Как установить ворд на компьютер
Word от Microsoft — самый популярный текстовый редактор, который установлен на более чем 90% всех компьютеров. Такая высокая популярность этого продукта обусловлена его производительностью и приятным интерфейсом. Без установленного пакета MS Office невозможно представить ни один современный компьютер, работающий под управлением ОС Windows. О том, как установить MS Word на новый компьютер или на компьютер после переустановки системы, мы расскажем вам ниже.
Прежде всего приобретите лицензионный диск MS Office. Использование пиратских программ противоречит закону и является уголовно наказуемым деянием. Кроме того, пиратские программы могут содержать вредоносный код, способный нанести ущерб не только документации, хранящейся на вашем ПК, но и самому устройству. Лицензионные диски можно приобрести в специализированных магазинах. Они легко отличаются от пиратского софта обязательным присутствием голографической наклейки на упаковке и высокой стоимостью. Использование лицензионного ПО является залогом быстрой и стабильной работы установленных приложений.

Установите купленный диск в привод вашего компьютера и запустите его. Система сама предложит запустить установку программы на ваш компьютер. После проверки наличия необходимого свободного места для установки приложения на жестком диске вашего ПК появится окно для ввода серийного номера. Найдите серийный номер на упаковке диска и введите его.
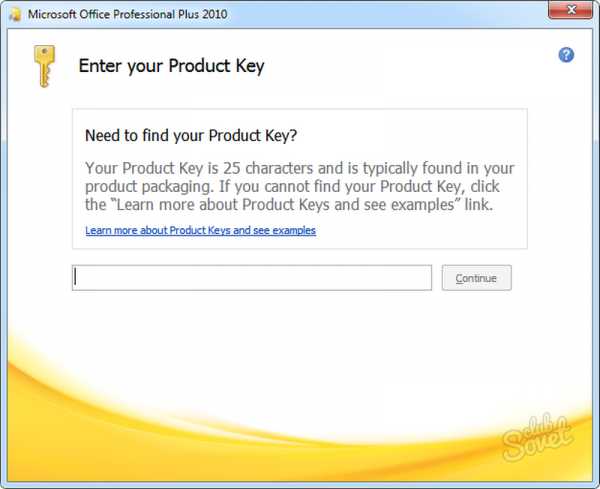
После ввода номера появится окно, содержащее путь для копирования файлов. В случае необходимости измените его на любой другой, удобный для вас. После выбора места установки и всех необходимых компонентов кликните на «Начать установку». В зависимости от производительности вашего компьютера и версии устанавливаемой программы, процесс установки может занять от 5 до 20 минут. По завершению установки обязательно перезапустите компьютер. Запустите установленное приложение. После первого запуска введите в открывшемся окне свои личные данные. Если нужно, активируйте свою копию приложения.
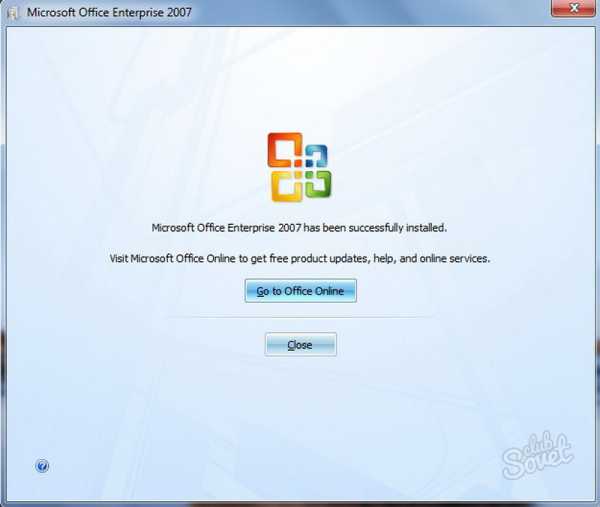
Помимо установки Word с диска, его можно установить с официального сайта Microsoft. Для этого перейдите по ссылке, выберите подходящий вам продукт, к примеру, рекомендованный Office 365 для дома, добавьте в корзину и нажмите «Оформить заказ». Оплатить покупки можно при помощи пластиковой карты. После оплаты скачайте на компьютер установочный файл. Дальнейшая установка не отличается от установки с диска, за исключением отсутствия необходимости ввода лицензионного ключа.
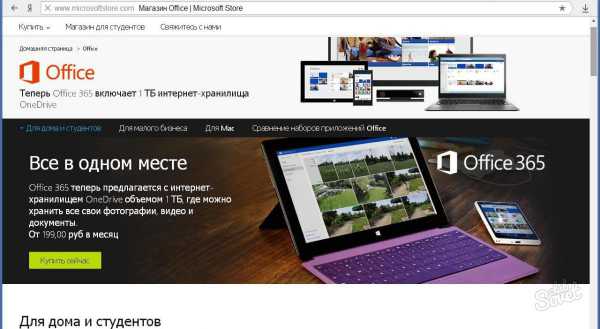
В случае установки приложения на мобильное устройство скачайте файл Word при помощи соответствующего приложения. Например, appStore для iOS или Market для Android. Для оплаты покупки приложения вам также понадобится пластиковая карта, «привязанная» к вашему аккаунту. Запустите скачанный файл и следуйте инструкциям с экрана вашего мобильного устройства.

Если вы захотите установить пиратскую версию Word — скачайте ее с интернета или купите диск с пиратским софтом. Для скачивания лучше всего подойдет торрент-ресурс. Для этого перейдите по ссылке и начните скачивание. В дальнейшем установка пиратской версии программы ничем не отличается от установки лицензионного приложения. Но вам следует помнить, что использование пиратских программ может повлечь за собой массу негативных последствий, вплоть до применения к вам уголовного наказания.
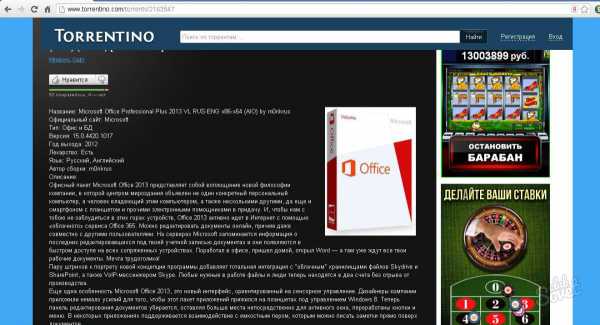
Теперь вы знаете все способы установки Word на компьютер, и при соблюдении написанной выше инструкции эта процедура не отнимет у вас много времени.
История версий
| Word | Особенности |
|---|---|
| 2007 | Новый ленточный интерфейс с удобным доступом к основным функциям, формат docx, обеспечивающий высокий уровень защиты и сжатия данных |
| 2010 | Встроенный переводчик и функция командной работы |
| 2013 | Новый «плиточный» интерфейс, инструменты для работы с электронными документами PDF, возможность встраивать в документы онлайн-видео |
| 2016 | Появился «Помощник», рукописный ввод с сенсорного экрана, функция захвата видео |
| 2019 | Функция озвучивания текста, новые инструменты для работы с сенсорными экранами, возможность вставлять векторные изображения |
Word обладает огромным множеством инструментов для работы с бумагами. Сегодня ни один аналог не может предоставить такое количество возможностей, как решение от Microsoft. При этом многие функции выходят далеко за пределы оформления документов.
Форматирование текста
В текстовом редакторе Word есть все необходимые инструменты для работы с текстом. Пользователь имеет возможность использовать неограниченное количество шрифтов, выполнять сложное форматирование текста, оформлять документы в виде колонок, работать со списками, добавлять примечания и так далее. Инструменты редактора позволяют тонко настраивать внешний вид каждого отдельного абзаца, выставляя интервалы и отступы с точностью до пикселя.

Форматирование текста
Работа с таблицами
Добавлять таблицы можно классическим способом, выбирая в соответствующей панели количество строк или столбцов, или методом рисования. Программа позволяет с точностью до пикселя устанавливать высоту и ширину ячеек, заливать их определенным цветом, назначать выравнивание текста внутри, делать поля в ячейках. Встроенные инструменты обеспечивают возможность делить таблицу на несколько отдельных, быстро удалить или добавить строки и столбцы.

Работа с таблицами
Диаграммы и графики
Несмотря на то, что это текстовый редактор, здесь также присутствует мощный инструмент для создания диаграмм. В последней версии насчитывается семнадцать типов диаграмм. Это могут быть простые графики, точечные диаграммы, «солнечные лучи», биржевые, комбинированные и многие другие.

Диаграммы и графики
Работа с изображениями и графикой
В документ «Ворд» можно вставить любое растровое изображение. При этом непосредственно в программе легко настроить резкость, контраст, цветовую насыщенность картинки. Также изображение можно кадрировать, сделать обтекание текстом, установить положение по центру, по правому или левому краю. В новых версиях Word появилась возможность вставлять векторную графику и 3D-объекты. При этом можно вставлять как уже существующие картинки, так и рисовать их самостоятельно непосредственно в редакторе.

Работа с изображениями и графикой
Формулы и уравнения
В Word присутствует мощный редактор формул и уравнений. При этом в последних версиях предусмотрена возможность писать формулы и уравнения вручную, используя сенсорный ввод. Редактор понимает все математические символы, при написании можно использовать дроби, индексы, корни, радиалы и много другое. Еще в версии Word 2007 появилась поддержка LaTeX, но с ограниченным функционалом. И только в Word 2016 стало возможно полноценно работать с этой системой верстки.

Формулы и уравнения
Рисунки SmartArt
SmartArt — это набор инструментов, с помощью которого можно превратить обычный документ в стильную презентацию. В последних версиях программы функционал позволяет создавать сложные логические схемы, наглядно предоставлять информацию в виде графиков, в удобном формате показывать цели, процессы, идеи. Также в наборе присутствует множество инструментов для оформления текста. Работать с SmartArt можно, используя уже готовые шаблоны, что в разы упрощает задачу.

Рисунки SmartArt
Предложение для юридических лиц
Майкрософт ориентируется не только на частных потребителей, но и на корпоративную среду. Для компаний разной величины есть подписка «Для бизнеса». Она включает в себя продукты, необходимые для продуктивной работы, решения различных задач и достижения намеченных целей. Разработчик предлагает три лицензии:
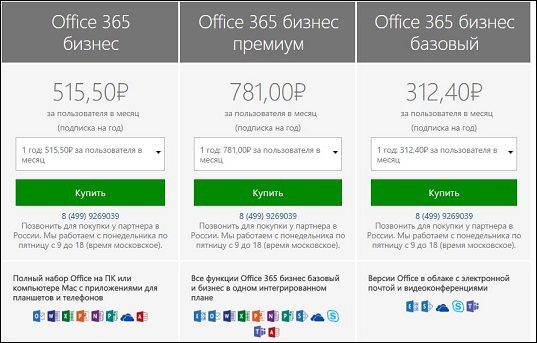
Отличительная особенность от первого предложения — невозможна покупка в режиме онлайн. Для приобретения необходимо связываться с представителями Microsoft в России по телефону для заключения сделки с ближайшим к вам (в географическом плане) партнёром.
«Для бизнеса» обладает массой функций и инструментов, благодаря которым можно наладить удалённое взаимодействие сотрудников фирмы. Описание каждой подписки с деталями можно прочитать на официальном сайте. Что касается инсталляции, то она проходит точно так же, как и «Для себя». Поэтому можете пролистать немного вверх и ознакомиться с алгоритмом.
История
В 1981 корпорация наняла Чарльза Симони для разработки приложения для обработки текстов. Первая версия приложения выпущена в 1983. Он не был первоначально известен, из-за его радикально иной вид по сравнению с WordPerfect, ведущий текстовый процессор в то время. Тем не менее, корпорация постоянно улучшала приложение на протяжении многих лет, включая 1985, которая могла работать на Mac. Второй крупный выпуск в 1987 включал обновление основных функций в дополнение к новым функциям, таким как поддержка форматированного текста (RTF).
В 1995, с выпуском Windows 95 и Office 95, которые предлагали комплект офисного обеспечения для повышения производительности, продажи значительно выросли.
Microsoft предлагает несколько функций для упрощения создания и редактирования документов, в том числе:
Как своим, слово WYSIWYG (что видишь, то и получаешь), означает, что теги форматирования были скрыты и любой документ выглядел на пользовательском экране компьютера, Как он будет выглядеть при печати—или, по крайней мере, полу-WYSIWYG, что видишь, а экранные шрифты были не такого же качества, как шрифты принтера. Майкрософт была первой, кто широко использовал компьютерную мышь для отображения стилей на экране (курсив, полужирный и подчеркнутый текст), а также для отображения таблиц стилей и нескольких окон (т. е. отдельных рабочих пространств для редактирования нескольких документов). Версия 2.0, выпущенная в 1985, включала проверку орфографии и параметры подсчета слов; последующие разновидности включали значительные обновления и улучшения. В 1989 она выпустила первое издание Ворд для ОС Windows, на два года опередив WordPerfect для Windows.

Чтобы эффективно конкурировать с WordPerfect, Microsoft нужен стандартный интерфейс на нескольких платформах. В 1985 она выпустила Macintosh 1.0,и его ранние версии Macintosh были адаптированы непосредственно из для DOS. Для борьбы с последующими сбоями и проблемами несовместимости Майкрософт начала разрабатывать оригинальный код для ПО Ворд для Macintosh в 1990-х годах. В 2003 для Windows и Macintosh были переименованы в Microsoft Word и в соответствии с Майкрософт Офис, который построен по Word и Excel (электронные таблицы) и PowerPoint (презентации).
На протяжении 1980-х WordPerfect оценивается как самое популярное ПО для обработки текстов на ПК, но с 1990-х годов Ворд стал ведущим текстовым процессором для пользователей Windows и Macintosh.Проверка орфографии: слово имеет встроенный словарь для проверки орфографии; слова с ошибками отмечены красным волнистым подчеркиванием. Иногда Ворд автоматически исправляет явно неправильно написанное слово или фразу:
- Функции текстового уровня, такие как полужирный шрифт, подчеркивание, курсив и зачеркивание
- Функции на уровне страницы, такие как отступы, абзацы и выравнивание
Вам надо скачать Word 2018 на русском для windows, потому что, он совместим со многими другими программами, наиболее распространенными из которых являются другие члены пакета Office. Формат файла по умолчанию был .doc до версии Microsoft 2007; в 2007 .docx стал форматом файла по умолчанию.
Плюсы и минусы
Прежде чем загрузить софт, стоит ознакомиться с положительными и негативными характеристиками.
- возможность работать с облачными сервисами;
- наличие функции «вставка объектов»;
- простой и интуитивно понятный интерфейс;
- возможность использовать шаблоны;
- наличие функции «сохранение черновиков»;
- возможность расширить функционал программы, загрузив дополнительные компоненты с официального сайта.
- долгий запуск программы.

Заключение
Итак, сегодня мы рассмотрели все способы, как установить ворд бесплатно на свой ПК. Если возникнет ситуация, и вам необходимо удалить этот прекрасный редактор, и вы не знаете как, то эта статья для вас.
Надеюсь, данная информация вам пригодится. Чтобы ничего не пропустить – подписывайтесь на мой канал и читайте новые статьи первыми! До скорых встреч в следующих статьях.
Установка и запуск Microsoft Word
Установка Ворда происходит достаточно просто. Сперва необходимо открыть файл установки. Там выбрать нужный вариант и нажать «Продолжить».

Система предложит ознакомиться с лицензионным соглашением, требуется нажать галочку и «Продолжить». Иногда не лишним будет и прочитать эту информацию.

Далее будет предложено выбрать вид установки. Здесь нужно перейти в настройки офисного пакета и отказаться от того, что не нужно.

Установка переноса слов в Word
Так, например, в выборе языка можно убрать тот, что не пригодится. Иногда список языков достаточно велик, это зависит от версии скачанного пакета и там бывает что-то по-настоящему лишнее.

Или в списке выбрать только Word, если все остальное ни к чему. Но «Средства» и «Общие средства», все же, лучше оставить. Они отвечают за настройки и отказ от них может вызвать сбои.

Далее будет предложено выбрать то, куда установится пакет Microsoft Word. Обычно можно оставить путь по умолчанию.

Далее необходимо нажать «Установить» какое-то время займет непосредственная установка.

После ее окончания появится благодарственно-информационное письмо. Теперь можно использовать Майкрософт Ворд на компьютере или ноутбуке.

Аналогичные офису от Майкрософт может использовать и полностью бесплатное программное обеспечение. Например, Open Office или Libre Office. Их можно использовать абсолютно законно и для большинства задач функционала, входящего в эти пакеты более, чем достаточно. Если же необходим именно Microsoft Word, лучше приобрести его постоянную и легальную версию, она прослужит год и предоставит весь функционал и техподдержку по сложным вопросам.
Как установить word

Приветствую вас, читатели и просто посетители моего сайта! На связи Федор Лыков. А поговорим мы сегодня о том, как установить ворд бесплатно.
Вы знакомы с текстовым редактором Microsoft Word? Если да, то отлично! Если нет, то вам будет очень полезно прочитать эту статью. А также эта информация пригодится всем, кто пользуется этой программой.

Что такое Microsoft Word?
Это редактор для создания и обработки текстовых файлов. Вы можете создавать документы различных типов, видов, с абсолютно любым наполнением и структурой. Вот такую возможность дает широкий функционал этот редактор.
Вы можете пользоваться им в учебе, работе, для проведения образовательных программ. Для этого пользователь может оперировать такими инструментами, как:
- Таблицы.
- Изображения.
- Графики.
- Схемы.
- Фигуры.
Интерфейс программы на русском языке. Поэтому освоить ее может любой желающий.

Возможности Ворд
- Безграничный простор для форматирования и изменения текста. Вам под силу сделать документ любого формата и вида.
- Можно выбрать уже готовые стандартные стили оформления текста, а можно задать свой. Для этого есть все возможности.
- Широкие возможности создавать таблицы.
- Хорошая опция – проверка правильности написания текста. Согласны, что это очень удобно?
Большой выбор инструментов для редактирования текста безвозмездно.

Чтобы установить Word на пк или ноутбук, вам нужно знать вашу операционную систему. Подробнее, как ее определить читайте здесь.
Также необходимо знать системные требование вашего ПК.
Ресурсов, которые бесплатно позволят скачать данный текстовый редактор в интернете без регистрации достаточно.
На этих сайтах программы доступны бесплатно и без лицензии.
Есть разные виды этой программы: на виндовс 10, 7, XP. Вам нужно выбрать и скачать софт, подходящий для вашей операционной системы.
Как установить Word бесплатно?
- Первым делом, вам нужно зайти на выбранный сайт и скачать файлы к себе на компьютер. Обязательно перед установкой проверьте их на отсутствие вирусов.
- Далее после проверки вам нужно открыть скачанные файлы и заняться их установкой.

- Вы должны выбрать место на компе, куда установить ваш Word . Как правило, это будет диск С. Он предназначен для установки всех системных программ. Но вы можете выбрать любой другой диск на ваше усмотрение.
- После завершения распаковки и установки, вы можете запустить Word .
Можно выбрать любой удобный пользователю вид и настройки.
Какие есть еще способы использовать редактор даром?
Используйте ворд онлайн на официальном сайте. Он полностью с таким же функционалом, как и обычный.
Только отсутствуют функция ВордАрт и диаграммы. С остальными задачами эта версия отлично справится. Вам нужно будет только завести свою учетную запись в он-лайне.

Мобильное приложение ворд для смартфонов. Совершенно безденежно. Подойдет для телефонов с большими экранами и планшетов.

Получите официальную версию Microsoft Word бесплатно. Обычно такие акции проводятся в магазинах при покупке компьютера или ноутбука. Нужно лишь промониторить магазины на предмет такой акции.
Заключение
Итак, сегодня мы рассмотрели все способы, как установить ворд бесплатно на свой ПК. Если возникнет ситуация, и вам необходимо удалить этот прекрасный редактор, и вы не знаете как, то эта статья для вас.
Надеюсь, данная информация вам пригодится. Чтобы ничего не пропустить – подписывайтесь на мой канал и читайте новые статьи первыми! До скорых встреч в следующих статьях.
Microsoft Word 2019
Word 2019 — свежая версия многофункционального текстового редактора от компании Microsoft. Приложение может похвастаться обновленным дизайном, повышенной производительностью и множеством интересных нововведений.
Возможности Microsoft Word 2019
- Открытие формата PDF;
- Тонкая настройка внешнего вида страниц;
- Управление при помощи горячих клавиш;
- Импорт документов из Office 2016 и 2013;
- Большое количество стилей для шрифтов;
- Поддерживается работа с Windows Server;
- Настраиваемые параметры командной строки;
- Добавление аудио, видео и изображений разных форматов;
- Сохранение файлов на жестком диске ПК или в облачном хранилище;
- Возможность визуального отображения проектов в отдельном окне;
- Интеграция последней версии Word с Excel, PowerPoint, Outlook, Exchange, Access 2019, Office 365 ProPlus и т.д.
- Русский язык интерфейса;
- Улучшенные элементы управления;
- Добавление в текст значков SVG;
- Наличие функции PowerPoint Morph;
- Быстрая и тихая установка Office;
- Продвинутый текстовый процессор;
- Аппаратное ускорение для слабых ПК;
- Поддерживаются новые формулы и графики;
- Открытие файлов из других текстовых редакторов;
- Позволяет легко предоставить общий доступ к документу;
- Настраиваемая панель инструментов и функций;
- Возможность публикации материалов в социальных сетях Facebook, Twitter;
- Регулярные обновления программного обеспечения от официального сайта;
- Совместимость новой версии Microsoft Office 2019 с Mac OS X и ОС Windows 10 (x86, x64).
- Довольно высокие системные требования;
- Не поддерживает планшеты и телефоны на Android ниже 7.0;
- Больше функций в пакете Microsoft Office 2019 Professional Plus.
Вопросы по программе
Microsoft Word 2003
Microsoft Word 2016
Microsoft Word 2013
Microsoft Office Word 2010
Microsoft Office 2019
Microsoft Office 365
Microsoft Word 2019 скачать бесплатно
Последняя версия:
2019 от 05.11 2018
Разработчик: Microsoft Corporation
Операционные системы:
Windows 7, 8, 10
Размер файла: 3.13 Gb
Скачать Microsoft Word 2019
Полное описание
Ворд 2019 предлагает новый способ работы с текстовыми документами. Разработчики усовершенствовали инструменты для автоматической проверки орфографических и пунктуационных ошибок. Доступен широкий выбор разнообразных стилей для шрифтов. Имеется возможность добавлять картинки, видеоролики, рисунки и диаграммы. Обновления коснулись и интеллектуальной системы поиска по тексту, теперь она стала намного быстрее и удобнее.
Софт предоставляет самые эффективные решения по совместной работе с документами, с другими пользователями в режиме реального времени. Был улучшен подход к безопасности и защите конфиденциальных данных. Новые возможности затронули встроенный мессенджер Skype Business.
Ваши документы можно надежно хранить в облаке SharePoint. Вы сможете отправлять файлы по электронной почте или быстро выводить текст на печать. Понятный интерфейс адаптирован под планшетные ПК, стало намного проще работать с сенсорными экранами. Доступна синхронизация данных через одну учетную запись между несколькими компьютерами и мобильными устройствами. Присутствует опция рукописного ввода. Есть полезные разделы «записная книжка», «карточки контактов», «подсказчик».
Возможна интеграция с другими программными продуктами, среди которых: Excel, Microsoft Visio Project, Outlook, Acess, Microsoft PowerPoint, Publisher 2019 и так далее. Новое приложение Word входит в состав офисного пакета MS Office 2019, если вас интересует установка Ворда отдельно, снимите галочки с остальных компонентов в окне инсталлятора.
Все нормально скачалось и установилось, но сама программа не очень понравилась. Старые версии были удобнее, не такие перегруженные, без кучи ненужных функций.
Ай-яй-яй
Указали, что вес файла — 600 Мб, а на самом деле он весит 3.2 Гб
Установка Microsoft Office
Чтение займет: 5 мин.

Пакет офисных приложений Microsoft Office включает редакторы текстовых документов Word, электронных таблиц Excel, презентаций, баз данных, даже блок-схем и чертежей. В статье мы покажем, как установить Microsoft Office на ПК или ноутбук под управлением Windows двумя способами: с помощью интернета и с установочного диска. Следуйте пошаговым инструкциям, а если не получилось — обратитесь в «Службу добрых дел». Наши мастера помогут с установкой легального программного обеспечения, проведут первичную настройку и покажут, как пользоваться программой.
Устанавливаем Офис с официального сайта
Чтобы скачать и установить Майкрософт Офис последней версии, выполните следующие действия:
- В любом удобном браузере перейдите по ссылке http://www.office.com/myaccount/ и авторизуйтесь на сайте, используя данные своей учётной записи.

- Выберите язык установки (доступен русский), версию своей операционной системы (32 или 64 бита) и нажмите «Установить».

- Сохраните установочный файл на жёсткий диск. Загрузка займёт некоторое время, не прерывайте работу браузера, чтобы не пришлось начинать с начала.

- Запустите скачанный установщик, дважды щёлкнув по нему левой клавишей мыши.

- По запросу системы подтвердите желание установить Офис на ноутбук или ПК. Выберите компоненты, которые должны быть инсталлированы.

- Подождите, пока завершится процесс установки. В зависимости от параметров ПК он может длиться довольно долго.

Когда инсталляция будет завершена, закройте окошко программы. Теперь вы можете работать в офисных приложениях — не потребуется даже перезагружать компьютер.

После окончания процесса потребуется активация пакета Office, связанная с оплатой подписки. Если оплата была произведена раньше, никаких дополнительных действий не понадобится.

Устанавливаем Офис с диска
Инструкция, как установить Офис на компьютер, если у вас есть оригинальный диск или скачанный файл, почти не отличается от приведённой выше. Вам нужно будет запустить установочный диск или файл, выбрать инсталлируемые компоненты и каталог, в который будет проведена установка.

После завершения инсталляции потребуется активировать продукт, введя ключ, и дождаться подтверждения от сервера. Теперь можете начинать работать в любом из установленных приложений.
Как видите, установка MS Office несложна и не отнимает много времени. А если что-то не получается или остались вопросы, смело обращайтесь в «Службу добрых дел». Наши мастера окажут помощь онлайн. Звоните или пишите — не лишайте себя возможности пользоваться удобным пакетом офисных программ MS Office!
Как установить Microsoft Office Word по умолчанию в Windows 10.
Публикация: 14 Ноябрь 2018 Обновлено: 25 Ноябрь 2018
Вы хотите установить приложение Microsoft Office Word по умолчанию в Windows 10? Хотите установить Word по умолчанию для определенного типа файла в Windows 10? В этом руководстве мы увидим четыре способа установить Office Word как текстовый редактор по умолчанию в Windows 10.
Когда вы устанавливаете MS Office на свой компьютер, программа установки автоматически устанавливает Word как программу по умолчанию для определенных типов файлов. Но не для всех типов файлов, которые он поддерживает. Например, он поддерживает PDF из коробки, но не установлен как приложение для просмотра и редактирования по умолчанию.
Если вы хотите, чтобы Word по умолчанию использовался для открытия других типов файлов, вы можете сделать это, выполнив рекомендации в одном из приведенных ниже способов.
Способ 1 из 4
Установите Word по умолчанию в Windows 10 с помощью приложения «Параметры»
Шаг 1. Откройте приложение «Параметры», для этого просто нажмите одновременно две клавиши – клавишу с логотипом Windows и букву I . Перейдите в группу настроек «Приложения» → «Приложения по умолчанию». Нажмите ссылку «Задать значения по умолчанию по приложению», чтобы открыть страницу, со всеми установленными приложениями и программами в Windows 10.

Шаг 2. Прокрутите страницу вниз, пока не найдете запись Word. Нажмите на нее, чтобы открыть скрытую кнопку «Управление». Нажмите кнопку «Управление».

Шаг 3. На открывшейся странице вы найдете все расширения файлов (типы файлов), поддерживаемые редактором Word, и установленным как программа по умолчанию для всех этих расширений.

Чтобы установить Word по умолчанию для типа файла, кликните на значке программы рядом с ним, а затем кликните по программе Word из списка, чтобы установить программу по умолчанию.
Способ 2 из 4
Другой способ установить Word как редактор тестовых файлов по умолчанию в Windows 10
Шаг 1. Перейдите на страницу «Приложения» → «Приложения по умолчанию», а затем нажмите «Выбор стандартных приложений для типов файлов».

Шаг 2. Как вы можете видеть, на странице отображаются типы файлов и связанные с ними программы. Чтобы установить Word по умолчанию для определенного типа, кликните значок + или значок программы рядом с типом файла, а затем выберите из списка Word.

Способ 3 из 4
Установите Word по умолчанию с помощью контекстного меню
Шаг 1. Кликните правой кнопкой мыши файл (тип файла), для которого вы хотите, чтобы он открывался в Ворде в качестве программы по умолчанию, нажмите «Открыть с помощью» и нажмите «Выбрать другое приложение».

Шаг 2. Установите отметку — «Всегда использовать это приложение, для открытия типа файла». Выберите Word, если он отображается. Если нет, в низу списка нажмите ссылку «Еще приложения», чтобы увидеть программу Word в списке. Нажмите на запись Word, чтобы установить программу по умолчанию для выбранного типа файла.

Способ 4 из 4
Используйте «DefaultProgramsEditor», чтобы установить Word по умолчанию.
Существует бесплатная сторонняя утилита под названием «DefaultProgramsEditor», позволяющая вам легко изменять ассоциации файлов в Windows 10. В программе реализовано классическое встроенное окно «Программы по умолчанию», которое было удалено из текущей версии системы.
Установка MS Word на компьютер
Программа Word предназначена для работы с текстовыми документами, хотя во встроенном функционале есть инструменты также и для работы с графикой, таблицами и формулами. Данная программа официально распространяется только в пакете программ Microsoft Office, который платный (использование возможно по подписке). В теории можно скачать Word и установить его отдельно от всего пакета, но делать вам этого мы настоятельно не рекомендуем.

- Как установить MS Word
- Этап 1: Скачивание установочного образа
- Этап 2: Установка пакета Office 365
Как установить MS Word
Установка крайне желательна в виде пакета, то есть совместно с другими программами, входящими в Office 365. Они тоже могут вам пригодиться в работе. Если по какой-то причине эти программы вам не нужны, то увы, официально вы не можете их не устанавливать.
Мы рекомендуем использовать только лицензионные и поддерживаемые программные продукты. Вы можете скачать пиратский Word и установить только его, однако в таком случае он будет работать нестабильно, плюс, высок риск подхватить вирус на компьютер. Если вы решите пользоваться пиратской версией продукта, то делайте это на свой страх и риск.
Для удобства мы разделим процесс установки на несколько этапов.
Этап 1: Скачивание установочного образа
Для начала вам требуется загрузить установочный образ пакета Office 365 к себе на компьютер. Делать это нужно с официального сайта Майкрософт.
- Перейдите на официальную страницу загрузки офисного пакета Office 365 по представленной ссылке. Здесь вы можете ознакомиться подробнее с продуктом.
- Для скачивания вам нужно нажать кнопку “Купить” либо “Попробовать бесплатно”. В последнем случае вы сможете работать в Word и других программах, входящих в пакет, бесплатно в течение месяца. При нажатии на любую из этих кнопок вам придется дополнительно указать, для чего вы планируете использовать продукт компании — для дома или для бизнеса.
- В случае, если вы решили пока скачать демонстрационную версию программы, вас перебросит на страницу с описание продукта, а также популярными вопросами и тарифными планами на покупку Office 365 и места на облачном хранилище OneDrive. Нажмите на “Попробовать бесплатно в течение месяца”.
- Дальше вас попросят выполнить авторизацию через учетную запись Майкрософт. Если ее у вас нет, то вам предложат создать ее. В таком случае нажмите “Создать ее!” и действуйте согласно инструкциям сайта Майкрософт. Мы же не будем останавливаться на регистрации учетной записи в Майкрософт.
- Войдя в аккаунт выберите свою страну (она обычно правильно выбирается самим сайтом).
- Ниже нужно добавить способ оплаты. Это можно пропустить. Если же вы хотите заполнить все данные сейчас, чтобы не возвращаться к ним позже, то нажмите по “Приступим! Добавьте способ оплаты”.
- Выберите наиболее удобный способ оплаты. В большинстве стран доступна только дебетовая или кредитная карта.
- Заполните форму своей карты: номер, имя владельца, срок действия, CVV. Не стоит беспокоиться — ваши данные не будут использованы в плохих целях. Закончив с заполнением формы нажмите кнопку “Далее”.
- После проверки введенной информации вам будет предложено загрузить на свой компьютер инсталлятор Office 365.
- Дальше вам только остается ждать завершение загрузки.
- Открыть международный вариант сайта или вариант для другой страны СНГ и заполнить там необходимые данные. В этом случае нужны быть готовым к тому, что оплата конвертируется в валюту той страны, через которую совершается покупка из-за чего цена может быть чуть выше заявленной. Также в настройках Office 365 придется менять язык на русский после установки.
- Обратиться к розничным партнерам — это крупные магазины техники и ключей, типа, DNS, М Видео, Эльдорадо, Key и т.д. Там можно приобрести пакет Office 365 по той же цене, что представлена на сайте Майкрософт. Однако, не все розничные продавцы дают бесплатный пробный месяц.
Этап 2: Установка пакета Office 365
На этом этапе происходит непосредственно установка скачанного пакета. Если вы купили его у розничных продавцов, то проведите установку через флешку или диск. По сути, она не будет отличаться от установки простого установочного образа. Также некоторые розничные продавцы позволяют скачивать установочные файлы с их сайтов после оплаты.
Процесс установки выглядит следующим образом:
- Найдите и запустите установочный файл продукта.
- Появится окошко приветствия, а затем начнется подготовка файлов к дальнейшей установке. Здесь от вас не требуется каких-либо действий. Однако нужно, чтобы было активно соединение с интернетом. В противном случае установщик выдаст ошибку.
- Программа установки затем сама же перейдет к инсталляции программ пакета Office 365. Вам остается только ожидать завершения установки. Когда она будет завершена нажмите кнопку “Close” для выхода из режима установки.
Пакет программ Office 365, в их числе и Word, были успешно установлены на ваш компьютер. Теперь нужно выполнить первый запуск программ. В данном случае мы запустим Word:
- Откройте программу Word любым удобным для вас способом. Например, можно просто создать новый документ или открыть уже имеющийся. Для создания нового документа Word кликните правой кнопкой мыши в любой папке по пустому месту, а затем выберите “Создать”. Далее выберите “Документ Word”.
- Первый запуск программы может быть долгим и занимать до минуты времени. Будьте готовы к этому.
- Сразу после запуска вас попросят принять лицензионное соглашение компании. На самой странице его не будет, но вы можете ознакомиться с ним, нажав по одной из представленных ссылок. Нажмите кнопку “Accept and start Word”.
- Перейдите к активации софта и следуйте показанным на экране руководствам, или же просто закройте окно, если не хотите производить это сейчас. В случае с бесплатной пробной версией так и нужно сделать.
После проделанных процедур откроется редактор Word для работы с документами.
Таким образом мы разобрались, как легально выполнить установку программы MS Word и других программ, входящих в пакет Office 365. Напоминаем, что провести установку отдельных элементов, входящих в данный пакет, невозможно.












