Обзор сервиса Microsoft Teams
Платформа Microsoft Teams современное решение для совместной работы и обмена сообщениями (чаты, встречи, заметки, вложения) в режиме реального времени. Сервис позволяет объединять сотрудников предприятия или студентов в группы – команды.
Тимс — одна из утилит облачного решения Microsoft – Office 365. Она работает на Windows 10 , macOS или Linux, а также на мобильных устройствах, использующих iOS и Андроид.
Программа платная, но часть функций работает и при скачивании ее бесплатно, особенно, если вы пользуетесь ей как ученик или служащий компании, в которой за все платит работодатель. Бесплатная версия доступна и для windows, и для MacOS, а также мобильных гаджетов.
Из предлагаемого обзора вы узнаете, как настроить программу, создать команду или присоединиться к существующей, познакомитесь с возможностями платформы Майкрософт Тимс.
Microsoft Teams для ПК Скриншоты
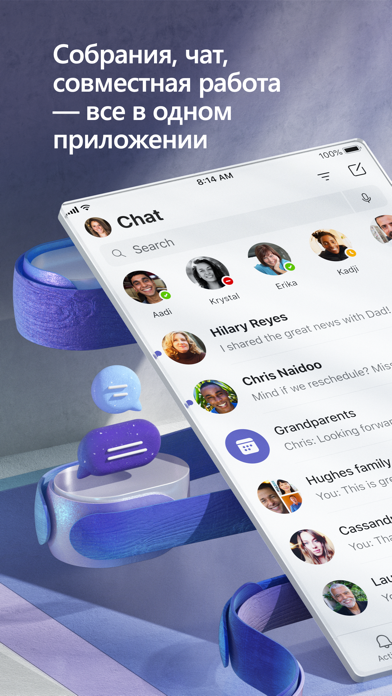

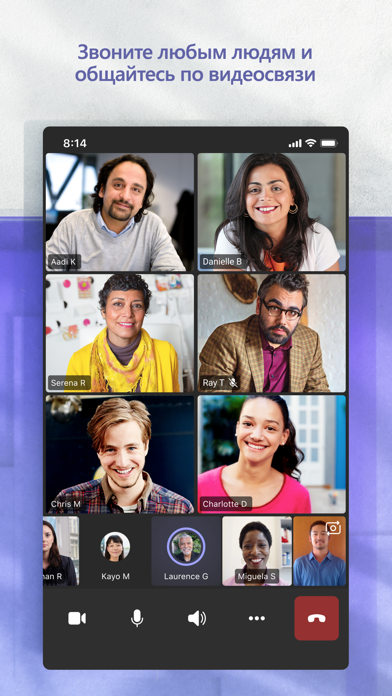

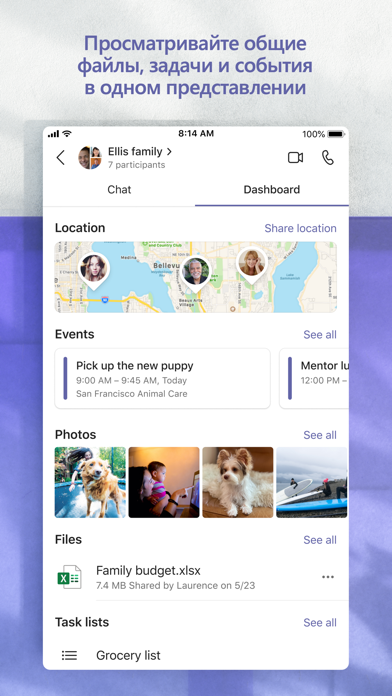

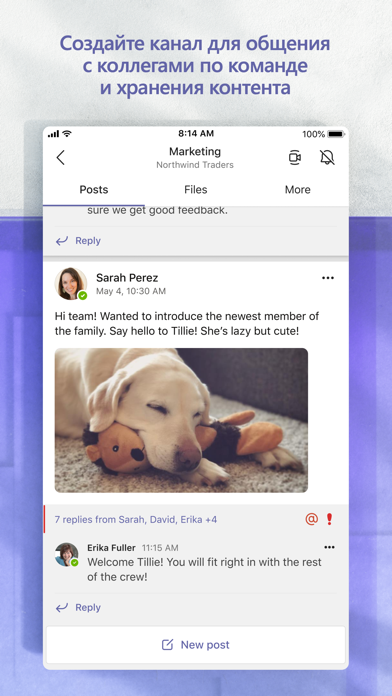
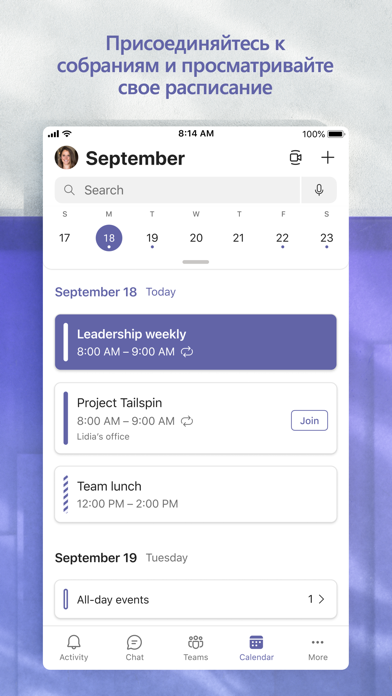
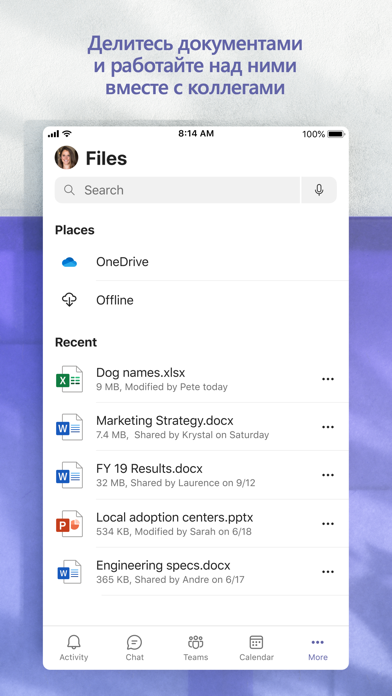
Некоторые приложения, например, те, которые вы ищете, доступны для Windows! Получите это ниже:
| SN | заявка | Скачать | рецензия | Разработчик |
|---|---|---|---|---|
| 1. | Microsoft Solitaire Collection | Скачать | 4.8/5 2,052 рецензия |
Или следуйте инструкциям ниже для использования на ПК :
Выберите версию для ПК:
Если вы хотите установить и использовать Microsoft Teams на вашем ПК или Mac, вам нужно будет загрузить и установить эмулятор Desktop App для своего компьютера. Мы усердно работали, чтобы помочь вам понять, как использовать app для вашего компьютера в 4 простых шагах ниже:
Шаг 1: Загрузите эмулятор Android для ПК и Mac
Хорошо. Прежде всего. Если вы хотите использовать приложение на своем компьютере, сначала посетите магазин Mac или Windows AppStore и найдите либо приложение Bluestacks, либо Приложение Nox . Большинство учебных пособий в Интернете рекомендуют приложение Bluestacks, и у меня может возникнуть соблазн рекомендовать его, потому что вы с большей вероятностью сможете легко найти решения в Интернете, если у вас возникнут проблемы с использованием приложения Bluestacks на вашем компьютере. Вы можете загрузить программное обеспечение Bluestacks Pc или Mac here .
Шаг 2: установите эмулятор на ПК или Mac
Теперь, когда вы загрузили эмулятор по вашему выбору, перейдите в папку «Загрузка» на вашем компьютере, чтобы найти приложение эмулятора или Bluestacks.
Как только вы его нашли, щелкните его, чтобы установить приложение или exe на компьютер или компьютер Mac.
Теперь нажмите «Далее», чтобы принять лицензионное соглашение.
Чтобы правильно установить приложение, следуйте инструкциям на экране.
Если вы правильно это сделаете, приложение Emulator будет успешно установлено.
Шаг 3: Microsoft Teams для ПК — Windows 7/8 / 10/ 11
Теперь откройте приложение Emulator, которое вы установили, и найдите его панель поиска. Найдя его, введите Microsoft Teams в строке поиска и нажмите «Поиск». Нажмите на Microsoft Teamsзначок приложения. Окно Microsoft Teams в Play Маркете или магазине приложений, и он отобразит Store в вашем приложении эмулятора. Теперь нажмите кнопку «Установить» и, например, на устройстве iPhone или Android, ваше приложение начнет загрузку. Теперь мы все закончили.
Вы увидите значок под названием «Все приложения».
Нажмите на нее, и она перенесет вас на страницу, содержащую все установленные вами приложения.
Вы должны увидеть . Нажмите на нее и начните использовать приложение.
Шаг 4: Microsoft Teams для Mac OS
Привет. Пользователь Mac!
Шаги по использованию Microsoft Teams для Mac точно такие же, как для ОС Windows выше. Все, что вам нужно сделать, это установить Nox Application Emulator или Bluestack на вашем Macintosh. Вы можете получить Это здесь .
Google play stats — Microsoft Teams
| Скачать | Разработчик | Рейтинг | Score | Текущая версия | Совместимость |
|---|---|---|---|---|---|
| Apk для ПК | Microsoft Corporation | 589,568 | 4.45 | 1416/1.0.0.2020031206 | Android 4.4+ |
Microsoft Teams На iTunes
| Скачать | Разработчик | Рейтинг | Score | Текущая версия | Взрослый рейтинг |
|---|---|---|---|---|---|
| Бесплатно На iTunes | Microsoft Corporation | 43372 | 4.55501 | 4.6.1 | 4+ |
Microsoft Teams на Андроиде?
Да, оказывается есть версия и под Андроид, функции примерно такие же. Как написано в описании приложения в Гугл Плей маркет — приложение является как бы центром командной работы в Офисе, приложение поможет вам выполнять работу в срок, делиться новыми идеями, и успевать еще больше.
Такс, давайте посмотрим список основных возможностей приложения на Андроид:
- Управление проектом своей команды где бы вы не были, используйте функции удаленной отправки и редактирования файлов.
- Общайтесь как будто в Скайпе — с звуком и видео высокой четкости, присоединяйтесь к собраниям где бы вы не были. Ну во-первых высокая четкость зависит все таки от скорости интернета, если медленный интернет, то какая высокая четкость. А во-вторых — думаю что это не очень удобно использовать телефон, чтобы как бы быть на собрании, не очень серьезно как мне кажется.
- Можно создавать личные и групповые чаты, а также специализированные каналы для общения со всей командой. Ну, как мне кажется — и правда удобно.
- Можно использовать какие-то упоминания, чтобы привлечь внимание команды. Как я понимаю — имеется ввиду что-то типа метки? Ну вот например есть проект, и вот где-то вам что-то не понравилось, в каком-то участке проекта — вы там поставили упоминание, что мол незачет, нужно исправить. И команда обратила внимание, и начнет думать как исправлять.
- Присутствует настройка нужных уведомлений, а также функция сохранения важных бесед.
- Есть поиск по чатам, беседам. Удобно, можно в истории найти некую информацию, которая может оказаться важной.
- Присутствуют функции безопасности и соответствия требованиям корпоративного уровня, и все это предлагается в Офисе 365.
У вас может появиться вопрос — что еще за Офис 365? Это специальная версия Офиса — нужно платить каждый год/месяц, доступ к Офису возможен везде, где есть интернет. Лицензия позволяет установить его на 5 ПК, 5 смартфонов.. Дают облако SkyDrive с 25 гигами места, сейчас облако вроде называется OneDrive. В облаке можно хранить документы и давать к ним доступ коллегам. Офис 365 это какая-то версия.. как бы не обычная, а больше ориентирована на интернет, онлайн-работу..
Приложению Microsoft Teams на Андроид требуется платная коммерческая подписка Офис 365 либо бесплатная/пробная версия Microsoft Teams.
Такс, в Плей Маркете всего проголосовало почти сто тысяч человек и они поставили оценку приложению 4.5 из 5:

Теперь давайте посмотрим на то, как выглядит приложение под Андроид — вот как смотрятся беседы:

Вверху видим наличие вкладок. А Design.. это возможно группа, судя по названию, может это группа дизайнеров, и вот можно всем дизайнерам отправить сообщение. Вот тут беседа уже идет с одним человеком или несколькими:

А вот вкладка Files, мы видим тут названия файлов, их размер и дату последнего редактирования:

Все хорошо, но главное чтобы было удобно. Просто.. вот дата, размер, мне кажется мелким слишком шрифтом написано..
Вот поиск нужной инфы в сообщениях, правда только не вижу где само поле поиска:

Раздел Activity, вкладка NOTIFICATIONS — тут отображаются уведомления:

Вот снова картинка, я уже ее показывал, тут просто показано как будет смотреться на большом экране — издалека кажется напоминает социальную сеть:

Выше на картинке это.. вроде пример групповых бесед.
В общем это все — была версия на Андроид. А сейчас посмотрим как выглядит все это на компьютере.
Изучаем интерфейс
Первым делом откроем приложение и посмотрим, что же необходимо узнать о том, как пользоваться Teams?Наверху справа вы увидите значок профиля – нажмите на него, чтобы перейти к настройкам учетной записи. Здесь же можно менять статус, подключить новые учетные записи и выйти из профиля.

На панели слева – основные вкладки, которыми мы будем пользоваться.

Команды
Без этого не разобраться, как работать в Майкрософт Тимс! Именно здесь вы будете формировать группы людей, с которыми общаетесь по тем или иным вопросам. Например, «Бухгалтерия» или «Отдел продаж».
В каждой команде есть каналы, то есть чаты, где ведется общение. Очень удобно, что одну команду можно разделить сразу на несколько каналов. Например, в одном чате вы обсуждаете только текущие отчеты. Второй – предназначен для неформальных вопросов (решите, наконец, куда пойдете на корпоратив).

Во всех каналах можно публиковать объявления, писать сообщения, добавлять файлы. это полноценная беседа, в которой участвуют все пользователи. Никакой строгой инструкции для Майкрософт Тимс в данном случае нет, пользоваться каналами не сложнее, чем обычными мессенджерами.
В нижней части экрана есть поле для ввода сообщения, там же иконки для создания объявления, загрузки файлов.
Продолжим разбираться, как настроить Майкрософт Тимс и пользоваться им. Вкладка «Чаты» предназначена для личного общения, здесь не нужно собирать группы. Можете писать сообщения тому или иному человеку, добавлять данные, прикреплять файлы.

Календарь
Этот раздел нельзя обойти вниманием, ведь как работать в Тимс, если не планировать ежедневные задачи? Тут вы можете назначать встречи, отмечать для себя важные события – и это очень удобно! Выбирайте удобный формат отображения календаря (день, неделя, рабочая неделя) и заполняйте ячейки важной информацией. Каждый приглашенный на встречу пользователь получит соответствующее уведомление.

Наконец, поговорим о главной фишке сервиса – собраниях! Как пользоваться Тимс для общения? Вы можете начинать собрания из чатов, из команд и напрямую через встречи в календаре. Достаточно просто нажать на одну кнопку, задать название и пригласить людей (через ссылку или добавив вручную).
Задаетесь вопросом: «Как раскрутить Инстаграм?». Рассказали об этом здесь.
В рамках собрания можно включать/отключать звук и камеру, делиться демонстрацией экрана, общаться не только голосом, но и через встроенный чат. Туда очень удобно скидывать документы!

Немного дополним инструкцию о Microsoft Teams. Последнее, что стоит упомянуть – дополнения. Найдите на панели слева значок «Приложения» , нажмите на него. Внутри кроется огромный каталог дополнений, которые можно подключить к вашей платформе! Это Zoom, Trello, Jira и масса других полезных программ. Они плотно интегрированы в саму оболочку сервиса Microsoft – больше не придется переключаться между разными приложениями!

Если вы решили стать пользователем этой платформы, впереди еще много информации о том, как пользоваться Майкрософт Тимс на компьютере. Мы рассказали лишь о самых важных функциях, которые нужно изучить в первую очередь. В процессе работы вы узнаете много нового и поймете, насколько же этот сервис удобен!
Как внедрить Microsoft Teams для совместной удаленной работы
Будучи авторизованными Gold партнерами Microsoft, мы оказываем услуги внедрения, развертывания и настройки любых облачных продуктов Microsoft, в частности Microsoft Teams, Microsoft 365, Azure и т.д.
Рекомендуем вам связаться с нами, запросив демонстрацию его возможностей. Или
Что после установки: создать свою команду или присоединиться
Участники системы общаются между собой в пределах команд. По умолчанию, на момент первого входа приложение сразу открывает интерфейс создания новой команды. В дальнейшем для этого нужно будет открывать вкладку Команды (Teams) в левой части экрана и нажимать на пункт Создать команду (Create a team). Дальнейшие действия предлагают сразу добавить в объединение людей и провести её базовую настройку. Приглашения им будут отправлены автоматически.

Если вы получили приглашение в Microsoft Teams от другого пользователя, вам нужно будет нажать на ссылку из письма. После переадресации на сайт teams.microsoft.com нужно будет зайти во вкладку Downloads для загрузки приложения соответствующей платформы. Можно также авторизоваться в веб-версии приложения.
Зная, как Microsoft Teams скачать и установить, вы можете организовать современное технологичное пространство для оперативного решения рабочих вопросов. Это особенно актуально для компаний, на компьютерах которых установлены корпоративные версии ОС Windows 7+.
Установка и настройка Microsoft Teams
Чтобы начать работать с Microsoft Teams, её нужно установить на компьютер. Использование этой программы подразумевает, что у пользователя имеется учётная запись Office 365. И к тому же к нему должен быть один из типов лицензионного плана (Основы бизнеса, Бизнес Премиум, Предприятие E1, E3 или E5, Предприятие E4). Обычно этим занимается ИТ-администратор, который подписывает всю компанию на получение необходимой лицензии Office 365 и занимается другими подобными вопросами.
Установка программы на ПК или приложения на гаджеты происходит так же, как и в любой другой программы в операционной системе Windows.
Настроить программу Microsoft Teams может как администратор, так и сам пользователь. Для того чтобы вносить какие-либо изменения в работу, нужно зайти в центр администрирования. А затем выбрать «Параметры для всей организации».
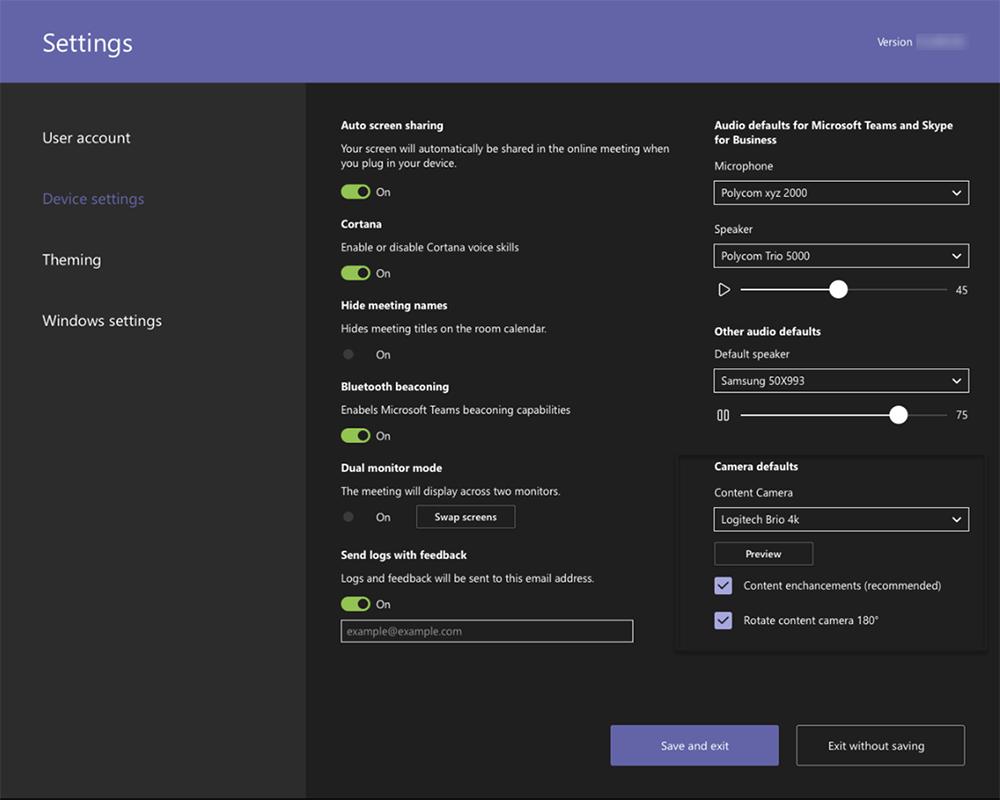
Отсюда можно управлять следующими параметрами:
- Внешний доступ (даёт возможность общаться с контактами за пределами домена или организации). Для этого нужно добавить домен, либо заблокировать его по необходимости (пункт «Добавить домен», нажать на него, а затем кликнуть пробел, для того чтобы указанное имя сохранилось. Затем указать нужные параметры «Разрешить» или «Заблокировать». И последнее действие – пункт «Готово»).
- Гостевой доступ даёт возможность работать с людьми, которые не входят в команду, но при этом даёт им доступ к необходимым рабочим каналам. Для этого пользователю нужно иметь учётную запись Outlook, Gmail.
Также в самих настройках можно выбрать функцию для всей группы. К примеру, включить уведомления, каналы, интегрировать электронную почту, изменять параметры облачного хранилища и устройств.
Кроме того, здесь же можно настраивать:
- получения уведомлений и каналы, используемые для этого;
- добавлять теги, это помогает находить необходимого человека максимально быстро;
- включать интеграцию почтовых ящиков (это даст возможность пользователям отправлять письма на email канала Teams (для этого следует выбрать параметр «Разрешить пользователям отправлять письма на электронный адрес канала» и выбрать «Вкл.»);
- файлы (обмениваться файлами и добавлять новые в хранилище). Сейчас для хранения данных используются такие облачные хранилища как ShareFile, Dropbox, Box и Google Диск);
- вкладка «Организация» показывает диаграмму компании;
- устройства помогают с управлением учётными записями, заниматься настройками и проверкой подлинности.
Включить камеру и настроить микрофон в Microsoft Teams просто. Для этого нужно выбрать «Параметры», а затем «устройства». Перейдя в раздел «Камера», можно выбрать необходимую и посмотреть ознакомительное видео.
Используя несколько устройств и подключив их к компьютеру, можно выбрать дополнительный звонок. И это устройство примет звонок, и ответить на него можно также с разных приборов.
Чтобы понять, как работать или настроить микрофон в Microsoft Teams, нужно провести пробный звонок. Для этого в пункте «Параметры» выбрать «Устройства». А в разделе «Звуковые устройства» выбрать «Сделать тестовый звонок».
Это лучший способ убедиться в том, как работает микрофон, камера и динамик. Для теста можно записать небольшое пробное сообщение, которое затем будет воспроизведено. После чего на экране появится сводка тестового звонка, где можно внести необходимые изменения.
Микрофон имеет несколько индикаторов, им можно управлять «Пуск» – «Параметры» – «Персонализация» – «Панели задач», и там «Выбрать значки, отображаемые в панели задач».
Здесь же можно увидеть, в каких приложениях запущена камера и включён микрофон «Пуск» > «Параметры» > «Конфиденциальность» > «Камера» или всё то же, но последний пункт «Микрофон».
Используя функцию «Звонок» впервые, пользователь получает предупреждения с параметрами брандмауэра Windows, где будет предложено разрешить взаимодействие. Но эту функцию можно и пропустить, звонок будет работать в любом случае.
По необходимости пользователь может отключить камеру. Но эту опцию берёт на себя сама компания, в которой используется данная платформа. И если они ограничили доступ, тогда сверху на странице появится надпись «Некоторые параметры управляются организацией».
Основные возможности TeamSpeak 3
- подключение к уже существующим или создание своих каналов (комнат) для общения на сервере;
- модерирование участников конференция – модераторы могут приглашать пользователей подключиться к каналу, назначать им права, отправлять в бан. Когда я тестировал программу, в качестве ника я написал адрес своего сайта «teamspeak-ru.ru». Из-за этого меня забанили на сервере, пояснив, что у них запрещена реклама. Пришлось сменить ник;
- есть встроенный текстовый чат и системы звуковых уведомлений о действиях на канале;
- пользователи могут передавать друг другу файлы;
- микрофон и динамики можно отключить, нажав специальную кнопку на верхней панели;
- пользователей можно добавлять в свой список контактов;
- есть функция записи разговоров;
- нормализация слышимого звука;
- внешний вид Тим Спик можно менять с помощью тем оформления и иконок;
- для расширения функционала можно подключать внешние плагины.
- высокое качество звука без шипений и помех;
- возможность управлять TS3 голосом – связь начнется сразу, как только микрофон уловит звук (ваш голос). В шумных помещениях для активации связи рекомендуется использовать управление настраиваемой горячей кнопкой клавиатуры;
- высокая скорость передачи звука между собеседниками, которая достигается благодаря автоматическому выбору ближайшего не загруженного голосового сервера.
Минусы
- У ТимСпик 3 отсутствует обратная совместимость с плагинами от устаревших версий клиента. Если вместе с новой версией программы выходит обновление API, старые плагины и оверлеи перестают работать, пока их разработчики не внесут изменения в программный код. Некоторые плагины в принципе никогда не обновляются, хотя востребованы среди пользователей и работоспособны (до поры до времени), поэтому это реальная проблема.
Ниже вы можете скачать TeamSpeak 3 на русском языке бесплатно, последнюю версию с официального сайта (ссылки взяты оттуда). Программа работает на Windows 32 и 64 bit, версии для других ОС размещены в правом меню (в сайдбаре).












