Telegram для компьютера — скачать бесплатно на русском языке
Отличительная особенность Телеграм — полная бесплатность и доступность. Приложения для каждой платформы можно скачать абсолютно свободно. Это относится и к ПК версии мессенджера, поэтому предлагаем вам бесплатно скачать Telegram для компьютера.
Павел Дуров, создавая Telegram Messenger, изначально подразумевал, что продукт должен быть бесплатным, так что мы можем скачать Telegram и пользоваться им, не платя за это ни копейки.
Telegram для компьютеров выпущен для операционных систем Windows, Linux и macOS. Однако портативная версия доступна только для Windows.
Содержание:
Как установить Telegram на ПК
Скачать программу только первый этап, ведь необходимо знать, как установить Телеграм на компьютер. Алгоритм действий имеет следующий вид:
- Жмите на кнопку Download.
- Запустите файл и выберите язык. Здесь доступно несколько вариантов, в том числе и русский.

- Выставьте место для хранения. Проще всего ничего не менять, а оставить настройки по умолчанию. В таком случае файл сохранится на диске С.
- Дождитесь завершения установки и кликните на кнопку Завершить.
После того как мессенджер загрузится, кликните на кнопку Продолжить на русском. Если ранее нужно было русифицировать приложение, сегодня в этом нет необходимости. Пользователи автоматически получают русифицированный интерфейс. Далее сделайте следующее:
- Введите информацию по стране и телефонный номер.

- Дождитесь кода, который должен прийти по введенному телефону.
- Укажите его в специальном поле.
- Введите пароль для облака, если ранее он был установлен.
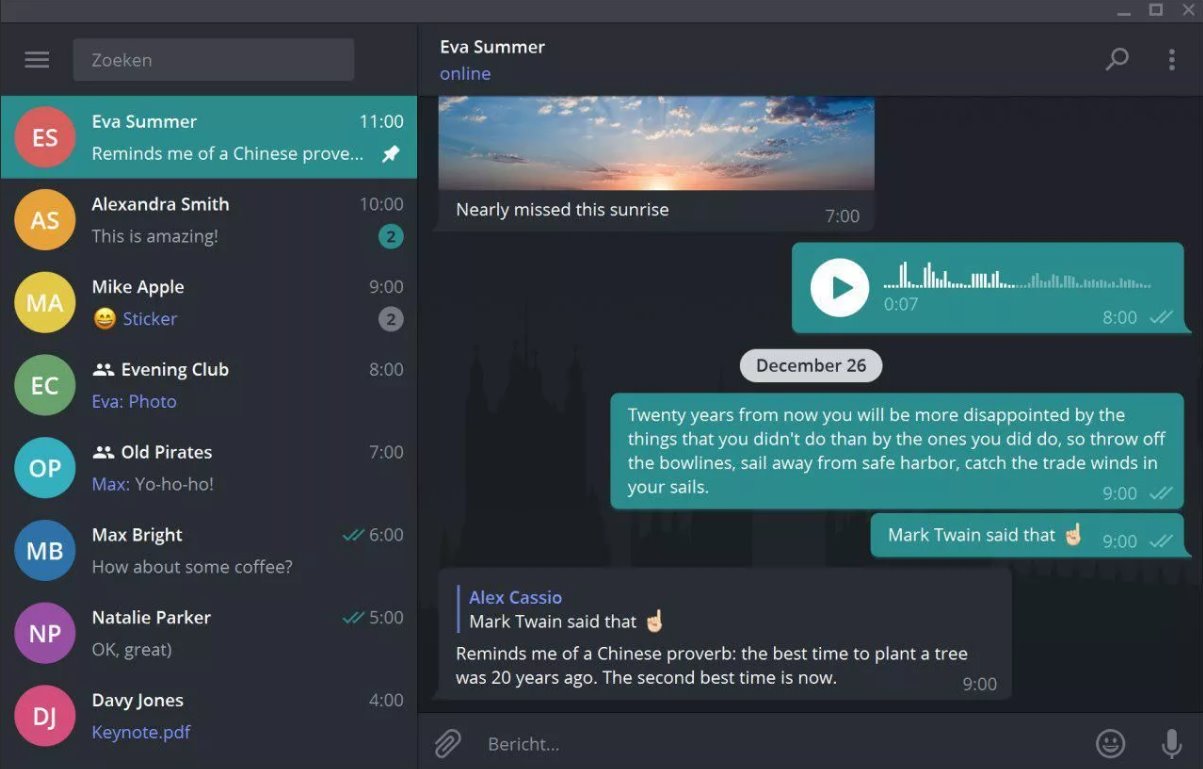
Как видно, скачать и установить Телеграм не составляет труда. Если вы выбрали портативную версию, она доступна сразу после загрузки и распаковки на ПК. Что касается веб варианта Телеги, его необходимо установить в браузер, а после этого подключиться по описанной выше схеме.
Далее можно переходить к настройкам — установить сведения профиля, конфиденциальность, масштаб и другие параметры. Особое внимание уделите защите. К примеру, можно закрыть активность от других пользователей, заблокировать их и т. д.
Основные плюсы и минусы
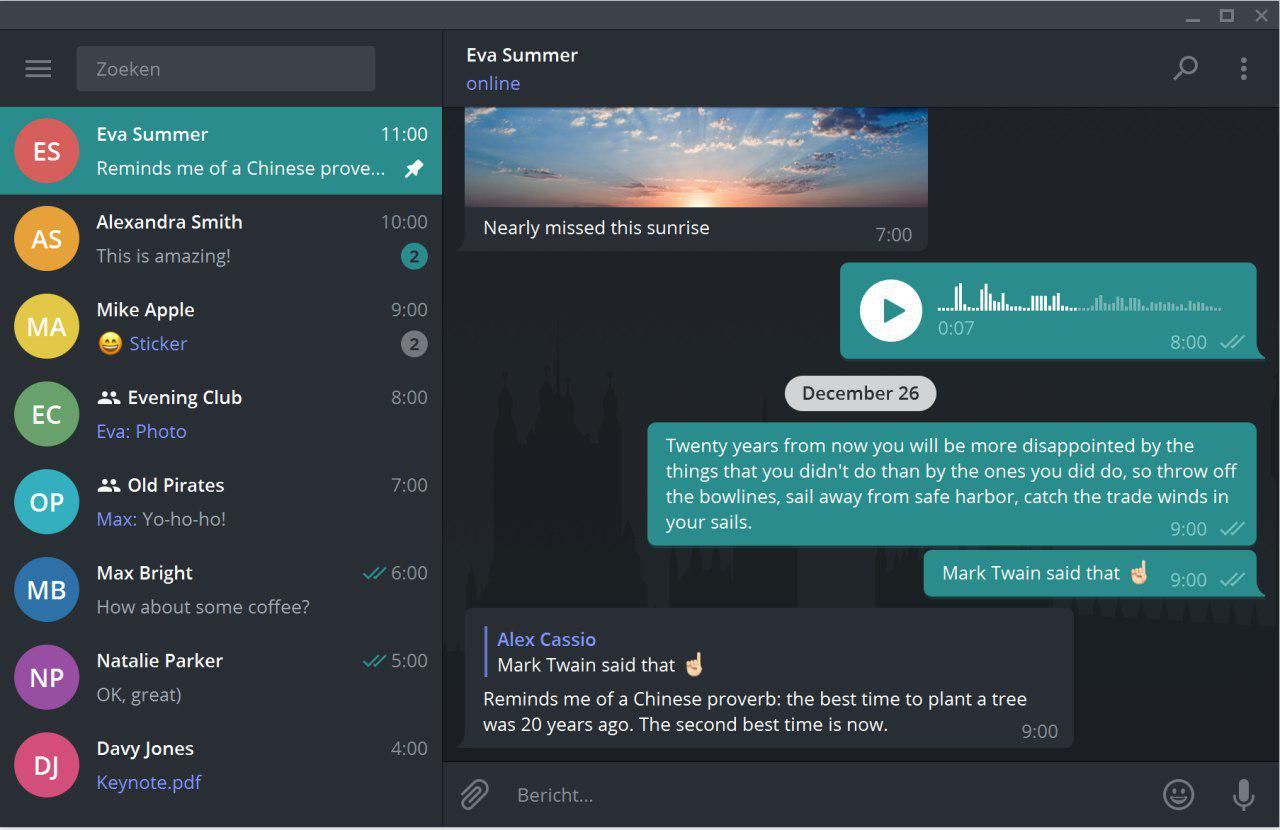
Рассматривая Телеграмм для компьютера в сравнении с другими аналогичными решениями доступными для установки, можно выделить следующие неоспоримые плюсы:
- Абсолютная бесплатность приложения и всех его функций. Да это удивительно, но разработчики с самого старта мессенджера заявили о его полной бесплатности для всех пользователей и остаются верны своему слов;
- Скорость работы. Для того чтобы поверить в неоспоримость данного факта следует просто посмотреть на то сколько ресурсов во время своей работы используют аналоги Телеграмма и все станет ясно.
- Безопасность на всех уровнях. Защищенность общения — это основной постулат в работе Телеграмм и не важно на компьютере ли или на мобильном устройстве.
- Наличие своей философии и идеи. Да как бы это удивительно не прозвучало, у этого мессенджера есть своя философия и понятная история. Это не продукт огромной корпорации, а детище нескольких энтузиастов, которое со временем превратилось в одно из топовых предложений на рынке мессенджеров.
- Постоянные обновления и наличие обратной связи. Создав качественны и удобный продукт, разработчики не почивают на лаврах. Практически каждый месяц происходит крупный апдейт, который содержит в себе какие-нибудь новые функции и улучшения.
Среди минусов клиента Телеграмм на ПК можно выделить лишь пару особенностей:
- Отсутствие русского языка по умолчанию. В одном из последних обновлений мессенджера для мобильных устройств был добавлен русский язык. Однако на компьютере такой возможности пока нет. Хотя позитивная динамика в расширении доступных локализаций от разработчиков не может не радовать;
- Невозможность создать секретный чат и настроить таймер самоуничтожения сообщений. В виду особенностей передачи сообщений и принципов шифрования, секретные чаты доступны только для пользователей мобильной версии мессенджера. И клиенты приложения для компьютеров пока что лишены такой «квинтэссенции» идеи безопасного общения.
Мы постарались рассказать вам об основных моментах Телеграмм для компьютера. Если же после прочтения у вас все таки остались вопросы, задавайте их в комментариях к этой статье!
Данный ресур является неофициальным сайтом фан-клуба приложения Telegram. Все текстовые, графические и видео материалы взяты из открытых источников и носят ознакомительный характер. В случае возникновения споров, претензий, нарушений авторских или имущественных прав, просьба связаться с администрацией сайта.
Стандартная установка
- Запустите загруженный установочный файл, выберите язык интерфейса мастера. Нажмите Ok.
- Мастер попросит указать папку для размещения ПО. Выбрав мест, куда будет установлен Телеграм, продолжите процесс, нажав на кнопку «Далее».
- Еще один запрос будет касаться создания ярлыка в меню пуск. Укажите нужные данные и переходите к следующему шагу, нажав на кнопку «Далее».
- Инициируете процесс, нажав на кнопку «Установить». Дождитесь появления окна завершения работы Мастера Telegram Desktop.
- Чтобы сразу открыть установленное приложение, поставьте галочку в соответствующем поле. Завершите процесс.

По завершении установки откроется стартовое окно мессенджера.

Для авторизации в мессенджере в следующем окне программа попросит ввести номер телефона, подтвердить вход кодом. Сообщение направляется на мобильное устройство с уже установленным Телеграм. После синхронизации на компьютере откроется окно с контактами, каналами и группами.

Устанавливаем Телеграм на ПК
Существует всего два варианта инсталляции рассматриваемого мессенджера на компьютер. Один из них является универсальным, второй же подойдет только для пользователей «восьмерки» и «десятки». Рассмотрим каждый из них подробнее.
Какую бы программу вы не хотели установить на свой ПК, первым делом всегда нужно обращаться к официальному сайту его разработчиков . В случае с Telegram мы поступим так же.
1. По ссылке в начале статьи перейдите на страницу скачивания приложения и немного прокрутите ее вниз.
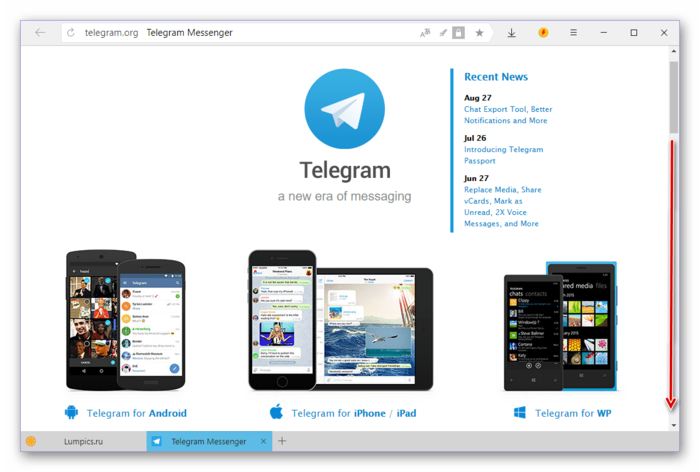
2. Кликните по гиперссылке «Telegram for PC/Mac/Linux».
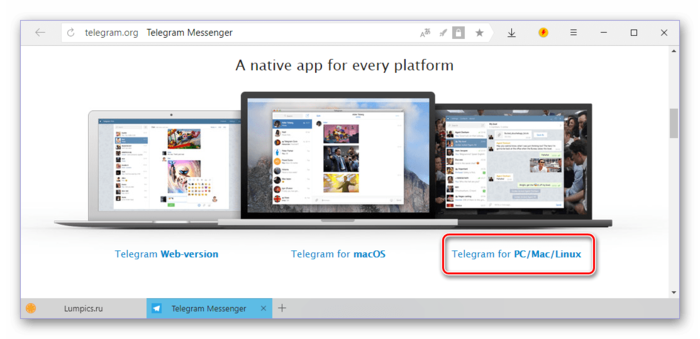
3. Операционная система будет определена автоматически, поэтому на следующей странице просто нажмите «Get Telegram for Windows».
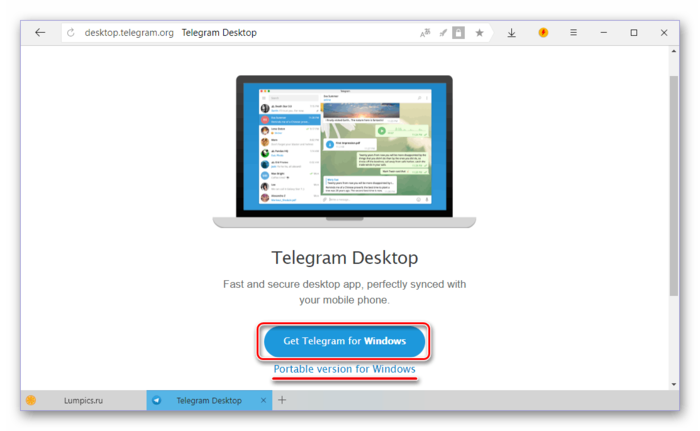
4. После того как установщик Телеграм будет скачан на компьютер, запустите его двойным кликом.
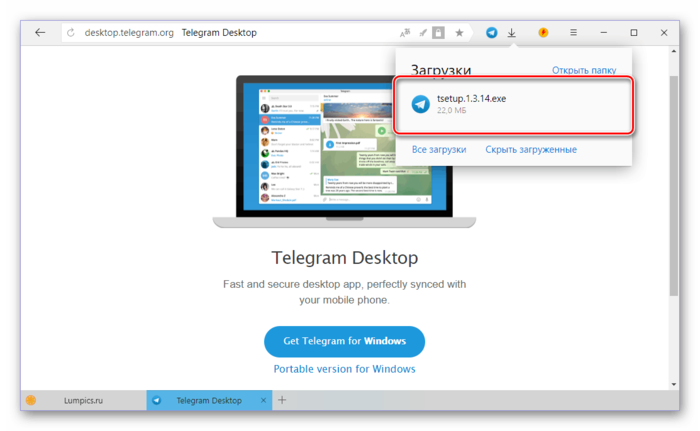
5. Выберите язык, который будет использоваться в процессе инсталляции мессенджера, и нажмите «ОК».
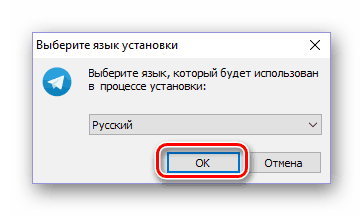
6. Укажите папку для установки приложения или оставьте определенное по умолчанию значение (рекомендуется), после чего переходите «Далее».
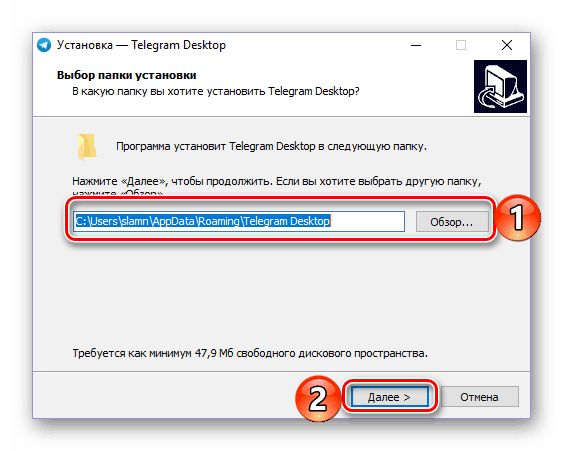
7. Подтвердите создание ярлыка Telegram в меню «Пуск» или, наоборот, откажитесь от него. Для продолжения нажмите «Далее».
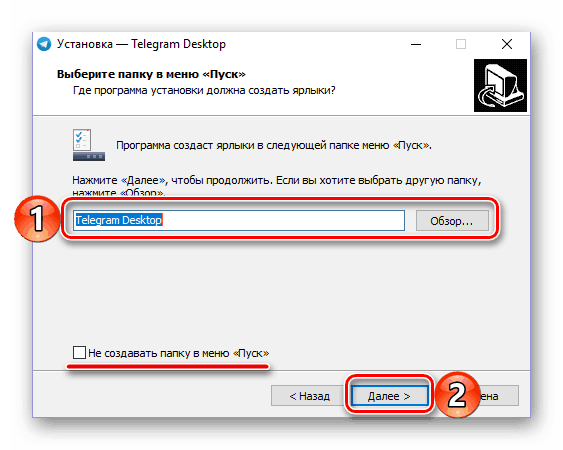
8. Оставьте галочку напротив пункта «Создать значок на рабочем столе», если он вам нужен, или, наоборот, снимите ее. Снова нажмите «Далее».
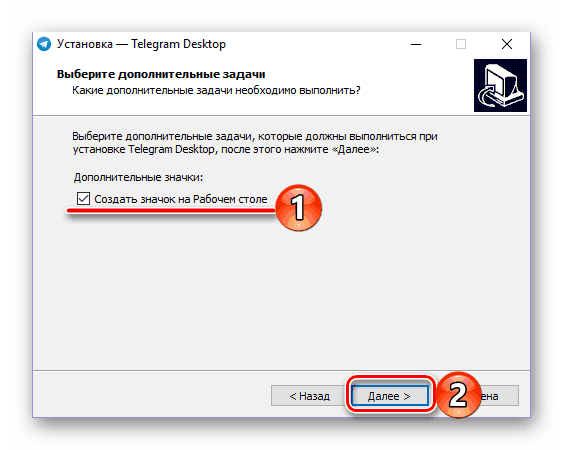
9. В следующем окне ознакомьтесь со всеми ранее заданными параметрами и убедитесь в их правильности, после чего нажмите «Установить».
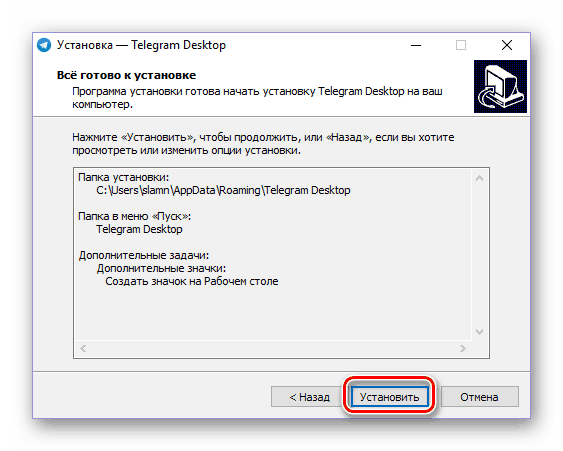
10. Процедура инсталляции Телеграм на компьютер займет считаные секунды,
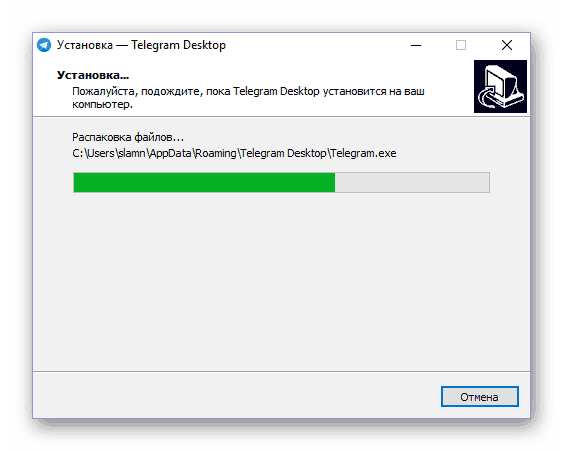
по завершении которых вы сможете закрыть окно программы-установщика и, если не снимете отмеченную на изображении ниже галочку, сразу же запустить мессенджер.
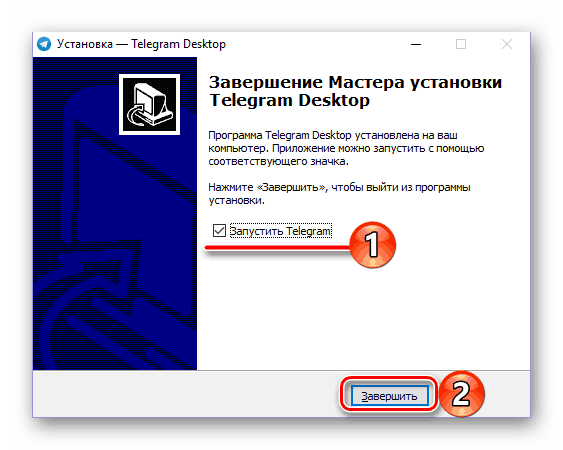
11. В приветственном окне Telegram, которое появится сразу после его первого запуска, кликните по ссылке «Продолжить на русском» или «Start Messaging». При выборе второго варианта интерфейс приложения останется англоязычным.
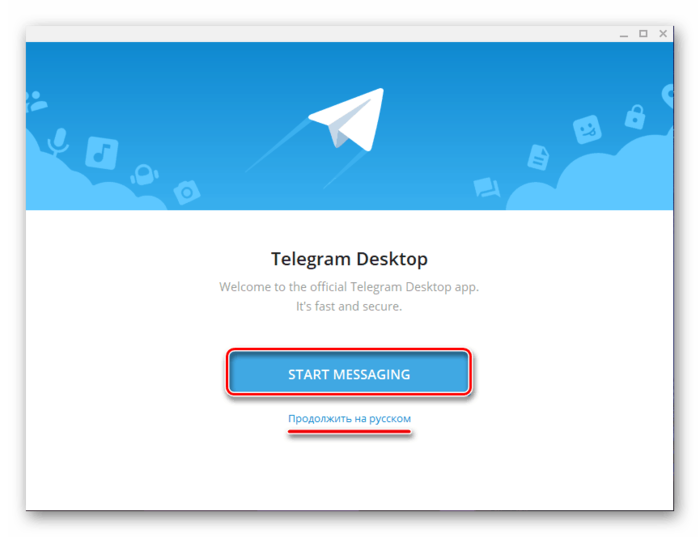
Нажмите по кнопке «Начать общение».
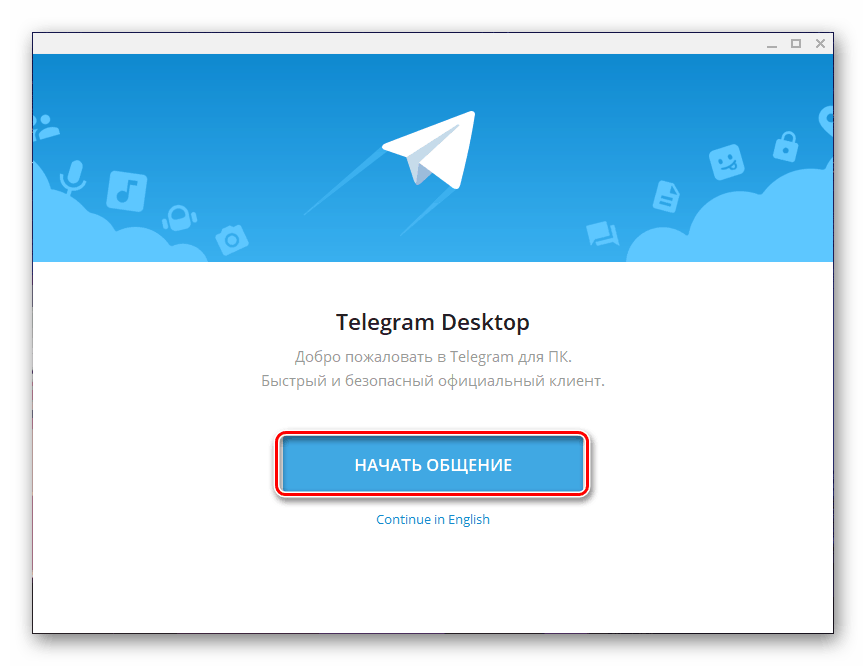
12. Укажите свой номер телефона (страна и ее код определяется автоматически, но при необходимости это можно изменить), после чего нажмите «Продолжить».
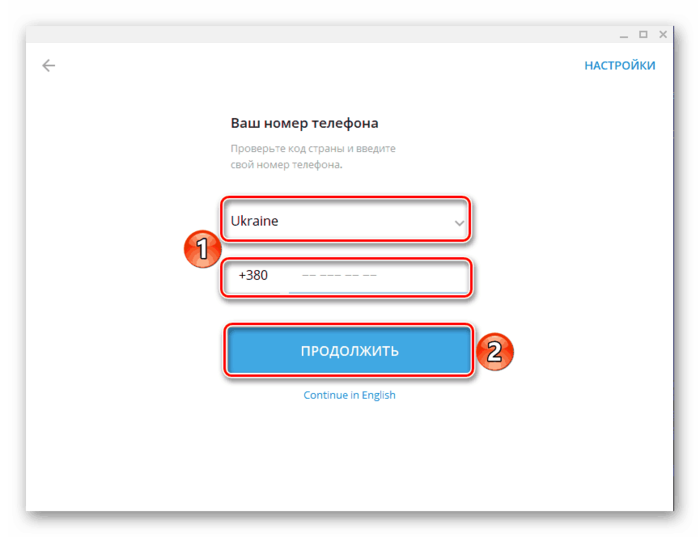
13. Введите код, который пришел на указанный номер мобильного или непосредственно в Телеграм, если вы используете его на другом устройстве. Нажмите «Продолжить» для перехода к главному окну.
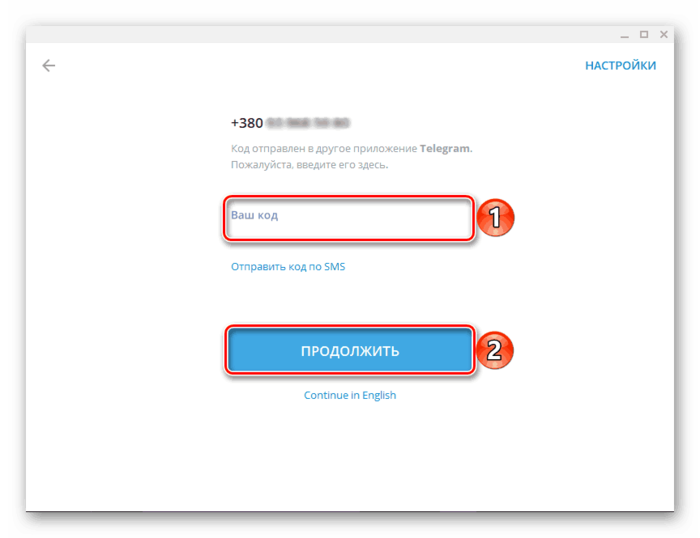
С этого момента Telegram будет готов к использованию.
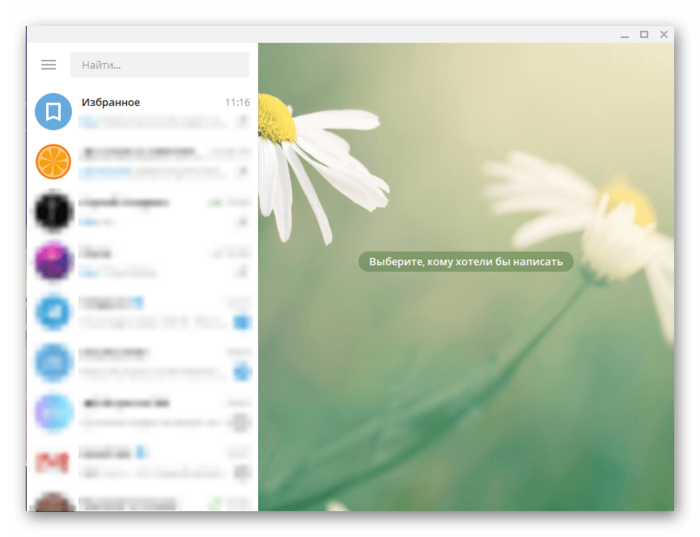
Вот так просто можно скачать Телеграм с официального сайта, а затем и инсталлировать его на компьютер. Ввиду интуитивности и самого веб-ресурса, и Мастера установки вся процедура протекает довольно быстро, без каких-либо нюансов и сложностей. Мы же рассмотрим еще один вариант.
Установка на ПК
Установка Телеграмма на компьютер ничем не отличается от установки других программ. После скачивания файла, зайдите в папку «Загрузки» и найдите его там. В названии будет слово «tsetup» и версия приложения. Запустите его двойным кликом мышки.
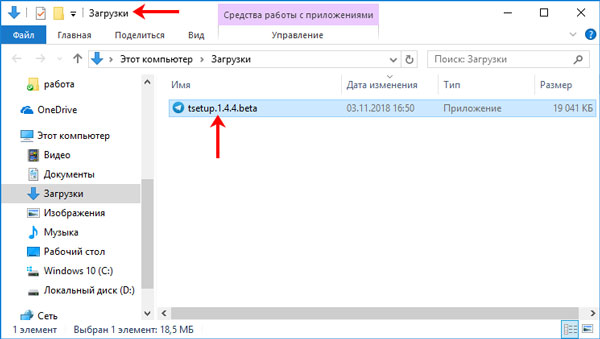
Затем выберите язык и жмите «ОК». Учтите, что это не язык приложения, а язык, который будет использоваться во время установки.
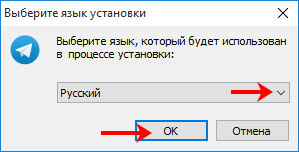
В следующем окне будет указан путь, куда на ПК установится утилита. Если все устраивает кликайте «Далее», чтобы его изменить, выберите «Обзор» и укажите другую папку.

Программа создаст значок, с указанным в поле названием, в меню Пуск. Чтобы его изменить, кликните «Обзор». Если ярлык в пуске не нужен, отметьте галочкой пункт «Не создавать папку…».

Дальше будет вопрос о создании ярлыка на Рабочем столе. Если он нужен, отметьте поле галочкой, если нет – уберите ее.
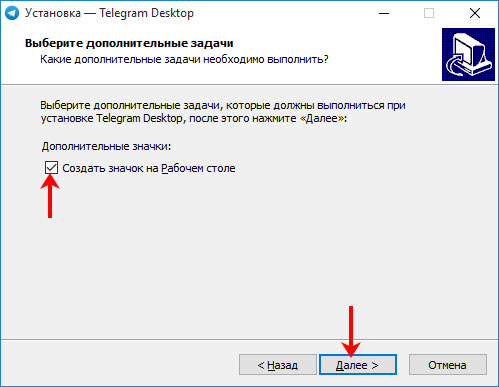
Когда все будет готово, посмотрите еще раз все, что вы выбрали, и жмите «Установить».

Немного подождите. Когда Telegram приложение для компьютера будет установлено, появится такое окно. Чтобы мессенджер сразу запустился, отметьте галочкой пункт «Запустить…». Потом можете закрывать окошко кнопкой «Завершить».
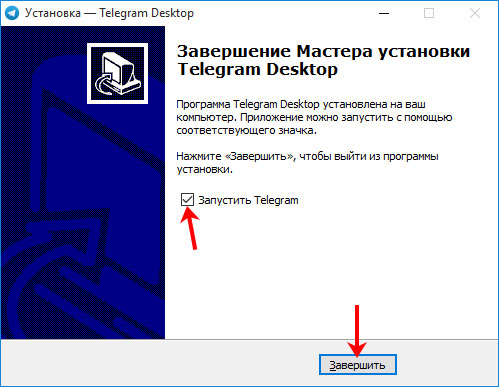
Если сразу начинать использование мессенджера вы не хотите, то всегда можно воспользоваться ярлыком на Рабочем столе для его запуска.
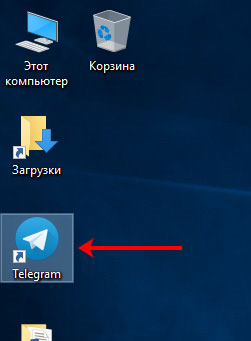
Сортировка ленты чатов
Чаты закрепляются вверху списка бесед. Сортируйте их перетаскиванием мышкой. Новые сообщения не меняют порядок прикрепленных переписок.
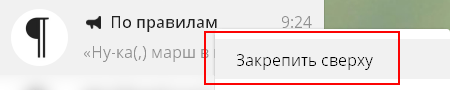
Незакрепленные диалоги сортируются автоматически в порядке поступления сообщений: чем позже пришло последнее сообщение, тем выше чат.
Чаты можно объединять в папки и удобно переключаться между ними через панель папок слева. В папках тоже можно закреплять чаты.
Особый «рабочий режим» позволяет скрыть из ленты чаты с отключенными уведомлениями. Зайдите в «Настройки» и наберите на клавиатуре в английской раскладке workmode . «Телеграм» спросит, активировать ли режим «В работе». Жмите OK.
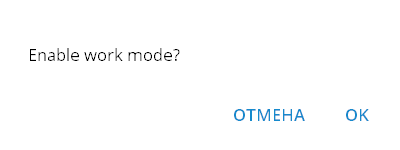
«Телеграм» перезагрузится, и над списком бесед появятся опции Скрыть приглушенные чаты или Показать все чаты. Снова наберите workmode в настройках, чтобы отключить этот режим.

Общее описание мессенджера Телеграмм
Клиент был разработан известным создателем социальной сети «в Контакте», Павлом Дуровым. Первая версия для iOS была выпущена совсем недавно, в 2013 году. За короткое время, приложение Telegram успело завоевать доверие множества пользователей и может вести серьезную конкурентную борьбу с аналоговыми программами.
В первую очередь, это система передачи текстовых уведомлений, а также мультимедиа содержимого. Основная особенность программы это безопасность общения и гарантированная приватность.
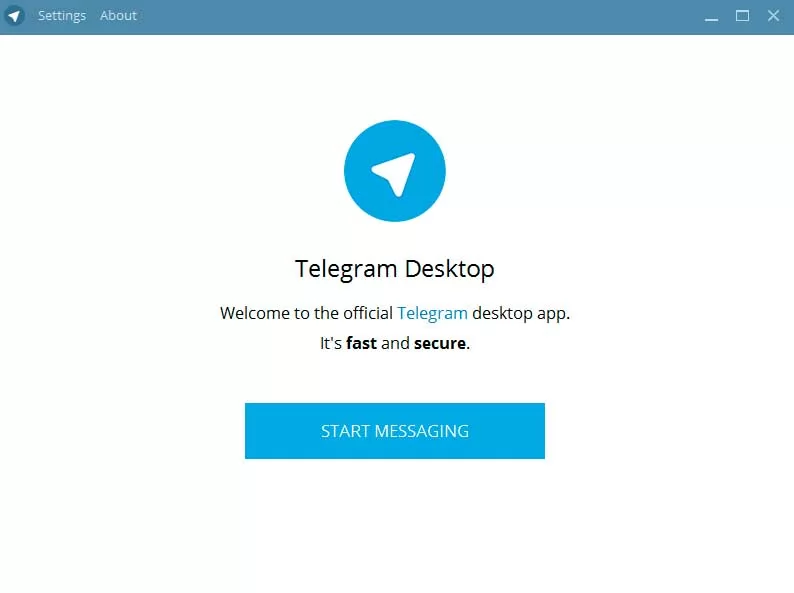
Изначально приложение было ориентировано на иностранную публику, поэтому оно оснащено полностью англоязычным языком, но в 2017 году русский язык официально добавили в интерфейс.
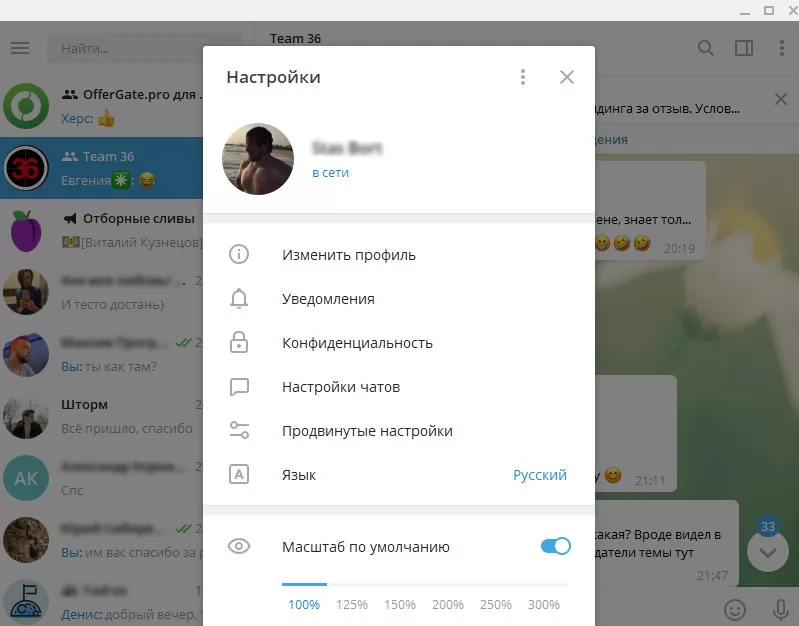
Установка Телеграмм на компьютер: пошаговое руководство

Всем привет, уважаемые читатели блога AFlife.ru! В отличие от других мессенджеров Telegram работает на нескольких платформах. Можно бесплатно пользоваться сервисом в приложении на телефоне, компьютере или в онлайн-версии. Как скачать Телеграмм для компьютера и настроить программу для работы, расскажем в нашей статье.
Установка на компьютер
Выгодно отличаясь от аналогичных мессенджеров, Телеграмм легко устанавливается на компьютер с любой операционной системой. Он предназначен для Windows, OS X, Linux. Мобильное приложение можно установить на iPhone и iPad, Android, Windows Phone и BlackBerry.
Разработчики предлагают два варианта компьютерной версии Телеграмм на русском языке – полную и портативную. В первом случае необходимо установить программу на компьютер или ноутбук, во втором – она открывается из скачанного файла без установки.
Пошаговая инструкция по установке мессенджера:
- Откройте неофициальный сайт Телеграмм, если вы из России, потому что официальный сайт заблокирован, и найдите установочный файл. Для этого на главной странице выберите нужный вариант. К примеру, Telegram для Windows. Здесь же можно скачать портативную версию.
- Дождитесь окончания скачивания и откройте установочный файл.
- Выберите язык работы. Messenger предлагает русский, украинский, немецкий, испанский и прочие.
- Укажите папку для установки и задайте остальные настройки. Когда программа закончит устанавливаться, нажмите «Завершить». откроется автоматически, выберите «Продолжить на русском». Русифицировать его не нужно в отличие от более ранних версий.
- Укажите страну и номер своего мобильного телефона. На него придет код доступа для продолжения работы. Введите его в специальное поле.
- Если у вас ранее был установлен облачный пароль, система попросит его ввести.
Сразу после установки откроется мессенджер, в котором можно сразу отправлять сообщения друзьям. Функции компьютерной программы практически ничем не ограничены и соответствуют мобильному приложению.
Если ранее вы уже пользовались Телеграмм, в desktop версии появятся прежние чаты. Причем в них будут доступны не только последние сообщения, но абсолютно все, потому как переписка хранится в облачном хранилище. Обратите внимание, что в аккаунт можно одновременно зайти с нескольких устройств. Ограничений на количество сессий нет.
Настройка Телеграмм

После скачивания и установки Телеграмм необходимо настроить, сделать это несложно. Нажмите на три полоски в левой части экрана. Затем выберите, какие именно параметры нужно изменить:
- данные профиля (установка аватара, имени, раздел «О себе»);
- уведомления (настройте оповещения для чатов и их расположение на экране, системные сообщения, счетчик);
- конфиденциальность (заблокированные пользователи, кто видит вашу активность, подписки на группы и т.д., дополнительные опции защиты);
- настройки чатов (цвет фона, редактирование стикеров и эмодзи, комбинация клавиш для отправки сообщений);
- продвинутые настройки (отключение анимации, путь сохранения файлов, автозагрузка медиа и пр.);
- язык программы;
- масштаб отображения.
Каждый пользователь сможет настроить мессенджер для наиболее удобного использования. Настройки мобильного приложения происходят аналогичным образом и не представляют сложности.
Если вам понравилась наша статья, то делитесь ею в социальных сетях и обязательно подписывайтесь на обновления блога, чтобы не пропустить много чего интересного!












