Как исправить ошибку с файлом mss32.dll?
Файл mss32.dll является библиотекой динамической компоновки, которой могут пользоваться различные программы на вашем компьютере, причем одновременно. Сам же файл mss32.dll принадлежит к звуковому программному обеспечению под названием Miles Sound System. Как вы можете пронаблюдать, этот файл даже имеет соответствующую аббревиатуру, которая указывает на причастность к этому ПО.
Miles Sound System по большей части используется в разнообразных играх, как совершенно новых, так и довольно устарелых. Вы могли довольно часто встречаться с ниже приложенным лого этого программного обеспечения.
В каких же случаях вы можете наблюдать ошибку с отсутствием mss32.dll? Например вы можете видеть ее при запуске вашей операционной системы(хоть и очень редко), при запуске различных приложений и игр. Ее возможно даже наблюдать при использовании определенных инструментов и функций приложения.
Однако большинство пользователей все же сталкиваются с ошибкой mss32.dll именно при попытках запуска различных видеоигр. В сообщении ошибки с файлом mss32.dll вы можете встретить следующее:
“Не удалось запустить *************. Отсутствует необходимый компонент mss32.dll. Пожалуйста, установите ************* заново.”
“Не удалось запустить данное приложение , так как не найден файл mss32.dll. Повторная установка приложения может решить проблему.
или любое другое сообщение, которое указывает на отсутствие необходимого для запуска файла.
Теперь, когда мы разобрались с принадлежностью файла mss32.dll, давайте рассмотрим причины возникновения ошибки с ним. Причины появления этой ошибки являются совершенно типичными для всех подобных файлов. Давайте взглянем на них.
Обновить или установить DirectX
Библиотека mss32.dll является частью DirectX и будет логичным обновить или установить его.
- Перейдите на официальный сайт Microsoft и скачайте DirectX 2010г. Это полностью заменит все файлы, связанные с DirectX, включая те, которые повреждены или отсутствуют.
- Перейдите сюда , чтобы установить DirectX для конечного пользователя через онлайн-установщик. Это заменит все отсутствующие файлы на вашем компьютере, но не будет эффективным, если ваш файл поврежден.
Последняя версия DirectX доступна только через Центр обновления Windows, и для них нет отдельного установщика. Это руководство может помочь вам, какая версия DirectX предназначена для систем Windows 10/7/8.
Второй способ регистрации
Шаг 1. Зарегистрировать файл можно с помощью командой строки, которую нужно запустить от имени администратора.
Шаг 2. Пишем команду regsvr32.exe + путь к файлу и жмём «Enter»

Шаг 3. Появится сообщение что «Всё прошло удачно», и просто перезагружаем компьютер
Вот и всё, файл зарегистрирован, можете пробовать запускать вашу игру или программу
Как исправить D3dx9_37.dll Не найдено или отсутствуют ошибки

Не найдена ошибка D3dx9_37.dll или отсутствует? Это обычно указывает на проблему DirectX. Не загружайте d3dx9_37.dll. Устраните проблему правильно.
Шаг 3. Установка библиотеки
Если Вы скачали установщик пакета, то просто запускаем и устанавливаем (переустанавливаем) его. И все последующие шаги не нужны. Если же вы скачали сам файл библиотеки, читаем дальше.
Можно попробовать переписать dll файл в папку с игрой или программой, которая не запускается. Windows при запуске программ сперва ищет dll в запускаемой папке, а потом уже переходит для поиска к системным. К тому же этот способ безопасней, так как внося изменения в системные разделы Windows, существует вероятность краха всей системы.
Для того, чтобы скопировать DLL в папку с приложением, узнаем путь к запускаемому приложению. Для этого нажимаем правую кнопку мыши на ярлыке программы, где в контекстном меню выбираем свойства.
Именно в выделенную папку (как на гифке выше ) нужно скопировать необходимую DLL.
Если этот вариант не сработал, то, осознавая возможные риски, копируем библиотеки в системные разделы Windows. Не забывая заранее сделать резервную копию!
- 32-х битная версия — копируем файл библиотеки в папку C:WindowsSystem32 . Если файл уже существует замените его.
- 64-х битная версия — копируем его в папку C:WindowsSystem32 , если 32-х битный, то в папку c:WindowsSysWoW64 (именно в этой папке для совместимости в Windows хранятся бибилиотеки 32-х битной разрядности).
Kernel32.dll cообщения об ошибках

Бывает несколько вариантов отображения «ошибка kernel32.dll».
Множество различных программ могут генерировать ошибку kernel32.dll в Windows, ниже я привожу вам несколько конкретных сообщений об ошибке:
- «Проводник вызвал сбой при обращении к памяти в модуле Kernel32.DLL»
- «Программа iexplore вызвала сбой при обращении к памяти в модуле Kernel32.DLL»
- «Commgr32 вызвала сбой при обращении к памяти в модуле Kernel32.dll»
- «Ошибка в Kernel32.dll»
- «[Название программы] вызвала ошибку в Kernel32.dll»
- «fatal error skype kernel32 dll»
Сообщения об ошибках Kernel32 dll могут появиться при:
- запуске Windows,
- когда программа открыта,
- выполнении программы,
- когда программа закрыта или в почти любое время в течение сеанса Windows.
В каталоге system32, есть множество различных элементов кроме Kernel32.dll, и все они должны работать слаженно как единое целое, для того чтобы сохранить Windows в идеальном рабочем состоянии.
Другие проблемы с DLL библиотеками
Нередко DLL библиотеки используются вирусами или сами файлы вредоносного ПО маскируются под компоненты DLL. В таком случае следует провести глубокую проверку системы при помощи надёжных антивирусных программ. Стоит понимать, что самые новые вирусы могут не находиться даже передовым программным обеспечением, поэтому при сильном поражении системы рекомендовано провести чистую установку либо выполнить откат системы до предыдущего состояния.
Чтобы сделать это из работающей системы, необходимо:
Шаг 1. Нажать ПКМ по кнопке «Пуск» и выбрать пункт «Выполнить». В открывшемся окне вводим команду «rstrui.exe» и нажимаем «Ок».
Шаг 2. В следующем окне следует выбрать точку восстановления. Если проблема появилась после обновлением Windows, не следует выбирать последнюю точку восстановления — восстановите систему из той точки, где ошибки еще не было.
Возможные способы устранения отсутствующего файла comctl32.dll
Способ 1. Проверка системы на наличие вирусов
Самый простой способ подхватить вирус в операционную систему — скачать программу или игру из ненадёжного сайта. Очень часто бывает, что недобросовестные разработчики и сборщики репаков устраивают в свой продукт вредоносные файлы, которые могут заразить системно важные компоненты, например, динамическую библиотеку comctl32.dll. Особенно часто этим грешат пользователи с небольшим опытом, но и бывалые юзеры также от этого не застрахованы. Приходилось ли вам замечать, что после установки какой-то программы вам в довесок устанавливалась куча ненужного софта? Очень часто он также имеет вирусный характер. Как удостовериться в том, что антивирус не распознал его как заражённый файл с вредоносным кодом?
- Откройте главное окно антивируса, перейдите в журнал событий и проверьте, нет ли в нём каких-либо записей с упоминанием об обнаружении файла comctl32.dll. Чаще всего, если файл не несёт критической угрозы, он помещается в карантин, то есть, он остаётся на жёстком диске, но программа или игра не может его использовать в качестве рабочего. Попробуйте восстановить файл, если вы обнаружили, что он был распознан в качестве вируса. Чтобы в будущем не натыкаться на те же грабли, в настройках занесите файл или папку программы, или игры в исключения.
- Воспользуйтесь одним из популярных бесплатных антивирусных сканеров, чтобы проверить систему на наличие вредоносных файлов. Мы советуем DrWeb CureIT либо AdwCleaner. Они отлично справляются с возложенными на них функциями, и кроме обнаружения заражённых файлов могут их лечить.
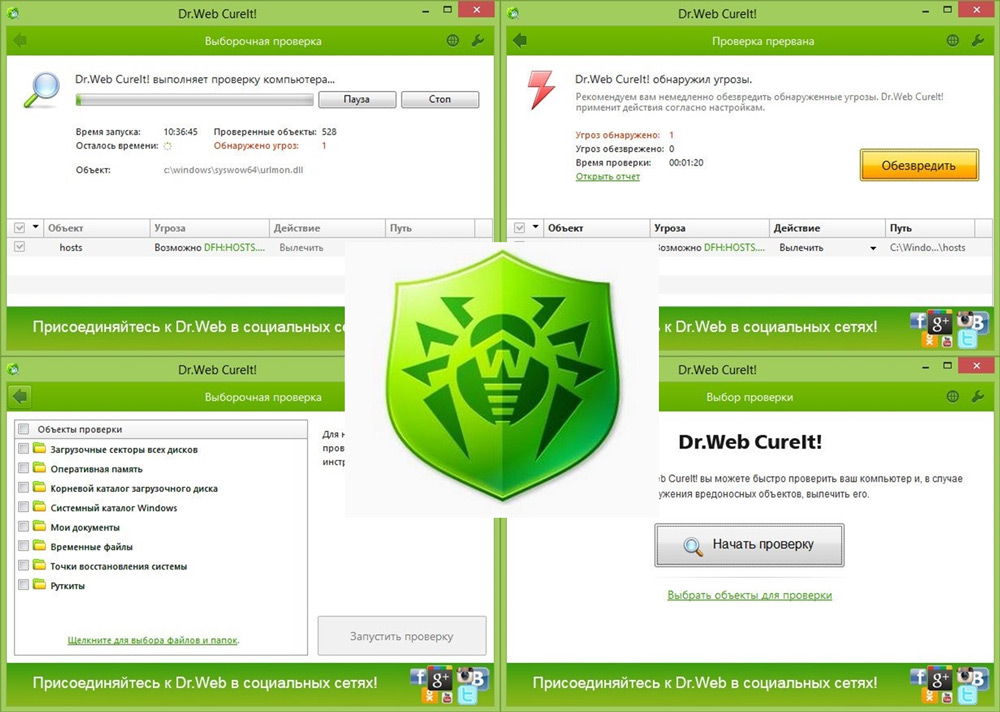
Просканируйте компьютер с помощью программы DrWeb CureIT
Когда же файл comctl32.dll восстановить так и не удалось, придётся воспользоваться одним из следующих способов. Какой-то из них обязательно должен помочь.
Способ 2. Восстановление операционной системы
Для того чтобы иметь возможность вернуться к рабочей конфигурации в случае каких-то сбоев в работе, разработчики Windows предусмотрели функцию создания резервных копий и автоматического восстановления. В Windows 7 и 8 эта функция была активирована по умолчанию, поэтому в случае каких-то более-менее серьёзных неполадок можно было перезагрузиться и выбрать функцию восстановления. В более новых выпусках операционной системы компания Microsoft по умолчанию эту функцию отключила, поэтому сработать этот способ может далеко не в каждом случае. Как можно восстановить операционную систему?
Без потери данных. Вариант 1.
- Перейдите в Пуск — Панель управления — Система — Дополнительные параметры системы — Защита системы — Восстановить.
- Когда система перезагрузится, вам будет предложен список точек восстановления с указанием даты и времени, когда они были сделаны.
- Выберите нужную вам и следуйте дальнейшим указанием.
Без потери данных. Вариант 2.
- Нажмите кнопку Пуск — Панель управления — Восстановление — Запуск восстановления системы.
- Если ранее функция была активирована, вам будет предложено несколько точек восстановления.
- Выберите нужную вам и следуйте дальнейшим указаниям.
С потерей данных.
Если на вашем ноутбуке или компьютере установлена Windows 10, сбросить настройки к заводским можно очень просто штатным способом операционной системы. Для этого вам нужно:
- Перейти в Параметры (Win + I, или Пуск — Параметры) — Обновление и безопасность — Восстановление — Вернуть компьютер в исходное состояние.
- Выберите, хотите ли вы оставить пользовательские файлы либо же можно удалить всё.
- Дождитесь окончания очистки и переустановки Windows. Будут использованы уже имеющиеся файлы, поэтому установочный диск или флешка вам не понадобятся.
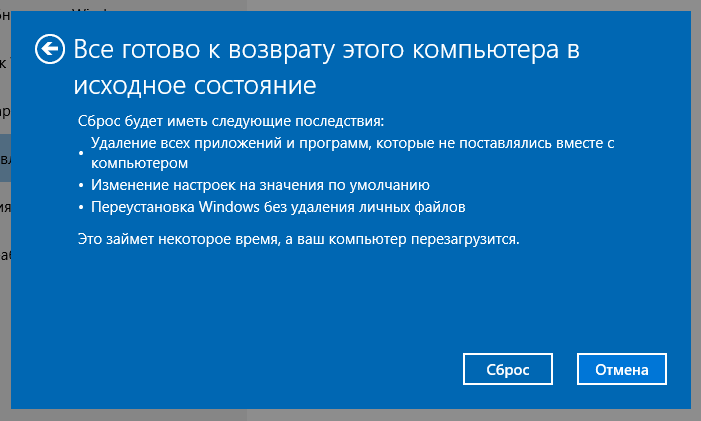
Верните настройки операционной системы к заводским
Пользователи более старых версий системы могут воспользоваться фирменными утилитами для восстановления, предоставляемыми разработчиками железа.
Способ 3. Переустановка неработающей программы
Очень часто файл comctl32.dll отсутствует из-за проблемы с самим приложением. Наиболее частые жертвы — некачественные репаки, когда неопытные авторы забывают включить в установочный файл важные динамические библиотеки для полноценной работы. Что вы можете попробовать? Просто переустановите приложение или игру, лучше всего при этом скачать другую сборку или воспользоваться другим сайтом. Возможно, тогда ошибка не повторится.
Способ 4. Очистка реестра Windows
При активной установке и деинсталляции программного обеспечения очень сильно засоряется реестр Windows. В связи с этим файлы, находящиеся в системном разделе, могут просто не распознаваться. Вам нужно всего лишь почистить системный реестр с помощью специального программного обеспечения, которого в интернете очень много, в большинстве своём полностью бесплатного. Среди наиболее популярных приложений для очистки реестра можем назвать CCleaner, Wise Registry Cleaner Free, Reg Organizer, Vit Registry Fix Free, Auslogics Registry Cleaner, Avira RegistryCleaner. Они очень просты в использовании, и вы без проблем сможете с ними разобраться.

Чтобы реестр сильно не засорялся, воспользуйтесь специальной утилитой
Способ 5. Переустановка или обновление DirectX и драйверов
Также довольно вероятной причиной отсутствия файла comctl32.dll является устаревшая версия библиотеки DirectX либо графического драйвера. Что такое графический драйвер, вы, наверняка, знаете, DirectX же — это специальный набор программных файлов, с помощью которых создаётся различное программное обеспечение для Windows, в частности, компьютерные игры.
Обычно пакет DirectX встраивается в установочный файл игры и вам не нужно дополнительно его искать и устанавливать. Но если же так сложилось, что на вашем компьютере он не установлен, его можно очень легко и совершенно бесплатно скачать с официального сайта Microsoft по ссылке (www.microsoft.com/ru-ru/Download/confirmation.aspx?id=35), а затем установить, как обычную программу.
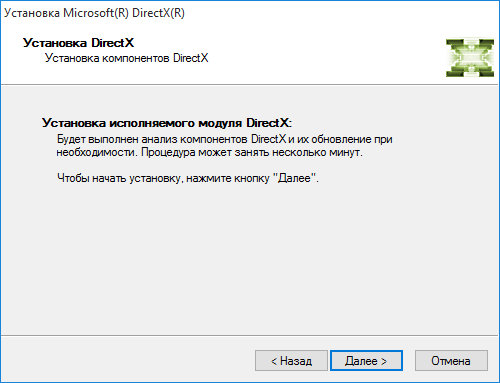
Установите драйвер как обычную программу
Обновление драйверов на видеокарту
Также не помешает обновить или переустановить драйвера на видеокарту. Сделать это можно одним из следующих способов.
- Автоматическая установка через Диспетчер устройств. Перейдите в Пуск — Панель управления — Диспетчер устройств. В разделе «Видеоадаптер» вы увидите свой графический процессор. Если драйвер уже установлен, будет отображён производитель и модель устройства. Кликните правой кнопкой мыши, затем выберите Обновить драйвер — Автоматический поиск обновлённых драйверов. Если система определит, что драйвер нуждается в обновлении, он будет скачан и автоматически установлен.
- Ручная установка. Для этого вам понадобится узнать производителя и модель видеокарты, для того, чтобы перейти на сайт и скачать нужную версию драйвера. Информация может отображаться в Диспетчере устройств при условии уже установленных драйверов, в инструкции пользователя, а также можно узнать на странице производителя ноутбука или компьютера в интернете. Перейдите на сайт производителя видеокарты, и на странице загрузки драйверов выберите вашу модель, а также используемую версию операционной системы. После скачивания установите драйвер как обычную программу. Все действия будут произведены в автоматическом режиме.
- Ручная установка через Диспетчер устройств. В некоторых ситуациях драйвер может не устанавливаться, особенно часто на такую проблему жалуются пользователи видеокарт AMD. Для такой установки распакуйте скачанный драйвер, обычно он распаковывается автоматически, после чего установщик начинает инсталляцию драйверов системы. Вам же нужно дождаться окончания распаковки, а затем отменить установку. Следующим шагом для вас станет переход в Диспетчер устройств, зачем вам нужно будет найти вашу видеокарту, кликнуть правой кнопкой мыши и последовательно выбрать Обновить драйвер — Выполнить поиск драйверов на этом компьютере, далее в открывшемся окошке указать папку с распакованным драйвером, кликнуть Далее и подождать, пока драйвер будет установлен, после чего перезагрузить Windows.
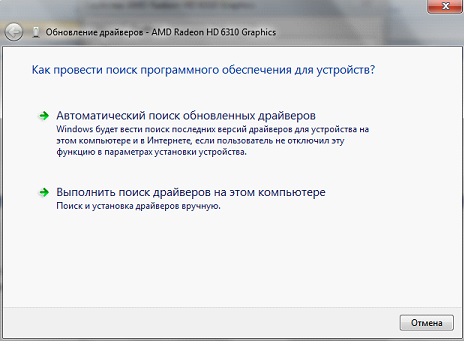
Выберите «Автоматический поиск обновленных драйверов»
Способ 6. Сканирование системных файлов
Ещё один довольно действенный вариант — запустить в командной строке команду для сканирования системных файлов. Что для этого делать?
В строке поиска введите «командная строка», запустите её от имени администратора. Затем скопируйте отсюда и вставьте в неё команду sfc /scannow. Сканирование системного раздела начнётся автоматически, а при необходимости что-то исправить вам будет предложено руководство. С большой долей вероятности вам потребуется установочный диск или флешка.
Способ 7. Ручная установка файла
В некоторых случаях этот способ может помочь, но мы всё-таки не рекомендуем применять его по причине возможного несовпадения версии файла comctl32.dll с версией установленного пакета DirectX. Тем не менее, если вы решили им воспользоваться, выполните следующие шаги:
- Перейдите на страницу (www.dll.ru/files/comctl32-dll.html) и выберите из общего списка файл, подходящий для вашей версии операционной системы.
- Скачайте и распакуйте архив с файлом.
- Переместите его в системную папку, в зависимости от битности вашей Windows:
32 бита — C:WindowsSystem32,
64 бита — C:WindowsSysWOW64.
- При запросе на разрешение изменения файлов в системной папке, кликните «Разрешить».
- Попробуйте повторный запуск игры или программы.
Другие возможные способы
Если вы заметили, что ни один из испробованных вариантов вам не подошёл и ошибка отсутствия файла comctl32.dll не устранилась, воспользуйтесь одной из следующих рекомендаций.
- Попробуйте перенести динамическую библиотеку с другого компьютера, на котором установлена такая же версия Windows. Файл находится в следующих папках:
32 бита — C:WindowsSystem32,
64 бита — C:WindowsSysWOW64.
- Регулярно обновляйте свою операционную версию Windows через Центр обновлений. Очень часто выходят апдейты, способные улучшить работу компьютера.
- Переустановите Windows, воспользовавшись оригинальным установочным образом.
Способы не помогли – игры и приложения не запускаются
Бывает и такое. При установке RAD Game Tools или ручной регистарции библиотеки в системе программа или игра отказывается запускаться с выводом окошка с соответствующим сообщением. Есть один метод, который может помочь.
- Первый этап довольно банален – необходимо обновить драйвера графических устройств. На обычном компьютере это будет AMD или Intel, а на ноутбуке тоже самое, только еще HD графика самого процессора. Обновляем программное обеспечение и перезагружаемся.
- Второй этап заключается в поиске файла binkw32.dll в системной папке System32. Если его там нет, закиньте и зарегистрируйте библиотеку, используя вышеуказанную инструкцию. Так же стоит скопировать этот файл и закинуть в корень игры – такая манипуляция может помочь запустить игру . Этот файл стоит взять из папки System самой игры. Но если его там нет, то берем библиотеку из архива, который можно скачать по ссылке выше.
- Третий этап заключительный. Например, вы уже поставили программу RAD Game Tools, либо вручную закинули файл библиотеки. Игра не запускается. После проделанных манипуляций попробуйте банально переустановить игру. Есть вероятность, что все будет работать.
Вот и все, думаю все варианты были ясны и у вас не возникло вопросов, но, если все же они есть, не стесняемся задавать их в комментариях. Часто системная ошибка binkw32 dll возникает в таких играх, как Skyrim, Mass Effect, GTA 4, Fallout 3, Мафия 2, Gears of War, Saints Row, Dishonored и многих других. А еще чаще это проблема возникает с пиратскими играми.












