ТОП-12 программ для печати фотографий на принтере
Хотите распечатать фотоснимки? Вы можете обратиться в салон или решить задачу самостоятельно в домашних условиях. Во втором случае вам потребуется только принтер и специальное приложение. В этой статье мы собрали лучшие программы для печати фотографий на принтере. Ознакомьтесь со всеми и выберите подходящий для себя вариант.
1. ФотоМАСТЕР — лучший выбор, подходит для улучшения снимков и их печати. РЕКОМЕНДУЕМ!
2. GIMP — кроссплатформенная программа для обработки фото и рисования.
3. Домашняя Фотостудия — фоторедактор, который позволит при печати удачно разместить сразу несколько кадров на одной странице.
4. Adobe Lightroom — хорошее решение, если предварительно требуется цветокоррекция.
5. PhotoScape — подходит тем, кто хочет не только распечатать снимки, но и упорядочить их.
Canon PRINT Inkjet/SELPHY для ПК Скриншоты


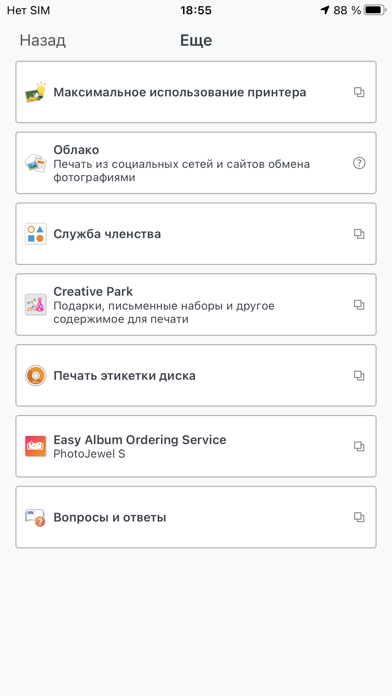
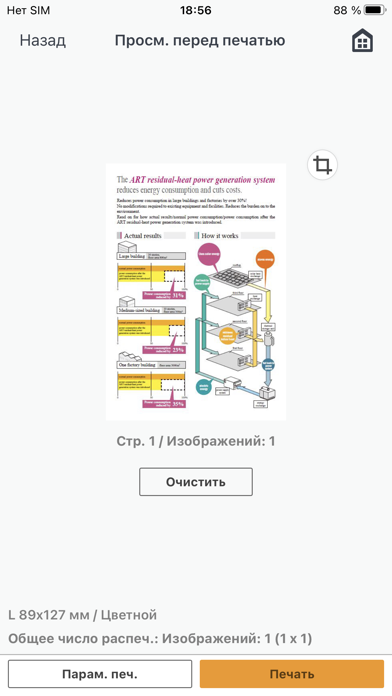

Некоторые приложения, например, те, которые вы ищете, доступны для Windows! Получите это ниже:
| SN | заявка | Скачать | рецензия | Разработчик |
|---|---|---|---|---|
| 1. | Canon Easy-PhotoPrint | Скачать | 2.7/5 145 рецензия |
Или следуйте инструкциям ниже для использования на ПК :
Выберите версию для ПК:
Если вы хотите установить и использовать Canon PRINT Inkjet/SELPHY на вашем ПК или Mac, вам нужно будет загрузить и установить эмулятор Desktop App для своего компьютера. Мы усердно работали, чтобы помочь вам понять, как использовать app для вашего компьютера в 4 простых шагах ниже:
Шаг 1: Загрузите эмулятор Android для ПК и Mac
Хорошо. Прежде всего. Если вы хотите использовать приложение на своем компьютере, сначала посетите магазин Mac или Windows AppStore и найдите либо приложение Bluestacks, либо Приложение Nox . Большинство учебных пособий в Интернете рекомендуют приложение Bluestacks, и у меня может возникнуть соблазн рекомендовать его, потому что вы с большей вероятностью сможете легко найти решения в Интернете, если у вас возникнут проблемы с использованием приложения Bluestacks на вашем компьютере. Вы можете загрузить программное обеспечение Bluestacks Pc или Mac here .
Шаг 2: установите эмулятор на ПК или Mac
Теперь, когда вы загрузили эмулятор по вашему выбору, перейдите в папку «Загрузка» на вашем компьютере, чтобы найти приложение эмулятора или Bluestacks.
Как только вы его нашли, щелкните его, чтобы установить приложение или exe на компьютер или компьютер Mac.
Теперь нажмите «Далее», чтобы принять лицензионное соглашение.
Чтобы правильно установить приложение, следуйте инструкциям на экране.
Если вы правильно это сделаете, приложение Emulator будет успешно установлено.
Шаг 3: Canon PRINT Inkjet/SELPHY для ПК — Windows 7/8 / 10/ 11
Теперь откройте приложение Emulator, которое вы установили, и найдите его панель поиска. Найдя его, введите Canon PRINT Inkjet/SELPHY в строке поиска и нажмите «Поиск». Нажмите на Canon PRINT Inkjet/SELPHYзначок приложения. Окно Canon PRINT Inkjet/SELPHY в Play Маркете или магазине приложений, и он отобразит Store в вашем приложении эмулятора. Теперь нажмите кнопку «Установить» и, например, на устройстве iPhone или Android, ваше приложение начнет загрузку. Теперь мы все закончили.
Вы увидите значок под названием «Все приложения».
Нажмите на нее, и она перенесет вас на страницу, содержащую все установленные вами приложения.
Вы должны увидеть . Нажмите на нее и начните использовать приложение.
Шаг 4: Canon PRINT Inkjet/SELPHY для Mac OS
Привет. Пользователь Mac!
Шаги по использованию Canon PRINT Inkjet/SELPHY для Mac точно такие же, как для ОС Windows выше. Все, что вам нужно сделать, это установить Nox Application Emulator или Bluestack на вашем Macintosh. Вы можете получить Это здесь .
Получить совместимый APK для ПК
| Скачать | Разработчик | Рейтинг | Score | Текущая версия | Совместимость |
|---|---|---|---|---|---|
| Проверить APK → | Canon Inc. | 13276 | 4.79971 | 2.8.40 | 4+ |
Canon PRINT Inkjet/SELPHY На iTunes
| Скачать | Разработчик | Рейтинг | Score | Текущая версия | Взрослый рейтинг |
|---|---|---|---|---|---|
| Бесплатно На iTunes | Canon Inc. | 13276 | 4.79971 | 2.8.40 | 4+ |
Canon MF Toolbox
Начать обзор моделей стоит с фирменного приложения торговой марки Canon, а именно MF Toolbox . Главный его недостаток в том, что русскоязычной его версии нет.
Весь интерфейс, с помощью которого пользователь взаимодействует с данными – англоязычный.
Впрочем, этот недостаток с лихвой компенсируется достоинствами программного продукта, а их у него немало.
Во-первых, это небольшой вес приложения, который составляет всего 9,5 Мб, что в хорошую сторону отражается на его загрузке и скорости работы.
Во-вторых, приложение бесплатное и поставляется вместе с аппаратной частью производителем, что гарантирует проверку на совместимость.
Приложение работает совместно с ОС Windows, что отметит львиная доля пользователей офисной техники.
Несмотря на это, работа с ним происходит достаточно оперативно, а для сканирования достаточно пары кликов.
Дополнительным преимуществом программы можно считать возможность сохранения .
Такой функционал дает преимущество, в первую очередь даже не в удобстве, а в экономии времени, затрачиваемом на конвертацию из одного формата файлов в другой.
Набор форматов состоит из наиболее популярных, поэтому MF Toolbox позволяет покрыть большое количество базовых потребностей пользователя.
На тот случай, если документ требуется подкорректировать, можно использовать настроенный набор редакторов, а для быстрой передачи сканов можно использовать опцию быстрой отправки .


Рис. 3 – Окно ABBYY FineReader
Установка драйвера и настройка принтера Canon
Рассмотрим режим установки, при котором задание типа принтера и его параметров производиться пользователем. Выберите режим ручной установки локального принтера для чего отключите флажок и произведите щелчок левой кнопкой мыши на первом варианте в списке. После чего нажмите кнопку далее. На экране отобразиться страница мастера, на которой задается порт, через который производиться подключение принтера. Его можно выбрать из списка. Для этого раскройте его и произведите щелчок на одном из вариантов. После чего нажмите кнопку далее.

На экране отобразилась страница со списком всех известных в системе моделей принтеров. При этом в левой части отображается название фирмы производителя принтера, а в правой все модели. Выберите одну из моделей принтера и нажмите кнопку далее. Если Ваш принтер не отображается в списке, то можно произвести установки для него с диска. Для этого нажмите на кнопку установить с диска. После выбора модели принтера нажмите кнопку далее. Появиться страница, на которой вводиться имя для принтера. При этом можно использовать заданные по умолчанию. Нажав кнопку далее, Вы перейдете на страницу задания параметров совместного использования устанавливаемого Вами принтера. Задайте их и нажмите кнопку далее. Система запросит печать пробной страницы, можно ее произвести, нажав кнопку далее. На последней странице мастера выводятся все сведения об установленном принтере. Нажмите кнопку готово. И процесс установки будет завешен.

Производство компьютерной техники стремительно развивается, однако еще не изобрели компьютера, способного избавить от надобности подключения и установки периферии, при помощи которой осуществляется множество полезных печатных операций. Изначально может показаться, что установка принтера кэнон для печати является довольно простой процедурой, но и в ней присутствует достаточно сложностей, которые зависят от различных факторов. Все принтеры Кэнон, в том числе и K10392 являются «софтовыми — устройствами, которые не смогут печатать без компьютера и программного обеспечения. Последнее разрабатывается фирмой-производителем в сотрудничестве с корпорацией Майкрософт.
Scanitto Pro
Некоторые программы для сканирования имеют один недостаток – они после оцифровки документа моментально сохраняют полученные данные в файл без возможности добавления данных.
Утилита Scanitto Pro его лишена. С ее помощью пользователь получает возможность создавать цифровые данные в многостраничном формате – таком как PDF.
Если же пользователю требуется отредактировать полученный текст, его разрешается сохранить в формате tiff.
Он открывается многими программами, в том числе бесплатными, что расширяет круг манипуляций с данными.
Помимо этого, программка позволяет сохранять данные в графических форматах. К их числу относятся jpeg, png, jp2 и bmp.
Если, к примеру, требуется откорректировать полученное изображение, можно использовать специальные функции его коррекции.
В их список разработчики включили регулировку насыщенности, яркости и контрастности картинка со сканера Canon.
Оцифровка документов происходит достаточно быстро. При этом процедуру можно даже дополнительно сократить, если использовать опцию регулировки размеров сканируемой области.
Нельзя недооценивать также интерфейс, реализованный с русифицированными меню, поскольку ряд пользователей не сможет воспользоваться программой при отсутствии русификации.

Рис. 5 – Окно Scanitto Pro
VueScan
Качественное программное обеспечение, которое поддерживает большинство известных сканеров. Это очень хорошая альтернатива стандартному ПО идущему в комплекте с принтером. Обладает продвинутым, функциональным, но в то же время простым интерфейсом.
По сравнению со стандартным софтом, который чаще всего проще табуретки, VueScan выглядит очень добротным и мощным инструментом. Очень гибкая настройка работы принтера, позволяет более качественно обрабатывать изображения и текст. При наличии нескольких сканеров, утилита позволяет применять их одновременно, не тратя время на подключение отдельных сканеров.
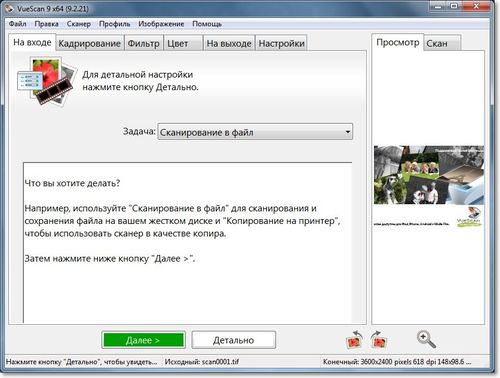
Программа обладает широким диапазоном инструментов. Может подстраиваться под любой сканер. Может работать как с одним так и с несколькими сканерами. Это, однозначно, плюсы данного ПО. А так же, простейшая установка.
Но есть и минусы. В такой многопрофильной программе, существует досадно большое количество багов и ошибок. Еще одним минусом является отсутствие русифицированного интерфейса.
Использование нужного порта
Установка принтера Canon начинается с соединения его с компьютером. Чаще всего оборудование для печати подключается с помощью кабеля. В некоторых случаях это может быть порт LPT, который чем-то напоминает разъем для интернет-соединения. Но LTP сейчас практически нигде не встречается, поэтому его появление маловероятно.
Установка принтера Canon также может осуществляться с помощью кабеля с разъемом USB. Это самый распространенный вариант на данный момент. К тому же он позволяет использовать для подключения не только компьютер, а и ноутбук. А вот вероятность того, что на лэптопе можно будет найти подключение LTP-порта крайне мала.
Центр обновления
Можно попробовать установить принтер через «Центр обновления Windows». Ничего сложного здесь нет:
После установки у вас в разделе «Устройства и принтеры» появится значок добавленного оборудования. Нажмите на него правой кнопкой и выберите «Удалить». После чего подключите принтер и дождитесь, пока он «схватит» установленное ранее программное обеспечение.
Осуществить ремонт или прошивку вашего принтера в г. Симферополь вы можете в сервисном центре по ул. Старозенитная, д.9 (вход со стороны забора). Обращайтесь пожалуйста в рабочее время с 9.00-18.00 по номеру +7978 797 68 58
Не забывайте оценить запись и поделится ей с друзьями в социальных сетях, нажав специальные кнопки ниже.
Не забудь оставить комментарий и подписаться на наш канал youtube












