Не загружается Windows 10: что делать? Поиск причины и решение
Доброго времени всем!
Несмотря на то, что каждая новая версия Windows становится все стабильнее и надежнее — все равно, нередко с ней случаются неприятные казусы.
Например, казалось бы, банальная вещь, отключение электричества и аварийное завершение работы может легко привести к тому, что после включения компьютера — Windows уже не загрузится (причем, это относится и к новомодным Windows 8.1, 10) ! Хотя, конечно, причин этой напасти гораздо больше.
Собственно, в этой статье хочу более подробно разобрать, что можно сделать, чтобы восстановить загрузку Windows (либо, по крайней мере, минимизировать свои потери).
Кстати, стоит сразу же уточнить один момент:
- если ваш компьютер после включения вообще не подает признаков жизни , либо сразу же выключается, возможно подает какие-то сигналы в виде писка (т.е. даже не доходит до момента загрузки ОС) — то скорее всего, проблема носит аппаратный характер. Рекомендую ознакомиться вот с этой статьей;
- если же вы увидели начало загрузки Windows и потом все пропало, либо загрузка идет бесконечно долго, на экране появляются какие-то ошибки и т.д. — то это наш сегодняшний случай.
И так, теперь ближе к теме.

Содержание:
Данная ситуация возникает из-за системы безопасности, что интегрирована в ОС Windows 10. Она препятствует запуску файла, что был скачан из сети. Причём не имеет особого значения, какого характера была сеть – локальная или глобальная (Интернет). Во всех случаях запуск файла блокируется.
Пытаться искать в настройках встроенного антивируса (Защитник Windows) опцию, которая бы отвечала за настройку функционирования данного инструмента также бессмысленно. Хотя, казалось бы, именно там и должно осуществляться управление этим инструментом. Однако это не так. Ниже будет рассказано, что необходимо предпринять, дабы снять блокировку со скачанного файла, дабы его можно было в дальнейшем без проблем запустить и выполнить необходимые задачи.
Этап загрузки загрузчика
Если экран полностью черный, за исключением мигающего курсора, или вы получили один из следующих кодов ошибок, это означает, что процесс загрузки завис на этапе процесса загрузки:
- Данные конфигурации загрузки (BCD) отсутствуют или повреждены
- Файл загрузки или MBR поврежден
- Операционная система отсутствует
- Загрузочный сектор отсутствует или поврежден
- Bootmgr отсутствует или поврежден
- Загрузка невозможна из-за отсутствия или повреждения системных кустов
Чтобы устранить эту проблему, запустите компьютер с помощью установочного носителя Windows, нажмите shift+F10 для командной строки и используйте любой из следующих методов.
Метод 1. Средство восстановления при загрузке
Средство восстановления при загрузке автоматически устраняет множество распространенных проблем. Это средство также позволяет быстро диагностировать и устранить более сложные проблемы при загрузке. При обнаружении компьютером проблемы при загрузке, компьютер запускает средство восстановления при загрузке. При запуске средства, оно выполняет диагностику. Эти диагностические данные включают анализ файлов журналов запуска, чтобы определить причину проблемы. Когда средство восстановления при загрузке определяет причину, оно пытается устранить проблему автоматически.
Для этого выполните следующие действия.
Дополнительные методы запуска WinRE см. в разделе Среда восстановления Windows (Windows RE).
Запустите систему на установочном носителе для установленной версии Windows. Дополнительные сведения см. в разделе Создание установочного носителя для Windows».
На экране Установка Windows выберите Далее > Восстановить компьютер.
На экране Выбор варианта выберите Устранения неполадок.
На экране Дополнительные параметры выберите Восстановление при загрузке.
После восстановления при загрузке выберите Завершение работы и включите компьютер, чтобы узнать, может ли Windows правильно загрузиться.
Средство восстановления при загрузке создает файл журнала, который поможет вам понять проблемы при запуске и сделанные восстановления. Файл журнала можно найти в следующем расположении:
%windir%System32LogFilesSrtSrttrail.txt
Метод 2. Восстановление кодов загрузки
Чтобы восстановить коды загрузки, запустите следующую команду:
Чтобы восстановить загрузочный сектор, запустите следующую команду:
При запуске BOOTREC вместе с Fixmbr перезаписывается только основной загрузочный код. Если повреждение данных в MBR влияет на таблицу разделов, запуск Fixmbr может не устранить проблему.
Метод 3. Устранение ошибок BCD
При получении ошибок, связанных с BCD, выполните следующие действия:
Сканируйте все установленные системы. Для этого выполните следующую команду:
Перезапустите компьютер, чтобы проверить, устранена ли проблема.
Если проблема не устранена, запустите следующие команды.
Метод 4. Замена Bootmgr
Если методы 1, 2 и 3 не устраняют проблему, замените файл Bootmgr с диска C в раздел, зарезервированный в системе. Для этого выполните следующие действия:
В командной строке измените каталог на раздел, зарезервированный в системе.
Запустите команду attrib, чтобы отобразить файл:
Перейдите на системный диск и запустите ту же команду:
Переименуйте файл Bootmgr в Bootmgr.old:
Перейдите на системный диск.
Скопируйте файл Bootmgr и вставьте его в раздел, зарезервированный в системе.
Метод 5. Восстановление системного куста
Если Windows не удается загрузить системный куст реестра в память, необходимо восстановить куст. Для этого используйте среду восстановления Windows или диск аварийного восстановления (ERD) для копирования файлов из папки C:WindowsSystem32configRegBack в папку C:WindowsSystem32config.
Если проблема сохраняется, может потребоваться восстановить резервную копию состояния системы в альтернативное расположение, а затем получить заменяемые кусты реестра.
Начиная с Windows 10 версии 1803, Windows больше не будет автоматически возвращать системный реестр в папку RegBack. Это изменение сделано специально и призвано помочь уменьшить общий размер дискового места в Windows. Чтобы восстановить систему с поврежденным кустом реестра, Корпорация Майкрософт рекомендует использовать точку восстановления системы. Дополнительные сведения смотрите в этой статье
Компьютер пищит при включении
Если ноутбук или ПК начинает пищать вместо того, чтобы нормально включиться, то выяснить причину этого писка можно, обратившись к этой статье.
Если после того, как вы нажали кнопку ВКЛ/ВЫКЛ, но ничего не произошло: вентиляторы не заработали, светодиоды не загорелись, то прежде всего нужно проверить следующие вещи:
- Подключение к сети электропитания.
- Включен ли сетевой фильтр и переключатель на блоке питания компьютера сзади (для настольных ПК).
- Все ли провода до конца воткнуты туда, куда нужно.
- Есть ли электричество в квартире.
Если со всем этим порядок, то следует проверить блок питания компьютера. В идеале — попробовать подключить другой, гарантированно работающий, но это тема отдельной статьи. Если вы не чувствуете себя специалистом в этом, то я бы советовал вызвать мастера.
Общие исправления, если ваш компьютер не смог начать попытки ремонта
Если ваш компьютер не смог запуститься, возможно, вы столкнулись с вирусной атакой, сбоем установки обновления, повреждением системных файлов или другими связанными ошибками.
Таким образом, вам нужно решить эти проблемы, чтобы избавиться от проблем при запуске Windows.
Решение 1: загрузитесь в последнюю удачную конфигурацию
Шаг 1 Выключите и включите компьютер с Windows.
Шаг 2 Когда вы видите логотип Windows, нажмите F8 на клавиатуре.
Шаг 3 Выберите Последняя удачная конфигурация (дополнительно) из других выборов.
Шаг 4 Нажмите Enter ключ для подтверждения и исправления Startup Repair не работает.
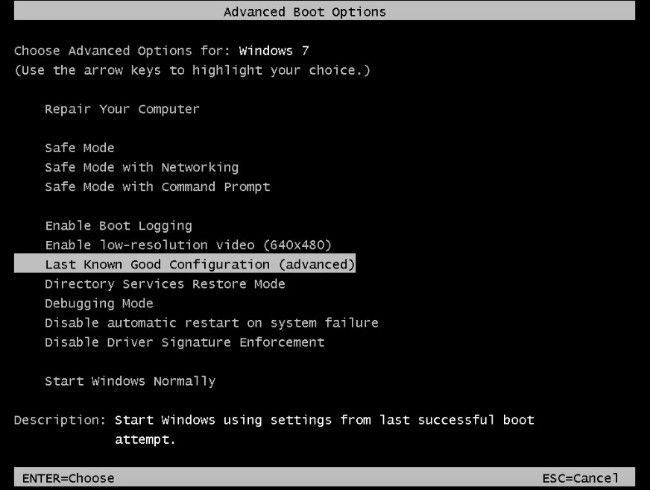
Решение 2: перезапустите в безопасном режиме
Шаг 1 Перезагрузите компьютер.
Шаг 2 Нажмите F8 несколько раз, прежде чем логотип Windows появится в процессе запуска.
Шаг 3 Выберите Безопасный режим в первую очередь Дополнительные параметры загрузки меню.
Шаг 4 Нажмите Enter загрузить в предыдущее состояние с ограниченными возможностями.
Шаг 5 Удалите новые приложения, чтобы попробовать.
Шаг 6 Удалите подключенное оборудование и перезагрузите компьютер.

Решение 3: исправление невозможности запуска компьютера с загрузкой Windows при помощи команд CHKDSK и SFC
Шаг 1 Поиск и открытие Командная строка из меню Пуск Windows.
Шаг 2 Тип chkdsk C: / r и нажмите Enter.
Шаг 3 Тип sfc / scannow / offbootdir = c: / offwindir = c: windows и нажмите Enter.
Шаг 4 Тип Выход и нажмите Enter чтобы закончить исправить сбой компьютера не удалось запустить ошибку.
Примечание: вы можете заменить C: с буквой жесткого диска, где установлена операционная система Windows.

Решение проблемы » не удалось запустить windows «.
Дело в том, что появление ошибки может сопровождаться включением описания повреждённого файла. Например, сообщение может разбавиться указанием типа:
File: путь к файлуимя_файла.расширение
На фото ничего нет. У вас может быть. Но от этого алгоритм действий зависеть и будет. К сожалению, повреждённых файлов может быть немало и они разбросаны по всем папкам системы. Повреждение одного из них может сопровождаться проблемой » Не удалось запустить windows «. Так что СТРОГО соответствия в выполнении действий просто НЕ МОЖЕТ БЫТЬ. Самые типичные же из ошибок рассмотрим кратко.
Если что-то непонятно или здесь не описано, отписывайтесь. Помогу, чем могу.
File: windowssystem32bootwinload.exe
Самая распространённая причина — сбой выбора загрузочного устройства (сообщение выше, например, говорит о повреждении файла загрузчика winload.exe). Проверьте правильность выставленных в BIOS параметров жёсткого диска. Обратите на это особое внимание, если диска два. Переткните информационные шлейфы SATA на материнской плате (те, что красного или тёмно-жёлтого цвета). При необходимости установите параметры BIOS в заводские или сбросьте настройки батарейкой — удалите и вставьте её на 10 минут.
File:BootBCD
Здесь вам придётся поработать с консолью команд прямо из-под загрузочного диска. В окне выбора средств восстановления вам придётся выбрать консоль и воспользоваться утилитами BootRec.exe (создание новой загрузочной записи для Windows 7).

и BCDboot.exe (создание и восстановление среды загрузки Windows, которая находится в активном разделе диска). Пугаться не стоит: здесь всё просто.
Для того, чтобы попытаться исправить загрузочную запись, наберите команду:
Если ничего не вышло, перепишите запись заново:
Проверьте, на месте ли ваша операционная система (Vista или 7-ка):
проверит, нет ли ещё на ваших дисках систем, запись о которых отсутствует в существующем списке. После ввода этой команды все они (если они были) появятся списком, и их можно будет добавить в запись. Для этого нужно переписать настоящий список простыми командами:
Здесь настройка загрузки экспортируется в специальный файл C:BCDcfg.bak, на его редактирование предоставляются права, снимая атрибуты «системный», «скрытый», «только для чтения». Команда del тут же затирает файл c:bootbcd и формируется новый список командной bootrec /RebuildBcd.
Но если вам нужно не просто переписать, а заново создать саму среду загрузки Windows 7, запустите другую утилиту:
С — буква диска, где находится ваша копия Windows. 99% случаев этот путь одинаков у всех. Команда восстановит и все указанные в предыдущих абзацах файлы и хранилища.












