Как установить плагин в Photoshop CC 2019
Adobe Photoshop считается одним из лучших инструментов для редактирования изображений, доступных сегодня. Он объединяет множество удобных функций, которые вы можете использовать для редактирования и создания потрясающих изображений.
Но вы можете установить плагин, чтобы еще больше расширить его возможности. Поддержка сторонних плагинов Photoshop позволяет пользователям многое делать с помощью программного обеспечения. Вы можете добавить поддержку нескольких файлов, использовать отличные фильтры и даже иметь право использовать некоторые функции, которые помогут ускорить вашу работу.
Если вы не знаете, как установить плагин в Photoshop, то вы попали в нужное место. В этой статье описаны два разных способа установки плагина в Photoshop CC 2019.
Адоб Фотошоп СС для ПК — характеристики
Версия ПО: 2022.22.1.1
Язык интерфейса: Rus, Eng
Официальный сайт: www.adobe.com
Лечение: не требуется
Операционная система: 10, 8, 8.1, 7 (32 и 64 бита в зависимости от сборки софта);
Процессор: AMD или Intel с частотой 2 ГГц, поддержка 64-разрядных ОС с SSE 4.2;
Оперативная память: 8 ГБ, рекомендовано 16;
Разрешение монитора: 1280×800;
Свободное место на жестком диске 4 Гб плюс дополнительное место для установки;
2 Гб памяти видеокарты (4 Гб и более для экранов 4К);
Предустановленный Microsoft Visual C++ 2015;
Возможность запуска от имени администратора.
Обзор Photoshop CC 2019
Новые функции, улучшения текущих функций и настройки интерфейса делают Photoshop лучше, чем когда-либо.

Плюсы
- Значительные улучшения Content Aware Fill
- Предварительный просмотр в режиме наложения экономит время
- New Frame Tool помогает новичкам
- Цветовой круг
- Интерфейс теперь можно масштабировать до размера шрифта
Минусы
- Те, кто использовал предыдущую версию должны привыкнуть к новым командам клавиатуры.
Photoshop CC 2019, флагманское приложение Adobe для редактирования изображений, остается отраслевым стандартом благодаря новаторскому видению того, как программное обеспечение может помочь фотографам и графическим дизайнерам в выполнении их работы. Хотя технически модель подписки Photoshop освобождает его от тирании ежегодных обновлений, Adobe по-прежнему объявляет о громких обновлениях на ежегодном графике. Отказавшись от номеров коммерческих версий (сейчас это версия 20), Adobe теперь переименовывает приложение в соответствии с предполагаемым годом.
Если вы уже используете Photoshop CC 2019, значит, вы являетесь подписчиком Creative Cloud или Photography Plan, что означает, что обновление Photoshop 2019 доступно автоматически. Если вы не являетесь подписчиком, новые функции в версии 2019 могут вдохновить вас попробовать приложение.
Версия 2019 предлагает улучшения существующих функций, таких как заливка с учетом содержимого и главный экран, а также новые инструменты, такие как инструмент рамки и предварительный просмотр динамического режима наложения. Он даже добавляет то, что, по мнению многих, должно было быть всегда: Цветовое колесо. Режим симметрии, который был технической бета-версией в последней версии, теперь полностью реализован, что позволяет рисовать мазки кистью симметрично.
Улучшения интерфейса, например соответствие размера шрифта элементам управления приложения, делают работу с приложением более целостной. Один щелчок в настройках масштабирует панели инструментов, значки, кнопки, метки и панели в соответствии с размером шрифта — крошечный, маленький, средний и большой.

В новой версии Photoshop обновлены некоторые общие ключевые команды, чтобы они соответствовали большинству других программ. Новая «Отменить» (Command-Z) имеет смысл для большинства людей, хотя это может быть проблемой для мышечной памяти текущих пользователей Photoshop, которые давно привыкли к другой комбинации клавиш и команде «Шаг назад» для многократной отмены.
Точно так же для преобразования слоя больше не требуется клавиша Shift для сохранения соотношения сторон при изменении размера. Теперь вы можете заставить Photoshop выполнять математические вычисления в инструменте изменения размера изображения или в других полях, которые требуют числовых значений.

Распространенные ошибки при установке PS и способы их исправления.
Обычно в PS возникает ошибка, потому что вы неправильно выполнили процедуру. Решить их, когда мы знаем, какие шаги мы пропускаем или где мы ошибаемся, легко, но становится утомительно, когда мы не осознаем, что мы поступили неправильно, но это не значит, что у него нет решения.
Неправильно введите код/серийный номер
Одной из наиболее распространенных ошибок является неправильный ввод кода/серийного номера в программе, иногда Photoshop принимает некоторые неправильные коды и позволяет продолжить движение вперед, но в итоге вы увидите плохие результаты, потому что нет позволит вам использовать программу, используя фразу «ошибка операционной системы» .
Чтобы исправить это, перейдите в реестр файлов, удалите Photoshop и снова запустите процедуру . Известно, что это немного утомительно, но это единственное решение этой ошибки. На самом деле -это надежное решение для большого количества ошибок, если только ошибка не возникла в результате загрузки .
Ошибка загрузки
Другая часто встречающаяся ошибка-это ошибка загрузки, которую очень легко исправить, иногда мы настаиваем на щелчке по кнопке open, что забываем, что можем открыться от имени администратора . Это простое решение, и если оно не работает, закройте все процессы Adobe и переименуйте папку «PDApp» .
Ошибка деактивации Adobe Creative Cloud
Чтобы решить эту проблему закройте все пакеты Adobe , перейдите в основную папку и запустите программу, когда вы уже открыли ее active adobe creative cloud с внешними пакетами.
Ошибка обновления
При установке приложения Photoshop обязательно удалите автоматические обновления , если вы не рискуете потерять программу в какой-то момент.
Ошибка при реализации продуктов без базовых версий
Это правда, что Adobe Photoshop может быть реализован без Adobe Creative Cloud, но в течение ограниченного периода времени, это почти всегда пробный период, тогда выдаст вам ошибку, если вы попытаетесь получить доступ, потому что он не сделал это с его базовой версией .
Чтобы решить эту проблему, нужно сначала удалить программу и установить базовую версию. Все пакеты Adobe нужны в какой-то момент Adobe Creative Cloud.
У всех ошибок установки есть решение, но если его трудно найти, потому что вы не знаете, где возникла проблема, лучше отключить Photoshop, удалить программу и запустить снова .
Таким образом, вы можете пользоваться качеством услуг лучшей в мире программы для редактирования фотографий и изображений , больше не ждать и получить последнюю версию на своем компьютере или компьютере , не останавливайтесь и улучшайте качество изображений с помощью Photoshop.
Почему Фотошоп не устанавливается
Иногда Adobe Photoshop не устанавливается даже со второго раза. Для устранения этой проблемы существует несколько способов, которые зависят от серьёзности неполадок.

Если в процессе инсталляции вы столкнулись с проблемами, проверьте наличие причины из списка ниже
В первую очередь, следует учесть, что перед каждой новой попыткой установить редактор нужно удалять старые компоненты. Это касается и самого первого скачивания: на компьютере могли остаться забытые файлы от прежней версии, особенно если устройством пользуются несколько человек. Старые компоненты Фотошопа мешают установке и работе новой версии, поэтому нужно сделать следующее:
- Нажать «Пуск».
- Открыть Панель управления.
- Перейти в «Удаление программы».
- Выбрать все файлы, которые могут относиться к Фотошопу, и переместить их в «Корзину» (которая потом будет очищена), нажимая правой кнопкой мыши по иконке и выбирая «Удалить».
Как правильно устанавливать Фотошоп, чтобы не было неполадок
Если пользователь убедился, что старых версий редактора на компьютере нет (или удалил их), он может перейти к установке. Здесь есть несколько важных принципов:
- Нужно выполнять все действия, предусмотренные инструкцией, соблюдая при этом порядок.
- Пробовать установить Фотошоп заново после каждой попытки устранить неполадку — это поможет понять, с какой именно проблемой она была связана (важно не забывать удалять старые компоненты). Рекомендуется записывать предпринятые действия и реакцию компьютера.
- Если раз за разом не удаётся установить Фотошоп, пользователь может составить отчёт и отправить его в Adobe, чтобы ему помогли с использованием программы, а компания сможет использовать информацию для улучшения сервиса.
- Нужно перезагружать компьютер после каждой неудачной попытки и удаления файлов, иначе проблема может усугубиться.
Некоторые действия в устранении проблем могут приводить к открытию окна «Контроль учётных записей». Программа будет требовать подтвердить продолжение процедуры. Важно читать, что сообщают в окне, так как неправильное действие может привести к тому, что всё придётся начинать сначала.
Устранение небольших неполадок
Мелкие проблемы при установке Фотошопа встречаются чаще всего. Многие из них допускаются по ошибке и из-за невнимательности пользователя. Обычно их легко решить.
- Несоответствие системы требованиям Фотошопа. Редактор имеет определённые требования, которые описаны в технических характеристиках. Свойства системы описаны в «Пуск» — «Панель управления» — «Система».
- Оставшиеся от старых версий или прошлой установки файлы Фотошопа. Рекомендуется перенести все данные Photoshop Elements, Elements Organizer и Premiere Elements в одну папку, чтобы сохранить их, после чего удалить непосредственно компоненты программы в Панели управления.
- Возможные грязь, пыль и посторонние предметы в дисководе. Если загрузка идёт с диска, нужно проверить порт и сам носитель.
- Проблемы при установке со стороннего носителя. Чтобы компьютер «доверял» установочной программе, рекомендуется перенести файлы на рабочий стол, после чего запустить процесс. Фотошоп не всегда устанавливается с флеш-карты.
- Неактуальная версия Виндовс или важного программного обеспечения. Иногда устаревшая система не поддерживает установку Фотошопа, приходится обновить её.
Устранение более серьёзных неполадок при установке
Иногда недостаточно обновить Виндовс или удалить компоненты старого Фотошопа. Более значимые проблемы обычно можно решить одним из следующих способов:
- Установить Photoshop в упрощённом режиме. Это нужно из-за того, что файлы Elements могут конфликтовать с компьютером при установке. Для этого требуется скопировать папку с загрузчиком на рабочий стол, ввести в строке «Пуск» «msconfig» и в «Автозагрузка» нажать «Отключить всё». Далее перейти в «Настройки системы» — «Перезапустить», после чего запустить «Setup.exe» и следовать инструкции.
- Установить от имени администратора. Иногда Виндовс не позволяет распаковать некоторые файлы, и приходится подтверждать права на распоряжение системой. Нужно нажать правой клавишей мыши на ярлык Фотошопа, перейти в «Свойства» — «Совместимость» — «Запустить от имени администратора».
- Распаковать редактор в корневом уровне диска. Нужно сделать специальную папку с названием длиной не более 8 букв и без специальных символов вроде «#» и других. Далее идёт обычный процесс установки.
- Создать файл от имени другой учётной записи. Нужно сделать аккаунт Виндовс с такими же правами, как у текущего на момент обнаружения неполадки. Если это не поможет, обратиться к специалисту.
- Выключить контроль учётных записей.
- Обновить драйвер видеокарты до актуальной версии.
- Убедиться, что все драйверы совместимы с Виндовс.
- Выключить Windows Aero.
- Оптимизировать работу с временными файлами — избыточные или устаревшие документы «.tmp» влияют на производительность.
- Установить размер файла подкачки таким, какой предлагает система — в полтора раза больше значения ОЗУ.
- Сделать дефрагментацию или исправление дисков.
- Проверить систему на вирусы.
Поиск дополнительных проблем
Для этого можно:
- Войти в Виндовс как администратор.
- Связаться со службой поддержки Adobe Systems.
Если ни один из описанных выше способов не решил проблему, нужно убедиться, что все они были применены правильно. При сохранении неполадок нужно обратиться к компьютерному специалисту или связаться с поддержкой Adobe.
Запуск установщика плагинов
Большинство плагинов Photoshop теперь имеют установщик, который автоматически находит папки плагинов Photoshop и устанавливает плагин. Всегда следует сначала попытаться запустить установщик:

Поиск папки плагинов Photoshop вручную
Если плагин поставляется в виде zip-архива , необходимо открыть его и вручную скопировать файл в папку плагинов Photoshop .
Если вы используете Photoshop CC ( например, версию 2013-2017 или новее ) в Windows , плагины хранятся в папке:
C:Program FilesCommon FilesAdobePlug-insCC
Перед тем, как установить плагин в Фотошоп , нужно знать, что для более старых версий приложения папка плагинов — это подкаталог папки Photoshop :
C:Program FilesAdobe[Версия Photoshop]Plug-ins
Если у вас возникли проблемы с поиском, используйте « Поиск файлов или папок » в меню « Пуск ». Затем выполните поиск файлов или папок с именем « Plug-ins ». В результате вы получите список папок, одной из них должна быть папка плагинов Photoshop .
Когда вы найдете папку с плагинами, попробуйте снова установить плагин. У большинства установщиков есть панель, которая позволяет выбрать произвольную папку. На этом шаге нужно задать папку плагинов Photoshop , которую только что нашли. При следующем запуске Photoshop установленный плагин должен быть в меню « Фильтры »:

Добавление дополнительной папки плагинов Photoshop
Если у вас установлен Photoshop CS6 ( или более ранняя версия ), можно « заставить » Photoshop искать плагин в дополнительной папке, в которой установлены плагины. В Photoshop выберите пункт меню Редактирование – Настройки — Внешние модули и рабочие диски :

В открывшемся окне установите флажок для параметра « Дополнительная папка плагинов ». Затем нажмите кнопку « Выбрать » и перейдите к папке, в которой установлены плагины Photoshop :

Можно использовать эту опцию, чтобы указать папку плагинов, которая используется всеми графическими программами на вашем компьютере. Также можно попробовать использовать общую папку плагинов Photoshop CC :
C:Program FilesCommon FilesAdobePlug-insCC
После того, как добавили плагин в Фотошоп , нужно выйти из программы и перезапустить ее. При следующем запуске все совместимые плагины в этой папке должны появиться в меню « Фильтры ».
Данная публикация представляет собой перевод статьи « How to install Photoshop Plugins in Photoshop » , подготовленной дружной командой проекта Интернет-технологии.ру
Как установить плагины в Фотошоп, большинство пользователей этого не знают. В этой статье мы пошагово будем рассматривать установку плагина в Фотошоп. Также ознакомимся с несколькими плагинами для Фотошопа в качестве обзора.
Как сделать русским Photoshop CC и CS6
Способ 1
Прежде всего проверьте установлен ли русский язык в вашей версии, если установлен, то его можно включить. Для этого перейдите в меню Edit — Preferences — Interface и далее в открывшемся окне найдите UI Language. В выпадающем списке выберите Русский, если он там есть.
![]()
Способ 2
Удалите Фотошоп со своего компьютера и установите русскую версию, при установке выберите язык — Русский.
Убедитесь, что вы скачали установщик Фотошопа с русской версией.
Панорама HDR
Это новое в ACR (Camera RAW) и Lighroom Classic. Для создания панорамы HDR (серия снимков HDR) раньше нам необходимо было объединить все скопированные фотографии в HDR. Затем все HDR изображения мы соединяли в панораму.
Теперь мы можем просто выбрать все изображения в киноленте и, кликнув правой кнопкой мыши, выбрать Merge to HDR Panorama. Это cэкономит много шагов и времени.
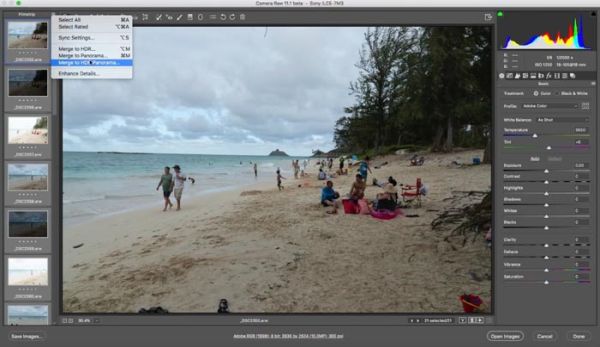
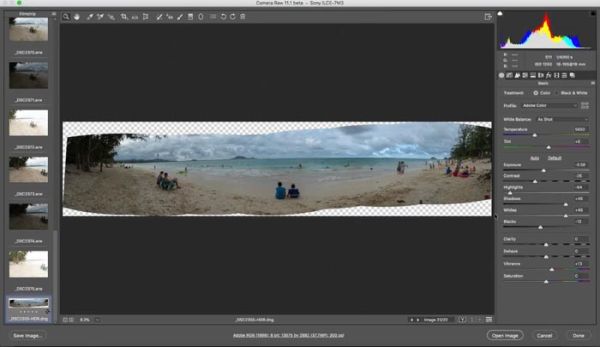
Текст
Настройки этого параметра сделайте в таком виде
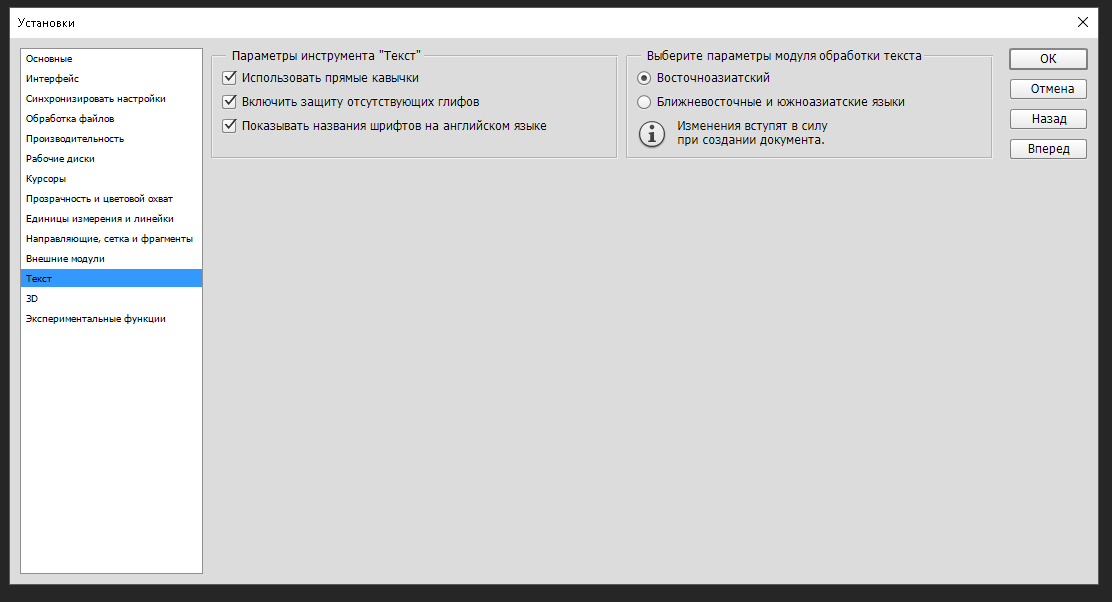
Настройка Фотошопа мы успешно завершена, в следующей статье рассмотрим Импорт фотографий в программу.












