Локальный диск
Системным диском Windows называют тот диск, на котором установлена операционная система Windows. Его буквенное обозначение может быть разным — C, D, E и другие, но чаще всего это C.
Что хранится на системном диске Windows?
На данном диске операционная система (ОС) хранит всё что ей нужно для работы + Вы сами можете на него сохранять данные.
Помимо файлов системы (находящихся в папке Windows), на этом диске так же хранятся драйвера, временные файлы, пользовательские файлы (Видео, Изображения, Музыка и т.п.), папка с обновлениями, возможно папка с прошлой Windows и другие системные файлы и папки.
Что можно удалить на системном диске?
Со временем пользования, системный диск начинает наполняться, а когда размер свободного места становится меньше, то система ругается на это (ошибка вроде «Диск C заполнен») и впоследствии скорость работы становится медленнее т.к. ОС просто-напросто нет места для хранения своих файлов.
Разумеется приходит время, когда нужно этот диск очищать, а не опытным пользователям немного страшно это сделать т.к. боятся что удалят что-то лишнее и это вполне резонно.
Очистить системный диск лучше всего стандартным способом.
Можно либо сразу нажать сочетание клавиш Win + R и ввести в окно cleanmgr


, либо кликаем правой кнопкой мыши на своём системном диске и выбираем в контекстном меню последний пункт — Свойства:




Здесь нужно лишь выделить галочкой слева строки (можно хоть все) и нажать на кнопку ОК. После этого ещё будут окна с подтверждением и процессом выполнения, но я не буду их показывать.

Если Вам этого мало, то можно нажать на кнопку Очистить системные файлы. После этого снова начнется сбор информации (на этот раз даже подольше, чем предыдущее) и снова откроется окно со списком. Это то же самое, только дополненное системными файлами. Здесь так же можно выделить всё и нажать на ОК .
Но всё же обычно удаляют только то, что занимает больше всего места (например обновления, предыдущие версии Windows и временные файлы).
Кстати, процесс такой очистки можно автоматизировать с помощью «Планировщика заданий» (в Панели управления можете найти)








В результате моих действий, в конце каждого месяца в 18:00 будет открываться окно очистки диска и Вам остается лишь выбрать нужные и очистить. Это сделано для того, чтобы Вы очистили не только сейчас, а не забывали вообще регулярно проводить очистку системного диска.
Так же можно пойти иным, стандартным путем — это вручную посещать все места и удалять ненужное.
Самое основное, с чего стоит начать — это очистка папок Видео, Документы, Загрузки, Изображения, Музыка и Рабочий стол. Если вы их не переместили на другой диск, то это значит, что всё, что хранится в них, хранится так же системном диске. Так же не забудьте про Корзину.
Далее нужно посмотреть в Панели управления установленные программы и игры и удалить так же те, которыми уже не пользуетесь или которые занимают много места.
Ну а потом можно удалить временные файлы (набрав в адресной строке проводника %temp% ) и всё на этом. Дальше лучше не лезть.
Ну и ещё одним способом очистки является использование специальных программ. Их в интернете очень много, как платных, так и бесплатных. По этому поводу на сайте уже есть статья Программы для очистки системы и реестра. Если Вам мало программ, то наберите в поисковике фразу «Программы для очистки системы» или посмотрите их в Каталоге программ на сайте.
Напоследок хочу затронуть одну очень полезную тему.
Правильная работа с системным диском Windows.
Сейчас я научу Вас правильно (по-моему мнению) настроить работу с системным диском, чтобы в будущем у Вас было с ним меньше проблем.
1) Когда Вы только начинаете устанавливать Windows, нужно сразу подумать и грамотно распределить всё Ваше место (суммарное, от всех жестких дисков), оставив для системы (системного диска) около 100 Gb, а остальное использовать как пожелаете.
Например у Вас один жесткий диск объёмом 500 Gb. Вы сразу же отдаете 100 Gb под систему, а далее либо 400 оставляете как один локальный диск и затем в нём создаете папки нужные, либо делите на несколько. Конечно, это сугубо личное решение, но взгляните как сделал я:

У меня два жестких диска по 2 Tb каждый и один на 250 твердотельный диск, который весь я отдал системе.
На одном у меня система (на SSD), на другом установочные файлы программ и игр, на другом установленные игры, на другом установлены программы, на другом фильмы и видео, ну а ещё один для всего остального. При этом на системном диске не хранится и не устанавливается ничего лишнего.
Вот что-то типа такого можете сделать и у себя.
2) Устанавливайте программы и игры на другой диск. Практически все программы и игры при установке спрашивают куда они будут устанавливаться. Создайте на другом диске папки «Игры» и «Программы» и при следующей установке выбирайте только их, а не Programm Files по-умолчанию на системном диске.
Это особо важно, т.к. самая большая информация, которая занимает системный диск — это как раз-таки установочные файлы игр и программ (хотя они всё равно будут на нём сохранять кое-что своё, но это другая история и там не так много по сравнению с установочными файлами).
3) Измените папку загрузок для браузеров. Это второе, после установок программ и игр, что занимает много места на системном диске. Все же в интернете сохраняете какие-то установочные файлы, музыку, программы и т.п. Спустя время в этой папке загрузок вообще хлам творится (лично у меня так) и вроде удалять жалко и места занимает порядочно. Поэтому почитайте статью Как изменить папку загрузки в браузерах Chrome, Opera и Firefox, создайте на другом диске папку с названием, например «Загрузки с интернета», назначьте её по-умолчанию в браузерах и сохраняйте только туда.
4) Не забывайте про личные папки! Хотя про это и было написано выше, но я повторюсь. Папки Видео, Документы, Загрузки, Изображения, Музыка и Рабочий стол находятся фактически на системном диске. Поэтому всё, что Вы сохраняете в них, будет занимать место именно в нём! Особенно это актуально для Рабочего стола. Думаю многие любят на него скидывать всё подряд, для быстрого доступа и оно понятно. Но вот если Вы там создали папку «Дни рождения» и в ней папки со всеми днями рождениями, а внутри и фото и видео. Думаю догадываетесь сколько гигабайт на системном диске занимает эта «мелочь». Если уж прям так хочется, то можно и ярлык создать в крайнем случае, но всё же почитайте статью Переносим все нужные папки и в последующем будет намного лучше.
5) Удаляйте программы и игры с помощью специальных программ. Почему? Да потому, что многие программы и игры оставляют после себя «хвосты» в виде временных файлов, сохранений, настроек и т.п. как в самом системном диске, так и в реестре. Чаще всего это сделано для того, чтобы при установке заново (или новой версии) программы/игры у Вас уже многое было сохранено и было проще. Но лично я всегда удаляю всё вместе с этим «мусором». Читайте статью Как полностью удалить программу с компьютера? и пользуйтесь.
6) Не забывайте про Корзину! Да, эта папка так же находится на системном диске и всё, что Вы удаляете помещая в неё, фактически просто перемещается в специальную папку на диске. Поэтому не забывайте её очищать временами (правой кнопкой по ней и в контекстном меню «Очистить корзину»).
Напомню что для того, чтобы удалить файл или папку без помещения в корзину, нужно использовать сочетание клавиш Shift + Del
7) Если Вам не нужна гибернация, то отключите её.
Ну и хватит думаю на этом. Советую к прочтению — Сколько место занято на диске.
Следите за своим системным диском, не храните на нём свои файлы и всё будет хорошо с местом.
Если Вы знаете ещё способы или хотели бы дополнить или опровергнуть что-то из статьи, то пишите комментарии. Всем будет интересно.
Почему жесткие диски уходят в небытие
Магнитные накопители берут свою историю в 1956 году. Тогда компания IBM создала первый жесткий диск — модель 305 RAMAC. Огромный шкаф массой 970 килограммов был рассчитан на целых 5 мегабайт. С тех пор технология принципиально не изменилась: для хранения информации по-прежнему используются магнитные диски. Уменьшились габариты, вырос объем, цена стала доступнее.

Переломным моментом можно считать период после 2010 года, когда на рынке стали появляться твердотельные накопители SSD. С течением времени их доступность только увеличивалась, что приводило к вытеснению привычных HDD.
Во многом это стало возможным из-за нескольких принципиальных недостатков жестких дисков. Первый и самый главный — скорость записи и чтения. HDD редко когда способны предложить скорости больше 120 МБ/с. Во многом это связано с ограничением скорости вращения шпинделя. Модели для ПК остановились на 7200 оборотах в минуту, серверные HDD имеют немного большую скорость вращения шпинделя — до 15 000.
SSD не имеют движущихся деталей, поэтому не ограничены в этом плане. Соответственно, и скорости чтения/записи могут доходить до 770 МБ/с.

Естественно, такая разница ощутимо сказывается на пользовательских задачах. Установка Windows и драйверов, загрузка всех служб и открытие тяжелых файлов — с твердотельным накопителем все это происходит в 2-3 раза быстрее.

Наличие шпинделя в HDD приводит и к другим недостаткам — шуму и вибрациям. В большинстве систем они не критичны, поскольку вентиляторы кулера или блока питания, а также шум окружающей среды обычно громче работы жесткого диска. Но если вы собираете «тихоходную» систему с дорогостоящими комплектующими, то громкий винчестер может сильно раздражать.
Еще один неприятный недостаток — масса проводов, особенно, если у вас все еще устаревшие IDE. В компактных корпусах кабель-менеджмент превращается в настоящую головоломку. Многочисленные кабели становятся одной из причин плохой вентиляции корпуса, что приводит к повышению рабочих температур комплектующих.
Чем опасны и откуда берутся эти температуры, мы рассказали в этом материале.
Правило № 1
Всего на одном жёстком диске может быть не более 4-х основных разделов , меньше можно, больше — нет. Эти требования не зависят от какой-либо операционной системы — они продиктованы современным уровнем развития электронной начинки компьютера. И преодолеть их пока не удастся. Если же разделов требуется более 4-х, то тут вступает в силу другое правило.
Я не напрасно упомянул об ОСНОВНЫХ разделах — это не просто слово, оно обозначает один из двух типов разделов. Кроме основного, раздел может быть ещё и дополнительным (расширенным — extended). И в связи с этим правило о 4-х разделах несколько трансформируется — на одном жёстком диске может находиться до 4-х основных разделов, или до 3-х основных разделов плюс один дополнительный (расширенный раздел на диске может быть только один).
Что это нам дает? Дело в том, что дополнительный (расширенный) раздел, по сути, представляет из себя контейнер, внутри которого можно создавать НЕОГРАНИЧЕННОЕ количество логических дисков. И для пользователя не будет совершенно никакой разницы между работой с основным разделом и работой с логическим диском. Таким образом, путём создания расширенного раздела и логических дисков внутри него мы может разделить винчестер под свои нужды так, как нам потребуется.
Учтите, что если вы удалите расширенный раздел, все логические диски, входящие в него тоже исчезнут.
Установка Windows на логический раздел диска
При наличии на жестком диске основных разделов, даже если Windows целенаправленно устанавливать на логический раздел, операционная система сама в процессе установки преобразует его в основной. Windows даже выкрутится из ситуации, когда лимит основных разделов будет исчерпан. Она просто обустроит себе технический раздел на любом доступном основном разделе.

А вот если на жестком диске будут только лишь логические разделы, Windows на этапе выбора раздела диска устанавливаться не захочет. Проще всего дела будут обстоять, если на диске нет данных или они не представляют важности. В этом случае проблема легко решается подручными средствами самого установочного диска операционной системы. Существующие логические разделы диска удаляются кнопкой «Удалить»,

а на их месте формируются новые разделы с помощью кнопки «Создать».

На диске установки Windows 7 для доступа к этим кнопкам нужно жать опцию «Настройка диска».

Если делить диск на разделы не нужно, например, когда это 60-гигабайтный SSD, можно не создавать никаких разделов, а устанавливать Windows прямо на «Незанятое место на диске».

Но когда на жестком диске имеется большой объем данных, в таком случае без специальных программ для работы с дисковым пространством не обойтись. Необходимо раздел, на который планируется установка Windows, преобразовать из логического в основной.
Р абочий стол
Многие хранят информацию в папке «Мои документы» или на (экране) Рабочем столе. Они даже не догадываются, насколько это большая ошибка!
Будем надеяться на то, что вы не из числа таковых. Если же это не так, то не допускайте эту ошибку.
Теперь закройте все открытые окна. Посмотрите на Рабочий стол (экран). На ярлыки не обращайте внимания (о них, мы поговорим потом), им именно здесь и место, в большинстве случаев.
Вы посмотрите на папки, на файлы без стрелочек и запомните одно крепкое правило — их здесь НЕ ДОЛЖНО БЫТЬ!
Лучшее место для них — это Локальный диск D, E, или другой диск, кроме Локального диска C.

Загрузочные съемные носители
Установочные носители тоже в равной степени можно обозначить описываемым термином. Например, съемный системный диск Windows 7 или любой другой ОС – это носитель, который содержит инсталляционный дистрибутив или восстановительные средства.
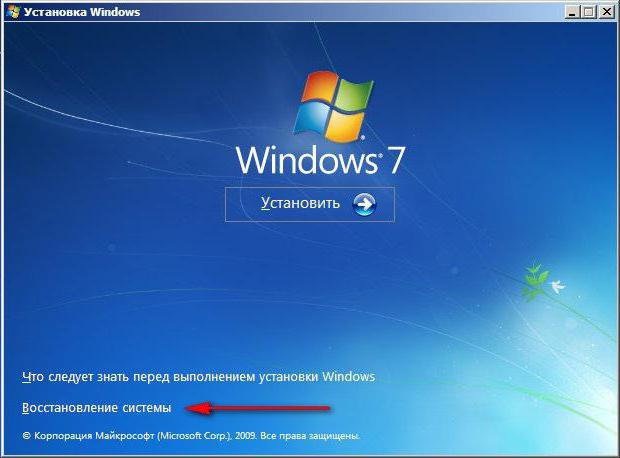
С помощью таких инструментов можно производить множество действий, которые могут оказаться недоступными в загруженных ОС. Например, та же командная строка, когда вся стационарная система, грубо говоря, «слетает», позволяет использовать стандартные команды для восстановления ее работоспособности, несмотря даже на то, что сама консоль запускается со съемного носителя.
Отдельно стоит отметить операционные системы так называемого портативного типа, для которых установка исключительно на жесткий диск не требуется.
Самым простым примером можно назвать ту же версию Windows 7, файлы которой записываются на оптический диск DVD, а после установки его в качестве приоритетного загрузочного устройства работать с системой можно так же просто, как если бы она была инсталлирована непосредственно на винчестер.
Выводы
Как уже понято, назвать выбранный для установки ОС логический раздел на винчестере системным диском нельзя, поскольку, исходя из выше приведенной информации, разновидностей может быть достаточно много. Кроме того, тут тоже стоит обратить внимание на некоторые устоявшиеся стереотипы: пользователи системным диском называют разделы с ОС на HDD, системщики склонны отождествлять системные диски со съемными носителями, на которых имеются инструменты восстановления или разработки, так что тут сразу и не поймешь, кто из них прав. Как оказывается, правы и те и другие. Но хочется надеяться, что даже такое краткое рассмотрение вопроса все же даст некоторое представление о том, что это такое.
Системным диском Windows называют тот диск, на котором установлена операционная система Windows. Его буквенное обозначение может быть разным – C, D, E и другие, но чаще всего это C.
Что хранится на системном диске Windows?
На данном диске операционная система (ОС) хранит всё что ей нужно для работы + Вы сами можете на него сохранять данные.
Помимо файлов системы (находящихся в папке Windows), на этом диске так же хранятся драйвера, временные файлы, пользовательские файлы (Видео, Изображения, Музыка и т.п.), папка с обновлениями, возможно папка с прошлой Windows и другие системные файлы и папки.
Что можно удалить на системном диске?
Со временем пользования, системный диск начинает наполняться, а когда размер свободного места становится меньше, то система ругается на это (ошибка вроде «Диск C заполнен») и впоследствии скорость работы становится медленнее т.к. ОС просто-напросто нет места для хранения своих файлов.
Разумеется приходит время, когда нужно этот диск очищать, а не опытным пользователям немного страшно это сделать т.к. боятся что удалят что-то лишнее и это вполне резонно.
Очистить системный диск лучше всего стандартным способом.
Можно либо сразу нажать сочетание клавиш Win + R и ввести в окно cleanmgr







Если Вам этого мало, то можно нажать на кнопку Очистить системные файлы. После этого снова начнется сбор информации (на этот раз даже подольше, чем предыдущее) и снова откроется окно со списком. Это то же самое, только дополненное системными файлами. Здесь так же можно выделить всё и нажать на ОК .
Но всё же обычно удаляют только то, что занимает больше всего места (например обновления, предыдущие версии Windows и временные файлы).








Так же можно пойти иным, стандартным путем – это вручную посещать все места и удалять ненужное.
Самое основное, с чего стоит начать – это очистка папок Видео, Документы, Загрузки, Изображения, Музыка и Рабочий стол. Если вы их не переместили на другой диск, то это значит, что всё, что хранится в них, хранится так же системном диске. Так же не забудьте про Корзину.
Далее нужно посмотреть в Панели управления установленные программы и игры и удалить так же те, которыми уже не пользуетесь или которые занимают много места.
Ну а потом можно удалить временные файлы (набрав в адресной строке проводника %temp% ) и всё на этом. Дальше лучше не лезть.
Ну и ещё одним способом очистки является использование специальных программ. Их в интернете очень много, как платных, так и бесплатных. По этому поводу на сайте уже есть статья Программы для очистки системы и реестра. Если Вам мало программ, то наберите в поисковике фразу «Программы для очистки системы» или посмотрите их в Каталоге программ на сайте.
Напоследок хочу затронуть одну очень полезную тему.
Правильная работа с системным диском Windows.
Сейчас я научу Вас правильно (по-моему мнению) настроить работу с системным диском, чтобы в будущем у Вас было с ним меньше проблем.
1) Когда Вы только начинаете устанавливать Windows, нужно сразу подумать и грамотно распределить всё Ваше место (суммарное, от всех жестких дисков), оставив для системы (системного диска) около 100 Gb, а остальное использовать как пожелаете.
Например у Вас один жесткий диск объёмом 500 Gb. Вы сразу же отдаете 100 Gb под систему, а далее либо 400 оставляете как один локальный диск и затем в нём создаете папки нужные, либо делите на несколько. Конечно, это сугубо личное решение, но взгляните как сделал я:

У меня два жестких диска по 2 Tb каждый и один на 250 твердотельный диск, который весь я отдал системе.
На одном у меня система (на SSD), на другом установочные файлы программ и игр, на другом установленные игры, на другом установлены программы, на другом фильмы и видео, ну а ещё один для всего остального. При этом на системном диске не хранится и не устанавливается ничего лишнего.
Вот что-то типа такого можете сделать и у себя.
2) Устанавливайте программы и игры на другой диск. Практически все программы и игры при установке спрашивают куда они будут устанавливаться. Создайте на другом диске папки «Игры» и «Программы» и при следующей установке выбирайте только их, а не Programm Files по-умолчанию на системном диске.
Это особо важно, т.к. самая большая информация, которая занимает системный диск – это как раз-таки установочные файлы игр и программ (хотя они всё равно будут на нём сохранять кое-что своё, но это другая история и там не так много по сравнению с установочными файлами).
3) Измените папку загрузок для браузеров. Это второе, после установок программ и игр, что занимает много места на системном диске. Все же в интернете сохраняете какие-то установочные файлы, музыку, программы и т.п. Спустя время в этой папке загрузок вообще хлам творится (лично у меня так) и вроде удалять жалко и места занимает порядочно. Поэтому почитайте статью Как изменить папку загрузки в браузерах Chrome, Opera и Firefox, создайте на другом диске папку с названием, например «Загрузки с интернета», назначьте её по-умолчанию в браузерах и сохраняйте только туда.
4) Не забывайте про личные папки! Хотя про это и было написано выше, но я повторюсь. Папки Видео, Документы, Загрузки, Изображения, Музыка и Рабочий стол находятся фактически на системном диске. Поэтому всё, что Вы сохраняете в них, будет занимать место именно в нём! Особенно это актуально для Рабочего стола. Думаю многие любят на него скидывать всё подряд, для быстрого доступа и оно понятно. Но вот если Вы там создали папку «Дни рождения» и в ней папки со всеми днями рождениями, а внутри и фото и видео. Думаю догадываетесь сколько гигабайт на системном диске занимает эта «мелочь». Если уж прям так хочется, то можно и ярлык создать в крайнем случае, но всё же почитайте статью Переносим все нужные папки и в последующем будет намного лучше.
5) Удаляйте программы и игры с помощью специальных программ. Почему? Да потому, что многие программы и игры оставляют после себя «хвосты» в виде временных файлов, сохранений, настроек и т.п. как в самом системном диске, так и в реестре. Чаще всего это сделано для того, чтобы при установке заново (или новой версии) программы/игры у Вас уже многое было сохранено и было проще. Но лично я всегда удаляю всё вместе с этим «мусором». Читайте статью Как полностью удалить программу с компьютера? и пользуйтесь.
6) Не забывайте про Корзину! Да, эта папка так же находится на системном диске и всё, что Вы удаляете помещая в неё, фактически просто перемещается в специальную папку на диске. Поэтому не забывайте её очищать временами (правой кнопкой по ней и в контекстном меню «Очистить корзину»).
7) Если Вам не нужна гибернация, то отключите её.
Ну и хватит думаю на этом. Советую к прочтению – Сколько место занято на диске.
Следите за своим системным диском, не храните на нём свои файлы и всё будет хорошо с местом.
Если Вы знаете ещё способы или хотели бы дополнить или опровергнуть что-то из статьи, то пишите комментарии. Всем будет интересно.
Большой англо-русский и русско-английский словарь . 2001 .
Смотреть что такое «системный диск» в других словарях:
системный диск — Содержит ОС и все необходимые для работы файлы. [Е.С.Алексеев, А.А.Мячев. Англо русский толковый словарь по системотехнике ЭВМ. Москва 1993] Тематики информационные технологии в целом EN system disk … Справочник технического переводчика
Системный блок — с моддингом … Википедия
СИСТЕМНЫЙ БЛОК — микрокомпьютера (см. МИКРОКОМПЬЮТЕР), основная часть стационарного микрокомпьютера, в корпусе которого размещены источник электропитания компьютера, материнская плата (см. МАТЕРИНСКАЯ ПЛАТА) с центральным процессором и оперативной памятью, платы… … Энциклопедический словарь
Компакт-диск — Запрос «CD» перенаправляется сюда; см. также другие значения. Компакт диск … Википедия
Жёсткий диск — Запрос «HDD» перенаправляется сюда; см. также другие значения … Википедия
Жесткий диск — Запрос «HDD» перенаправляется сюда. Cм. также другие значения. Схема устройства накопителя на жёстких магнитных дисках. Накопитель на жёстких магнитных дисках, НЖМД, жёсткий диск, винчестер (англ. Hard (Magnetic) Disk Drive, HDD, HMDD; в… … Википедия
Жёсткий магнитный диск — Запрос «HDD» перенаправляется сюда. Cм. также другие значения. Схема устройства накопителя на жёстких магнитных дисках. Накопитель на жёстких магнитных дисках, НЖМД, жёсткий диск, винчестер (англ. Hard (Magnetic) Disk Drive, HDD, HMDD; в… … Википедия
Полупроводниковый твердотельный диск — Запрос «SSD» перенаправляется сюда. Cм. также другие значения. Твердотельный накопитель (англ. SSD, Sol >Википедия
System disk — Системный диск … Краткий толковый словарь по полиграфии
Files-11 — (также известна как on disk structure (англ. на дисковая структура) файловая система, используемая в операционной системе OpenVMS, а также в более простой форме в более старой ОС RSX 11. Это иерархическая файловая система с поддержкой… … Википедия
Apple DOS — Скриншот Apple DOS 3.0 Разработчик Apple Computer Семейство … Википедия












