Устройство системного блока — какие компоненты отвечают за работу компьютера
Устройство системного блока, все детали и компоненты, которые в нём установлены, называют техническими характеристиками ПК. А также часто употребляется термин конфигурация и железо. От того какими техническими характеристиками обладает компьютер, зависит прежде всего эго работоспособность и возможность выполнять определённые задачи. От содержимого системного блока зависит, какими программами вы сможете пользоваться при использовании этого компьютера.
Технические характеристики, определяют стоимость компьютера. Поэтому, к примеру, если вы покупаете компьютер для работы с текстом, электронными таблицами, почтовыми клиентами, поиска информации в интернете, составления презентация, вам не стоит переплачивать за мощный компьютер с высокими техническими характеристиками.
А вот, если вы собираетесь заниматься видеомонтажом, обработкой графики, звукомонтажом, играть в современные игры, то стоит обратить внимание на производительную и мощную конфигурацию компьютера.
А теперь давайте разберёмся с компонентами системного блока и характеристиками, на которые стоит обратить внимание.

Внешний вид
А пока посмотрим на внешний вид. При первом взгляде на корпус, если не вдаваться во внутреннее устройство, сразу же можно заметить, что на передней панели есть несколько основных элементов, которые присутствуют на любом «системнике». Это – кнопка включения/выключения питания, кнопка перезагрузки (Reset), светодиодные индикаторы в разном количестве (индикатор обращения к жесткому диску есть всегда), слоты под установку съемных винчестеров и устройств CD/DVD-ROM. Раньше можно было встретить еще и дисководы FDD, но сейчас гибкие носители (дискеты) не используются.

Иногда также может присутствовать несколько USB-портов, а в некоторых случаях можно заметить даже аудиовыходы. Сзади через сетку можно заметить установленные кулеры (вентиляторы охлаждения), разъемы для подключения блока питания и монитора, а на стенке материнской платы – все остальные гнезда, количество которых зависит от типов установленных устройств (видео, сеть, звук, принтер и т. д.).
Кроме того, снизу могут присутствовать специальные шасси для удобства перемещения блока с место на место (для вертикальных моделей).
Системный блок
Собственно компьютером принято считать системный блок. Он представляет собой корпус, в котором расположены системная плата, дисковые накопители памяти, блок питания с вентилятором, небольшой динамик-спикер и др.
Корпус компьютера представляет собой металлический каркас с отсеками на передней панели для размещения необходимых узлов и блоков. Корпус продается вместе с установленным в нем блоком питания и охлаждающим вентилятором.
Каждый корпус предназначен для установки комплектующих изделий стандартных размеров, или, как выражаются специалисты, определенного форм-фактора, который определяется главным образом установочными размерами системной платы.
На качество корпуса большое влияние оказывает толщина металла, из которого он сделан. Чем толще металл, тем меньше уровень шума при работе компьютера. Известные фирмы, которые дорожат своей репутацией, изготовляют корпуса из металла толщиной 1 мм и более.
В зависимости от рабочего положения корпуса подразделяют на горизонтальные и вертикальные.
Системная плата (Motherboard — материнская плата или Mb) — важнейшая составная часть компьютера, которая обеспечивает связь между всеми устройствами компьютера, как внутренними, так и внешними. Mb представляет собой лист стеклотекстолита с несколькими слоями печатных проводников (линий), соединяющих многоконтактные разъемы (рис.). Эту совокупность линий называют системной шиной. В разъемы вставляются все устройства, размещенные на материнской плате.
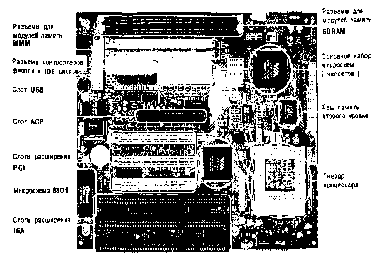
Рис. Системная плата
Разъемы для микропроцессора на материнской плате носят названия или слот (Slot — разъем в виде щели) или сокит (Socket — разъем в виде прямоугольного гнезда). Например, разъем Slot 1, предназначенный для процессора Pentium II, представляет собой продольно расположенную щель с 242 контактами, а разъем Socket, предназначенный для процессора Athlon, представляет собой прямоугольную площадку с 462 контактами. Разъемы для клавиатуры и мыши называются портами. Порты обычно выносятся на корпус компьютера.
Основной технической характеристикой системной платы является форм-фактор, который определяется ее размерами и набором разъемов, обусловливающих ту или иную архитектуру компьютера. Сейчас наиболее распространены платы с форм-фактором АТХ (304 х 244 мм). На системной плате располагаются важнейшие элементы компьютера:
• системные и локальные шины;
• постоянное запоминающее устройство;
• оперативное запоминающее устройство;
Микропроцессор — это интегральная микросхема, в составе которой находится центральный блок компьютера, предназначенный для управления работой всех устройств машины и для выполнения всех арифметических и логических операций над информацией, т. е. — это мозг компьютера (рис.).
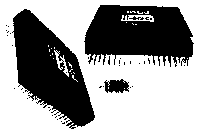
Рис. Внешний вид микропроцессора
Микропроцессорная память, или кэш-память, служит для кратковременного хранения информации между отдельными алгоритмами программы. Кэшпамять недоступна для пользователя, отсюда и название — «кэш» (cache — тайный запас). Кэш-память может быть выполнена отдельной микросхемой, а может быть интегрирована в процессор. Основными техническими характеристиками процессора являются его разрядность и тактовая частота.
Разрядность. Один разряд соответствует биту информации (1, или 0). Если компьютер за один тактовый импульс может обработать сразу 8 бит информации, то процессор называется 8-разрядный, если 32 бита, то процессор — 32-разрядный и т. д. Современные микропроцессоры модели Pentium имеют разрядность данных 64 бита.
Тактовая частота. Частота генератора тактовых импульсов во многом определяет скорость работы компьютера, так как каждая операция в машине выполняется за определенное количество тактов. Тактовая частота для современных процессоров составляет от 233 до 1300 МГц и более.
Сейчас в компьютерах используются 64-разрядные процессоры фирмы Intel пятого класса, запатентованные под названием Pentium, процессоры фирмы AMD под названием Athlon и др. Начиная с 1997 г фирма Intel создала ряд микропроцессоров, последним из которых оказался Pentium-TV. Рабочая частота процессора Pentium-IV достигает 1300 МГц. Этого достаточно как для выполнения программного обеспечения компьютера, так и для высококачественного воспроизведения полнометражных DVD-фильмов.
Шина — это набор параллельных проводов (печатные линии на плате, шнур, шлейф) для передачи сигналов в компьютере между различными устройствами. Различают шины системные и локальные.
Системные шины служат для передачи информации между центральным процессором и остальными компонентами компьютера в пределах системной платы.
Локальные шины предназначены для связи процессора с периферийными устройствами. Конструктивно локальная шина представляет собой два многоконтактных разъема, соединенных между собой проводами (рис.).
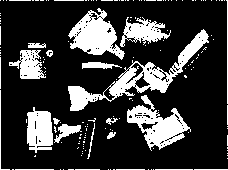
Рис. Разъемы шин
Для подсоединения периферийных устройств используются шины IDE, EIDE, SCSI (скази), USB. В ближайшей перспективе намечается внедрение более скоростных шин IEEE-1394 и IEEE-1284 — для подключения принтеров и сканеров, цифровых фотокамер и внешних запоминающих устройств.
Память компьютера по отношению к материнской плате подразделяется на внутреннюю и внешнюю. Внутренняя (системная) память реализована на микросхемах, размещенных на материнской плате. К ним относятся микросхемы с постоянной и оперативной памятью, быстрой кэш-памятью и перепрограммируемой флэш-памятью. Внешняя память находится на накопителях различной конструкции: дискетах, жестких дисках и компакт-дисках.
Постоянная память — постоянное запоминающее устройство (ПЗУ) на основе микросхем. Называется так потому, что данные, занесенные в постоянную память, не могут быть изменены. Постоянная память необходима для запуска компьютера и управлением клавиатурой, видеокартами, дисками, портами и другими компонентами.
Оперативная память — оперативное запоминающее устройство (ОЗУ). Оперативная память служит для обработки всей информации, поступающей в компьютер. Чем больше объем оперативной памяти, тем более сложную программу и на более высокой скорости способен выполнить компьютер. Объем оперативной памяти зависит от количества установленных на плате модулей, каждый из которых рассчитан, обычно, на 128 Мбайт. Информация в оперативной памяти сохраняется до тех пор, пока компьютер включен. При выключении компьютера информация из оперативной памяти стирается.
Флэш-память (flash — мгновенная) — легко перепрограммируемая память. Модули, или карты флэш-памяти, могут устанавливаться прямо в разъемы материнской платы. У них довольно большая емкость: от 32 кбайт до 180 Мбайт и очень большая скорость считывания. Они служат для разгрузки оперативной памяти при выполнении сложных программ.
Флэш-карты также используются для создания быстродействующих, компактных запоминающих устройств, используемых в мобильных телефонах, фотоаппаратах и проигрывающих устройствах, а также в ПК для ПЗУ.
Видеокарта, видеоадаптер, видеоплата — это термины-синонимы, обозначают устройство, которое непосредственно управляет монитором и выводом информации на его экран. Видеокарта формирует на экране монитора яркость элементов изображения и параметры смешения цветов.
В настоящее время широко применяются видеокарты SVGA (Super Video Graphics Adapter — улучшенный видеографический адаптер). Эта видеокарта имеет объем видеопамяти, достаточный для создания изображения, состоящего из 600 строчек по 800 цветных точек на каждой, при этом каждая цветная точка может иметь более 16 миллионов цветовых оттенков.
Телевизионные тюнеры, обычно совмещенные с УКВ-приемниками, приобретают большую популярность благодаря относительно низкой стоимости. Модуль тюнера превращает компьютер в полноценный телевизионный приемник с множеством дополнительных функций, в том числе с возможностью сплошной записи телепередачи.
По способу исполнения ТВ-тюнеры подразделяются на встроенные (совмещенные с видеоплатой компьютера), внутренние (устанавливаемые в слот расширения системной платы) и внешние. По функциональным возможностям различают обычные тюнеры, ТВ/УКВ-тюнеры, а также тюнеры с видеозаписью. Самыми популярными ТВ-тюнерами являются изделия фирмы Aver Media, такие как TV-Phone, TV-Capture и др.
Звуковая плата (звуковая карта) предназначена для записи, усиления и воспроизведения звуковой информации, а также для синтеза музыкальных звуков. Звуковая карта не только обеспечивает стереофоническое звучание, но и дает возможность записи звуковых сигналов в цифровом виде на винчестер и компакт-диски.
На современных звуковых картах установлены микросхемы — синтезаторы музыкальных звуков. Это дает возможность использовать компьютеры как универсальные музыкальные инструменты, если приобрести для них midi-клавиатуру.
Стандартов на звуковые платы не существует. Самыми популярными платами были признаны платы Sound Blaster (SB) фирмы Creative Labs (Сингапур). Они условно приняты за эталоны. Если платы соответствуют этому стандарту, им присваивают аббревиатуру SB.
Внешние запоминающие устройства персональных компьютеров представляют собой дисковые накопители различной конструкции:
• накопители на гибких магнитных дисках;
• накопители на жестких магнитных дисках;
• накопители на оптических компакт-дисках CD-ROM.
Накопители на гибких магнитных дисках — дискеты — в настоящее время используются как самое дешевое средство для копирования информации, а также для переноса данных с одного компьютера на другой.
Носитель информации в дискете представляет собой гибкий диск из лавсановой пленки, покрытой магнитным слоем и помещенной в корпус из твердого пластика. Диаметр дискеты — 3,5 или 89 мм, а емкость составляет — 1,44 Мбайт. Принцип записи информации на дискету такой же, как и в магнитофоне, — с помощью записывающей головки.
Накопители информации на жестком диске — «винчестеры» предназначены для постоянного хранения информации, используемой при работе с компьютером. Свое название «жесткий» диск получил в отличие от носителей информации на гибких дисках.
Жесткий диск представляет собой герметичную металлическую коробку, внутри которой расположены несколько дисков, нанизанных на общую ось. Сами диски представляют собой керамические или алюминиевые пластины, покрытые с обеих сторон тонкой ферролаковой пленкой. Соответственно, имеется необходимое количество магнитных головок. Сейчас в компьютеры устанавливаются жесткие диски емкостью до 40 и более гигабайт (Гбайт), что соответствует емкости более 28000 дискет.
К накопителям на основе оптических дисков относятся устройства и диски CD-ROM, CD-R, CD-RW, DVD-ROM, DVD-RW, DVD+RW.
CD-ROM — (Compact Disk — Read Only Memory) — устройство (дисковод) для считывания информации с компакт-диска. За счет очень плотной записи компакт-диск может вмещать более 700 Мбайт информации. На диски записывают объемные программы: энциклопедии вместе с иллюстрациями, красочные игры с большим количеством эффектов, видеофильмы.
В продажу поступают также пишущие дисководы CD-R и специальные диски к ним. Однажды записанный (прожженный) диск CD-R перезаписывать нельзя. Для многократной перезаписи используются диски CD-RW (Rewritable) — перезаписываемый компакт-диск. Диски CD-R и CD-RW предназначены для хранения и передачи больших объемов информации, т. е. для тех, кто занимается графикой, музыкой, видео.
В последнее время возник новый стандарт на компакт-диски и дисководы к ним — DVD (Digital Video Disk — цифровой видеодиск). Емкость DVD составляет 3-5 Гбайт, т. е. в 7 раз больше, чем на компакт-диске. На таком диске можно записать полнометражный фильм с высококачественным изображением и многоканальным стереозвуком, десятки обычных аудиоальбомов, а также огромные мультимедийные энциклопедии.
DVD-ROM — предназначен только для воспроизведения аудио- и видеоинформации. DVD-ROM встречаются в современных ноутбуках и в дорогих компьютерах. В отдельных литературных источниках аббревиатуру DVD расшифровывают как Digital Versatile Disk (цифровой универсальный диск), поскольку дисководы DVD-ROM могут читать также CD-диски. DVD-RW — позволяет не только читать но и многократно перезаписывать DVD.
DVD+RW — называют комбоприводом, так как он обеспечивает полную совместимость со всеми существующими CD— и DVD-дисками. Примером может служить комбопривод фирмы Samsung модели SM-332W. Размеры привода стандартизованы и позволяют устанавливать их даже в малогабаритные корпуса. Привод при высоких скоростных показателях практически не шумит. Он позволяет читать и записывать как CD— так и DVD-диски.
Блок питания

Для того что бы все элементы системного блока заработали, нам и понадобится блок питания. Как уже понятно из названия, блок питания питает электроэнергией все комплектующие системного блока. На данный момент самые популярные блоки питания по мощности: 450, 500 и 600 ВТ. На мощные компьютеры, к которым относятся игровые, устанавливаются более мощные блоки питания.
Системный блок. Вскрытие.
direct Добрый день! Сегодня я решил продолжить цикл статей про устройство компьютера. Всё началось с того, что утром ко мне заглянул знакомый, да не с пустыми руками. В них у него (то бишь в руках) был зажат таки системный блок! На вопрос в чем дело, он ответил: «Братан, тут стоит XP, а на ней не идет Battlefield 3. Будь другом, сделай семерку». Я ему, конечно же, посочувствовал, забрал системник и сказал что помогу… Заодно я решил открыть его и прочистить от пыли. Вот тогда-то и созрела мысль, что пора написать статью :).

Итак, сняв боковую крышку, видим такую интересную картину:
1. Блок питания. В него вставляется шнур, который идет в розетку. Блок питания преобразует напряжение сети 220В в 12В и 5В постоянного тока. От него расходятся провода, питающие все остальные железяки.
2. Это привод (CD,DVD,Blu-Ray), простой, пишущий, пишуще-стирающий…вобщем на передней стенке написано подробно чем ещё занимающийся.
3. Вентилятор процессора. Он обдувает радиатор (в нашем случае алюминиевый). Радиатор плотно соприкасается с процессором (между ними даже намазывают специальную термопасту для лучшей теплопроводности) и забирает на себя тепло.
Сам процессор в этой статье мы не увидим, достану его как-нибудь в другой раз, обещаю.
4. Это линейки оперативной памяти. Оперативной потому, что в ней хранистя информация о текущих действиях (о данных, обрабатываемых процессором и о запущенных программах). С другого ракурса их видно лучше.
5. Видеокарта. От неё во многом зависит, будет ли у нас нормально работать новая игра или будет тормозить. Выводит на экран монитора информацию в графическокм виде. Если компьютер нужен для работы, тогда можно не покупать её отдельно, а взять материнскую плату с встроенной видеокартой(кстати как здесь).
6. Жесткий диск. Хранит в себе все наши файлы постоянно, пока не удалим (или пока не сломается 🙂 ).

Теперь чуть подробнее:
1. Материнская плата. Намеренно упустил её на прошлой фотке, ибо здесь видно лучше. Внимание, загадка: что большое, синее, квадратное, то, на чем крепится все остальное? Правильно, материнская плата. Я бы сказал, что это самая важная часть, на ней лучше не экономить. Если захотите обновить компьютер, а ваша материнка будет из эпохи динозавров, считайте, что нужен новый системник. Новое железо не подойдет к ней, как ни крути, так что имеет смысл взять материнскую плату подороже, с большим количеством возможностей.
2. Пустой слот PCI(да, этот беленький прямоугольничек с прорезью). В него можно поставить вторую сетевую карту или например TV-тюнер.
3. Красный плоский шлейф: провод SATA (SATA-название интерфейса). Через него идет информация от жесткого диска и от DVD.
4. Пучок разноцветных проводов. Это питание, идет от блока питания. Провода заканчиваются пластмассовыми разъемами, которые вставляются в разные устройства.
5. Этот серый провод идет к передней стенке системного блока. Через него работает кнопка включения, перезагрузки, горят светодиодики, можно воткнуть флэшку и наушники. Да, всё это по нему…

Немного другой ракурс:
1.Это память в виде двух линеек. Да, она в пыли (намеренно не стирал, дальше скажу почему).
2. Жесткий диск. Когда компьютер включен, лучше по нему не стучать, так как легко может выйти из строя. Когда выключен, можете и стукнуть, ничего страшного (это объясняется принципом его работы, как-нибудь об этом напишу).

А вот видеокарта, не мешало бы её продуть (чем непременно займусь после написания статьи).

Память, я обещал написать почему на ней пыль 🙂
Так вот, часто бывает так, что воздух из вентилятора процессора неслабым потоком дует на линейки памяти. Помимо охлаждения он несет с собой пыль и грязь (поэтому ближняя к нему линейка сильно загрязнена, а дальняя намного чище).
Это весьма чревато тем, что при включении компьютера, вы можете услышать непонятный писк вместо любимой мелодии загрузки операционной системы.
И вообще, маленький совет если не грузится компьютер: почистите от пыли, это самое первое, что нужно сделать. Дело в том, что пыль часто бывает электропроводящей. Она замыкает контакты там, где этого быть не должно (может что-нибудь сгореть к чертям). Я сталкивался с ситуацией, когда пыль замкнула контакты на памяти, вследствие чего её частота стала показываться биосом раз в 10 больше, чем она есть по факту (так как такого быть не может, биос начал выдавать ошибку при загрузке, типа это вручную поставили неподдерживающуюся частоту). Вот мы получили красный экран с «тревогой» при загрузке компьютера, все из-за пыли.
Ещё несколько слов про заднюю сторону, там много всего:
1. Это выключатель питания. Если что-то хотите подключить/отключить/поставить или снять, будьте добры, не поленитесь, нажмите на него, а то мало ли, всякое бывает…
2. Разъем для подключения силового провода.
3. Сюда вставляем клавиатуру (если она PS/2).
4. Аналогично, только для мыши.
5. COM-порт. В него можно подключить, например, фискальный регистратор.
6. Разъем VGA (вот это как раз и есть встроенная видеокарта, о чем было написано выше). То есть можно снять внешнюю видеокарту и всё равно все будет работать.
7. Выходы USB (ну или входы, кому как нравится). Вставляйте принтеры, сканеры, флэшки, мыши и т.д.
8. LAN. Это наша сеть, сюда вставляется сетевой кабель.
9. Звук. Обычно зеленый — линейный выход (колонки), красный — микрофон, синий — линейный вход.
10 и 11. Разъемы на внешней видеокарте. 10 — это DVI (для LCD или LED), 11 — это VGA (для более старых мониторов).

Ну и чуть не забыл про перед:
1. Лицевая сторона привода DVD-rom.
2. Картридер. В него вставляются карты памяти из разных устройств для записи и чтения.
3. Продублированы звуковые разъемы и USB. Очень удобно.
4. Таки кнопка включения.
Вот и поговорили немного про содержимое системного блока, дальше будет больше… От себя хочу добавить: не бойтесь компьютера, он это почувствует и начнет вами манипулировать (шучу 🙂 ). Он на самом деле прочнее чем вы думаете. Экспериментируйте, не стесняйтесь, ведь закрепляются знания и умения исключительно на практике.
direct












