Интернет периодически отключается и включается. Почему пропадает интернет соединение и как с этим бороться?
Очень часто при подключении к «мировой паутине» по локальной сети пользователи сталкиваются с тем, что периодически пропадает интернет через роутер. После перезагрузки устройства интернет соединение, как правило, появляется, однако проблему это не устраняет. И перезапускать маршрутизатор приходится каждые 5 минут.
И здесь мы рассмотрим основные причины, почему так часто пропадает интернет соединение через роутер, а также что нужно делать при возникновении перебоев с подключением к интернету.
Роутер
Не все модели роутеров удачные, некоторые из них из-за несовершенства программной прошивки могут попросту зависать. У многих провайдеров операторы горячей линии, выявив, что интернет-подключение осуществляется через роутер, в числе первых советов рекомендуют перезагрузить роутер — выключить его и через 5 минут включить. Но чтобы основательно решить проблему, нужно или сделать сброс настроек роутера, или обновить его прошивку, или просто купить нормальную модель. Какую конкретно модель – это можно спросить у провайдера. Его сотрудники, как никто иной, знают о практической стороне этого типа устройств.
Покупка модели роутера с большим радиусом действия – это также решение для случаев, когда причиной частых отключений Интернета является удалённость от места нахождения роутера, граничащая с его максимальным радиусом действия.

Проблема с интернет-соединением на ноутбуке

Businessman working in a cafe
На ноутбуке установлен Wi-Fi модуль который отвечает за работу адаптера. Ethernet вход ноутбука так же имеет быстродействующие компоненты для связи через кабель. Исчезновение подключения не остается без следа и всегда логируется системой. Базовые средства для решения проблемы:
- Убедитесь, что в данный момент не идет обновление ПО данных устройств.
- Просмотрите обновления Windows. Если среди них есть обновы для Ethernet или беспроводного адаптера, откатывайте систему.
- Закройте приложение (uTorrent), которые могут «съедать» весь трафик.
- Наоборот обновите драйвера до актуальной версии (особенно для ноутбуков Dell)
Провайдер так же играет важную роль как поставщик услуг в скорости и качестве трафика. Проблема может быть не у вас.
Проверка задолжности
Первым ответом, на вопрос почему не работает интернет на компьютере, очень часто выступает банальная не оплата услуг. Все мы люди и нам свойственно забывать какие-то вещи. Я не люблю настраивать авто платеж, так как не доверяю этому и привык контролировать за, что я плачу. Бывает, что я беру обещанный платеж на несколько дней и могу потом забыть, что не оплачивал услуги интернета. Как следствие у меня отсутствует выход в глобальную сеть. Даже если у вас отключили доступ в интернет, любой провайдер оставляет вам доступ в свой личный кабинет, который доступен во внутренней локальной сети. В моем примере провайдером выступает АКАДО Телеком. Вам нужно уточнить у провайдера адрес личного кабинета, в моем примере он такой:
Как видим, что у меня услуги еще будут активны по 12-ое число, и тут же есть кнопка оплаты. Если у вас задолжность, то вы можете оплатить или взять обещанный платеж.

Так же у любого провайдера в большинстве случаев имеется мобильное приложение, где вы так же можете отследить статус вашего баланса и произвести при необходимости оплату.
Почему интернет выключается сам по себе: варианты решения
Немногим пользователям известно, что сигнал может исчезать не только в процессе работы с беспроводной передачей данных (Wi-Fi), но и при использовании проводного соединения. Для того чтобы определиться с проблематикой вопроса, нужно разобраться с основными причинами, по которым сеть иногда может выключиться.
Нестабильная работа маршрутизатора
Данную проблему может спровоцировать устаревшая микропрограмма или некорректные настройки. Для ее решения рекомендуется использовать один из следующих методов:
- установка беспроводных клиентских устройств на оптимальном расстоянии;
- изменение некоторых настроек роутера с модемом TP-LINK.
Для того чтобы решить проблему с устаревшей микропрограммой, следует прибегнуть к перепрошивке роутера, для осуществления которой нужны определенные навыки.
Обратите внимание! При самостоятельной прошивке нужно помнить о том, что все настройки роутера сбросятся до заводских, поэтому их лучше запомнить или записать на листе бумаги.
Используется некорректный драйвер программного обеспечения
Чтобы проверить эту теорию, нужно «откатить» драйвер на предыдущую версию или же вовсе его отключить с вариантом последующего обновления. Правой кнопкой мыши следует нажать на окошко «Мой компьютер» и выбрать раздел «Управление», после чего в служебных программах «Виндовс» открыть «Диспетчер устройств».
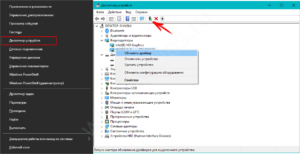
В перечне компонентов нужно найти и развернуть раздел под названием «Сетевые адаптеры», выбрать тот, который используется для конкретного соединения. После этого кликнуть правой клавишей мыши по выбранному варианту и ознакомиться с его «Свойствами». Далее зайти во вкладку «Драйвер», посмотреть на версию драйвера, которая там указана, и сравнить ее с версией, предлагаемой самим производителем.
Сеть не справляется с чрезмерной нагрузкой
Если в одной квартире одновременно играют в онлайн игры на ПК, смотрят фильм на SmartTV, включают торрент на планшете, а трафик распределяет старый роутер, он элементарно будет не способен подключаться и справляться с такой нагрузкой. Чтобы устранить такую проблему, нужно прибегнуть к одному из трех возможных вариантов:
- Ограничить потребляемые ресурсы и установить график использования трафика.
- Используя ручной метод, настроить ограничение используемого трафика для каждого отдельного устройства.
- Купить маршрутизатор с большей мощностью для поддержания желаемого уровня нагрузки.
Что касается первого и третьего варианта, то здесь необходима лишь договоренность между членами семьи или же возможность покупки нового оборудования.
Обратите внимание! Настроить (ограничить) полосу пропускания можно самостоятельно, но для этого необходимы определенные знания.
В адресной строке интернет-обозревателя нужно ввести 192.168.0.1., после чего нажать клавишу «Enter». Найти раздел «Bandwidth», выбрать правила ограничения скорости и нажать «ОК» для сохранения настроек.
Используются неоптимальные настройки беспроводной сети
Для решения проблемы такого типа следует провести определенные эксперименты с настройками беспроводной сети. Необходимо открыть веб-интерфейс роутера, найти раздел «Настройки беспроводного режима» и обратить внимание на такие важные параметры, как «Режим» и «Каналы». Что касается «Режима», то здесь из всех предложенных вариантов нужно выбрать тот, который покроет максимальное количество стандартов, к примеру, «11bgnmixed».
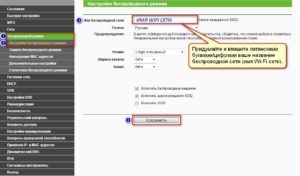
Российский сегмент, как правило, использует 13 каналов, но популярностью пользуются с 6 по 11 вариант. С помощью специальных мобильных приложений, к примеру, Wi-Fi Analyzer, можно проверить, какие каналы свободны или менее загружены. Приложение следует скачать на телефон, запустить и посмотреть, к какой сети лучше всего присоединиться.
Вмешиваются настройки электропитания компьютера
Для того чтобы настроить оптимальный режим потребления энергии, необходимо выполнить ряд определенных действий. Первым делом нажимают одновременно клавиши «Win+R» и выполняют команду «control powercfg.cpl». На схеме электропитания, которая используется устройством, выбрать категорию с настройками и нажать на раздел «Изменить дополнительные характеристики питания».
Во вкладке «Режим энергосбережения» установить параметр «Максимальная производительность» и нажать «ОК». В свойствах беспроводного адаптера открыть вкладку «Управление электропитанием», снять галочку со строки «Разрешить отключение данного устройства с целью экономии энергии» и нажать «OK».
Используются некорректные сетевые настройки
Многие пользователи задаются вопросом, почему отключается интернет сам по себе на винде 10. Из-за некорректных сетевых настроек нередко случается такое, что доступ к интернету может «слетать», поэтому для предотвращения этого нужно нажать правой кнопкой мыши по символу сетевого подключения и выбрать «Диагностика/устранение неполадок». Далее открыть «Центр управления сетями» для изменения параметров маршрутизатора, выбрать «Свойства» и среди всех имеющихся автономных компонентов выбрать строчку «IP версии 4».
Обратите внимание! Все параметры, которые были введены вручную, следует переключить на автоматический режим и проверить, как соединение будет работать.
Соединение блокируется антивирусом
В такой ситуации нужно самостоятельно выключить все вкладки в антивирусном программном обеспечении, которое было установлено на устройстве. На панели управления найти раздел «Система и безопасность», среди всех категорий выбрать «Брандмауэр защитника Windows 8.1 — Включение и отключение». В открывшейся вкладке выбрать «Отключать брандмауэр для всех типов сетей», после чего проверить качество соединения.
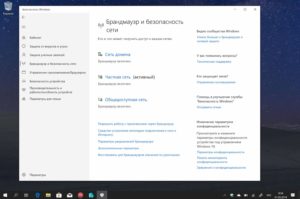
Если ни один из вышеперечисленных вариантов не помог решить проблему отключения интернета, рекомендуется обратиться к провайдеру для того, чтобы он провел общую диагностику сети. Также причина может заключаться в том, что на стороне провайдера проводятся технические работы.

Подгорнов Илья Владимирович Всё статьи нашего сайта проходят аудит технического консультанта. Если у Вас остались вопросы, Вы всегда их можете задать на его странице.
Метод 5: Проверьте разъемы
Разъемы являются важными компонентами кабелей, которые необходимы для правильного подключения к Интернету. Неплотно связанные кабельные соединения могут быть причиной этой проблемы. Поэтому:
- Убедитесь, что все разъемы плотно прилегают к кабелю и находятся в хорошем состоянии.
- Проверьте разъемы на наличие повреждений и при необходимости замените их.

Роутер или модем
Если связь пропадает, отключается действительно каждые 5 минут с ровным интервалом, то скорее всего проблема в аппарате. Внимательно подойдите и посмотрите на роутер или модем. Если он полностью выключается в момент сброса, то скорее всего есть проблема с электросетью или блоком питания.
Блок может не вывозить таких нагрузок, потому что перегорел. Ещё, я бы попробовал переключить роутер в другую розетку. Также можно его выключить на минут 5, а потом снова включить. В дополнение посмотрите – как установлен роутер. Если вы подключаетесь к нему по Wi-Fi, то постоянные прерывания могут сигнализировать, о том, что волны до вас просто не долетают, если вы находитесь вне зоны действия аппарата. Также нужно учитывать, что радиоволны сильно гасятся от толстых стен, металла и зеркал.
Методы решения проблемы
На нестабильное поведение интернета могла повлиять любая из причин, обозначенных ранее. Однако каждый фактор отличается частотой проявления. То есть некоторые из них воздействуют чаще, а некоторые – реже. В целях экономии времени рекомендуется рассматривать причины и методы устранения неполадок в соответствии с частотой их проявления. Это позволит намного быстрее исправить ошибку.
Изменение управления питанием
В целях экономии электроэнергии компьютер может периодически отключать те или иные компоненты. К их числу относится адаптер Wi-Fi, чья деактивация приводит к сбою в работе интернета. К счастью, ноутбуку или стационарному компьютеру на базе операционной системы Windows 10 можно запретить отключение адаптера на программном уровне:
- Кликните ПКМ по значку «Пуск».
- Запустите «Диспетчер устройств».

- Раскройте вкладку «Сетевые адаптеры».

- Щелкните ПКМ по названию используемого устройства.
- Откройте «Свойства».

- Во вкладке «Управление электропитанием» снимите галочку с пункта «Разрешить отключение этого устройства для экономии энергии».
- Сохраните изменения нажатием на кнопку «ОК».

В большинстве случаев после выполнения всех рекомендаций проблема решается. Другое дело, что активация принудительного отключения встречается довольно редко, а потому не факт, что именно она повлияла на работоспособность интернета в целом и адаптера Wi-Fi в частности.
Обновление драйверов сетевого адаптера
Не покидая «Диспетчер устройств», предлагается воспользоваться еще одной рекомендацией. Сетевой адаптер – это сложный элемент компьютера, чья работа осуществляется при помощи соответствующего ПО (драйверов). С ним может возникнуть целый ряд проблем:
- драйвер устарел;
- ПО было установлено некорректно;
- в работу драйвера вмешались вирусы.

Разумеется, самостоятельно понять, вылетает интернет из-за драйверов или по какой-то другой причине, бывает сложно. А потому нужно действовать по порядку. Сначала предлагается обновить драйвер, так как не исключено, что вы используете не самую актуальную версию:
- Найдите в списке свой адаптер.

- Щелкните по его названию ПКМ.

- Нажмите на кнопку «Обновить драйвер».

На заметку. Также обновить ПО можно вручную, скачав актуальную версию с официального сайта производителя компонента.
Понять, что драйвер нуждается в обновлении, можно по желтой иконке с восклицательным знаком, расположенной неподалеку от модели адаптера. Если ее нет – пропустите этот шаг или принудительно установите актуальную версию ПО.
Изменение настроек режима энергосбережения ноутбука
Ранее мы уже говорили о том, что интернет (точнее – адаптер Wi-Fi) нередко выключается в целях энергосбережения. Эта функция принудительно деактивируется в настройках беспроводного адаптера, но можно пойти иным путем:
- Кликните ПКМ по значку батареи в панели задач.
- Выберите «Электропитание».

- Щелкните по заголовку «Настройка схемы электропитания».
- Перейдите в «Дополнительные параметры».

- Поочередно раскройте вкладки «Параметры адаптера беспроводной сети» и «Режим энергосбережения».
- Для параметров «От сети» и «От батареи» установите значение «Максимальная производительность».

Также рекомендуется перевести ноутбук из энергосберегающего режима в производительный. В таком случае ни один компонент не отключится, но в то же время аккумулятор устройства начнет садиться заметно быстрее.
Деактивация автонастройки TCP
Еще подключение слетает из-за того, что компьютер использует автоматическую настройку TCP, которая не всегда бывает корректной. Решается проблема ручной установкой параметров:
- Откройте «Панель управления» любым удобным способом.

- Перейдите в «Сеть и интернет», а затем – «Сетевые подключения».

- Кликните ПКМ по названию своего подключения и откройте «Свойства».

- Отметьте галочкой пункт «IP версии 4» и перейдите в его свойства.

- Установите отметки на пунктах «Использовать следующий IP-адрес» и «Использовать следующие адреса DNS-сервера».

Далее встанет вопрос о том, какие значения нужно указывать для IP-адреса и других параметров. Мы предлагаем следующие:
- IP-адрес – 192.168.0.20;
- Маска подсети – 255.255.255.0;
- Основной шлюз – 192.168.0.1;
- Предпочитаемый DNS-сервер – 8.8.8.8;
- Альтернативный DNS-сервер – 4.4.4.4.

После установки новых параметров не забудьте отметить галочкой пункт «Подтвердить параметры при выходе» и перезагрузить компьютер. Если это не поможет, или вы столкнетесь с другими проблемами, верните параметры к изначальным (автоматическим) значениям и воспользуйтесь еще одной рекомендацией.
Откат драйверов
Последняя причина, из-за которой постоянно пропадает соединение, заключается в неисправности драйвера Wi-Fi адаптера. ПО может быть актуальным, но не исключено, что установка была произведена некорректно. В данной ситуации рекомендуется выполнить откат драйвера через свойства адаптера. Далее установите ПО, заранее скачав дистрибутив с официального сайта разработчика.
Дополнительная информация
Если к текущему моменту разобраться с тем, почему не работает Интернет не удалось, равно как и заставить его заработать, может оказаться полезной следующая информация:
- В Windows, в Панель управления — Устранение неполадок есть средство для автоматического исправления проблем с подключением к Интернету. Если оно не исправит ситуацию, но сообщит описание проблемы, попробуйте выполнить поиск в интернете по тексту этой проблемы. Один из распространенных случаев: Сетевой адаптер не имеет допустимых параметров настройки IP.
- Если у вас Windows 10, посмотрите следующие два материала, могут сработать: Не работает Интернет в Windows 10, Как сбросить сетевые настройки Windows 10.
- Если у вас новый компьютер или материнская плата, а провайдер ограничивает доступ к интернету по MAC-адресу, то следует сообщить ему новый MAC-адрес.
Надеюсь, какой-то из вариантов решения проблемы с Интернетом на компьютере по кабелю подошел для вашего случая. Если же нет — опишите ситуацию в комментариях, постараюсь помочь.












