
У меня на ноутбуке установлено 8 ГБ ОЗУ, но почему-то используется системой только 3,25 ГБ (про остальную в диспетчере задач написано просто «Зарезервировано аппаратно»). Подскажите, почему система не видит всю мою оперативную память и как все настроить должным образом?
Логично, что, прежде чем увеличивать ОЗУ, необходимо начать использовать на 100% ту, что имеется ?. Причин, из-за которых система может не использовать всю память — достаточно много (ниже я выделю те, которые покрывают
90% случаев). Отмечу, что большинство из них легко решаются даже начинающими пользователями ПК.

Почему системе может быть не доступна вся память
Встроенная видеокарта отнимает часть ОЗУ
Этот подраздел актуален для тех ноутбуков и ПК, на которых есть встроенная видеокарта (ее еще называются интегрированной, например, Intel HD, AMD Vega). Сейчас таких, в общем-то, большинство.
Начинать разбираться с вопросом нужно с диспетчера задач (для его вызова нажмите Ctrl+Shift+Esc).
Во вкладке «Производительность» вы можете увидеть два значения: сколько всего установлено памяти, и сколько из нее используется (в моем случае 12 ГБ всего, и 10,9 ГБ из них используется Windows — т.е. получается, что у меня куда-то пропал

Память — использование памяти (зарезервировано аппаратно 1,1 ГБ) / Windows 10
Кстати, если вы зайдите в панель управления и откроете вкладку «Система и безопасность/Система» — то вы также сможете узнать о том сколько памяти установлено и сколько доступно.

Установленная память — 12 ГБ, доступно 10,9 ГБ
Обратите внимание, что в диспетчере задач (если у вас ОС Windows 10) — можно также просмотреть, сколько памяти отнимает встроенная видеокарта (графический процессор). В моем случае использует она как раз этот самый 1 ГБ.

Использование выделенной памяти
Кстати, узнать о том, сколько памяти установлено на ПК и сколько из них использует встроенный видеоадаптер можно с помощью утилиты CPU-Z. Для этого, после ее установки и запуска используйте разделы Memory и Graphics . См. скриншот ниже.

CPU-Z — оперативная память, видеокарта
Если вас не устраивает, что строенная видеокарта отнимает такое большое количество памяти — то в ряде случаев, используя настройки BIOS (UEFI), можно изменить это значение. Разумеется, на каждом компьютере/ноутбуке (в зависимости от железа) значения «регулировки» могут быть разными (см. скрин ниже).
Кстати, стоит отметить, что количество выделенной памяти для интегрированной карты — может влиять на ее производительность.
Как может называться искомый параметр : Share Memory Size, Internal Graphic Mode Select, Onboard Video Memory Size и др.

Share Memory Size — выделение памяти видеосистеме
Память не определяется в BIOS
Если в диспетчере задач (или свойствах системы, см. скрин ниже) отображается общее количество установленной памяти меньше, чем физический имеющейся на ПК (например, у должно быть 8 ГБ, т.к. установлено 2 планки по 4 ГБ, но отображается в Windows только 4 ГБ) — возможно, что какая-то планка просто не определилась в BIOS.

Установленная память — 12 ГБ
Разумеется, в этом случае необходимо перезагрузить компьютер, войти в BIOS и посмотреть, определилась ли память там, какой ее общий объем.

Total memory — общая память — UEFI
Кстати, также узнать с каким планками памяти Windows может работать — можно с помощью утилиты AIDA64 (вкладка «Системная плата/SPD» ).

AIDA64 — системная плата
Почему может не определяться память в BIOS:
- планка памяти пришла в негодность (рекомендуется ее проверить на другом ПК/ноутбуке);
- установлена не та планка памяти. Вообще, перепутать планки достаточно сложно (т.к. DDR3, например, не установишь вместо DDR4) , однако если речь идет о ноутбуках — то легко можно установить DDR3L (с пониженным энергопотреблением) вместо DDR3 (а они не на всех устройствах обратно-совместимые!). Более подробно: https://ocomp.info/kakaya-ozu-podoydet-noutbuku.html
- окислились контакты планки памяти, попала пыль в разъем и пр. Попробуйте аккуратно почистить контакты памяти резинкой и кисточкой, разъем следует хорошо продуть;

Чистка контактов памяти резинкой и кисточкой
Неактуальные параметры загрузки
С целью ускорения компьютера, некоторые пользователи (иногда через спец. ПО) меняют параметры загрузки и сами того не подозревая, ограничивают использование ОЗУ. Поэтому, если у вас система видит, скажем, 8 ГБ, а использует только 4-5 ГБ — обязательно проверьте эти параметры.
- сначала нужно нажать сочетание Win+R , чтобы появилось окно «Выполнить»;
- далее ввести команду msconfig и нажать Enter;

после перейти в раздел «Загрузка» (выбрать ОС, если у вас их несколько), и нажать по кнопке «Дополнительные параметры загрузки» ;

Загрузка — дополнительные параметры
далее посмотрите, не установлены ли у вас галочки рядом с параметрами «Число процессоров» и «Максимум памяти» (в идеале никаких ограничений стоять не должно!).

Все галочки сняты!
Ограничение ОС Windows
Разные версии Windows могут «видеть» и использовать разное количество ОЗУ.
- если у вас 32-х битная ОС — то макс. количество памяти, которое в ней будет доступно — 3,25 ГБ (чтобы задействовать большое количество памяти — ОС необходимо переустановить на 64 битную) . Это актуально для любых ОС Windows XP/7/8/10;
- если используется Windows 7 starter (64 bit) — то у нее ограничение в 2 ГБ, у версии Windows 7 Home (64 bit) — 8 ГБ. У Windows 8/10 (64 bit) — ограничение в 128+ГБ (даже для домашних версий).
Для того, чтобы точно узнать свою версию ОС:
-
нажмите Win+R и введите команду dxdiag ;

в появившемся окне посмотрите строку «Операционная система» — в ней будет указана и версия Windows и ее битность (в моем случае Windows 10, 64 bit).

Какая у меня Windows, 32-64 bit

Материнская плата или ЦП не поддерживает нужный объем памяти
У каждой материнской платы и ЦП есть «свое» ограничение как по объему, так и по типу памяти, с которой они могут работать. Разумеется, обойти это ограничение нельзя*.
Узнать, эти ограничения можно:
- в документации, которая шла в комплекте к вашему железу;
- в тех. характеристиках, которые можете посмотреть на сайте производителя и в онлайн-магазинах;
- в спец. утилитах, например, в AIDA64 — вкладка «Системная плата/чипсет» . В моем примере макс. объем памяти 16 ГБ, поддерживаемые типы: DDR3-1066, DDR3-1333, DDR3-1600 (SDRAM).

Системная плата — чипсет — AIDA64
Дополнения по теме приветствуются.
Что такое память ОЗУ
Администратор 26 Сентябрь 2014 Просмотров: 5217

ОЗУ — это оперативная память, которая есть в каждом компьютере, и является незаменимым компонентом. Оперативная память достаточно быстрая, она осуществляет обмен данными. ОЗУ — энергозависимая память, в которой после выключения ПК данные стираются, потому как больше нет источника питания, необходимого для сохранения информации. Оперативная память – это, своего рода, временное хранилище, в которое постоянно поступают потоки идущей информации, которая обрабатывается процессором ПК. Для связи процессора и других устройств с ОЗУ используется специальная системная шина. Сама память имеет прямой произвольный доступ. Совершенно неважно, где именно находится информация, скорость доступа к ней всегда будет одинаковой.
Если сравнивать оперативную память и любую другую, то ОЗУ может служить очень долго, на это никак не влияет количество записей информации в память, в отличии от других видов. Это один из наиболее долговечных комплектующих в компьютере, память может работать очень долго, не требуя замены или ремонта. Качество оперативной памяти зависит от качества компонентов, которые использовались при ее изготовлении, качества сборки и многих других параметров, о которых должен знать пользователь ПК.
Зачем нужна оперативная память?
ОЗУ устанавливается в каждом ПК в качестве модуля, выполняющего обмен данными. При работе с программами, играми и многими другими приложениями поступают огромные потоки информации, которыми нужно обмениваться с процессором, для чего и необходима оперативная память. Чем ее будет больше, тем больше будет обмениваемой информации и, соответственно, будет быстрее работать компьютер. С большими объемами оперативной памяти ПК начинает работать намного быстрее, что проявляется в увеличении скорости запуска приложения и выполнения различных задач в них.
Оперативная память бывает динамической и статистической. Первый тип является наиболее дешевым и медленным в сравнении со статистической. Но она имеет большие размеры, поэтому сейчас не используется в ОЗУ. С самого начала 21 века наибольшее распространение получила оперативная память DDR, обеспечивающая хорошую скорость и производительность компьютера. ОЗУ такого типа может иметь различные частоты и особенности работы контроллеров. Именно поэтому различные модификации поддерживаются только собственными слотами, которые монтированы на материнской плате. Например, если разъем поддерживает ОЗУ DDR2, то установить в него DDR3 уже не получится. Каждая новая модификация имеет более высокую частоту и, соответственно, скорость работы. Технологии компьютерной техники развиваются очень быстро, поэтому каждая новая модификация превосходит предыдущую, необязательно в скорости, но и в таких важных параметрах, как энергопотребление, стабильность в работе, надежность, возможность разгона и многих других. Технологии не стоят на месте, поэтому уже очень скоро можно будет ожидать появления новых моделей ОЗУ.
Очистка оперативной памяти после выключения ПК позволяет освободить место и при повторном запуске обеспечить более высокую производительность устройства. Но если на компьютере количество ОЗУ недостаточно для получения высокой производительности, а возможности установить дополнительную плату нет, то намного улучшить работу можно с помощью специальных программ по оптимизации операционной системы или только памяти. Они позволяют очень быстро очистить занятую ОЗУ без вреда для ваших программ и работы, поэтому можно добиться более высокой производительности в работе ПК, не прибегая к увеличению количество ОЗУ.
Современная оперативная память находит широчайшее применение не только в стационарных компьютерах и ноутбуках, как мы все привыкли видеть, но и в огромном количестве других устройств, таких как смартфоны, планшеты, КПК и многих других устройствах, позволяющих пользоваться различными видами информации. Во всех случаях количество оперативной памяти играет очень важную роль, поэтому, какими бы не были хорошими по характеристикам другие устройства, без достаточного количества оперативной памяти быстрая и эффективная работа с приложениями и данными будет невозможна.
Как выбрать ОЗУ?
На рынке компьютерных комплектующих представлен широкий ассортимент оперативной памяти от различных производителей. Каждый из них предлагает модели, различающиеся по качеству. Для того чтобы правильно подобрать оперативную память на свой ПК или ноутбук, необходимо точно знать, какая по параметрам память поддерживается материнской платой. Нужно знать тип памяти и частоту, с которой она работает. Если ОЗУ уже установлено на компьютере, то тут важна будет совместимость старой памяти и новой, чтобы не ошибиться, лучше подбирать модели таких же производителей и с такими же параметрами. В этом случае вероятность, что новая ОЗУ будет работать в паре со старой, значительно увеличится. В продаже представлены платы ОЗУ с различным объемом данных. Благодаря этому каждый пользователь имеет возможность подобрать необходимый объем, сэкономив деньги.
Оперативная память очень важна и является неотъемлемым компонентом любого устройства, в котором есть процессор и другие комплектующие, участвующие в обмене данными между собой. Таким образом, если пользователь желает увеличить производительность, не меняя процессора и других компонентов, то лучше всего будет добавить оперативной памяти или полностью ее заменить. Конечно, производительность компьютера зависит не только количества и качества ОЗУ, но и от множества других параметров. Использовать мощный процессор в сочетании с малым количеством оперативной памяти нецелесообразно, потому как он просто не сможет работать на полную мощность. По характеристикам оперативная память и процессор должны сочетаться друг с другом по возможностям, тогда работа устройства будет максимально эффективной при работе с любыми программами и приложениями, на которые и рассчитано устройство.
ОЗУ в компьютере – что это такое?
Автор: Anastasia · Ноябрь 26, 2017
Быстродействие компьютеров и мобильных устройств не в последнюю очередь зависит от оперативной памяти. Разберемся с понятием ОЗУ – что это такое, как протестировать, освободить и увеличить при необходимости.
Что такое ОЗУ
ОЗУ расшифровывается как оперативное запоминающее устройство. В компьютере оно хранит информацию вместе с жестким диском, куда записываются программы, музыка, видео, файлы документов и ОС. Это место исключительно для временного хранения операционной информации. Она активируется только при включении устройства, вмещая в себя данные всех запущенных программ и модулей. ОЗУ в компьютере работает намного быстрее жесткого диска, позволяя приложениям незамедлительно реагировать на действия пользователя.
ОЗУ в компьютере – планки микросхем, вставляемые в специальные гнезда на материнской плате. Имеют стандарт DDR, последнее поколение – DDR4. Память для ноутбуков имеет меньший физический размер, при этом частота и поколение соответствуют вариантам для компьютера. Делится на категории: SO-DIMM стандартная и SO-DDR3L с низким энергопотреблением. Кроме объема, планки ОЗУ отличаются частотой – скоростью передачи данных, но разницу между 2100 мГц и 2800 мГц вы вряд ли заметите.

Что такое ОЗУ в мобильном телефоне – это также временное хранилище, в котором размещаются данные всех запущенных приложений. При отключении устройства вся информация из памяти удаляется.
Для комфортной работы на ПК с Windows 10 необходимо 8 Гб оперативной памяти. Этого с запасом хватит для шустрой работы ОС и всех программ. Достаточно будет и 4 Гб, но периодически ОЗУ будет полностью загружена. Минимальный объем для бюджетного ПК – 2 Гб, если вы не планируете запускать игры с современной графикой. А вот 16 и больше Гб вряд ли пока пригодятся рядовому пользователю, часть памяти будет постоянно простаивать.
Тестируем
Как узнать сколько ОЗУ установлено на компьютере: кликните на «Свойства» ярлыка «Мой компьютер» на рабочем столе. В основных сведениях о системе надо посмотреть строчку «Установленная память» – это и будет количество оперативных Гб.
Если ПК часто зависает или нестабильно работает, выдает «синий экран», приложения медленно реагируют на действия, проведите проверку оперативной памяти ПК на ошибки. Она поможет распознать и устранить проблему.
Встроенный тест
Тест оперативной памяти ОС Windows 7 и последующих версий ОС удобно проводить встроенной системной утилитой. Наберите в строке поиска в «Пуске» или в «Выполнить» по Win+R название mdsched. Вам предложат запустить тест сразу или при следующей загрузке.

Стандартная проверка оперативной памяти ОС Windows 10 стартует во время перезагрузки, в нижней части отображаются найденные ошибки. Если в начале теста нажать F1, появится выбор его варианта – базовый, стандартный или расширенный. Они отличаются тщательностью и длительностью. Каждому варианту можно изменить количество его повторов от 0 до 99, по умолчанию задано 2 раза. Если поставить 0, тест будет повторяться бесконечно до нажатия ESC.
Результаты проверки вы увидите после загрузки ОС. В трее появится всплывающее окошко, по клику на которое откроется отчет.
Сторонняя утилита
Программа Memtest86+ для тестирования оперативной памяти обеспечит тщательную проверку. Большое достоинство этой утилиты – ее можно запустить даже в том случае, если Windows не загружается или не дает открыть встроенный тест.
Для теста через программу Memtest86+ скачайте ее архив и запишите на флешку или диск. Во время включения компьютера зайдите в BIOS и выставьте загрузку с носителя USB или DVD, после перезагрузки программа запустится автоматически. При обнаружении ошибок они отобразятся в нижнем поле красного цвета.

Если найдены ошибки
Если тесты нашли много ошибок – планка ОЗУ неисправна. Если у вас установлено несколько планок, рекомендуем проверять их по очереди, удаляя другие из материнской платы. Не спешите выбрасывать сбоящую микросхему, сначала очистите контакты:
- аккуратно выньте планку, откинув защелки;
- потрите контакты мягкой старательной резинкой, чтобы удалить налет;
- установите обратно и повторите тест.
Если ошибки не исчезли, планку придется заменить на новую.
Освобождаем
Если для обработки информации компьютеру не хватает ОЗУ, не спешите покупать дополнительную память. Для начала попробуйте разгрузить имеющуюся.
На компьютере
Самое простое действие – закрыть лишние приложения или программы. Запустите «Диспетчер задач» через Ctrl+Shift+Esc и отсортируйте список процессов по столбцу «Память». Сверху окажутся те, кто сильнее всего занимает ресурсы ПК – кликайте на название и выбирайте «Снять задачу». Если процесс с малоизвестным названием не желает закрываться – это может быть вирус, запустите антивирусную проверку.

Далее зайдите во вкладку «Автозагрузка» – там хранится перечень программ, которые стартуют при загрузке ОС и занимают ресурсы. Максимально уменьшите список, кликая на названия маловажных приложений и выбирая «Отключить» в подменю.
Если объем встроенной памяти все равно недостаточен, запустите очистку с помощью специальных утилит – Mz Ram Booster, CleanMem или Mem Reduct. Большим количеством опций выделяется Mz Ram Booster – он автоматически высвобождает ОЗУ, очищая в фоне системный кэш и простаивающие страницы памяти. В окне утилиты удобно отслеживать количество занятой и свободной памяти в текущий момент. Чтобы еще увеличить память на компьютере, можно настроить выгрузку неиспользуемых DLL библиотек, выставить приоритеты для ряда задач, автозавершение приложений.

На смартфоне
Мы рассмотрели, что такое ОЗУ в планшете или смартфоне. Объем свободной памяти также важен для комфортной работы с мобильным устройством, особенно если вы активно используете его для серфинга в интернете, общения в мессенджерах. Физически увеличить ОЗУ на Андроиде, докупив дополнительные планки, невозможно, но освободить место под нужды приложений вполне реально.
Как увеличить память на Андроиде: очевидное действие – закрыть все фоновые программы. Но оно не даст значимого прироста объема, так можно освободить лишь 100-150 Мб. Начните со встроенной в прошивку утилиты «Очистка», которая поможет выгрузить лишнее. Затем в меню настроек в списке приложений перейдите во вкладку «Работающие». Кликайте на названия программ и выбирайте «Остановить», чтобы полностью закрыть их.

Другой способ, как расширить память на Андроиде – использовать приложения по очистке типа Advanced Task Manager, Super Task Killer или Advanced Task Killer. Они позволяют завершать ненужные службы одним касанием, обеспечивая более высокую производительность устройства и сбережение заряда батареи.
Увеличиваем
Когда на компьютере с Windows не хватает памяти, бюджетно решить проблему поможет изменение размеров файла подкачки. Это специальный системный файл pagefile.sys создан для расширения оперативной памяти. Он используется в основном для временного хранения информации из свернутых программ. Размер файла Windows изменяет автоматически, но можно управлять его параметрами и вручную.
Откройте параметры Виндовс 10 и найдите поиском утилиту «Настройка производительности системы». Зайдите во вкладку «Дополнительно» и кликните «Изменить» рядом с размером файла подкачки. Уберите галочку с автоматического определения и выставьте свое значение. Изменения активизируются после перезагрузки.

В 7 и 8 версии зажмите Win+R и впишите sysdm.cpl. На вкладке «Дополнительно» зайдите в параметры в подразделе «Быстродействие» и измените объем файла.
Заключение
Мы разобрались с ОЗУ компьютера и смартфона – от основных понятий до глубокой очистки и продвинутой проверки на ошибки. При возникновении проблем не спешите в магазин за дополнительной памятью или новым устройством – сначала оптимизируйте работу по приведенной инструкции.
Что такое ОЗУ и как определить тип памяти вашего компьютера
Очень много пользователей компьютера часто задаются вопросом — что такое ОЗУ. Чтобы помочь нашим читателям подробно разобраться с ОЗУ, мы подготовили материал, в котором подробно рассмотрим, где его можно использовать и какие его типы сейчас используются. Также мы рассмотрим немного теории, после чего вы поймете, что собой представляет современная память.
Немного теории
Аббревиатура ОЗУ расшифровывается как — оперативное запоминающее устройство. По сути, это оперативная память, которая в основном используется в ваших компьютерах. Принцип работы любого типа ОЗУ построен на хранении информации в специальных электронных ячейках. Каждая из ячеек имеет размер в 1 байт, то есть в ней можно хранить восемь бит информации. К каждой электронной ячейке прикрепляется специальный адрес. Этот адрес нужен для того, чтобы можно было обращаться к определенной электронной ячейке, считывать и записывать ее содержимое.
Также считывание и запись в электронную ячейку должна осуществляться в любой момент времени. В английском варианте ОЗУ — это RAM. Если мы расшифруем аббревиатуру RAM (Random Access Memory) — память произвольного доступа, то становится ясно, почему считывание и запись в ячейку осуществляется в любой момент времени.
Информация хранится и перезаписывается в электронных ячейках только тогда, когда ваш ПК работает, после его выключения вся информация, которая находится в ОЗУ, стирается. Совокупность электронных ячеек в современной оперативке может достигать объема от 1 ГБ до 32 ГБ. Типы ОЗУ, которые сейчас используются, носят название DRAM и SRAM.
- Первая, DRAM представляет собой динамическую оперативную память, которая состоит из конденсаторов и транзисторов. Хранение информации в DRAM обусловлено наличием или отсутствием заряда на конденсаторе (1 бит информации), который образуется на полупроводниковом кристалле. Для сохранения информации этот вид памяти требует регенерации. Поэтому это медленная и дешевая память.
- Вторая, SRAM представляет собой ОЗУ статического типа. Принцип доступа к ячейкам в SRAM основан на статическом триггере, который включает в себя несколько транзисторов. SRAM является дорогой памятью, поэтому используется, в основном, в микроконтроллерах и интегральных микросхемах, в которых объем памяти невелик. Это быстрая память, не требующая регенерации.
Классификация и виды SDRAM в современных компьютерах
Наиболее распространенным подвидом памяти DRAM является синхронная память SDRAM. Первым подтипом памяти SDRAM является DDR SDRAM. Модули оперативной памяти DDR SDRAM появились в конце 1990-х. В то время были популярны компьютеры на базе процессов Pentium. На изображении ниже показана планка формата DDR PC-3200 SODIMM на 512 мегабайт от фирмы GOODRAM.

Приставка SODIMM означает, что память предназначена для ноутбука. В 2003 году на смену DDR SDRAM пришла DDR2 SDRAM. Эта память использовалась в современных компьютерах того времени вплоть до 2010 года, пока ее не вытеснила память следующего поколения. На изображении ниже показана планка формата DDR2 PC2-6400 на 2 гигабайта от фирмы GOODRAM. Каждое поколение памяти демонстрирует все большую скорость обмена данными.

На смену формата DDR2 SDRAM в 2007 году пришел еще более быстрый DDR3 SDRAM. Этот формат по сегодняшний день остается самым популярным, хоть и в спину ему дышит новый формат. Формат DDR3 SDRAM сейчас применяется не только в современных компьютерах, но также в смартфонах, планшетных ПК и бюджетных видеокартах. Также память DDR3 SDRAM используется в игровой приставке Xbox One восьмого поколения от Microsoft. В этой приставке используется 8 гигабайт ОЗУ формата DDR3 SDRAM. На изображении ниже показана память формата DDR3 PC3-10600 на 4 гигабайта от фирмы GOODRAM.

В ближайшее время тип памяти DDR3 SDRAM заменит новый тип DDR4 SDRAM. После чего DDR3 SDRAM ждет судьба прошлых поколений. Массовый выпуск памяти DDR4 SDRAM начался во втором квартале 2014 года, и она уже используется на материнских платах с процессорным разъемом Socket 1151. На изображении ниже показана планка формата DDR4 PC4-17000 на 4 гигабайта от фирмы GOODRAM.

Пропускная способность DDR4 SDRAM может достигать 25 600 Мб/c.
Как определить тип оперативки в компьютере
Определить тип оперативной памяти, которая находится в ноутбуке или в стационарном компьютере можно очень легко, используя утилиту CPU-Z. Эта утилита является абсолютно бесплатной. Загрузить CPU-Z можно с ее официального сайта www.cpuid.com. После загрузки и установки, откройте утилиту и перейдите ко вкладке «SPD». На изображении ниже показано окно утилиты с открытой вкладкой «SPD».

В этом окне видно, что в компьютере, на котором открыта утилита, установлена оперативная память типа DDR3 PC3-12800 на 4 гигабайта от компании Kingston. Таким же образом можно определить тип памяти и ее свойства на любом компьютере. Например, ниже изображено окно CPU-Z с ОЗУ DDR2 PC2-5300 на 512 ГБ от компании Samsung.

А в этом окне изображено окно CPU-Z с ОЗУ DDR4 PC4-21300 на 4 ГБ от компании ADATA Technology.

Данный способ проверки просто незаменим в ситуации, когда нужно проверить на совместимость память, которую вы собираетесь приобрести для расширения ОЗУ вашего ПК.
Подбираем оперативку для нового системника
Чтобы подобрать оперативную память к определенной компьютерной конфигурации, мы опишем ниже пример, из которого видно как легко можно подобрать ОЗУ к любой конфигурации ПК. Для примера мы возьмем такую новейшую конфигурацию на базе процессора Intel:
- Процессор — Intel Core i7-6700K;
- Материнская плата — ASRock H110M-HDS на чипсете Intel Н110;
- Видеокарта — GIGABYTE GeForce GTX 980 Ti 6 ГБ GDDR5;
- SSD — Kingston SSDNow KC400 на 1000 ГБ;
- Блок питания — Chieftec A-135 APS-1000C мощностью 1000 Вт.
Чтобы подобрать оперативку для такой конфигурации, нужно перейти на официальную страницу материнской платы ASRock H110M-HDS — www.asrock.com/mb/Intel/H110M-HDS.

На странице можно найти строку «Supports DDR4 2133», которая гласит, что для материнской платы подходит оперативка с частотой 2133 MHz. Теперь перейдем в пункт меню «Specifications» на этой странице.
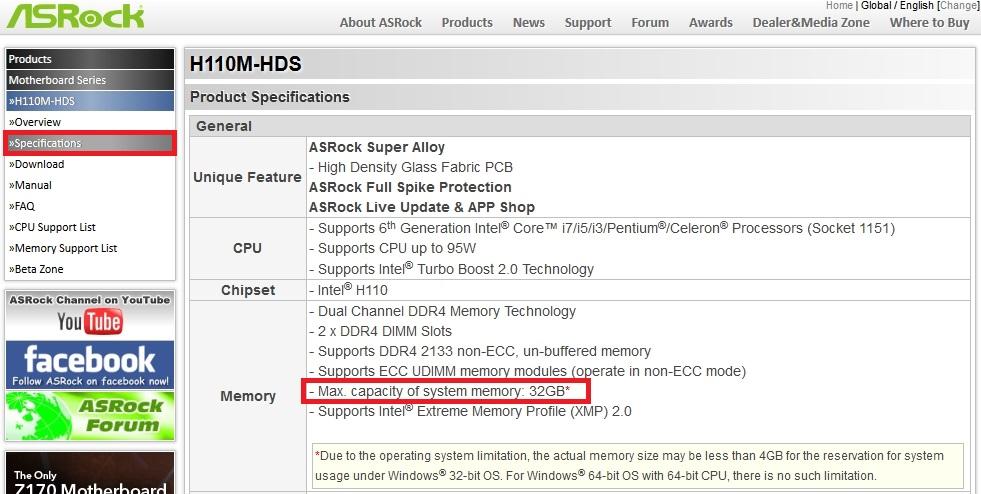
В открывшейся странице можно найти строку «Max. capacity of system memory: 32GB», которая гласит, что наша материнская плата поддерживает до 32 гигабайт ОЗУ. Из данных, которые мы получили на странице материнской платы можно сделать вывод, что для нашей системы приемлемым вариантом будет оперативка такого типа — два модуля памяти DDR4-2133 16 ГБ PC4-17000.
Мы специально указали два модуля памяти по 16 ГБ, а не один на 32, так как два модуля могут работать в двухканальном режиме.
Вы можете установить вышеописанные модули от любого производителя, но лучше всего подойдут эти модули ОЗУ. Они представлены на официальной странице к материнской плате в пункте «Memory Support List», так как их совместимость проверена производителем.

Из примера видно, как легко можно узнать информацию по поводу рассматриваемого системника. Таким же образом подбирается оперативная память для всех остальных компьютерных конфигураций. Также хочется отметить, что на рассмотренной выше конфигурации можно запустить все новейшие игры с самыми высокими настройками графики.
Например, на этой конфигурации запустятся без проблем в разрешении 4K такие новые игры, как Tom Clancy’s The Division, Far Cry Primal, Fallout 4 и множество других, так как подобная система отвечает всем реалиям игрового рынка. Единственным ограничением для такой конфигурации будет ее цена. Примерная цена такого системника без монитора, включая два модуля памяти, корпус и комплектующие, описанные выше, составит порядка 2000 долларов.
Классификация и виды SDRAM в видеокартах
В новых видеокартах и в старых моделях используется тот же тип синхронной памяти SDRAM. В новых и устаревших моделях видеокарт наиболее часто используется такой тип видеопамяти:
- GDDR2 SDRAM — пропускная способность составляет до 9,6 ГБ/с;
- GDDR3 SDRAM — пропускная способность составляет до 156.6 ГБ/с;
- GDDR5 SDRAM — пропускная способность составляет до 370 ГБ/с.
Чтобы узнать тип вашей видеокарты, объем ее ОЗУ и тип памяти, нужно воспользоваться бесплатной утилитой GPU-Z. Например, на изображении ниже изображено окно программы GPU-Z, в котором описаны характеристики видеокарты GeForce GTX 980 Ti.

На смену популярной сегодня GDDR5 SDRAM в ближайшем будущем придет GDDR5X SDRAM. Это новая классификация видеопамяти обещает поднять пропускную способность до 512 ГБ/с. Ответом на вопрос, чего хотят добиться производители от такой большой пропускной способности, достаточно прост. С приходом таких форматов, как 4K и 8K, а также VR устройств производительности нынешних видеокарт уже не хватает.
Разница между ОЗУ и ПЗУ
ПЗУ расшифровывается как постоянное запоминающее устройство. В отличие от оперативной памяти, ПЗУ используют для записи информации, которая будет храниться там постоянно. Например, ПЗУ используют в таких устройствах:
- Мобильные телефоны;
- Смартфоны;
- Микроконтроллеры;
- ПЗУ БИОСа;
- Различные бытовые электронные устройства.
Во всех описанных устройствах выше, код для их работы хранится в ПЗУ. ПЗУ является энергонезависимой памятью, поэтому после выключения этих устройств вся информация сохранится в ней — значит это и является главным отличием ПЗУ от ОЗУ.
Подводим итог
В этой статье мы кратко узнали все подробности, как в теории, так и на практике, касающиеся оперативного запоминающего устройства и их классификации, а также рассмотрели, в чем разница между ОЗУ и ПЗУ.
Также наш материал будет особенно полезен тем пользователям ПК, которые хотят узнать свой тип ОЗУ, установленный в компьютере, или узнать какую оперативку нужно применять для различных конфигураций.
Надеемся, наш материал окажется интересным для наших читателей и позволит им решить множество задач, связанных с оперативной памятью.
Видео по теме
Что значит ОЗУ, и где находится на компьютере
Если компьютер стал медленнее работать, решением этой проблемы может стать дополнительная ОЗУ. В таком случае нужно разобраться, что же такое ОЗУ и для чего оно необходимо, выяснить его параметры, а также ознакомиться с рекомендациями по установке и замене данного модуля.
Что такое ОЗУ?
ОЗУ означает оперативное запоминающее устройство. Его также называют:
RAM (Random Access Memory);
память с произвольным доступом;
или просто оперативная память.

ОЗУ – это энергозависимая память компьютера, которая имеет произвольный доступ. Во время работы компьютера именно там хранятся все промежуточные, входные и выходные данные, которые обрабатывает процессор. Все данные находящиеся на RAM могут быть доступными и сохранятся только лишь тогда, когда к устройству подключено питание. Даже при кратковременном отключении электричества информация может исказиться или полностью уничтожиться.
Между Random Access Memory и процессором обмен данными происходит:
ОП представляет собой:
отдельный модуль, который можно заменить или при необходимости добавить дополнительный – используется для компьютеров;
отдельный блок или чип – применяется в полупроводниковых устройствах.

Использование ОЗУ
Операционные системы для обработки информации, а также хранения данных, которые часто используются, применяют оперативную память. Если бы в современных устройствах не было Random Access Memory, то все бы операции проходили намного медленней, так как требовалось бы гораздо больше времени для того чтобы считать информацию с постоянного источника памяти.
Кроме того, выполнить многопоточную обработку было бы невозможно. Благодаря наличию ОП все приложения и программы быстрее запускаются и работают. При этом ничто не затрудняет обработку всех данных, которые стоят в очереди. Некоторые операционные системы, такие как Windows 7 имеют свойства сохранять в памяти файлы, приложения и другую информацию, которую пользователь часто использует.
Таким образом, нет необходимости тратить время на то пока они начнут загружаться с диска, так как процесс начнется сразу же.
Как правило, из-за этого Random Access Memory будет постоянно загружена больше чем на 50%. Эту информацию можно посмотреть в диспетчере задач. Данные имеют свойства накапливаться и те приложения, которые стали использоваться реже будут вытеснены более необходимыми.

На сегодняшний момент наиболее распространенной является динамическая память, имеющая произвольный доступ (DRAM). Она используется во многих устройствах. При этом она относительно недорого стоит, однако работает медленнее, чем статическая (SRAM).
SRAM нашла свое применение в контролерах и видеочипах, а также используется в кэш памяти процессоров. Эта память имеет более высокую скорость, однако она занимает много места на кристалле. В свою очередь, производители решили, что объем гораздо важнее, чем ускоренная работа, поэтому в компьютерной периферии применяется DRAM. Кроме того, динамическая память стоит на порядок дешевле, чем статическая. При этом она обладает высокой плотностью. Благодаря этому, на точно таком же кремневом кристалле помещается больше ячеек с памятью. Единственным минусом является её не такая быстрая работа, как у SRAM.

Стоит учитывать, что вся информация, которая содержится на ОП может быть доступной только в том случае, когда устройство включено. После того, как пользователь осуществит выход из программы, все данные будут удалены. Поэтому прежде чем выходить из приложения необходимо сохранить все изменения или дополнения, которые были внесены.
ОП состоит из нескольких ячеек. Именно там и размещаются все данные. При каждом сохраненном изменении, последняя информация удаляется, а на её место записывается новая. Количество ячеек зависит от объёма Random Access Memory. Чем больше этот объем, тем выше производительность всей системы.
Чтобы узнать ОЗУ компьютера необходимо выполнить следующие действия:
для Windows XP:
навести курсор на ярлык «Мой компьютер»;
затем необходимо нажать правую клавишу мыши;












