Автоматическая синхронизация времени на компьютере Windows
Синхронизация времени – достаточно важная вещь. Без точного времени не работают сервисы обновлений, не функционируют некоторые сайты, мессенджеры и другие приложения. Настроить синхронизацию несложно, но требуется четкое соблюдение инструкции.
Синхронизация времени осуществляется при подключении компьютера к серверу, на котором указано точное время. Чаще всего, период обновления – 7 дней. Есть способы, с помощью которых можно укоротить промежуток синхронизацию и настроить другой сервер, не стандартный. Один из таких способов – настройка автоматического обновления.
Синхронизация времени в Windows
На любом компьютере с Windows можно запустить встроенный сервер точного времени, с которого смогут обновляться другие компьютеры сети, если в этом есть необходимость.
Для активации сервера нужно в реестре в ветке HKLMSystemCurrentControlSetservicesW32TimeTimeProvidersNtpServer установить значение параметра Enabled равным 1.
Затем через командную строку нужно перезапустить службу времени Windows (или просто перезагрузите компьютер):
Перезапуск службы времени
Нажмите Win+R и services.msc, чтобы открыть службы. Далее найдите «Служба времени Windows» и нажмите по ней два раза мышкой. В новом окне выберите тип запуска «Автоматически«, нажмите «Остановить«, после чего «Запустить«.

Добавление новых серверов времени через реестр
С помощью панели управления вы можете изменить настройки Интернет-времени на что угодно, но в списке можно сохранить только одну дополнительную запись. Если вы хотите добавить несколько адресов в список, вам нужно использовать реестр.
Предупреждение: это дружеское напоминание о том, что редактирование реестра рискованно и может привести к необратимому повреждению вашей установки, если вы не сделаете это правильно. Рекомендуется сделать полную резервную копию вашего компьютера, прежде чем продолжить.
- Используйте сочетание клавиш Win + R , чтобы открыть окно «Выполнить».
- Введите regedit и нажмите кнопку ОК , чтобы открыть реестр.
- Найдите следующий путь:
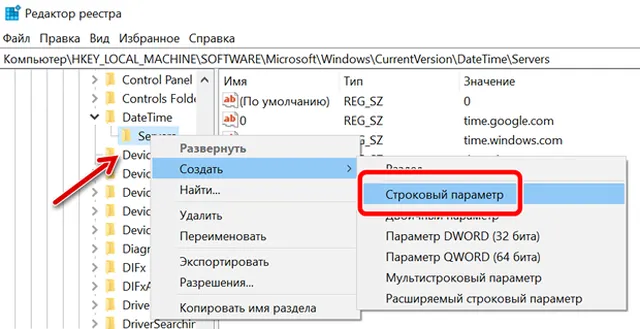
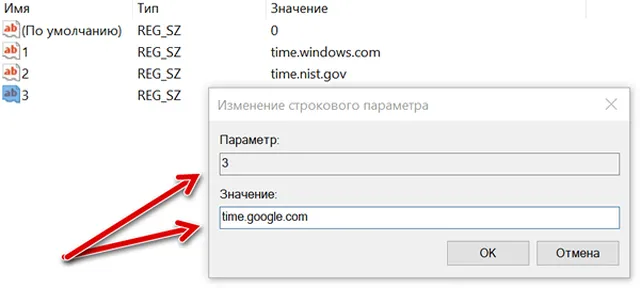
Выполнив эти шаги, вы можете использовать инструкции для изменения сервера времени, но выберите только что добавленный сервер и не забудьте нажать кнопку Обновить сейчас .
Решение 4. Используйте другой сервер
Если системе так и не удаётся синхронизироваться, есть вероятность, что проблема на сервере. Попробуйте использовать другой.
- Нажмите ПКМ по дате и времени в правом нижнем углу.
- Выберите пункт: Настройка даты и времени.
- Перейдите на вкладку Время по Интернету, и нажмите Изменить настройки.
- Установите галочку: Синхронизировать с сервером времени в интернете.
- Введите в строку сервера один из следующих адресов:
- time-b-wwv.nist.gov
- time-e-wwv.nist.gov
- time-e-g.nist.gov
- time-a-g.nist.gov
- utcnist.colorado.edu
- ntp-d.nist.gov
- ntp-b.nist.gov
- Нажмите: Обновить сейчас и ОК.

Примечание: при синхронизации часов убедитесь, что они отклоняются не более чем на 15 часов от текущего времени. Если это так, вам следует установить правильное время вручную, узнать которое можно, введя в поиске браузера запрос “Точное время”. Если расхождение более 15 часов, необходимо выбрать другой сервер из предоставленного списка.
Проблемы синхронизации времени в WINDOWS 10
В последнее время большую популярность набирает вид связи как FT8, который требует точного синхронизация времени на вашем ПК. После очередного обновления Windowns 10 не работает синхронизация времени в операционной системе Windows 10? Давайте поищем проблему и попробуем её устранить.

Уже не один раз, на протяжении почти всего периода использования новой версии операционной системы Windows 10 замечено, что часы на вашем ПК периодически начинают глючить. То автоматически переводятся на несколько часов назад, то на несколько секунд вперед.
Быстро решить проблему удавалось отключением и включением переключателя автоматической установки времени в Параметрах ОС. Но это, как оказалось, было временным решением. Проблема появлялась снова и снова.
Также бывали нередки случаи, когда работа службы завершалась неудачей. Системное время никак не удавалось синхронизировать через Интернет.
Виновата оказалась неправильная настройка работы службы «W32Time» по умолчанию.
Откройте Пуск — «Выполнить» (нажмите сочетание клавиш клавиатуры Win+X) и введите:
services.msc
после чего нажмите клавишу Enter и дождитесь появления окна программы под названием «Службы».

Найдите в списке «Служба времени Windows» и откройте окно её настроек, дважды кликнув курсором мышки.

Теперь о том, что необходимо сделать. Нажмите кнопку «Запустить» и убедитесь, что в состоянии службы отображается надпись «Выполняется», а также установите Тип запуска на «Автоматически». После чего кликните по кнопкам «Применить» и «ОК».












