Синхронизация смартфона с компьютером по воздуху

Для меня стало неприятной неожиданностью, что для Android не существует готового решения для автоматической синхронизации файлов с компьютером по воздуху. Даже на моем стареньком SE W810i можно было включить bluetooth, запустить программу, и она сразу автоматически скачивала на компьютер новые фотографии, сообщения и т.д., а также отправляла в обратном направлении свежую музыку.
Обзор претендентов на «готовое решение» и моя собственная реализация — под катом.
Сначала очерчу желаемый функционал:
1. Чтобы все новые фотографии закачивались в указанную папку.
2. Чтобы можно было сделать на компьютере папку, куда можно будет записывать какие-нибудь файлы, а после синхронизации они окажутся в указанной папке телефона (к примеру, закачивание свежей музыки на телефон).
Теперь можно отправляться на поиски.
CRONO — синхронизация компьютера с телефоном
Вначале рассмотрим приложение CRONO, с помощью которого вы сможете:
- Легко соединить телефон с компьютером;
- Видеть все ваши сообщения и уведомления на ПК;
- Передавать файлы;
- Видеть буфер обмена телефона на компьютере.
Для установки приложения на мобильное устройство, перейдите по этой ссылке и установите приложение.
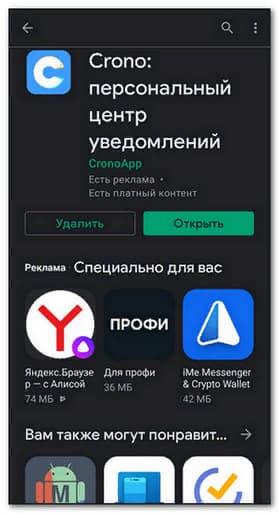
Зарегистрироваться в Crono можно тремя способами: Google, Facebook или через Email.
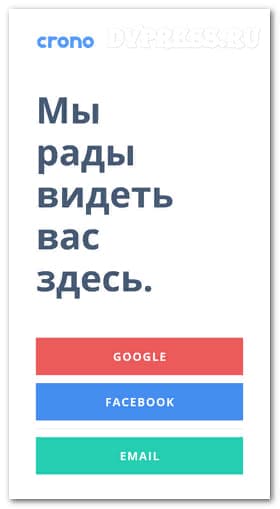
Но для нормальной работы Crono, нужно будет дать некоторые разрешения. Жмите снизу синюю кнопку «Allow access» , т. е. дать доступ.
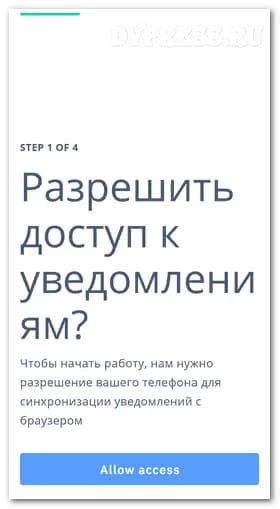
Вас должно перекинуть в настройки телефона «Доступ к уведомлениям» .
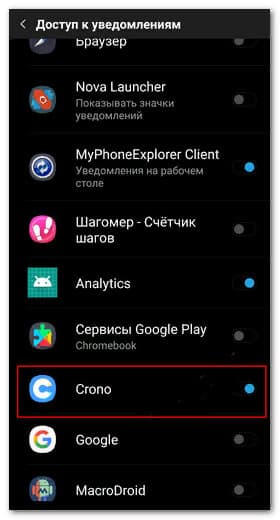
Возвращайтесь назад и дайте доступ к файлам и мультимедиа.

После этого даем разрешение на синхронизацию календаря.
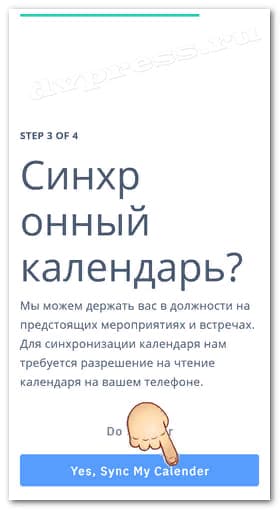
Но если вы не хотите синхронизировать календарь, тогда жмите «Do it later» , чтобы пропустить этот шаг.
Кроме описанных выше настроек, нужно выключить в телефоне для этого приложения «экономию батареи» и включить «Без ограничений» , иначе приложение в фоновом режиме не будет работать.
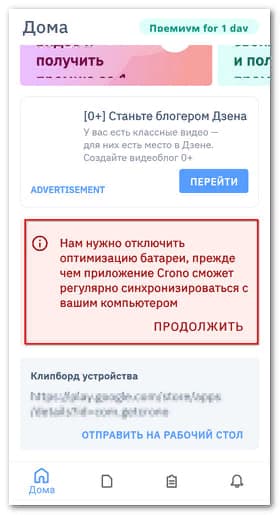
Особенно это относится к телефонам Xiaomi. Если самостоятельно у вас не получится справиться с этой проблемой, тогда найдите в Crono на своем телефоне «Проблемы с синхронизацией» и почитайте советы.
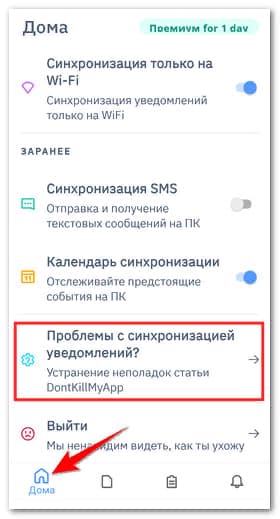
На следующем этапе нам предлагают установить crono.app расширение в браузер на компьютере, или программу для Windows.

На сайте можно скачать мобильное приложение для Андроид, программу для Windows или расширение для Chrome, которое подходит и для Яндекс браузера. Далее расскажу, как синхронизировать телефон с компьютером через расширение в браузере. Итак, жмем на кнопку «Chrome» , переходим в магазин и устанавливаем расширение.
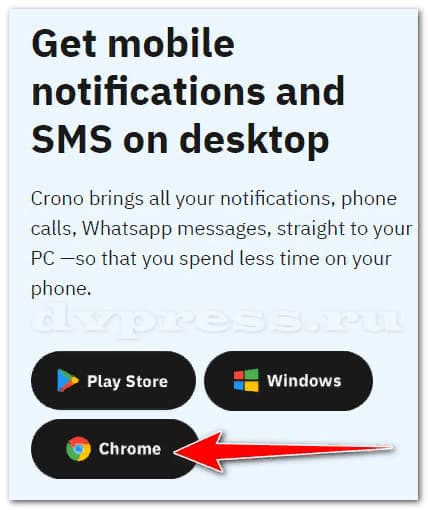
После его установки, надо щелкнуть ЛКМ по значку, а затем через телефон отсканировать QR-код. Жмите в своем мобильнике кнопку «Scan QR Code» , а затем наведите камеру телефона на код в мониторе компьютера.

Таким образом вы соедините телефон с компьютером и они уже будут работать синхронно. На своем мониторе вы увидите все PUSH уведомления, которые есть в вашем телефоне.
На компьютере в левой колонке внизу можно видеть заряд батареи телефона и кнопку, с помощью которой можно искать телефон. Если на нее нажать, зазвонит мобильник. Таким образом можно легко найти свой телефон, если забыли где его, положили.
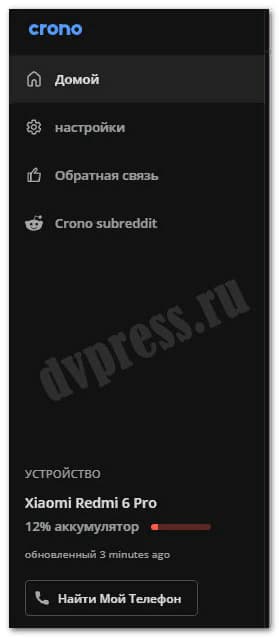
Там же, в левой колонке есть настройки, где можно подключить дополнительные приложения для получений уведомлений.
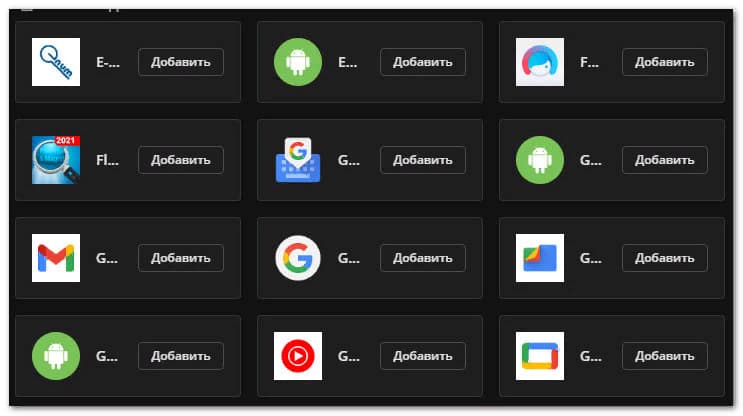
В правой колонке, вы можете отправлять файлы на телефон или получать их. Там же есть буфер обмена. Все, что вы скопируйте на телефоне в буфер, будет мгновенно появляться на компьютере. Например, вы скопировали ссылку на телефоне, после чего она сразу появится и на компьютере.
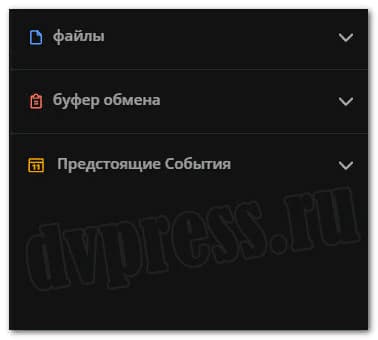
Шаг 2: Установка My Phone Explorer на Android
В установке и настройке нет ничего сложного, нужно только последовательно выполнить следующие пункты:
1. Перейдите в Play Market и введите в строку поиска My Phone Explorer . Загрузите бесплатное приложение и запустите его.

2. Остается только подключиться по USB к компьютеру, на котором так же установлена данная утилита. После сканирования все файлы мобильного устройства отобразятся на компьютере.
Синхронизация по Wi-Fi через приложения
Синхронизировать андроид с компьютером можно также через Wi-Fi. Однако для этого необходимо тоже установить сторонние приложения. Данный способ связи выделяется на фоне остальных большей безопасностью, если, конечно, будет использовано защищенное интернет-соединение.
К сведению! Некоторые приложения способны создавать защищенные подключения. Как правило, такая защита заключается в установлении пароля.
AirDroid
Данное приложение обладает простым интерфейсом, русским языком. Его управление понятно интуитивно. С его помощью можно объединить телефон и домашний компьютер с помощью интернет-соединения.
Важно! Программа имеет дополнительные платные опции, однако основной функционал доступен бесплатно.
Чтобы использовать данный софт, необходимо установить AirDroid сначала на компьютер, а затем на телефон.
В бесплатной версии приложения доступны следующие функции:
- обмен файлами, а также просмотр фото/видео материалов;
- на компьютере можно просматривать историю звонков, сообщения. Отображается также информация о внутренней памяти устройства;
- приложение способно определить местонахождение телефона;
- со смартфона можно открыть ссылки, которые были заданы на ПК;
- на экране компьютера визуально будет изображен телефон.
Чтобы настроить приложение, необходимо:
- Установить, а затем запустить программу на компьютере. Синхронизация Android с ПК начнется автоматически.
- Вверху программы будут отображены два адреса. Первая ссылка необходима зарегистрированным пользователям, а вторая используется, если нет времени на регистрацию.
- После того как будет совершен переход? на телефоне появится уведомление. Его необходимо принять. На это отводится 30 сек.
Далее приложение автоматически откроет доступ к управлению телефоном с GR.
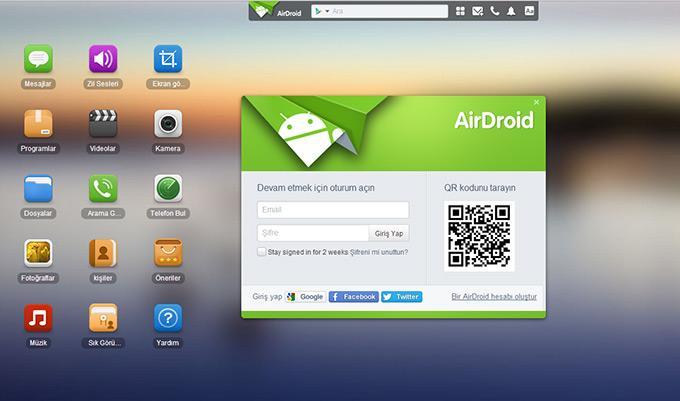
File Sync
Еще одно приложение, благодаря которому можно связать планшет или телефон с компьютером. Чтобы установить его, необходимо:
- На официальном сайте скачать программу, а затем с помощью простой инструкции установить. Чтобы обезопасить соединение, можно сразу задать пароль.
- Для установки приложения на телефон необходимо сначала скачать его из плеймаркета.
- В открывшемся окне выбрать нужное соединение с компьютером.
- Далее необходимо дать название этой сети, указав также тип.
Теперь можно спокойно просматривать все данные с компьютера. Они поддаются скачиванию, а также редактированию.
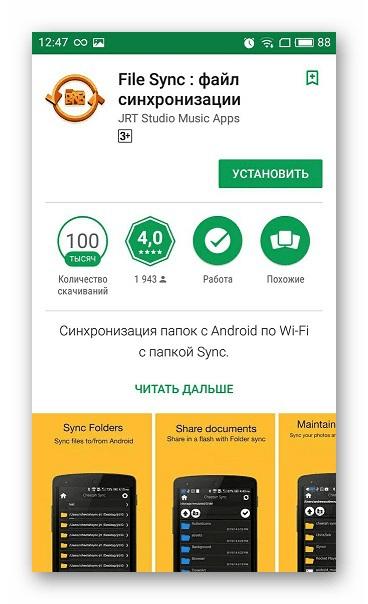
File Sync приложение для синхронизации по Wi-Fi
Используя сервисы Google
Рассмотрим, как синхронизировать Андроид с компьютером через сервисы Google. Это самый простой способ, реализованный в любом смартфоне, а для работы понадобится подключение к интернету и доступ к браузеру.
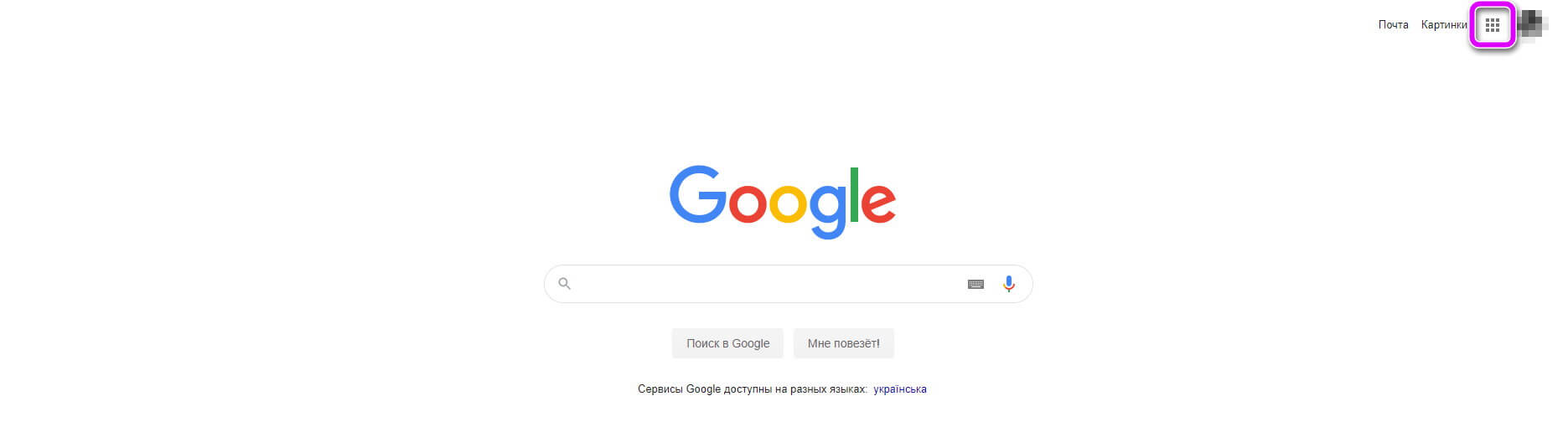
Переходим на страницу Google и входим в аккаунт, к которому привязан смартфон. В правом верхнем углу находится панель со всеми сервисами, открываем её и выбираем интересующий раздел. С помощью сервисов можно:
- Добавить новый контакт в телефонную книгу;
- Загрузить или просмотреть фотографии;
- Добавить событие в календарь;
- Создать заметку в Google Keep;
- Просмотреть SMS-сообщения.
Вся добавленная информация будет автоматически синхронизирована с мобильным телефоном, если включён соответствующий параметр. Заходим в системные настройки мобильного, в раздел «Аккаунты». Из списка выбираем почтовый адрес профиля, с которым проводилась работа.
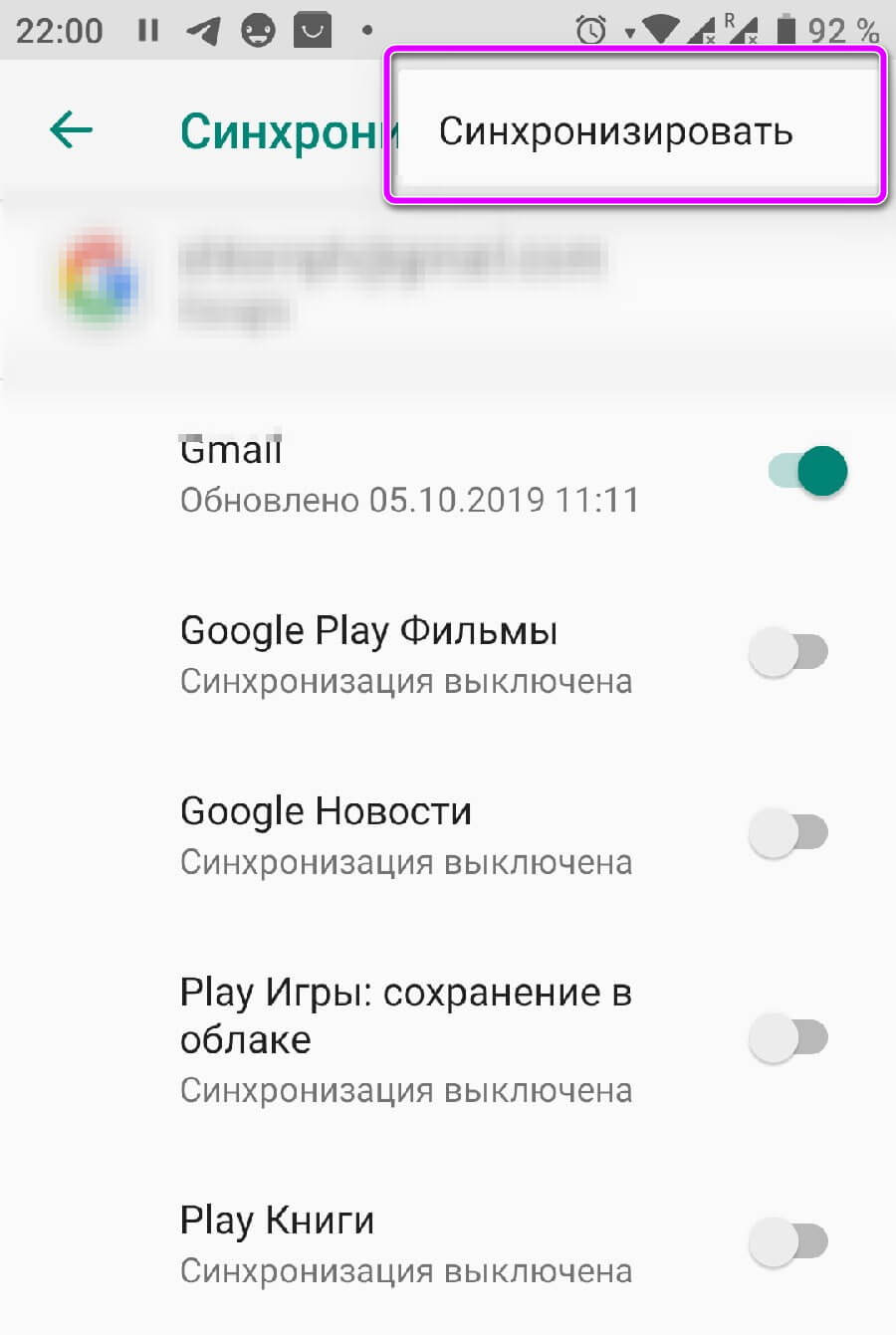
Нажимаем на пункт, отмеченный на скриншоте выше. Проверяем, чтобы переключатели напротив интересующих сервисов находились в активном состоянии. После сохранения настроек, информация автоматически обновится. Если в момент изменения параметров, у телефона нет доступа к сети интернет, данные загрузятся сразу же после подключения.
Как осуществляется синхронизация Андроида с компьютером
В общем случае методы синхронизации телефона на базе ОС Андроид и компьютера можно разделить на следующие группы:
- Посредством специальных программ, выполняющих ту же функцию, что и стандартный «Проводник».
- При помощи кабеля, подключаемого к ПК и смартфону.
- С использованием облачных хранилищ: синхронизация Android с ПК выполняется с использованием промежуточного «облака».
- В беспроводной сети вай-фай, объединяющей компьютер и гаджет.
- Через Bluetooth-передатчик.
Наиболее простым вариантом на сегодня остаётся подключение при помощи ЮСБ-шнура. В этом случае вам не потребуется ни настраивать беспроводную сеть, ни подтверждать блютуз-соединение, ни заводить аккаунт в одном из облачных сервисов. Кроме того, такое соединение абсолютно безопасно, поскольку все передаваемые вами данные не распространяются за пределы компьютера (ноутбука) и смартфона (планшета). Наконец, скорость передачи файлов посредством кабеля максимальна и от ограничений вашего провайдера не зависит.
Беспроводные варианты синхронизации обеспечивают возможность подключить к ПК гаджет, находящийся в любом месте — не обязательно рядом с компом. С другой стороны, скорость копирования файлов ограничивается шириной канала; к примеру, если в сети одновременно запущено скачивание данных или воспроизведение видео в высоком разрешении, синхронизация займёт довольно продолжительное время.
Большое преимущество использования облачных хранилищ — возможность пользоваться скопированными данными сразу на всех устройствах, на которых осуществлён вход в общий аккаунт. Вам не составит труда разобраться, как выполняется синхронизация телефона с компьютером. Андроид позволяет свободно передавать и получать данные — а объёма «облака» в 10–50 гигабайтов для того, чтобы синхронизировать гаджет и ПК, более чем достаточно.
Специальные приложения, которые вам придётся устанавливать на комп или ноутбук отдельно, позволяют, помимо передачи файлов, создавать на жёстком диске резервные копии контактов из телефонной книги, сообщений, даже настроек апплетов; сделать это другими способами, перечисленными в статье, невозможно. Как правило, программа для синхронизации позволяет подключать гаджет к ПК и посредством кабеля, и в беспроводной сети. Отметим, что большая часть таких приложений распространяется на платной или условно-бесплатной основе, то есть набор получаемых вами безвозмездно функций будет ограничен.
Программы для синхронизации телефона и компьютера
Возможности технологий Wi-Fi Direct и Miracast далеко не безграничны и открывают доступ лишь к малой доле функций присоединенного устройства. Полноценно управлять телефоном, используя компьютер, с их помощью нельзя. Но этого никто и не делает, поскольку для таких задач существуют специальные приложения.
Основную массу программ для синхронизации данных и управления мобильным гаджетом с помощью ПК выпускают производители телефонов. Поэтому такие программы поддерживает лишь одну конкретную марку, например:
- Samsung PC Studio
- Samsung Kies
- Nokia Suite
- HiSuite by Huawey
- Mi PC Suite (Xiaomi)
- HTC Sync Manager
- Xperia Companion (Sony)
- Nokia MobiMB Mobile Media Browser
- Sony Ericsson PC Suite
- Siemens Mobile Phone Manager
- BlackBerry Desktop Software
- Apple iTunes
- Apple iDevice Manager
Но есть и универсальные инструменты, совместимые со многими моделями Андроид-девайсов. В их числе:
- Упомянутый выше MyPhoneExplorer (на скриншоте ниже) (платное) и т. д.

Кроме того, для подобных задач можно использовать любые поддерживаемые средства удаленного доступа, вроде Teamviewer.
Отдельного внимания заслуживает программа Android Screencast. Она уникальна тем, что не требует установки клиентского модуля на мобильный девайс, поэтому может использоваться, даже если на телефоне не работает экран. Единственное условие — включенная функция отладки по USB.
Доступ к данных на смартфонах с разбитым или неработающим экраном обеспечивают и фирменные утилиты производителей, которые перечислены выше. Главное — успеть установить утилиту до того, как случилось происшествие и провести хотя бы одну синхронизацию. Если на телефоне не работает сенсор, скорее всего, часть функций будет недоступна.
Можно ли с помощью этих программ спасти данные, если телефон не включается? Как правило, нет. Телефон может не работать по многим причинам, и сбой загрузки операционной системы — лишь одна из них. Для извлечения информации с неисправных девайсов используют программаторы и специальный сервисный софт, которого нет в свободном доступе. Кроме того, для работы с такими инструментами нужна специальная подготовка. Словом, если ваш телефон не включается, вы можете попытаться его перепрошить, но для спасения данных проще и безопаснее обратиться в мобильный сервис.












