Резервное копирование и синхронизация файлов в программе FreeFileSync
Как сделать резервную копию и синхронизировать файлы с помощью программы FreeFileSync.
В этой статье мы рассмотрим как создать резервную копию файлов и поддерживать её в актуальном состоянии, а также как синхронизировать файлы между несколькими компьютерами с помощью одной из лучших программ FreeFileSync.
Содержание
Содержание
Windows 10
Сетевая синхронизация файлов и папок в Windows 10 выполняется с помощью аналогичных инструментов. Ограниченные возможности работы с папками привели к тому, что функция Портфель из набора компонентов исключена. Вместо нее пользователь получает возможность использования сетевого хранилища OneDrive, поддерживающего командную работу. Еще одним доступным инструментом синхронизации в Windows является утилита Microsoft SyncToy. С ее помощью можно работать с любыми локальными и сетевыми носителями.
SyncToy
Работа над утилитой заброшена еще в 2009 году, но с поставленными задачами она справляется и в современных версиях операционных систем.

При первом запуске программы активируется мастер создания связей. Пользователям предлагается выбрать «левую» и «правую» папки. Так разработчики «окрестили» источник и получатель.

Следующим шагом является выбор типа синхронизации. Доступно три варианта:
- Synchronize. Полная синхронизация всех совершенных файловых операций в обоих направлениях.
- Echo. Копирование изменений, выполненных в «левой» папке в «правую».
- Contribute. Избирательное копирование. Из источника в получатель переносятся только новые или измененные документы. Удаление файлов игнорируется.

На завершающем этапе задаем имя созданной связи.

В главном окне мы видим заданную пару папок. При желании можно изменить выбранный тип синхронизации или задать дополнительные правила. Здесь же можно удалить связь или создать дополнительную пару директорий. Нажатие на отмеченную кнопку запускает синхронизацию.

Прогресс операции показывается полоской индикации. После завершения в окне выводится подробная статистика выполнения.

Утилита поддерживает создание неограниченного количества связей. Операции можно выполнять для всех вместе или выбрав необходимую в данный момент пару директорий.
Сервисы для синхронизации файлов
Сервисов, предназначенных для синхронизации файлов, в Сети представлено немало. Часть из них позиционируется в качестве онлайновых хранилищ с возможностью проведения синхронизации, другие предназначены специально для синхронизации. Мы остановимся на двух наиболее популярных синхронизирующих сервисах — SugarSync и Dropbox, которые по предоставляемым возможностям значительно опережают своих конкурентов.
В отличие от утилит, сервисы требуют гораздо больше времени на анализ данных и их синхронизацию. Разница во времени, конечно, относительна и определяется конкретными условиями работы в Интернете и объемом синхронизируемой информации — разумеется, при низкой скорости соединения операция может производиться очень долго. Поэтому данный способ представляет интерес лишь в случае наличия постоянного высокоскоростного подключения к Сети. Зато сервисы обладают всем необходимым функционалом для получения доступа к документам с самых разных устройств, имеющих доступ к Интернету, в любом месте (дома, в офисе, в командировке и т.д.) и в любое время, что весьма актуально для мобильных пользователей. Более того, при необходимости можно получить доступ к своим документам даже с чужого компьютера, ведь отслеживаемые файлы не только синхронизируются на все указанные пользователем устройства, но и резервируются в онлайновом хранилище. И это еще не всё — применение подобных сервисов существенно упрощает обмен файлами. Это значит, что вы без особого труда сможете обмениваться документами с другими сотрудниками компании, работающим над тем же проектом, а также снимками и иными материалами с родными и друзьями.
В дополнение стоит отметить, что для вебсинхронизации файлов вовсе не требуется одновременное наличие в Сети всех синхронизируемых устройств одновременно, поскольку в качестве посредника используются специально предназначенные для этой цели серверы. Всё гораздо удобнее — синхронизация каждого из определенных пользователем компьютеров и мобильных устройств проводится при подключении их к Интернету.
В техническом плане никаких трудностей применение сервисов не вызывает. Вначале на соответствующем ресурсе нужно завести свой аккаунт, затем скачать программуклиент и установить ее — клиент, разумеется, устанавливается на каждом компьютере, на котором требуется синхронизировать данные (с указанием одного и того же логина/пароля). По окончании требуется настроить параметры синхронизации; в ряде сервисов это может производиться уже в ходе установки сервисного клиента. Под настройкой понимается указание папок, которые в дальнейшем нужно будет синхронизировать между устройствами, возможно, потребуется определить еще какието параметры. Например, в SugarSync нужно выбрать имя и иконку для быстрой идентификации компьютера и только потом указать необходимые папки (рис. 8). После этого производится загрузка данных на удаленный сервер — то есть, по сути, их резервное копирование.
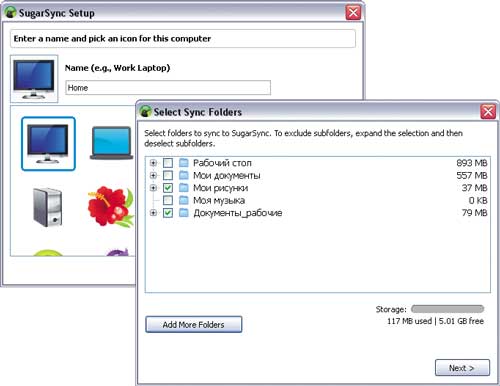
Рис. 8. Настройка клиента в SugarSync
Дальнейшие действия зависят от выбранного сервиса. Так, на SugarSync нужно дополнительно указать через модуль Manage Sync Folders, между какими устройствами должна производиться синхронизация папок (рис. 9). В Dropbox необходимости в подобной операции нет, но на этом сервисе придется регулярно копировать синхронизируемые данные в папку Мои документыDropbox(эта папка на компьютере пользователя создается автоматически при установке программыклиента). После проведения настроек содержимое папок (указанных пользователем в случае сервиса SugarSync и папки Dropbox при использовании одноименного сервиса) будет автоматически синхронизироваться с соответствующими онлайновыми серверами в обе стороны через Интернет. В итоге все синхронизируемые устройства всегда будут иметь последние версии отслеживаемых файлов. При необходимости получить доступ к этим файлам можно будет не только с синхронизируемых устройств, но и в онлайн-хранилище — через вебинтерфейс (рис. 10).
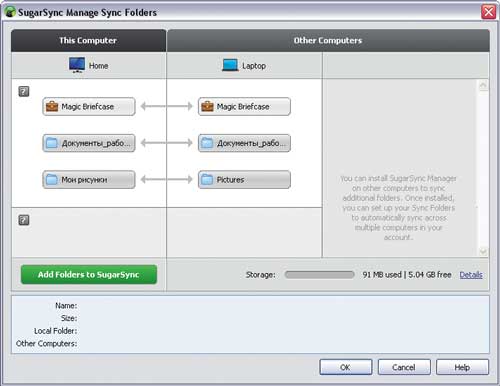
Рис. 9. Определение синхронизируемых папок в SugarSync
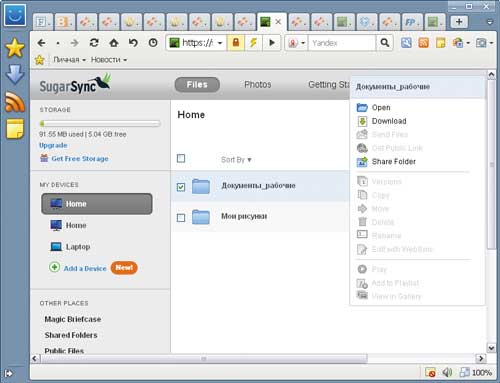
Рис. 10. Доступ в онлайн-хранилище SugarSync через веб-интерфейс
Оба названных сервиса могут применяться для автоматической синхронизации разнообразных персональных файлов (документов, снимков, музыки и т.д.) и позволяют синхронизировать информацию между двумя и более компьютерами и разнообразными мобильными устройствами. Что касается поддерживаемых настольных операционных систем, то у SugarSync имеются клиенты для Windows и Mac OS X (см. таблицу), а вот Dropbox поддерживает еще и Linux. Сервисы SugarSync и Dropbox предлагают комплекс весьма привлекательных (особенно у SugarSync) тарифных планов и обеспечивают возможность бесплатного пользования с объемом дискового пространства 5 и 2 Гбайт у SugarSync и Dropbox соответственно. Ряду пользователей для синхронизации документов будет вполне достаточно бесплатного аккаунта.
Стоит заметить, что больший объем бесплатно предоставляемого пространства и более широкая поддержка мобильных платформ — это не единственные преимущества сервиса SugarSync. В плане функциональности он также более интересен — например в нем удобнее организована работа с синхронизируемыми папками и файлами, лучше реализована система контроля версий, возможна защита расшаренных папок паролем и др. Кроме того, сервис позволяет редактировать документы в онлайне (редактируемые файлы открываются на компьютере пользователя в ассоциированных с ними приложениях, а затем сохраняются в онлайновом хранилище) — значит, можно начать работу над документом на офисном компьютере и завершить ее на домашнем ПК. Вместе с тем сервис Dropbox отличается от SugarSync заметно большей скоростью загрузки и синхронизации, да и гораздо проще в настройке и применении.
Allway Sync

Allway Sync оправдывает свое название и предлагает самый большой выбор мест для хранения синхронизированных данных:
- папка на локальном компьютере
- локальная сеть
- внешний накопитель (USB жесткий диск, флешка)
- оптический носитель (CD, DVD)
- FTP-сервер и SFTP-cepвep Allway Sync
- поддержка облачных хранилищ: Dropbox, SkyDrive, Google Drive и др.
- поддержка Яндекс.Диск с помощью протокола Web-DAV
Конечно, используя программу Allway Sync можно создать обычный архив данных. Для обеспечения безопасности утилита способна архивировать и шифровать файлы, копируемые между источниками. Удалив файлы с одного их них, программа переместит данные в специальную папку _SYNCAPP или заданную пользователем директорию, которые вы можете восстановить из интерфейса Allway Sync. Также как и PureSync, данная утилита обладает функцией автосинхронизации, работой по расписанию и активацией по определенному системному действию.
Синхромат
Это программное обеспечение для синхронизации файлов и папок для Windows. С помощью этого приложения мы можем вовремя синхронизировать наши самые важные данные с другими устройствами, такими как ноутбуки или USB-накопители. Поддерживает любую файловую систему и предлагает режим односторонней синхронизации , что позволяет создавать резервные копии и восстанавливать оригинальные файлы и папки. Этот инструмент также имеет возможность автоматической синхронизации при обнаружении изменений в файле или при подключении съемного устройства.
Мы можем скачать бесплатную 30-дневную пробную версию Синхромата с его сайта. Если мы хотим использовать программу на постоянной основе, мы должны приобрести ее лицензию, которая стоит $ 49.99. Эта лицензия рассчитана на один срок службы компьютера и включает обновления, исправления и техническую поддержку премиум-класса.
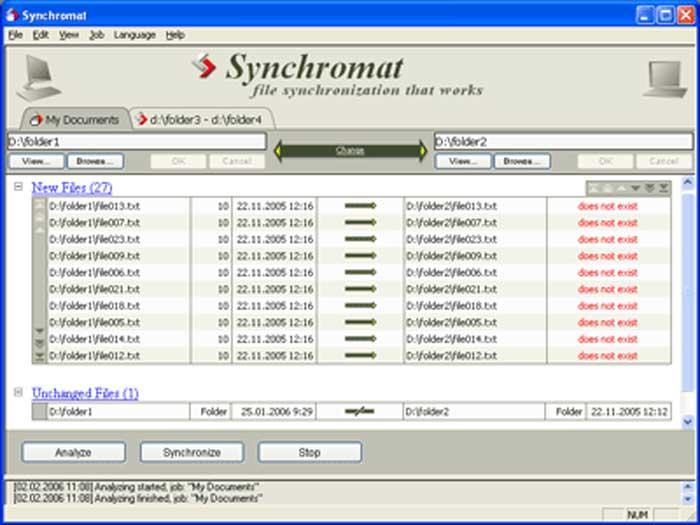
⇡#SyncBackPro
- Разработчик: 2BrightSparks
- Распространение: shareware
- Русский интерфейс: есть
Это мощная программа, обладающая огромным количеством всевозможных настроек. Она стоит $54,95, также ее можно использовать тридцать дней в триал-режиме. В приложении поддерживается много языков интерфейса, в том числе русский, однако перевод выполнен машинным образом достаточно плохо.
Работа SyncBackPro основана на профилях, которые вы можете добавлять в неограниченном количестве. Создание нового профиля происходит в несколько этапов. На первом нужно ввести название профиля, здесь же можно отметить, является ли он групповым (то есть будет ли он объединять несколько других профилей). На следующем шаге следует выбрать тип профиля, всего их три: резервная копия, синхронизация и зеркало. В область нашего обзора входит второй тип; первый предназначен для регулярного бэкапа ваших данных, последний — для создания и поддержки точной копии указанной папки с файлами в одностороннем порядке.
На третьем этапе необходимо выбрать две папки, которые будут между собой синхронизироваться, — они обозначены как левая и правая. В выпадающих списках можно выбрать место хранения данных: для исходной папки это внутренний/внешний диск или сетевой путь, FTP-сервер, онлайн-службы Amazon S3 или Windows Azure, а также файлы на почтовом сервисе. Для папки назначения, помимо всего перечисленного, присутствует еще возможность CD/DVD-прожига и сохранения в виде ISO-образа. Стоит сказать, что при выборе исходного места за пределами компьютера в качестве места назначения можно указать лишь локальный путь, то есть, например, синхронизировать два FTP-источника у вас не получится. Однако в остальном можно поэкспериментировать.
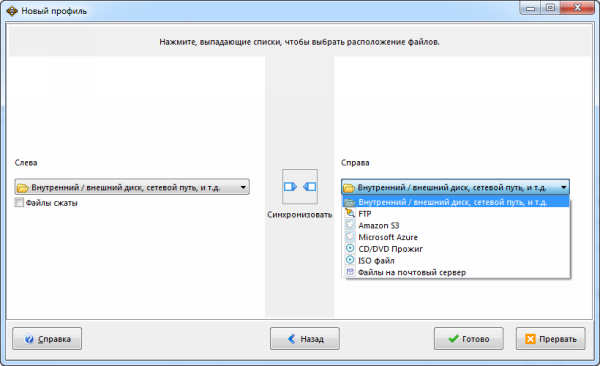
Создание нового профиля в SyncBackPro
После этого нужно выполнить настройки профиля: в первую очередь — указать директории левой и правой папок на компьютере (если выбраны другие места хранения, то там отображаются соответствующие параметры). Вы можете выделить отдельные подкаталоги и файлы внутри этих папок, которые нуждаются в синхронизации, а также наложить фильтр на определенные типы данных (по умолчанию в этот фильтр уже включены системные файлы и папки). Следующая опция — это добавление расписания. Задача, за которую отвечает профиль, может выполняться ежедневно, еженедельно и ежемесячно, причем график настраивается чрезвычайно гибко (например, каждую третью неделю месяца по вторникам); кроме того, присутствует возможность добавить повторение спустя указанное количество дней, часов, минут и секунд. Вслед за расписанием вы можете настроить политику принятия решений для множества ситуаций — что делать, если файл был изменен в папке слева, новый файл был создан в папке справа и т.д. Для каждого варианта событий присутствует несколько различных моделей поведения: пропустить, спросить пользователя, файл большего размера перезаписывает меньший — и другие.
Упомянутые опции — это лишь та часть параметров профиля, которой ограничивается режим простой настройки. Если вы переключитесь в режим «эксперт», вам станет доступно более пятнадцати дополнительных разделов: сжатие, шифрование, автозакрытие программ, ведение журнала и прочие — рассмотреть их все в рамках данного обзора не представляется возможным. Вы можете сами детально изучить многочисленные кнопочки и галочки, чтобы тонко настроить программу под свои нужды (например, в арсенале средств можно найти такие функции, как запуск синхронизации с помощью комбинации горячих клавиш или игнорирование файлов, которые были изменены в течение указанного времени).
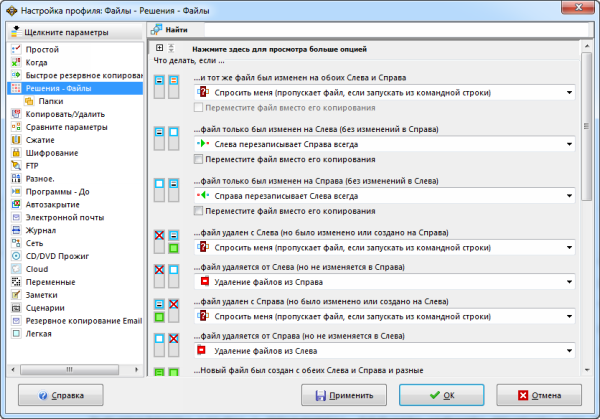
Настройка профиля в SyncBackPro
Созданные профили отображаются в основном окне SyncBackPro. Вы можете их отредактировать, импортировать/экспортировать, активировать выполнение или, наоборот, приостановить действие, а также просмотреть статус: время последнего запуска, результат и другие сведения. Колонок с информацией присутствует довольно много, ненужные при этом можно отключить.
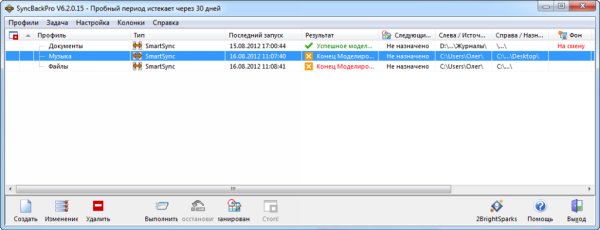
Основное окно SyncBackPro
В программе ведется подробный журнал с логом действий. Присутствует большое количество настроек приложения — обширные параметры работы, диалоги, шрифты и так далее. Функциональность можно расширить еще больше, загрузив дополнительные скрипты с сайта разработчиков: они устанавливаются в разделе «Сценарии» и позволяют добавить новые возможности при выполнении задач.
Автоматическая синхронизация папок
Программа Allway Sync, как уверяют нас сами производители, «использует инновационные алгоритмы синхронизации Ваших данных между настольными ПК, ноутбуками, USB-накопителями, удаленными серверами FTP/SFTP и WebDAV, различными онлайн-хранилищами данных… поддерживаются сжатие данных и шифрование. Она сочетает в себе пуленепробиваемую надежность с чрезвычайно простым интерфейсом.»
Что же, заинтриговать нас у них получилось, правда? Давайте проверим их заявление на практике.
Установка Allway Sync
Ничего страшного или запутанного в ней нет. Только два нюанса — НЕ снимайте галку на установку специальной службы (нужна для автоматического отслеживания изменений в папках)…
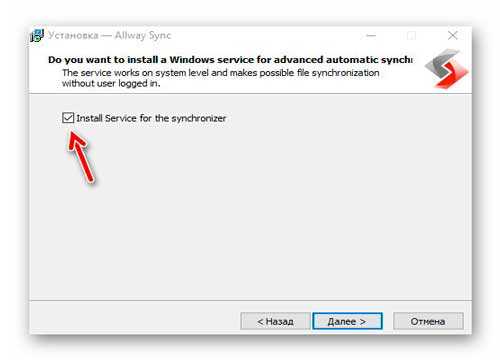
…а также определитесь — нужен ли Вам ярлык на рабочем столе и для всех ли пользователей Вашего компьютера Вы устанавливаете программу…
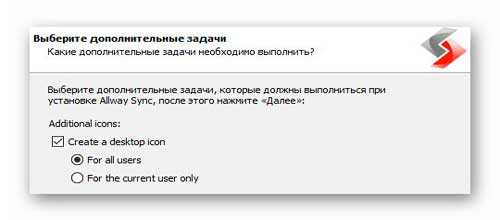
Настройка Allway Sync и работа в ней
Сразу после установки программы нужно научить её своему языку…
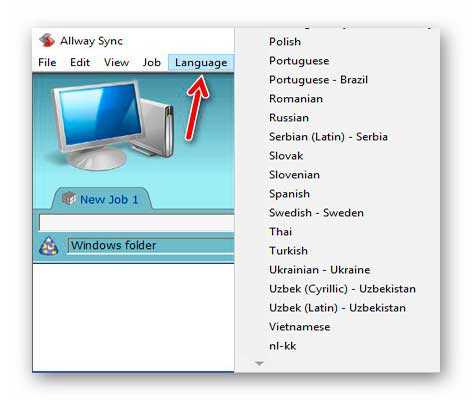
Остальные настройки программы покажу по мере её испытания. Итак, по умолчанию у нас уже есть какая-то задача под названием «New Job 1» — кликаем по вкладке правой кнопкой мыши и создаём свою личную новую задачу…
Читайте также на сайте:

После этого можно таким же образом переименовать или удалить какую-либо задачу. С этим разобрались — идём дальше и указываем папки для синхронизации…

…определяемся с направлением синхронизации (ссылка «Изменить» между стрелками в середине)…
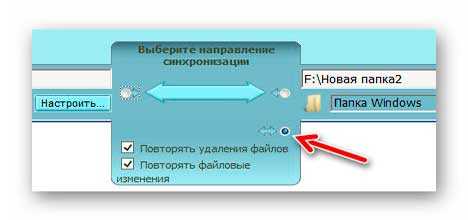
(по умолчанию стоит общая синхронизация)
Если у Вас, как и у меня в данном случае, вторая папка живёт на флешке — рекомендую нажать кнопочку «Настроить…» и установить галочку для привязки программы к характеристикам накопителя…
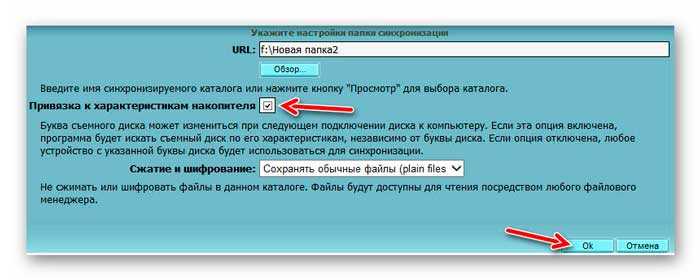
Как видите — всё грамотно и понятно нам поясняют буквально на каждом шагу в этой чудной программе.
Первичная ручная синхронизация
Жму кнопку «Анализировать», читаю предупреждение и игнорирую его…

…после чего, наконец-то, синхронизирую папки…
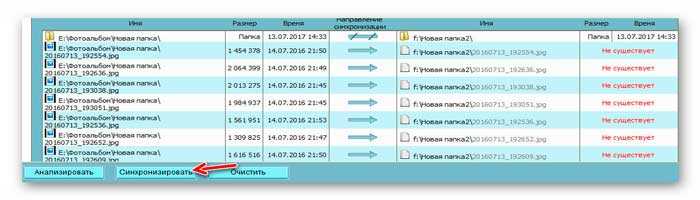
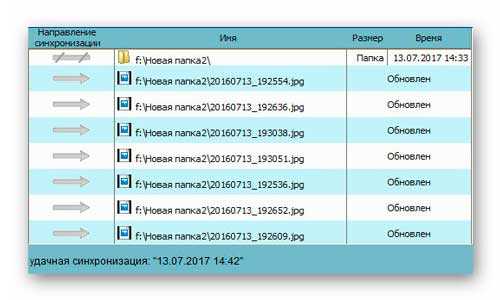
Открыв во вкладках проводника сразу обе подопытных папки, проверил результат работы программы Allway Sync — всё чётко и без ошибок (сколько в одной папке файлов, столько и во второй).
Всё это хорошо, но это была обычная ручная синхронизация — где же автоматическая? Рассказываю.
Автоматическая синхронизация данных
Заходим в настройки нашей задачи, в которые можно попасть несколькими путями…
- пункт «Вид» в меню программы и «Настройки…»
- правой кнопкой мыши по вкладке задачи и в контекстном меню пункт «Свойства»
- в английской раскладке клавиатуры нажмите «горячие» клавиши Ctrl+O (последовательно, без плюса)
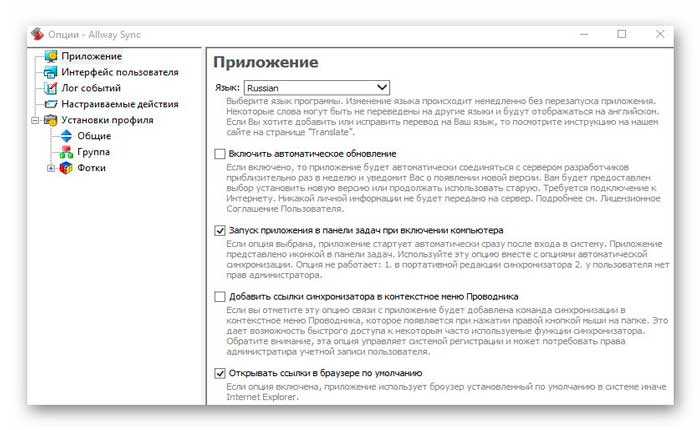
(кстати, тут и автозапуск программы можно включить)
…в самом низу списка настроек, что слева в окне, ищем свою задачу и переходим в «Автоматическая синхронизация»…
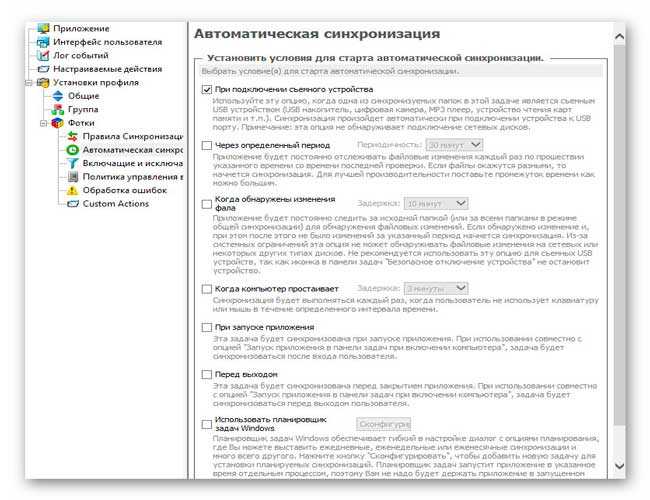
…а уж тут настраиваете её под себя любимого, как угодно — при подключении накопителя к компьютеру, через определённый промежуток времени, при запуске приложения, перед выходом…
Разнообразие условий автоматической синхронизации папок в этой программе просто поражает — авторы предугадали большинство желаний пользователей.
Выставил первое условие («При подключении съёмного устройства») и вытащив флешку из ноутбука удалил три фотографии в тестовой папке. После подключения накопителя к компьютеру — данные автоматически моментально синхронизировались…
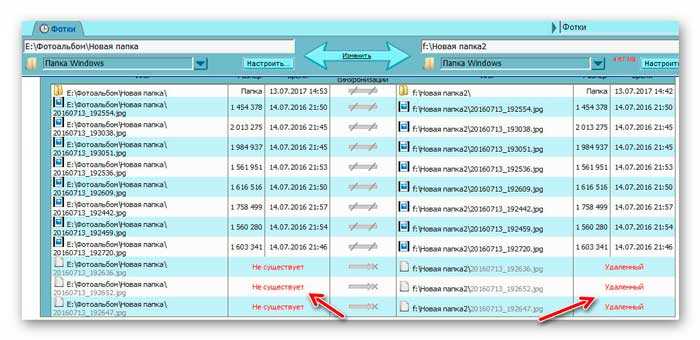
…и три фотки испарились из папки на флешке — что и требовалось от программы автоматической синхронизации.
Между прочим, если вдруг запутались в направлениях синхронизации и случайно «потеряли» нужные файлы, то не огорчайтесь — их можно вернуть…
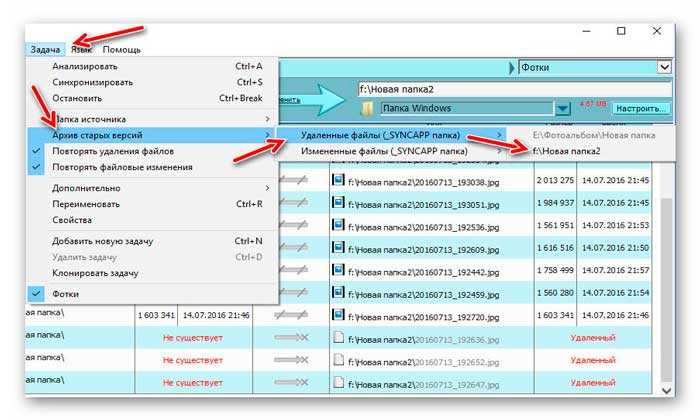
Проверил и синхронизацию по времени — работает на пятёрочку…
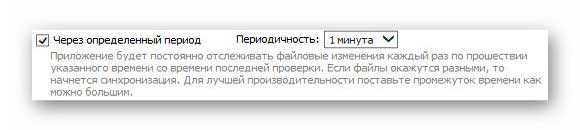
Как настроить автоматическую синхронизацию папок?
Изначально все созданные или загруженные папки на Windows 10 не синхронизируются. Но вы можете в любой момент активировать опцию, защитив тем самым каталоги с файлами от непреднамеренного удаления. Причем для осуществления задуманного не обязательно устанавливать на компьютер сторонний софт. Достаточно воспользоваться встроенным «Центром».

«Центр синхронизации»
В Windows 10 уже предусмотрена утилита для синхронизации файлов и каталогов. Но она спрятана в настройках, из-за чего владельцы ПК сразу же исключают вариант со встроенными средствами ОС. Однако в подготовке нет ничего сложного, если следовать требованиям инструкции:
- Откройте «Панель управления», используя поисковую строку Windows или другой способ запуска.

- Перейдите в раздел «Центр синхронизации».

- Щелкните ЛКМ по надписи «Управление автономными файлами».

- В появившемся окошке нажмите на кнопку «Включить автономные файлы».

Важно. Для активации функции требуются административные права, поэтому при нажатии на кнопку «Включить» будет предложено ввести пароль.
Вышестоящая инструкция активирует функцию, но не позволяет настроить синхронизацию. Поэтому после выполнения указанных действий необходимо перезагрузить компьютер, а затем в «Центре», а точнее в окошке «Автономные файлы» появятся новые пункты меню:
- Использование диска. Здесь предлагается выбрать объем внутреннего накопителя под автономные файлы.
- Шифрование. Раздел, позволяющий защитить пользовательскую информацию.
- Сеть. Настройка работы с файлами при условии медленного подключения к интернету.

Регулируя эти и другие параметры, вы настроите синхронизацию папок по усмотрению. При необходимости можно ознакомиться со справкой, нажав на соответствующую кнопку.
SyncToys
«Центр синхронизации» – далеко не единственный способ настройки функции. Также предлагается обратиться к сторонним инструментам вроде SyncToys. Это незамысловатая утилита, доступная для бесплатного скачивания в Microsoft Store.
SyncToys не обладает широким набором функций, однако в полной мере позволяет продублировать папки. После запуска приложения пользователю остается выбрать интересующую пару каталогов, нажав на кнопку «Создать». Затем директории автоматически синхронизируются.

DSynchronize
Это приложение является ярким примером того, что потребность в синхронизации появилась давно. Внешний вид DSynchronize напоминает старые программы эпохи Windows 98, однако в данном случае внешность обманчива. За минималистичным интерфейсом скрывается набор функций, которым SyncToys может только завидовать.
Главное меню DSynchronize состоит из множества вкладок. К сожалению, разобраться во всем многообразии опций оказывается сложно из-за отсутствия русскоязычного перевода. При этом для создания пары папок не нужно выполнять долгие манипуляции. Достаточно нажать на кнопку «Browse» для выбора интересующего каталога и подтвердить синхронизацию.
AOMEI Backupper
Пожалуй, эта программа становится оптимальным вариантом для современного пользователя. Интерфейс приложения выполнен в духе последнего времени, благодаря чему даже у новичка не возникает сложностей с освоением функций AOMEI Backupper.
Для синхронизации хранилищ необходимо действовать по инструкции:
- Запустите приложение.
- Перейдите в раздел «File Sync».
- Нажатием на кнопку «Add folder» укажите путь к исходному каталогу.
- Нажмите на кнопку «Start Sync».
Как видите, процесс синхронизации выглядит простым, несмотря на отсутствие русского языка. Кроме того, процесс наглядно отображается в меню приложения, позволяя примерно понять, сколько времени остается до его окончания.

OneDrive
В качестве заключительного средства синхронизации рассмотрим облачное хранилище, которое является разработкой компании Microsoft. Весь необходимый софт уже установлен на компьютере с Windows 10, а потому вам не придется загружать дополнительные приложения:
- Запустите OneDrive через поисковую строку Windows.
- Пройдите авторизацию под своей учетной записью.
- Завершите настройку, следуя инструкциям, появляющимся на экране.

OneDrive сам подскажет, какие действия необходимо выполнять для завершения операции. По окончании все файлы, размещенные на компьютере, будут синхронизированы с облачным хранилищем.
Если требуется синхронизация отдельных папок, то для этого есть специальный раздел «Обновить папки». Так вы сможете продублировать исключительно необходимые каталоги, а не все данные. В дальнейшем для доступа к OneDrive можно использовать одноименную вкладку в «Проводнике».












