Здравствуйте, уважаемые Хабровчане!
Я, вот уже почти год, являюсь обладателем HTC Incridible S. В последние месяцы я очень сильно ждал обновления Android’a до версии ICS и вот позавчера наконец-то дождался. В дополнение к обновлению.я сделал сброс телефона до заводских настроек, тем самым вычистив его. После всего этого аппарат вроде бы стал быстрее и четче работать, да и вообще стал немного дружественней в плане интерфейса.
Насладившись итогом обновления и чистки я решил по полной воспользоваться всеми возможностями и решил сделать так, что бы дни рождения моих контактов с телефона автоматически отображались в календаре на этом же телефоне.
Тут и началось самое интересное. 
Идея была проста и изящна:
- Есть «Стандартный календарь Android’a», который связывается с аккаунтом Google и загружает с него календари даты (там есть календари Праздников различных стран религий и т.д. и т.п., так же среди прочих есть твой личный календарь, с датами дней рождений твоих друзей, т.е. контактов).
- Есть «Контакты» на телефоне, с визитными карточками, в которых можно добавить день рождения. В свою очередь из этих «Контактов» можно послать все визитные карточки на аккаунт Google
- Есть официальное приложение «Вконтакте», в котором есть возможность синхронизировать Друзей с «Контактами» телефона, тем самым забив в визитки на телефоне, по мимо всего прочего, дни рождения
Процесс выглядит так (начинаем само собой с конца):
Открываем приложение «Вконтакте» и находим в настройках кнопочку «Синхронизация контактов», соответственно нажимаем на нее 
Далее выбираем вариант синхронизации и ждем «Далее» 
Немножко ожидания, помощи в выборе «Кого и с кем соединить» и вуа-ля «Контакты» синхронизированы. Всё красиво, в визитках добавились автарки и, собственно необходимые нам, дни рождения.
Далее так же просто и ненавязчиво заходим в «Контакты» -> Настройки; и выбираем «Переместить контакты» 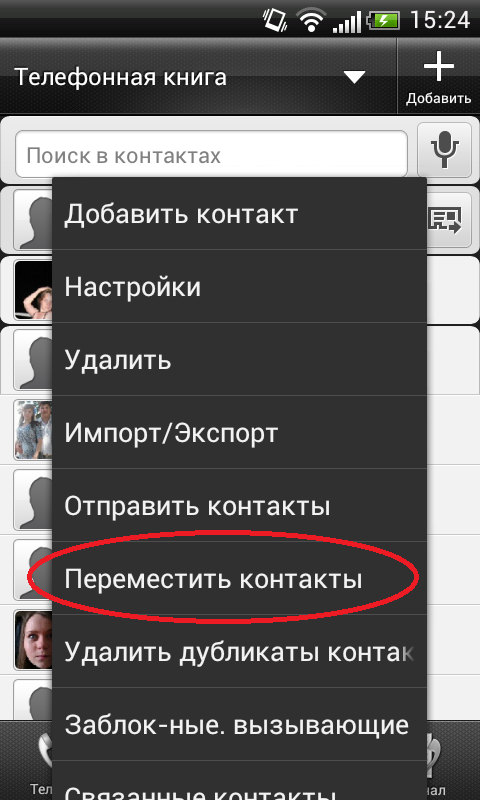
В появившемся окне выбираем откуда и куда переместить 
После чего видим полоску которая показывает что контакты туда скидываются и этот процесс рано или поздно заканчивается.
Довольные идем в настройки телефона, заходим в «Аккаунты и синхронизация» 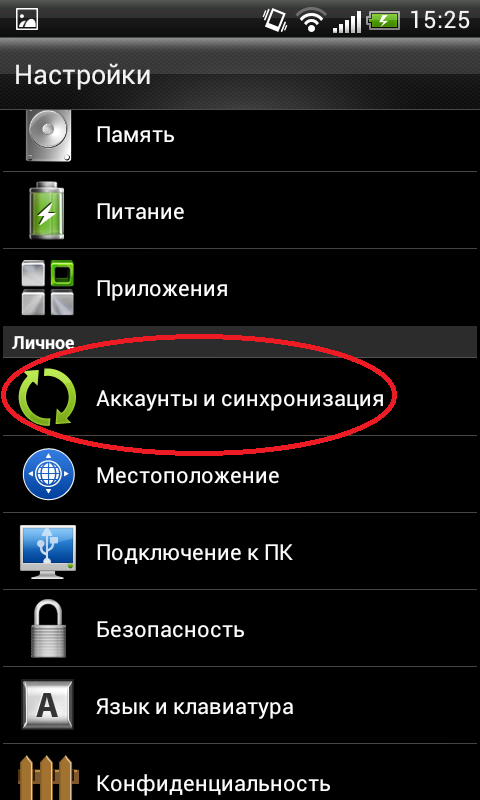
Находим аккаунт Google и выбираем его 
В настройках аккаунта ставим нужные галочки и нажимаем «Синхронизировать» 
Далее довольные идем смотреть на виджет календаря на рабочем столе, и он оказывается чертовски пуст, ничего в него не добавилось, ну ни одной даты ваще. 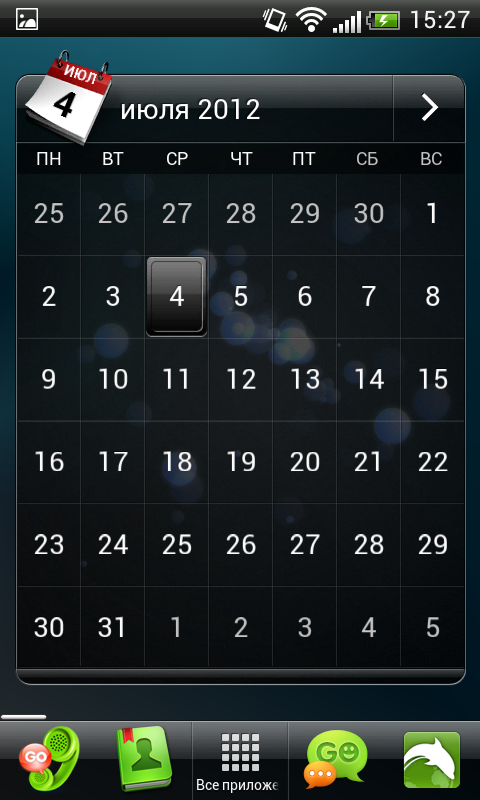
В настройках календаря выставлено отображение всего.
Собственно вопрос, помогите кто знает. Что я делаю не так и как сделать правильно?
Данная статья не подлежит комментированию, поскольку её автор ещё не является полноправным участником сообщества. Вы сможете связаться с автором только после того, как он получит приглашение от кого-либо из участников сообщества. До этого момента его username будет скрыт псевдонимом.
Как синхронизировать контакты Google на разных устройствах.
Использование синхронизации позволяет не переживать о том, что сохранённые контакты пропадут. Даже если вы поменяете смартфон, записи телефонной книги перенесутся на него автоматически — надо лишь подключить аккаунт, в котором они созданы. Синхронизация контактов Google не требует особой настройки, кроме случаев, когда она начинает работать с ошибками.
Включение синхронизации
Включение синхронизации контактов Google на разных устройствах и ОС различается. На Android эта возможность работает по умолчанию, на iOS вам придется подключить учётную запись Гугл вручную, а на Windows Phone — заплатить за пакет G Suite.
Android
На большинстве устройств на базе Андроид синхронизация включается сразу, как только вы привязываете к нему свой аккаунт Google. Однако проверить, что она действительно работает и при необходимости исправить ошибки, никогда не будет лишним.
Порядок действий:
«>
- Откройте настройки системы.
- Зайдите в «Аккаунты».

- Откройте профиль, с которым вы хотите синхронизироваться.

- Убедитесь, что переключатель возле пункта «Контакты» стоит в положении «Вкл».

Если девайс подключен к Интернету, передача данных происходит автоматически. Как только вы добавляете или удаляете контакт на смартфоне, информация на сервере обновляется.
Также вы можете провести синхронизацию вручную. Для этого вызовите дополнительное меню и выберите пункт «Синхронизировать».

Порядок включения синхронизации может отличаться от описанного в зависимости от версии Android и производителя смартфона, но незначительно. На Samsung, Xiaomi, LG, Honor и любой другой модели передача данных активируется там же — в настройках аккаунта Google.
На iOS выбор способа синхронизации зависит от версии системы. Если на устройстве установлена iOS 7 или выше, самый простой вариант — добавить в список аккаунтов учетную запись Гугл.
Для этого:
- Зайдите в приложение «Настройки».
- Откройте подменю «Учётные записи и пароли».

- Нажмите «Добавить учетную запись».

- Выберите из списка Google.

- Введите почтовый адрес, привязанный к аккаунту Google.

- Укажите пароль от учётной записи.
- Переместите переключатель «Контакты» в состояние «Вкл».

Синхронизация включится автоматически. С этого момента все контакты из телефонной книги айфона будут дублироваться на серверах Гугла.
Иногда чтобы проделать эту операцию, может потребоваться включение SSL. Это можно сделать в свойствах добавленного аккаунта Google. В его настройках есть раздел «Дополнительно». Внутри него — переключатель «Использовать SSL». Переведите переключатель в положение «Вкл» и примените конфигурацию.
На старых устройствах с iOS 5 или iOS 6 вместо аккаунта Google используется учётная запись CardDav. А порядок ее подключения имеет небольшие отличия:
- Повторите шаги 1-3 предыдущей инструкции, чтобы добраться до экрана «Учётные записи».
- Нажмите на пункт «Другое».

- В разделе «Контакты» выберите «Учётную запись CardDav».

- Заполните данные об аккаунте.
В поле «Сервер» укажите google.com; в строке «Пользователь» — адрес электронной почты; «Пароль» — это пароль от аккаунта Google; описание может быть любым. Для применения настроек нажмите «Далее».

Теперь все контакты из телефонной книги iPhone будут автоматически отправляться на серверы Google.
Windows Phone
На Windows Phone с 2013 года синхронизация контактов с сервисом Google недоступна. Эта возможность осталась только при использовании платного пакета для бизнеса G Suite. Его стоимость — от 6 долларов в месяц.
Проверка синхронизации
Чтобы убедиться, что ваши записи синхронизируются с сервером, воспользуйтесь веб-интерфейсом Google. Для этого подойдет любое устройство с выходом в интернет и браузером. Проверять сохранение контактов удобнее с помощью ПК или ноутбука, но можно использовать смартфон и планшет.
Порядок действий:
- Перейдите на google.com.
- Авторизуйтесь в аккаунте, с которого вы настраивали синхронизацию контактов.
- Раскройте полный список сервисов Google и выберите «Контакты».

Вы попадете в веб-интерфейс приложения «Google Контакты». Здесь отображаются все записи телефонной книги, синхронизированные со смартфоном. Вы можете управлять ими: менять имена и номера, добавлять новые контакты и удалять ненужные. Все изменения сразу отобразятся в телефонной книге смартфона, так как синхронизация — процесс двухсторонний.
Ошибки при синхронизации контактов
Синхронизация не всегда проходит гладко. Вы можете встретиться со следующими ошибками:
- Контакты не синхронизируются.
- В телефонной книге отображаются имена, которые вы не добавляли.
- После удаления со смартфона контакты снова появляются в телефонной книге.
С появлением удалённых контактов разобраться просто — об этом мы поговорим в разделе об отключении синхронизации.
Отображение неизвестных имен обычно связано с тем, что один аккаунт используется несколькими пользователями на разных устройствах, например, родителем и ребенком. При включенной синхронизации контакт, добавленный в память одного смартфона, автоматически появляется в телефонной книге другого.
Чтобы устранить причины сбоя синхронизации контактов, используют разные способы. Среди них — проверка настроек синхронизации, принудительная передача данных, повторное добавление аккаунта и очистка кэша приложения. Но прежде чем их применять, проверьте базовые параметры системы:
- Убедитесь, что синхронизация активирована в свойствах аккаунта Google.
- Проверьте соединение с сетью. Для этого откройте любую страницу в браузере — она должна загружаться без ошибок.
- Убедитесь, что вы авторизовались и проверяете синхронизацию в одной и той же учётной записи.
Кроме того, Google рекомендует установить обновления системы (при наличии). Это помогает в случаях, если в апдейте содержится исправление ошибок, из-за которых синхронизация не работает.
Принудительная синхронизация
Если автоматическая или ручная отправка данных неэффективна, попробуйте выполнить синхронизацию принудительно:
- Откройте параметры даты и времени в настройках системы.

- Отключите автоматическую установку даты, времени и часового пояса.
- Вручную установите произвольные дату и время.

- Закройте настройки и вернитесь на главный экран Android.
- Снова откройте раздел «Дата и время».
- Вручную установите дату и время правильно.
- Включите автоматическое определение даты, времени и часового пояса.

Дополнительное разрешение на синхронизацию
На некоторых моделях Xiaomi синхронизация контактов прерывается системой экономии заряда батареи. Это легко исправить с помощью стороннего приложения Google Contacts Sync. Оно нередко бывает предустановлено на смартфонах этой марки, но в Google Play, к сожалению, его нет. Если приложение отсутствует, скачайте его в виде APK-файла по нашей ссылке, а затем перенесите для установки на смартфон.
После установки Google Contacts Sync:
- Откройте раздел «Приложения» в настройках.
- Выберите Google Contacts Sync.
- Включите режим «Автозапуск» («Autostart»).
- Для параметра «Экономия батареи» установите значение «Без ограничений» («Battery saver» — «No restrictions»).

Установите для приложения права доступа. Зайдите в раздел «Разрешения» («Permissions») и выберите следующее:
- Изменение и удаление контактов (Modify and delete contacts).
- Чтение контактов (Read your contacts).
- Доступ к учётным записям (Access accounts on device).
- Запуск в фоновом режиме (Start in background).
После такой настройки MIUI больше не будет вырубать синхронизацию контактов.
Удаление и добавление аккаунта
Ошибки синхронизации могут быть связаны с самим аккаунтом Google. Чтобы их исправить, отключите учётную запись на устройстве, а затем добавьте заново. Это процедура безопасна, из памяти аппарата ничего не пропадёт.
Как это сделать:
- Откройте «Аккаунты».

- Откройте настройки профиля.

- Нажмите на кнопку с тремя точками, чтобы вызвать меню.
- Выберите «Удалить аккаунт».

- Подтвердите удаление данных.
Следующий шаг — повторное подключение удалённого профиля:
- Вернитесь в «Аккаунты».
- Нажмите «Добавить» и выберите из списка Гугл.

- Впишите адрес электронной почты и пароль, как при обычной авторизации в учётной записи.

После добавления учётной записи включите автосинхронизацию и сразу запустите принудительную отправку данных. С помощью веб-интерфейса Google проверьте, сохраняются ли контакты на сервере.
Очистка кэша и удаление данных
Ещё один радикальный метод устранения ошибок при синхронизации заключается в удалении контактов и очистке кэша.
Чтобы не потерять записи из телефонной книги, создайте её резервную копию:
- Зайдите в «Контакты».
- Перейдите в «Управление контактами».

- Нажмите «Импортировать/экспортировать контакты».

- Экспортируйте контакты в память устройства. Они сохранятся в файл формата VCF.

Следующий шаг — очистка кэша программы:
- Откройте в настройках раздел «Хранилище».

- Выберите «Приложения».
 https://compconfig.ru/wp-content/uploads/2020/02/razdel-prilozheniya-300×79.jpg 300w» sizes=»(max-width: 600px) 100vw, 600px» />
https://compconfig.ru/wp-content/uploads/2020/02/razdel-prilozheniya-300×79.jpg 300w» sizes=»(max-width: 600px) 100vw, 600px» /> - Откройте настройки «Контактов».
- Нажмите «Очистить кэш».

Теперь нужно вернуть контакты из сохранённой копии. Для этого:
- Зайдите в «Контакты».
- Перейдите в «Управление контактами».
- Нажмите «Импортировать/экспортировать контакты».
- Выберите «Импорт с устройства хранения данных».

- Выберите профиль, в который нужно сохранить контакты.
- Выберите файл резервной копии.
- Дождитесь, пока записи будут импортированы.
Сброс кэша устраняет ошибки, из-за которых синхронизация не выполняется автоматически.
Отключение синхронизации
Выключить синхронизацию контактов можно двумя способами:
- Открыв свойства профиля и сдвинув переключатель «Контакты» в положение «Выкл».
- Удалив учётную запись Google со смартфона.
Эти методы работают и на Android, и на iOS. Для доступа в настройки используйте инструкцию по включению синхронизации на устройстве.
Будьте внимательны: на серверах Google останутся записи, которые успели скопироваться до отключения синхронизации. Если вы будете удалять номера из памяти смартфона, а затем опять включите синхронизацию, то все удалённые записи вернутся. Чтобы этого не происходило, не отключайте синхронизацию контактов или дополнительно удаляйте записи в веб-интерфейсе в ручном режиме.












