Как синхронизировать iPhone с компьютером
Сейчас новеньким Айфоном никого не удивишь, все больше пользователей отдает предпочтение этой «яблочной разработке». Часто владельцы таких аппаратов задумываются над тем, как синхронизировать iPhone с компьютером и перенести фото, загрузить что-то новое. Я знаю несколько вариантов и в сегодняшней статье хотелось бы ими поделиться.
Для решения такой проблемы Apple разработала свою программку, и теперь различные действия с данными легко выполнять через Айтюнз. Здесь можно найти инструменты мультимедии и целый список разработок для тех, кто хочет обновления «яблочного» гаджета и синхронизации информации. Он поможет:
- загружать видео и музыкальные композиции;
- выгружать на ПК изображения;
- закачивать рингтоны;
- обновлять ПО и восстанавливать устройство.
На первый взгляд утилита кажется усложненной. Это на самом деле так, потому как разработчики планировали сделать универсальный софт, выполняющий разнообразные задачи, а не кучу приложений для каждого действия. У них это действительно получилось, iTunes поразит любого своими возможностями. С Айфоном он синхронизируется с помощью кабеля или по беспроводной сети.
Скинуть себе последнюю версию приложения можно на сайте компании – этот вариант будет наиболее безопасным. У старых версий усложненный и более тяжелый интерфейс, у последнего, представленного на сайте Apple, все просто, понятно.
Для синхронизации компьютера с iPhone без потери информации важно пройти несколько шагов:
- Скачивание и установка проги;
- Подготовка ЮСБ кабеля для подключения к компьютеру;
- Запуск утилиты и подключение гаджета;
- Ожидание обнаружения устройства.
Далее необходимо будет немного настроить программу. Выбираем подсоединенный объект, отправляемся во вкладку «Обзор» (расположена вверху).
Здесь устанавливаем галочки для обмена только отмеченных файлов и ручной обработки мультимедиа – это делается для того чтобы ничего не удалилось и важные данные не пострадали. Кроме этого, для экономии места на гаджете, можно задать свой битрейт. Качество музыки от этого практически не пострадает.
Какие типы данных можно синхронизировать?
В список данных, которыми можно управлять с компьютерного терминала после подключения и синхронизации «яблочного» устройства, можно отнести практически все, что имеется на iPhone. Это и синхронизация контактов iPhone с компьютером, и календаря, и музыки, и видео, и фото, и рингтонов, и книг, и закладок браузера, и персональных документов любого типа, и даже установленных приложений. Как видим, поле деятельности достаточно широкое. Другое дело – как произвести подключение iPhone к компьютеру, а затем синхронизировать данные так, чтобы они были доступны для управления или редактирования.
Что касается того, как производится процесс синхронизации, здесь нужно выделить две основные методики: прямое подключение через интерфейс USB и синхронизация iPhone с компьютером через WiFi. Самое интересное, что такие варианты подходят как для «родных» ОС Apple, так и для Windows. Во втором случае, правда, появляются проблемы.

И тот и другой метод имеют свои достоинства и недостатки (без разницы, Windows это или Mac). На этом несколько подробнее мы остановимся чуть позже.
Сопряжение через iCloud
iCloud является облачным хранилищем для устройств Apple. Оно предустановлено, поэтому настроек требует минимальных. Изначальная вместимость составляет 5 Гб. Он позволяет обмениваться файлами между всеми девайсами компании: макбук, планшет, Айфон. Несомненным плюсом такого способа является отсутствие проводов. Недостатком можно назвать ограничение объема памяти.
Синхронизация фото с iPhone на компьютер начинается с телефона. Для этого:
- идем в «Настройки» — iCloud;
- отмечаем данные, которые хотелось бы расшарить.

Продолжаем уже на iMAC:
- «Системные настройки» — iCloud;

- вводим данные учетной записи;
- Теперь можно увидеть все файлы с открытым доступом с iPhone.
Точно также можно с ПК загружать данные в хранилище.
Возможна и синхронизация iPhone с компьютером на Windows 10 через wifi, а также на других платформах. Существует два способа получить доступ в iCloud:
- Через официальный сайт хранилища, где нужно ввести свои регистрационные данные. И в браузере высветится вся закаченная в облако информация;
- Скачать программу хранилища для Windows. Удобный и простой в использовании софт.
Какая информация синхронизируется
- Музыкальные композиции, плейлисты, альбомы избранных исполнителей из Apple Music.
- Фильмы, телешоу, подкасты из Apple TV, книги и аудиокниги из iBooks.
- Фотографии, видеоролики и изображения Live Photo из «Галереи».
- Контакты, календари и записи из ежедневника.
Перед организацией резервных копий разработчики из Apple предлагают загрузить дистрибутив iTunes с официального сайта Apple и установить, действуя в соответствии со всплывающими подсказками инсталлятора.
Желательно не экспериментировать лишний раз с каталогом для распаковки (то есть, оставить приоритет за диском «С») и сразу согласиться на обновление программного обеспечения до последней версии.
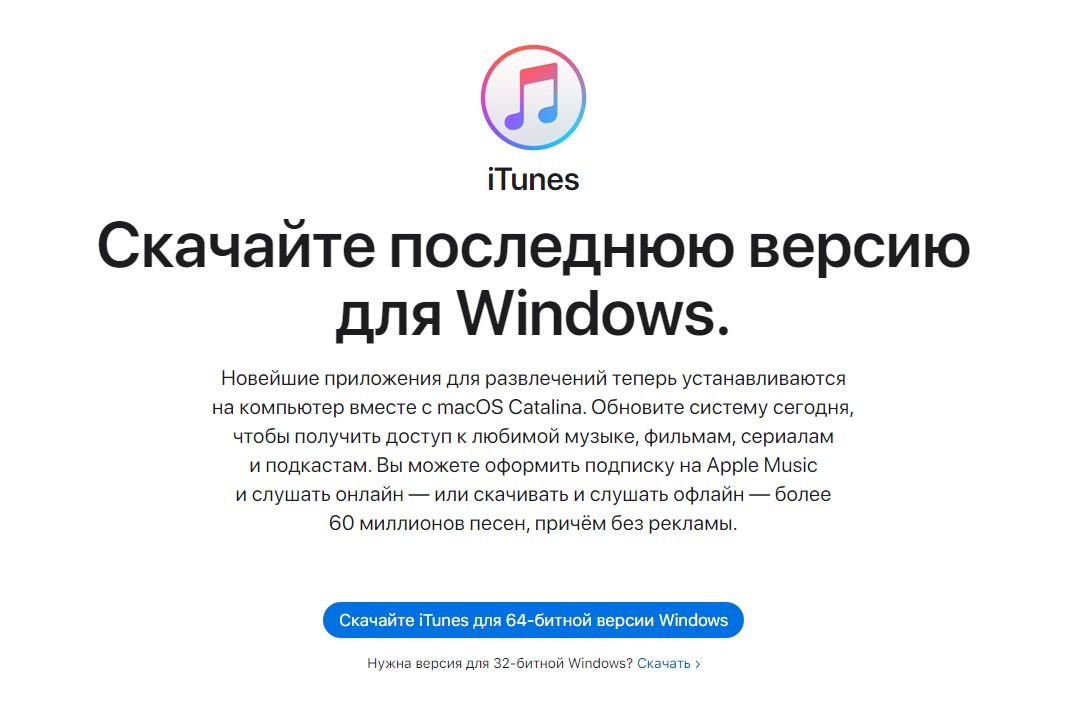
После установки iTunes остается запустить приложение, а iPhone, iPad или iPod Touch – соединить с компьютером с помощью Lightning-кабеля. Если действия проделаны правильно, в верхней части интерфейса – под панелью быстрого доступа – появится кнопка для перехода к настройке мобильной техники.
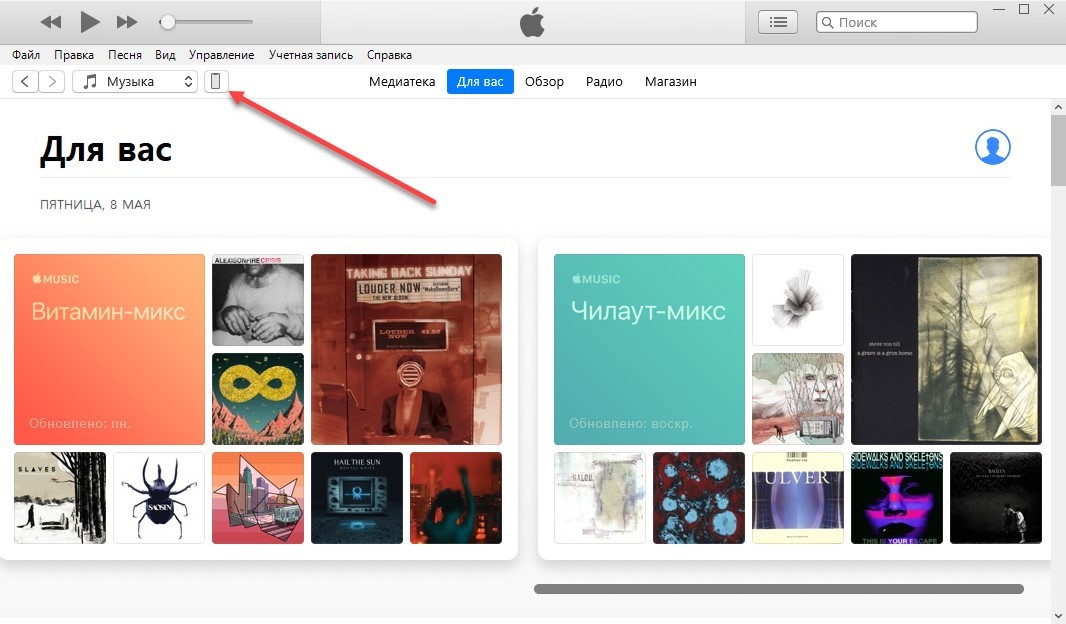
В появившемся меню слева отобразится список с параметрами конкретного содержимого. Например, на вкладке «Телешоу», «Музыка» или «Фильмы» перед синхронизацией придется проставить соответствующую галочку сверху. Причем iTunes разрешает выделить или всю библиотеку треков или передач разом, или – отметить конкретные выпуски, жанры или тематические альбомы.
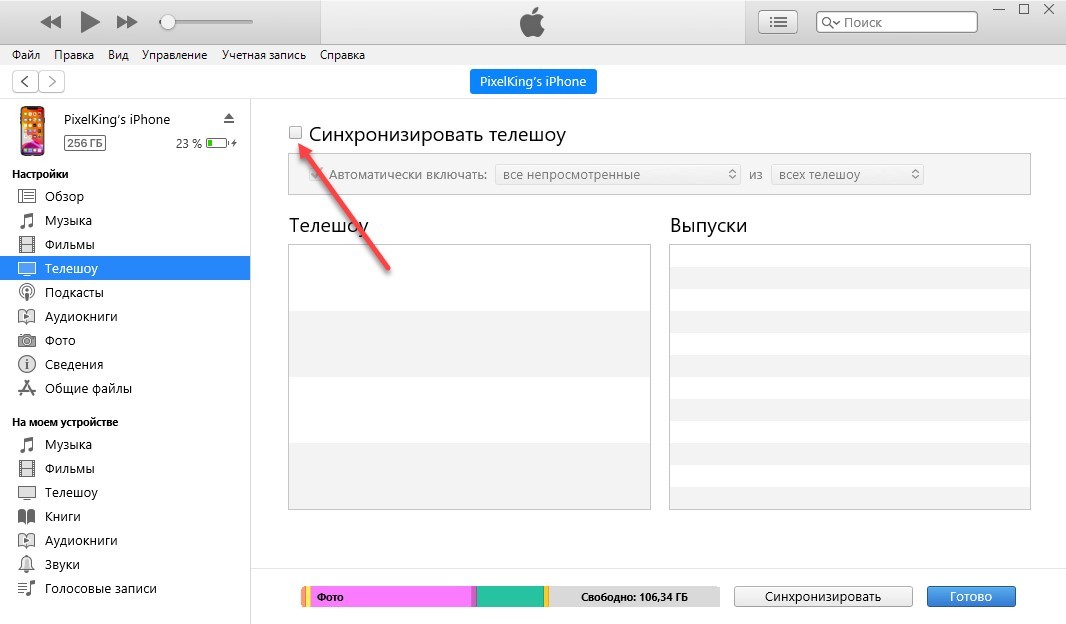
Если для каждого из разделов уже проставлены нужные галочки, то последний шаг – нажать на кнопку «Синхронизировать» в нижней части интерфейса. Статус операции появится сверху, вместо логотипа Apple.
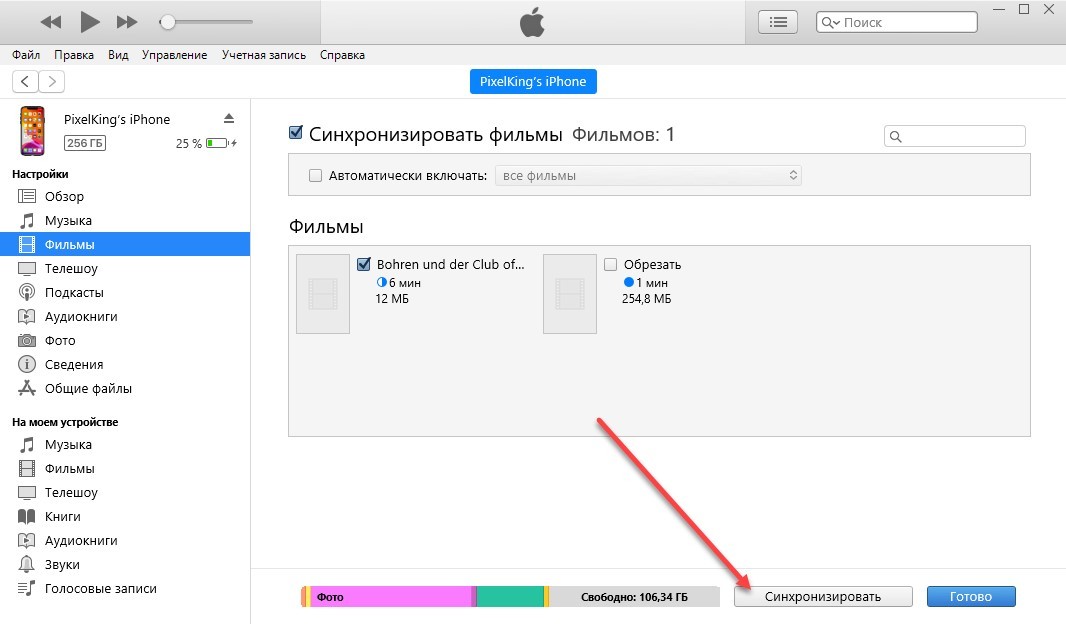
#4 Способ 4. Скопируйте фотографии с iPhone на ПК с Windows 8/9/10/11 с помощью проводника.
Если ваше приложение «Фотографии» пошло не так в Windows 10/11 или вы используете Windows 8 или 9, вы можете использовать проводник Windows для переноса фотографий iPhone на компьютер с Windows.

Выньте USB-кабель и подключите iPhone к ПК. Открыть Этот компьютер и найдите Apple, iPhone в разделе «Устройства и диски». Открыть Apple, iPhone ⟶ Внутренние хранения ⟶ DCIM ⟶ 100APPLE.
Наконец, вы увидите все фотографии камеры iPhone в папке 100APPLE. Просмотрите и выберите целевые фотографии, щелкните правой кнопкой мыши, чтобы выбрать Копироватьили перетащите их на свой компьютер.
Как синхронизировать фото между компьютером и iPhone
Переносить фото и картинки на iPhone и обратно можно не только через приложение iTunes, но и вручную напрямик. Оба способа простые и требуют нескольких действий от пользователя. Запись изображений с iPhone на компьютер делается после подключения устройств между собой, затем открывается «Проводник» на ПК. Список подключенных к компьютеру устройств покажет iPhone. Его необходимо открыть и найти папку с фото, которые скопировать и вставить в папку на жестком диске.
Также для этих целей есть приложение от Apple – iTools. Этот менеджер файлов предназначен для работы с медиа и текстовыми файлами и обменом их с компьютером.
Для копирования фотографий с ПК на iPhone напрямую инструменты не предусмотрены. Для этих целей подойдет приложение iTunes. Для этой цели заходим в медиатеке во вкладку «Фото», выбираем нужную подготовленную папку с фотографиями и нажимаем «Синхронизировать», подтверждаем действие и ждем несколько секунд.
Точно так же записываются не только картинки, но и электронные книги, файлы с текстом или скачанные приложения.
Синхронизация с iTunes
Помимо того, что на вашем ПК есть все документы и фотографии, которые есть на других устройствах Apple, важно знать, как синхронизировать музыку, видео или любые другие файлы. Эта задача выполняется через программу iTunes. Когда мы получим доступ к нему и нажмем на профиль нашего устройства, на левой боковой панели у вас будет доступ к ряду настроек и файлов на вашем устройстве.
Если вы щелкнете по каждому из них, вы сможете настроить способ синхронизации. Когда вы закончите эту базовую конфигурацию, внизу вы найдете кнопку «Синхронизировать». Рядом с этой кнопкой у вас будет графическая информация о пространстве, выделенном для каждого из разделов.
Как синхронизировать iPhone с iTunes?
Итак, нам осталось только синхронизировать телефон с компьютером. Иначе, всё, что мы внесли в программу, не вступит в силу. Для синхронизации в самом низу программы нажмём на кнопочку «Синхронизировать».

Итак, у нас начался процесс синхронизации. Его продолжительность зависит от количества и объёма данных, которые в этом участвуют. Когда синхронизация пошла полным ходом, разумеется, не вздумайте отключать гаджет от ПК.

О том, что синхронизация завершена, мы видим из верхней части окошка, где появился знак яблока и исчезла синяя удлиняющаяся полоса.

Теперь, смело можете отсоединять гаджет от ПК. Разумеется, отсоединить iPhone от компьютера нужно в безопасном режиме. Для этого, кликнем по треугольнику с остриём вверх, и отсоединим айфон от компьютера.













