Синхронизация папок в Windows
Синхронизация папок становится необходимостью в том случае, когда у пользователя есть несколько компьютеров, на которых он работает в разных местах. Файл, созданный на одном ПК, должен быть в точности перенесен на другой. В этом случае работу над ним можно продолжать в непрерывном режиме. При наличии интернета эта задача легко решается облачными сервисами, когда пользователь получает доступ к своим файлам с любого рабочего места. В этом материале мы рассмотрим варианты реализации данной задачи средствами операционной системы даже при отсутствии сетевого подключения.
Синхронизация папок в Windows 7 может быть реализована несколькими способами в зависимости от типа носителя. Для работы по сети можно использовать Центр синхронизации, а для съемных носителей функцию Портфель.
Портфель
Чтобы создать новый Портфель, воспользуемся контекстным меню. Сделать это можно на рабочем столе или в любой пользовательской папке.

В созданный Портфель копируем папку с документами, над которыми необходимо поработать на другом рабочем месте. Теперь его можно переместить на флешку и отправляться за второй компьютер. Подключив сменный носитель, открываем Портфель и выполняем необходимые операции с файлами. Завершив работу, возвращаемся к первому ПК и синхронизируем изменения.

Если в это время кто-то работал с начальной папкой и вносил изменения в ранее созданные файлы, это будет отражено в меню обновления. Отмеченное рамкой поле показывает какие операции будут выполнены для синхронизации содержимого. В указанном случае мы имеем несколько вариантов:
- Файл создан на первом ПК и отсутствует в Портфеле.
- В имевшийся документ внесены изменения на втором компьютере и теперь требуется замена оригинала.
- Файл создан на втором ПК и должен быть скопирован в оригинальную директорию на первом.
Нажимая на кнопку «Обновить», приводим содержимое директорий на компьютере и сменном носителе в одинаковое состояние.

Для каждого файла можно вызвать контекстное меню и просмотреть подробности, выполненных с ним операций.

Внесенные изменения можно синхронизировать или оставить на одном компьютере старую версию документа.

Таким образом можно организовать работу с флешкой или со съемным жестким диском, перемещаемым между рабочими местами.
Автономные файлы
Второй вариант предусматривает работу с сетевым ресурсом. К примеру, это может быть директория, размещенная на NAS или другом компьютере и открытая для общего доступа. Выбираем в проводнике нужный ресурс и находим в нем папку, с которой будем работать. В контекстном меню выбираем пункт, отмеченный цифрой «1».

После того как компьютер выполнит первую синхронизацию, открываем свойства папки. Как видим, находящиеся в ней файлы стали доступны в автономном режиме. Теперь работать с ними можно даже в том случае, когда сетевой ресурс недоступен.

Выполненные изменения можно передавать в родительскую папку в ручном режиме или настроить для этой задачи расписание. Второй вариант реализуется с помощью Центра синхронизации.

В панели управления находим обозначенный пункт.

Центр синхронизации открывается на вкладке управления связями. Выделив секцию «автономные файлы», мы активируем на панели заданий кнопку «Расписание».

Отмечаем сетевое хранилище, в котором расположена нужная директория с документами.

Для примера выберем синхронизацию по событию.

Здесь можно выбрать несколько значений одновременно. Отметим выполнение операции при запуске ОС и бездействии.

Назначаем имя созданному правилу.

В результате синхронизация с выбранным сетевым хранилищем будет выполняться по заданному расписанию. Последний пункт в области навигации Центра открывает опции управления автономными файлами на ПК.

Завершив работу с сетевым хранилищем, на вкладке общие можно отключить их использование.

Следующая вкладка показывает данные об использовании дискового пространства под хранение временных копий. Когда необходимость в них пропадет, можно очистить диск от объектов синхронизации.

Общим недостатком рассмотренных инструментов является их неприспособленность к групповой работе с документами. Если правки вносятся в рабочие файлы с двух и более ПК одновременно, возникает конфликт изменений. Пользователь в этом случае вынужден выбирать вручную необходимую версию документа.
Установка и настройка
Если вы используете Windows 10, на вашем компьютере уже установлено приложение OneDrive — перейдите к шагу 2.
Если вы не используете Windows 10 или Office 2016, установите новое приложение синхронизации OneDrive для Windows.
Запустите настройку OneDrive.
Если у вас нет учетных записей, подключенных к OneDrive
Если у вас нет учетной записи, подключенной к OneDrive, воспользуйтесь указанными ниже инструкциями для запуска OneDrive.
Нажмите кнопку Пуск, выполните поиск по запросу OneDrive и откройте программу:
В Windows 10 выберите OneDrive.

В Windows 7 в разделе Программы выберите Microsoft OneDrive.

В Windows 8.1 выполните поиск по запросу OneDrive для бизнеса и выберите приложение OneDrive для бизнеса.
Когда запустится программа настройки OneDrive, укажите свою личную, рабочую или учебную учетную запись и нажмите кнопку Войти.

Выгоды синхронизации данных
Главная выгода синхронизации – защита данных. Даже при поломке компьютера или утере флэш-карты, документы будут находится в сохранности на сервере.
Также синхронизация открывает новые возможности для легкого обмена файлами между пользователями. Для этого необходимо отправить ссылку на необходимый документ, после чего по ней он будет доступен другому пользователю.
Еще одной ключевой выгодой синхронизации данных является возможность работы с одной и той же информацией на разных устройствах, не беспокоясь о ее постоянном переносе.
Allway Sync

Allway Sync оправдывает свое название и предлагает самый большой выбор мест для хранения синхронизированных данных:
- папка на локальном компьютере
- локальная сеть
- внешний накопитель (USB жесткий диск, флешка)
- оптический носитель (CD, DVD)
- FTP-сервер и SFTP-cepвep Allway Sync
- поддержка облачных хранилищ: Dropbox, SkyDrive, Google Drive и др.
- поддержка Яндекс.Диск с помощью протокола Web-DAV
Конечно, используя программу Allway Sync можно создать обычный архив данных. Для обеспечения безопасности утилита способна архивировать и шифровать файлы, копируемые между источниками. Удалив файлы с одного их них, программа переместит данные в специальную папку _SYNCAPP или заданную пользователем директорию, которые вы можете восстановить из интерфейса Allway Sync. Также как и PureSync, данная утилита обладает функцией автосинхронизации, работой по расписанию и активацией по определенному системному действию.
Обзор бесплатных программ для синхронизации файлов и папок

FreeFileSync достаточно популярная и качественная утилита. Она имеет очень простой, понятный и информативный интерфейс. Например, интерфейс предварительного просмотра организован так, что вы сможете быстро увидеть все конфликты и факты удаления файлов. При синхронизации важных документов качество проработки такого интерфейса имеет действительно важное значение. Попробуйте представить, что во время синхронизации вы потеряли файл с паролями. Какие чувства вы будете испытывать, когда обнаружите этот досадный факт? Утилита умеет работать с заблокированными файлами, так что вам не придется ломать голову над вопросом «а все ли вы программы закрыли?».
К сожалению, FreeFileSync имеет очень простые фильтры. Так же в ней нет функции автоматической синхронизации, и никакой поддержки протокола FTP. Файл справки у утилиты достаточно скудный. Инсталлятор FreeFileSync содержит OpenCandy. Тем не менее, простота и качество утилиты перевешивают с лихвой ее недостатки.
Программы синхронизации файлов
На рынке представлено немало утилит для синхронизации файлов — среди них есть как платные, так и бесплатные решения, причем целый ряд бесплатных продуктов обладает вполне достаточной для удовлетворения потребностей рядового пользователя функциональностью. В качестве примеров подобных утилит мы рассмотрим программы ViceVersa, GoodSync, Allway Sync и FreeFileSync.
Как правило, специализированные утилиты осуществляют синхронизацию очень быстро и удобны в применении, поскольку чаще всего в них достаточно один раз настроить параметры операции и автоматизировать данный процесс — в дальнейшем программы будут самостоятельно отслеживать ситуацию и своевременно синхронизировать файлы.
Проведение синхронизации сложностей не вызывает. Сначала создают новое задание, задают в нем две папки — исходную и целевую, и при необходимости определяют условия фильтрации файлов. Затем запускают процесс анализа содержимого папок, щелкнув по кнопке Анализ. Результат сравнения данных в исходной и целевой папках отображается на экране с указанием новых, измененных и удаленных файлов (рис. 1).
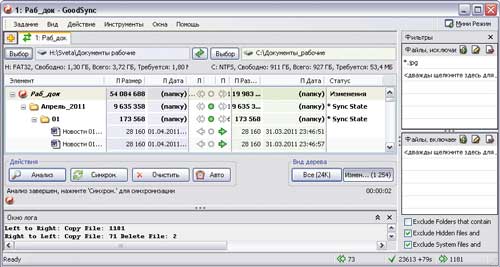
Рис. 1. Результат анализа отслеживаемых папок в GoodSync
После этого можно вручную запустить синхронизацию данных (кнопка Синхронизация), однако удобнее настроить программу на автоматическое выполнение операции. С этой целью открывают встроенный в утилиту планировщик и определяют время синхронизации либо событие, при наступлении которого программа должна запускать анализ и синхронизацию файлов (рис. 2).
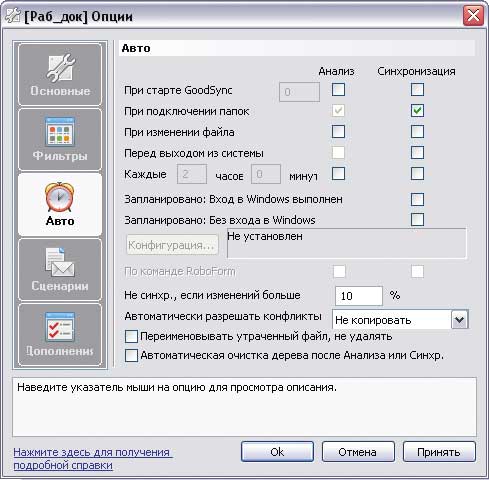
Рис. 2. Настройка автоматической синхронизации в GoodSync
Стоит обратить внимание на один нюанс. При автоматической синхронизации файлов на портативный накопитель (например, флэшку) может возникнуть проблема распознавания диска. Удобнее, если запуск обработки файлов начинается автоматически при подключении уникального устройства, однако любой USB-диск при подключении будет фигурировать под одной и той же буквой, что в случае вставки другой флэшки приведет к ошибкам синхронизации. Для того чтобы программа могла правильно распознать нужный диск, требуется вручную изменить путь до устройства, заменив в нем букву диска на метку тома (=VolumeName:folder1folder2 — рис. 3). Соответствующую метку тома для конкретного диска несложно установить в свойствах, воспользовавшись проводником Windows. Применение указанных настроек гарантирует обнаружение нужного портативного накопителя независимо от присвоенной ему буквы диска.

Рис. 3. Замена буквы диска меткой тома
в GoodSync
ViceVersa
Разработчик: TGRMN Software
Размер дистрибутива: Pro — 3,4 Мбайт; Plus — 1,1 Мбайт; Free — 708 Кбайт
Работа под управлением: ViceVersa Pro 2.5 и ViceVersa Plus 2.4.2 — Windows (все версии); ViceVersa Free 1.0.5 — Windows XP/Vista/7
Цена: Pro — 59,95 долл.; Plus — 34,95 долл.; Free — бесплатно
ViceVersa Pro — известное решение для синхронизации, резервного копирования и репликации файлов и папок (рис. 4). С его помощью можно синхронизировать данные между стационарными компьютерами, ноутбуками, файловыми серверами, внешними носителями (жесткими дисками, USB-устройствами, ZIP-дисками и пр.), NAS и т.д. Реализуется это по локальной сети, через Интернет и с применением любых внешних накопителей.
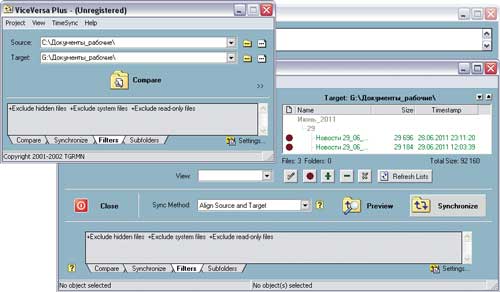
При синхронизации анализируются такие параметры, как размер файла и дата/время создания файлов, контрольные суммы либо совокупность перечисленных параметров. Предусмотрена возможность включения/исключения при анализе подкаталогов, а также отдельных файлов с учетом их атрибутов (скрытые/системные/только для чтения) и маски. Допускается синхронизация и резервное копирование открытых и заблокированных приложениями файлов, включая почтовые базы Outlook и Outlook Express, документы Word и Excel и базы данных SQL. Синхронизация данных производится вручную по требованию или в автоматическом режиме — по расписанию (например, ежедневно в строго определенное время). В целях экономии дискового пространства и обеспечения безопасности данных на любом носителе в программе предусмотрен инструментарий для сжатия и шифрования файлов.
Утилита выпускается в трех редакциях: бесплатной Free (http://www.tgrmn.com/free/) и двух коммерческих — базовой Plus и расширенной Pro. Возможности бесплатной редакции ограничены сравнением и синхронизацией файлов в папках (включая подпапки) между накопителями на гибких дисках, жесткими и сетевыми дисками, а также ZIP- и компактдисками; синхронизация производится вручную. Редакция Plus позволяет работать с USB-накопителями, жесткими и сетевыми дисками, а также DVD/CD, обеспечивает возможность синхронизации/резервирования открытых/заблокированных файлов и может быть настроена на работу по расписанию. В редакции Pro поддерживается весь заявленный разработчиками функционал.
GoodSync 8.8.6
Разработчик: Siber Systems, Inc.
Размер дистрибутива: 7,15 Мбайт
Работа под управлением: Windows 2000/XP/Vista/7
GoodSync — удобный и простой инструмент для синхронизации и резервного копирования файлов (рис. 5). Программа позволяет синхронизировать файлы между настольными и переносными компьютерами, съемными дисками и серверами, а также проводить резервное копирование важных данных на различные носители (включая FTP- и WebDAV-серверы). Кроме того, предусмотрена возможность синхронизации файлов между устройствами Windows Mobile Phone или Pocket PC (Windows CE) и настольным компьютером. Синхронизация может проводиться напрямую между компьютерами (в локальной сети или через Интернет с FTP-, WebDAV- и Secure FTP-серверов) либо с подключением любых внешних накопителей (USB-диска, внешнего HDD).
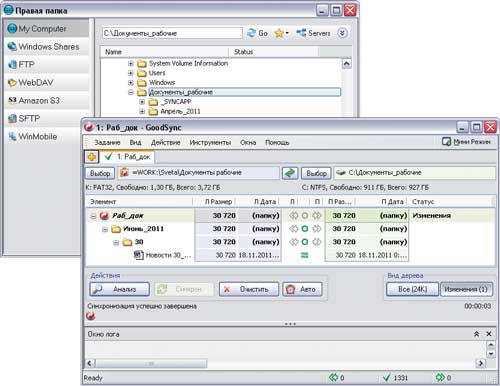
Анализ данных проводится с учетом даты/времени модификации файлов или их размера. В ходе анализа автоматически игнорируются скрытые и системные файлы, можно настроить включение/исключение файлов с именами, соответствующими определенной маске, а также файлов определенного размера или с определенным временем изменения. Возможна синхронизация заблокированных файлов с применением службы Volume Shadow Copy. Для автоматизации процесса синхронизации включен инструментарий для запуска синхронизации по расписанию, а также при наступлении определенных событий (например, при подключении компьютера к локальной сети, при подключении съемного диска к компьютеру или при запуске системы) допускается применение планировщика Windows. В целях повышения безопасности при удаленной синхронизации данных реализована передача файлов по шифрованному каналу (FTP через SSH и WebDAV через SSL), а при резервном копировании возможно использование шифрованной файловой системы EFS (Encrypting File System).
Программа имеет демо-версию, которая полностью функциональна в течение 30 дней. В дальнейшем она может применяться домашними пользователями и некоммерческими структурами совершенно бесплатно, но с ограничениями — разрешается создавать до трех заданий синхронизации, включающих не более ста файлов. Имеется специальная портативная редакция утилиты — она фигурирует под названием GoodSync2Go и предназначена для установки на USB-диски.
Allway Sync 11.6.1
Размер дистрибутива: 6,9 Мбайт
Работа под управлением: Windows 2000/XP/2003/Vista/2008/7
Цена: зависит от лицензии: Pro — 29,99 долл.; Free — бесплатно (только для некоммерческого использования)
Allway Sync — простая в применении утилита, предназначенная для синхронизации и резервирования файлов в папках (рис. 6). Программа обеспечивает синхронизацию данных между настольными ПК, ноутбуками, внешними жесткими дисками, USB-дисками, FTP/SFTP-серверами и различными онлайновыми хранилищами данных. Анализ информации и ее обновление производятся по локальной сети, через Интернет и посредством внешних накопителей (флэшек, внешних жестких дисков и т.д.).
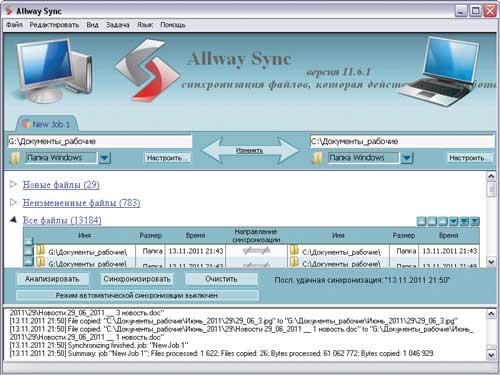
Последние версии файлов выявляются на основе комбинации атрибутов файла, его размера и времени создания. В целях сужения перечня анализируемых файлов допускается включение/исключение объектов синхронизации с учетом места нахождения файла, имени и атрибутов (только включение/исключение скрытых/системных файлов). Синхронизация может проводиться по требованию и автоматически — через определенный промежуток времени, при подключении съемного устройства, при простое компьютера и др.; возможно использование планировщика задач Windows.
Программа предлагается в двух редакциях: бесплатной Free и коммерческой Pro. Бесплатная редакция позволяет синхронизировать не более 40 тыс. файлов в 30-дневный срок. Имеется специальная портативная редакция утилиты, предназначенная для установки на флэшку или внешний HDD.
FreeFileSync 4.2
Размер дистрибутива: 9,27 Мбайт
Работа под управлением: Windows 2000/XP/Vista/7
FreeFileSync — бесплатная утилита, предназначенная для сравнения и синхронизации файлов между компьютерами и съемными дисками (рис. 7). Анализ файлов проводится с учетом даты и размера. При сравнении данных по умолчанию игнорируются каталоги «RECYCLER» и « System Volume Information», предусмотрена также возможность включения/исключения отдельных файлов с учетом даты, размера и имени. Возможно копирование заблокированных файлов с применением Windows Volume Shadow Copy Service. Имеется инструментарий для создания пакетных заданий, запуск которых можно автоматизировать через планировщик Windows.

Утилита распространяется по лицензии GNU GPL, а ее установка возможна в двух вариантах: стационарном (на локальный компьютер пользователя) и портативном (например, на флэшдиск).
Работа с синхронизацией
Для того, чтобы синхронизация работала её потребуется не только включить, но и настроить. Включение и настройку, а также объекты синхронизации рассмотрим отдельно. Каждый из этих моментов важен по-своему и пренебрегать ими не следует.
Включение
Достаточно простая и быстрая процедура. Единственным нюансом является обязательное её включение на всех устройствах, где используется указанная учётная запись. Ведь общие данные доступны только в пределах одной учётной записи.
Так, что потребуется создавать на каждом компьютере одинаковую «учётку» или выполнять вход с помощью учётной записи Microsoft. Благо, общемировой опыт использования подобной практики позволил максимально оптимизировать данный процесс.
Также необходимо учитывать тот факт, что синхронизация доступна только для устройств под управление Windows 10. Для Windows Mobile доступна частичная синхронизация настроек.
Настройка параметров
Теперь синхронизация для указанной учётной записи включена. Но одним включением настройка данной опции не ограничивается. Ведь есть ещё и общий перечень пунктов синхронизации, который можно подстроить «под себя». В список входят:
- Тема. Становится доступной после подтверждения учётной записи. Переносятся настройки рабочего стола и элементов всех меню. Так можно получить абсолютно одинаковый внешний вид системы на разных компьютерах.
- Пароли. Один из пунктов, который синхронизируется с мобильными устройствами. При использовании таких браузеров, как Internet Explorer и Microsoft Edge, сохранённые в них пароли тоже будут передаваться между устройствами. Это может существенно ускорить посещение определённых ресурсов.
- Настройки языка. Игнорируют установленный на компьютере язык. В перечень настроек языка входят, как настройки системного языка, так и раскладок клавиатуры для набора текста. Избавит от необходимости делать ненужные переключения.
- Специальные возможности. Позволяет переносить такие опции, как «Высокая контрастность» или «специальные возможности», а также «залипание клавиш». Речь идёт о специфических параметрах, которые не так уж и часто применяются людьми.
- Другие параметры Windows. Включают в себя перечень установленных приложений и даже подключённых принтеров. На практике это не позволит просто так печать на домашнем принтере находясь от него далеко, зато позволит сохранять параметры печати, которые для него установлены.
Это лишь обобщённый перечень параметров, которые можно переключить прямо в окне синхронизации. Прежде, чем запрещать резервное копирование определённой группы следует ознакомиться со списком функций, которые к нему привязаны.
Синхронизируемые элементы
Помимо указанных категорий, существует ещё и дополнительный лист, который можно найти на официальном сайте Microsoft. Хотя все эти пункты так или иначе подпадают под определения из предложенного выше перечня, есть и исключения. Рассмотрим их:
Данные приложений. На официальном сайте имеют маркер «Внутренние». То есть параметры этих приложений синхронизируются отдельно. Для того, чтобы получить доступ к собственным настройкам Photoshop предстоит иметь учётную запись Adobe Creative Cloud с включённой в ней синхронизацией.
Параметры командной строки. Такие настройки, как размер окна в командной строке или её цвет имеют отдельные настройки и тоже могут подлежать синхронизации. Впрочем, едва ли данная опция обязательна для кого-то.
Настройки браузеров. Речь идёт о браузере Internet Explorer. Остальные обозреватели интернет страниц имеют собственные инструменты синхронизации и скорее относятся к разделу «данные приложений». Для конкретных браузеров синхронизация выставляется отдельно, в их окнах.












