Синхронизация Айфона с компьютером
Для синхронизации iPhone с компьютером необходимо скачать и установить программу iTunes. После этого вы сможете делать резервные копии, переносить пользовательские данные на другие устройства Apple. Далее мы расскажем, как синхронизировать iPhone с компьютером и что для этого понадобится.
Программа iTunes доступна для бесплатной загрузки с официального сайта Apple и может быть установлена на компьютеры Mac и PC Windows. Чтобы синхронизировать данные iPhone, следуйте инструкции ниже:
- Запустите iTunes. Убедитесь, что вы используете последнюю версию программы. При необходимости загрузите обновления.
- С помощью оригинального USB кабеля подсоедините айфон к ПК на Windows или Макбуку. Через несколько секунд на главной странице появится миниатюра телефона. Нажмите на нее.
- В левой части нажмите на кнопку «Обзор» и дождитесь, пока информация обновится.
- Кликните по «Синхронизировать», чтобы создать резервную копию устройства и сохранить все пользовательские данные на компьютер.
- Если хотите переместить только определенные файлы (например, медиатеку), то в меню слева выберите соответствующий пункт и отметьте желаемые параметры.
Дождитесь завершения операции. Как только синхронизация завершится, на экране появится системное уведомление. После этого iPhone можно отключать от ПК или Макбука.
Сопряжение через iTunes
Рассмотрим самый популярный способ, как синхронизировать Айфон с компьютером —через Айтюнс. Софт соединяет устройства напрямую и не накладывает ограничения на объем передаваемой информации. Обмениваться можно практически всем, начиная с фото, видео, музыки, данными с календаря, а заканчивая закладками с браузера. Также идет синхронизация заметок iPhone с компьютером и пк получает данные даже о контактах. Существует два способа сопряжения:
Через USB
Чтобы воспользоваться данным способом, нужно соединить устройства кабелем.
Процесс настройки, при подключении к iMAC, очень прост. Достаточно запустить программу на ПК (она уже установлена производителем). Она просканирует подключенные устройства и высветит телефон в левой части интерфейса. В пункте «Обзор» найдите графу «Параметры». Теперь, чтобы сохранить все файлы, достаточно кликнуть на «Синхронизировать автоматически».

Если же подключиться нужно к компьютеру на Windows, то следует скачать и установить софт. Затем открыть приложение и далее работать аналогично верхней инструкции того, как синхронизировать iTunes на компьютере (пк) с iPhone по wifi.
По WI-FI
Конечно, надоедает синхронизировать айфон с компьютером через USB и пользователи начинают передавать файл «по воздуху». На начальном этапе придется подключить кабель. А затем запустить iTunes на ПК и пройти путь:
- выбрать свой телефон в интерфейсе:
- зайти в пункт «Обзор» — «Параметры» :
- поставить галочку в окошке «Синхронизировать с этим iPhone по Wi-Fi» — «Применить»:
- и в конце «Синхронизировать».


Здесь уже можно отсоединить шнур, соединение теперь будет беспроводным и при следующих подключениях. На телефоне повторно запускаем синхронизацию:
- заходим в «Настройки» — «Основные»;

- ищем пункт «Синхронизация по Wi-Fi».
Таким образом, происходит синхронизация Айфона с компьютером через Айтюнс по вай-фай.
Как настроить устройства для синхронизации
При полной готовности приложения, следует настроить некоторые опции. Для этого кликаем мышкой на иконку iPhone на компьютере и переходим в меню «Информация». Там производится настройка перевода данных. Отмечаем пункты «Синхронизировать отмеченные аудио и видео», «Обрабатывать аудио и видео вручную». Таким образом, ничего не запишется и не удалится без вашего участия по ошибке.
Когда вы закачиваете аудиофайлы с компьютерного диска на смартфон, вы можете забивать память большими объемами и терять много места. Чтобы его сэкономить, можно перед загрузкой автоматически сжимать объем, без особенной потери в качестве для слуха. Для такой функции, отметьте пункт «Для аудио с высоким качеством – снижать до 128 кбит/с ААС». Музыканты и люди с острым слухом такой опцией могут не пользоваться.
#3 Способ 3. Импорт фотографий с iPhone на ПК с Windows 10/11 с помощью приложения «Фотографии».
На компьютерах с Windows 10/11 есть приложение «Фотографии», которое вы можете использовать для переноса фотографий с вашего iPhone на компьютер с Windows 10/11. Попробуйте это:
Шаг 1: запуск фотографий на вашем компьютере с Windows
Перейдите в Пуск, прокрутите вниз и найдите Фото. Откройте приложение и приготовьтесь к переводу.

Шаг 2: Подключите ваш iPhone к ПК
Шаг 3: Начать передачу
В приложении «Фото» нажмите Импортировать ⟶ С подключенного устройства. В этом случае вы можете перенести фотографии с этого подключенного iPhone на ваш компьютер.

Выберите фотографии и нажмите Импортировать 2 из 6 позиций (цифры будут меняться в зависимости от вашей ситуации), чтобы начать перевод.
Инструкция
Заметим, что для запуска процесса синхронизации всегда нужно большое количество энергии. Поэтому зарядка при нахождении в автономном режиме должна находиться на уровне не ниже 20%. Если заглянуть в официальную информацию, то можно прочесть рекомендацию обязательного подключения к электросети девайса, во избежание срыва процесса синхронизации.
Следуйте нашей инструкции. Сначала установим и проверим специальное программное обеспечение. Начнем со стационарного компьютера или ноутбука, где определим, подсоединен Айтюнс или нет. Загружаем приложение для синхронизации Айфона с ПК на свой компьютер ли ноутбук, и отрываем его стандартным способом, при наличии инсталлятора.
Здесь важно сделать оговорку. Соединение хоть и предполагает связь без провода, однако первая настройка все же потребует кабель с USB.
Открыв меню программы iTunes, найдите вкладку «Обзор» и соответствующий пункт «Синхронизировать с этим iPhone по Wi-Fi». Поставьте галочку и нажмите «Применить».

Этим действием вы обнаружите конкретное устройство Apple в ближайшем окружении для синхронизации на мониторе компьютера. После чего выньте шнур из мобильного устройства. Теперь у вас настроен физический интерфейс для обмена по Wi-Fi сети.
Внимание! Синхронизация возможна лишь для файлов мультимедиа, текста и резервных копий. Если вы попытаетесь, например, синхронизировать базы данных, всплывет сообщение с предупреждением о том, что этот вид данных не прошел авторизацию.
Непосредственно запуск синхронизации начинается с выставления настроек в главном экране Айфона, путем перехода в приложение «Настройки». Двигаясь вниз по меню, выберите и нажмите «Синхронизация с iTunes по Wi-Fi». После чего станет доступна сводная информация об активных компьютерах.
Остается только подтвердить намерение синхронизироваться с нужным ПК. Делается это путем нажатия кнопки «Синхронизировать сейчас» в самом низу текущего окна.

Обращаю ваше внимание на следующее: при удачном коннекте надпись на кнопке должна измениться на «Отменить синхронизацию».

Видео-инструкции доступны здесь:
Разница между официальной и неофициальной синхронизацией
Она существует и затрагивает чисто технические аспекты. Разница в количестве одновременных подключений. Неофициальная утилита допускает в настройках iPhone получить доступ к обмену лишь с одним компьютером. Тогда как официальная инсталляция разрешит уже полную синхронизацию всех ПК, находящихся в зоне действия одной сети WI FI.
Резервное копирование с iCloud
Чтобы сделать резервную копию файлов на iPhone, вы должны использовать приложение iTunes. У него не очень хорошая репутация для оптимальной работы в Windows, но это необходимо для резервного копирования в облака. Это идеально для того, чтобы делать нулевое восстановление, чтобы в конечном итоге не потерять какие-либо личные данные.
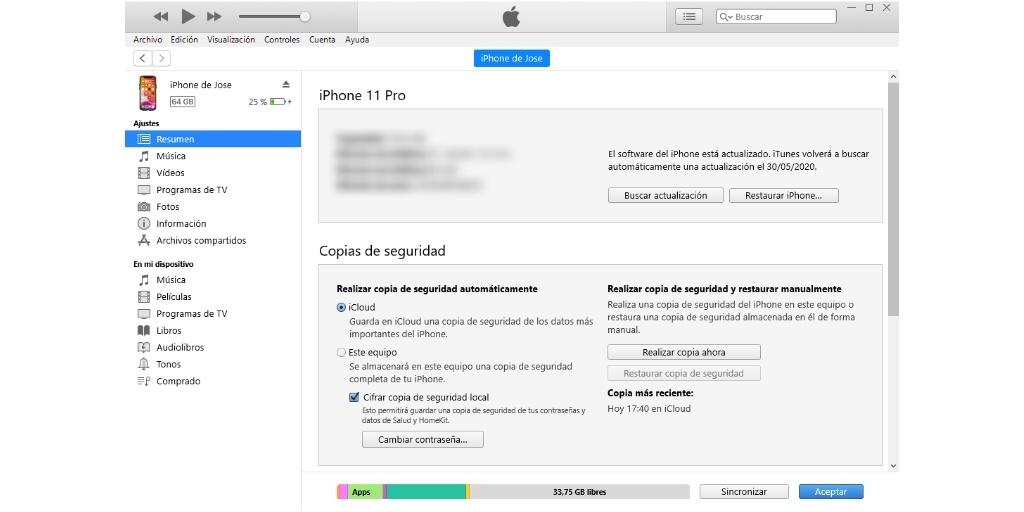
В Магазине Microsoft вы найдете приложение iTunes и можете легко установить его. После того, как вы запустите его, вам просто нужно подключить iPhone к вашему ПК, и он будет распознан iTunes со значком в левом верхнем углу. В появившемся информационном окне вы перейдете в раздел, посвященный резервным копиям.
Если вы хотите сохранить копию iPhone в облаке, чтобы выполнить восстановление, важно установить флажок «iCloud». Но вы также можете выполнять резервное копирование локально на ПК. Имейте в виду, что если вы хотите сохранить Здоровье data, вы должны зашифровать эту копию паролем.
Что можно синхронизировать при помощи iTunes
- Альбомы, композиции, плейлисты, фильмы, телешоу, подкасты и аудиокниги.
- Фотографии и видеозаписи.
- Контакты и календари.
Функции iTunes могут отличаться в зависимости от страны или региона.

iMazing
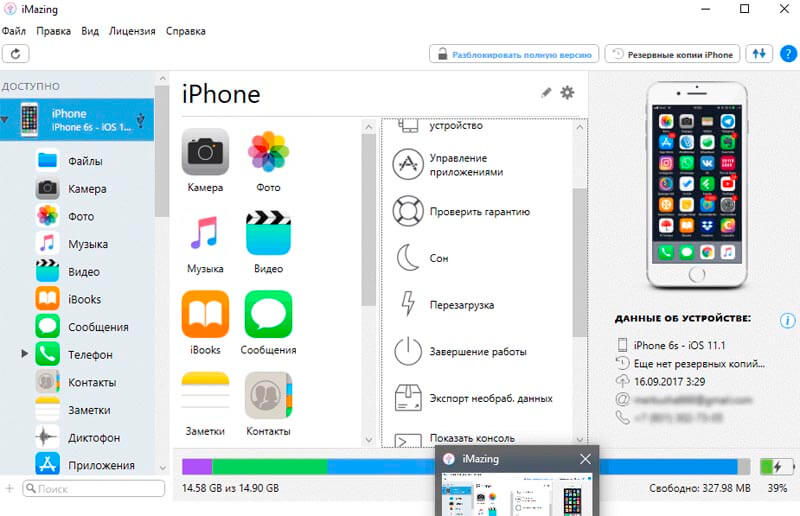
Посредством приложения вы сможете перенести все изображения, сообщения, медиа данные и контакты с одного устройства на другое без привязки аккаунтов iCloud или iTunes. Также вы получаете возможность:
- Бесплатно делать резервные копии всех данных.
- Управлять информацией, хранящейся в памяти смартфона или планшета с помощью файлового менеджера.
- Редактировать файлы и папки.
- Проверить гарантию гаджета.
Программа предоставляется бесплатно на пробный период, но ее стоимость оправдана функционалом. Она не ограничивает пользователя в действиях, в отличие от Айтюнс: передача данных drag and drop, любое число подключаемых устройств, шаринг файлов и другие полезные опции.
Для сопряжения девайсов от Apple и компьютера можно использовать специальные программы, которые есть возможность бесплатно скачать в интернете. Они функциональны, обеспечивают стабильную работу и быструю передачу данных.
PS: Напишите пожалуйста в комментариях, каким программный обеспечением пользуетесь вы.












