Звуковые сигналы БИОС при включении ПК
Доброго дня, дорогие читатели pcpro100.info.
Очень часто у меня спрашивают, что означают звуковые сигналы БИОС при включении ПК. В этой статье мы подробно рассмотрим звуки БИОСа в зависимости от производителя, наиболее вероятные ошибки и способы их устранения. Отдельным пунктом я расскажу 4 простых способа, как узнать производителя БИОС, а также напомню базовые принципы работы с «железом».
✅ Диагностика сигналов при включении компьютера
Разобраться в этой таблице очень просто! Для примера давайте рассмотрим пару вариантов по таблице Ами Биос
Что означает один длинный сигнал ?
Если при включении компьютера у вас издается один длинный сигнал — это означает, что в проверка всех устройств прошла успешно и компьютер загружается.
Что означает 1 длинный и 2 коротких сигнала?
Если у вас издается 1 длинный и 2 коротких сигнала при запуске компьютера — это означает, что у вас могут быть проблемы с видео картой и тут два варианта либо она отошла из слота либо из нее отошел провод питания, что бы это исправить необходимо проверить, соединение видеокарты с материнской платой, а также провода питания от блока питания к видеоадаптеру
Как видите, тут ничего сложного нет и разберется даже ребенок, ну а теперь давайте перейдем к расшифровкам вашего сигнала.
Полезное видео про сигналы БИОС
Статья получилась довольно объемной, но надеюсь, она помогла вам разобраться в сегодняшней теме. Как минимум вы теперь сможете подключить спикер к материнской плате и знаете, зачем он нужен. А также мы рассмотрели расшифровки звуковых сигналов для основных и самых популярных версий БИОС. Если ваша версия БИОС отличается от рассмотренных, то просто конкретизируйте ваш запрос в поисковике, например «расшифровки звуковых сигналов БИОС IBM/ DELL».
Друзья, если вы заметили на сайте какой-нибудь баг, то напишите об этом в комментариях или отправьте сообщение на почту через контакты, и мы его исправим.
А также мы будем рады услышать ваши пожелания, если вам по какой-то причине неудобно пользоваться сайтом.
Не будьте равнодушными к проекту. Спасибо! 🙂
Нам очень приятно! Не могли бы вы поделиться этой статьей с друзьями? А также мы будем рады, если вы оставите комментарий.
Обещаем исправиться! Если вам есть, чем дополнить статью, напишите об этом в комментариях. А также будем благодарны за конструктивную критику. Спасибо!
Добавить комментарий Отменить ответ
Чётко и грамотно всё изложено.Понятно даже не сведущему мне по «цифре» человеку…СПАСИБО за полезную «инфу»
Статья из серии «копи-паст» — ничего нового! А вот ответ на мой случай нигде не нашел: при включении компа 1 короткий сигнал, но спустя 3-4 секунды еще 2 коротких. Далее предложение установить дату/время, продолжить, войти в БИОС и т.д…. Так вот : БОИОС сбрасывался + батарейка новая (проверена тестером) далее комп нормально грузится и работает без проблем, но ведь чувствую, что что-то тут не совсем в порядке…, в помойке под названием ИНТЕРНЕТ ответа не нашел — только вот такие «копи-пасты», мля!
Phoenix BIOS

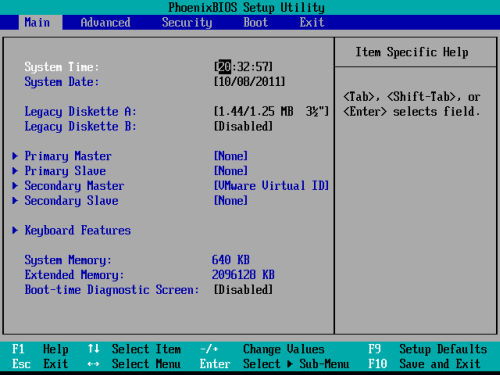
- Если ошибка появилась после прошивки BIOS на более свежую версию, версию нужно вернуть на прежнюю. Если в домашних условиях это сделать уже не возможно, отнесите мат. плату в сервис — специалист выпаяет микросхему и прошьет ее на специальном устройстве — программаторе.
- Если ошибка появилась сама, есть большая вероятность, что сама микросхема неисправна и стала причиной 9 коротких сигналов. Отнесите плату в сервис. Специалист подберет новую микросхему, прошьет ее необходимой версией BIOS и впаяет ее вместо старой.
- Вынуть модули оперативной памяти, почистить контакты мягким ластиком, протереть спиртом, и пробовать по очереди вставлять на место. С исправными модулями, компьютер запустится, с неисправным вновь издаст сигнал ошибки.
- Вынуть платы расширения (кроме видеокарты) — сетевые платы, в .т.ч Wi-Fi, платы DVB, звуковые и игровые контроллеры. Вставляйте по одной, чтобы выявит проблемную.
- Заменить батарею (обычно CR2032) на материнской плате.
- Сбросить БИОС при помощи перемычки CLR_CMOS на материнской плате.
- Сносить плату в сервис где возможно обновят BIOS.
- Отсоедините и снова подсоедините разъем клавиатуры PS/2
- Попробуйте заменить клавиатуру. Если замена не помогла, отнесите материнскую плату в сервис, либо попробуйте воспользоваться клавиатурой USB.
- Если на материнской плате есть интегрированное видео, выньте вашу дискретную видеокарту, и попробуйте запустить компьютер со встроенной. Заработало — ремонтируйте видеокарту или приобретите новую.
- Если интегрированного видео нет, без заведомо исправной (снятой с работающего компьютера) не обойтись.
- Проверьте, до конца ли вставлена видеокарта в материнскую плату. В случае надобности, почистите контакты видеокарты мягким ластиком. Убедитесь что в разъеме PCI-E / AGP нет посторонних предметов или сора.
- Если на материнской плате есть интегрированное видео, выньте вашу дискретную видеокарту, и попробуйте запустить компьютер со встроенной. Заработало — ремонтируйте видеокарту или приобретите новую.
- Если интегрированного видео нет, без заведомо исправной (снятой с работающего компьютера) не обойтись.
- Вынуть платы расширения (кроме видеокарты) — сетевые платы, в .т.ч Wi-Fi, платы DVB, звуковые и игровые контроллеры. Вставляйте по одной, чтобы выявит проблемную.
- Заменить батарею (обычно CR2032) на материнской плате.
- Сбросить БИОС при помощи перемычки CLR_CMOS на материнской плате.
- Сносить плату в сервис где возможно обновят BIOS.
- Отсоедините и снова подсоедините разъем клавиатуры PS/2
- Попробуйте заменить клавиатуру. Если замена не помогла, отнесите материнскую плату в сервис, либо попробуйте воспользоваться клавиатурой USB.
- Вынуть платы расширения (кроме видеокарты) — сетевые платы, в .т.ч Wi-Fi, платы DVB, звуковые и игровые контроллеры. Вставляйте по одной, чтобы выявит проблемную.
- Заменить батарею (обычно CR2032) на материнской плате.
- Сбросить БИОС при помощи перемычки CLR_CMOS на материнской плате.
- Отнесите в сервис.
- Проверьте до конца ли вставлена видеокарта в свой разъем AGP / PCI-E.
- Если на материнской плате есть интегрированное видео, выньте вашу дискретную видеокарту, и попробуйте запустить компьютер со встроенной. Заработало — ремонтируйте видеокарту или приобретите новую.
- Если интегрированного видео нет, без заведомо исправной (снятой с работающего компьютера) не обойтись.
Мы привели таблицы звуковых сигналов БИОС для трех основных типов. В таблицах приведены действия, которые можно предпринять при появлении того или иного сигнала ошибки. Как Вы могли заметить, многие поля пусты. Вы можете нам помочь их заполнить или дополнить существующие. Пишите в комментариях если проблема устранилась каким либо способом не указанным здесь.
Советы по устранению проблем с ПК издающим сигналы BIOS
У меня практически никогда не выходили из строя какие-то компоненты, а звуковые сигналы появлялись только из-за плохого контакта каких-то комплектующих. Например, плохо вставил модули оперативной памяти или видеокарту. Иногда просто произошел какой-то сбой, и простая перезагрузка компьютера помогает. Иногда в решении проблем вообще может помочь сброс BIOS.
Хочу сказать, что не знающим людям не стоит предпринимать каких-либо действий. Если у вас есть знакомые, которые могут помочь, то обратитесь к ним, либо идите в сервис.
- Исправить ситуация иногда можно так: выньте какой-нибудь компонент и протрите его контакт от пыли, также продуйте разъем. Потом вставьте все обратно. Чистить контакты можно спиртом и сухой тряпкой, либо ластиком.
- Посмотрите на все компоненты и элементы, находящиеся внутри системного блока. Нет ли запаха сгоревших комплектующих, вздутых конденсаторов, окиси и прочих нехороших явлений.
- Прежде чем лезть внутрь системного блока – отключите его от питания, а еще снимите с себя статическое электричество. Можно просто дотронуться за сам блок питания руками.
- Не трогайте выводы плат.
- Для чистки модулей никогда не используйте металлические приспособления.
- Перед началом работ оцените ситуацию. Компьютер на гарантии, а у вас даже нет опыта работы? Тогда отдайте его по гарантии, либо попросите знающего знакомого помочь.
Какие-либо вопросы прошу задавать в комментарии. Надеюсь эта статья вам помогла в решении ваших проблем.
Коды ошибок активации
- 0xC004F211: Windows сообщила об изменении оборудования
- 0xC004F212: ключ продукта не работал
- 0xC004F213: лицензия связана с оборудованием. Если вы заменили часть оборудования, Windows может не найти соответствующую лицензию.
- 0x803f7001: действующая лицензия не найдена
- 0xC004C003: ключ продукта Windows 10 недействителен
- 0xC004F210, 0xC004E016, 0xC004F210: ключ продукта для выпуска, отличного от установленного. Например, Корпоративная версия Windows 10.
- 0xC004FC03: возможно, вы не подключены к Интернету для активации
- 0xC004E028: уже в процессе активации
- 0xD0000272, 0xC0000272, 0xc004C012, 0xC004C013, 0xC004C014: коды ошибок, указывающие, что сервер активации временно недоступен. Когда он снова заработает, он будет активирован автоматически.
Другие распространенные ошибки: 0xC004C060, 0xC004C4A2, 0xC004C4A2, 0x803FA067L, 0xC004C001, 0xC004C004, 0xC004F004, 0xC004C007, 0xC004F005, 0xC004C00F, 0xC004C010, 0xC004C00E, 0xC004C4A4, 0xC004C4A5, 0xC004B001, 0xC004F010, 0xC004F050. В этом случае ошибки могут быть связаны с тем, что ключ нельзя использовать для Windows, и вам необходимо купить новый. Или серверы активации недоступны и нам придется ждать чего-то другого. Другой вариант и решение этих ошибок, как объясняет Microsoft, заключается в том, что вы обновились с помощью предложения бесплатного обновления, но оно не было активировано при переустановке. Согласно разделу решений, он должен активироваться автоматически.
Базовые ошибки системы
К базовым ошибкам относятся те неполадки, с которыми пользователи встречаются на стадиях установки, активации и обновления Windows. Обычно различные ошибки вылезают при переходе на «десятку» с «семерки». Microsoft больше не поддерживает 7 версию, вследствие чего установка «Виндовс» проходит с препятствиями.
Ошибки при установке ОС
Иногда компьютер выдает сообщение об ошибке при попытке пользователя установить операционную систему. Проявляется это в виде следующих ситуаций:
- Юзер выбирает необходимые параметры, и система начинает устанавливаться. Процесс идет успешно, но при достижении прогресса в 99% появляется сообщение о невозможности инсталляции.
- Ситуация начинается, как и в предыдущем случае, но процесс останавливается на 25%, ЦП сильно нагревается, и компьютер аварийно отключается.
- Установщик сразу же выдает отказ, если пользователь желает установить «десятку» на не совместимую с ней ОС. Это бывает из-за того, что не совпадают пакеты «Виндовс» или идет конфликт с предустановленной Linux либо другими системами.
Неполадки при активации

Активированная Windows 10
Чтобы Windows 10 функционировала нормально, ее необходимо активировать. Юзеры, купившие диск с ОС, вводят ключ активации в процессе инсталляции и в дальнейшем проблем с этим не видят. В крайнем случае всегда можно перезапустить установщик и решить ошибку.
Также для инсталляции ОС можно бесплатно скачать образ ISO с официального сайта Microsoft. Главные условия — совпадение сборок прежней и новой систем и наличие у компьютера подходящих технических параметров. Но, если в этой ситуации ввести ключ активации позже или вообще не использовать его, то могут вылезти неполадки.
Ошибки при обновлении Windows 10
Обычно Windows 10 обновляется регулярно раз в несколько дней. Это происходит в фоновом режиме. Но раз в несколько месяцев выходят серьезные обновления, которые долго инсталлируются и требуют полностью перезагрузить ОС по окончании процесса. Если при этом возникают какие-либо ошибки, то они отображаются в Центре уведомлений. Чтобы их решить, необходимо проверить интернет-соединение или отправить компьютер на перезагрузку и подключиться к более скоростной сети.
UEFI BIOS или просто UEFI
| Вид сигнала | Описание |
| 1 короткий | Загрузка прошла успешно |
| 2 коротких | Имеются незначительные ошибки. Информация о них обычно отражена на экране |
| 3 коротких | Ошибка клавиатуры |
| 1 короткий и 1 длинный | Ошибка оперативной памяти |
| 1 длинный и 2 коротких | Ошибка видеоконтроллера |
| 1 длинный и 3 коротких | Ошибка видеопамяти |
| 1 длинный и 9 коротких | Ошибка чтения из ПЗУ |
| непрерывные короткие сигналы | Ошибка оперативной памяти или блока питания |
| непрерывные длинные сигналы | Проблемы с оперативной памятью компьютера |
| непрерывный сигнал | Проблема с блоком питания |
| поочередные длинный и короткие сигналы | Проблемы с процессором |
| Вид сигнала | Описание |
| 1 длинный сигнал | Проблемы с оперативной память. |
| 1 короткий сигнал | Успешный опрос устройств. Ошибок нет. |
| 1 длинный и 1 короткий сигналы | Проблемы с оперативной памятью |
| 1 длинный и 2 коротких сигналов | Проблемы с видеокартой |
| 1 длинный и 3 коротких сигналов | Проблемы с видеокартой |
| 1 длинный и 9 коротких сигналов | Ошибка микроконтроллера |
| 2 коротких сигнала | Незначительные ошибки |
| 3 длинных сигнала | Проблемы с клавиатурой |
| Непрерывный сигнал | Проблемы с блоком питания |
| Повторяющийся короткий сигнал | Проблемы с оперативной памятью или блоком питания |
| Повторяющийся длинный сигнал | Проблемы с оперативной памятью |
| Повторяющийся с высокой и низкой частотой сигнал | Проблемы с процессором |
Синий экран смерти (BSoD)
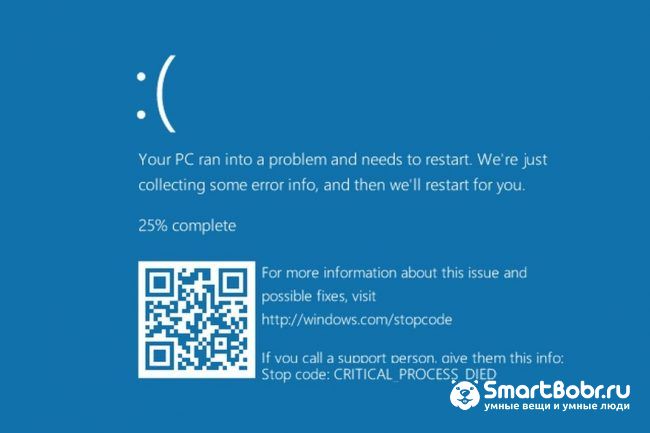
Синий экран смерти (или BSoD) – это самая серьёзная ошибка всех версий ОС Windows. Цвет экрана может быть как синим (в 95% случаев), так и красным.
Синий цвет указывает на программную причину неполадки. Система не смогла справиться с нагрузкой или не был найден способ устранения бага, поэтому появляется BSoD. Он блокирует сеанс, е сохраняет данные и автоматически перезапускает компьютер.
Распространенные причины появления BSoD:
- Перегрузка системы. Возможно, вы используете программы, которые исчерпывают ресурс оперативной памяти, на жестком диске очень мало места или же процессор сильно греется;
- Установленная программа несовместима с Виндовс 10;
- Работа вредоносных программ.
Красный экран смерти
Красный экран смерти обозначает что нарушена работа аппаратных компонентов ПК. Если красный экран появляется через несколько минут после каждого включения ОС. Единственное, что вы можете сделать – обратиться в сервисный центр для проведения ремонта.
В десятой версии Виндовс стало гораздо удобнее взаимодействовать с BSoD. В окне появилось более-менее нормальное описание для возникшей ошибки, и пользователи могут просканировать QR-код, который перенаправит их на страничку с детальными указаниями для решения проблемы.
Универсальный способ устранения экрана смерти:
- Выключите компьютер и запустите его повторно в безопасном режиме;
- Удалите программу, во время работы которой возникла ошибка (рекомендуется);
- Просканируйте компьютер антивирусом или встроенным Windows Defender. Удалите найденные вредоносные файлы;
- Запустите утилиту «Диагностика оперативной памяти». Если будут найдены программные ошибки в функционировании ОП, система автоматически их исправит.
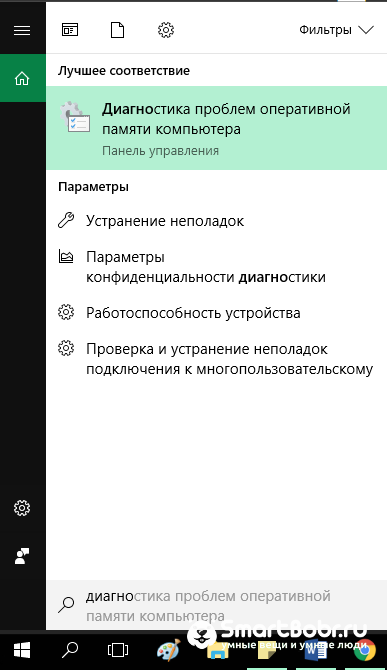
- Зайдите в окно «Все параметры» и откройте вкладку «Устранение неполадок». В этом окне поочередно кликайте на клавиши для тестирования работы различных модулей системы. В случае обнаружения проблем, Виндовс самостоятельно исправить ошибки или укажет вам детальную информацию о том, как это сделать сможете вы.
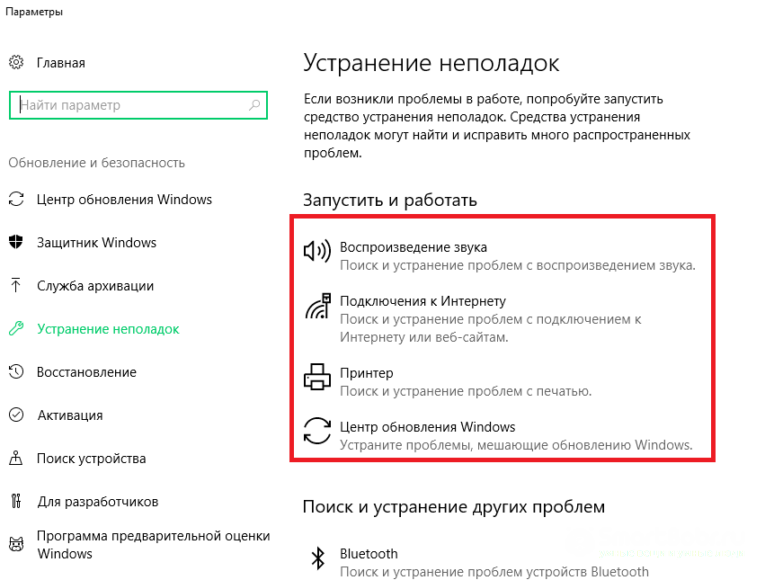
Другие ошибки в работе ОС
Рассмотрим распространенные типы неполадок, которые могу появляться при работе с ОС Windows 10.
Неполадки с USB
Часто при подключении любого устройства через USB (флешки или кабеля) появляется ошибка с кодом 43 Windows 10. Она указывает на то, что материнская плата не может подключиться к устройству.
Проблема имеет аппаратных характер и используемый разъем следует починить или заменить. Попробуйте подключить устройство к другому порту USB на вашем компьютере.
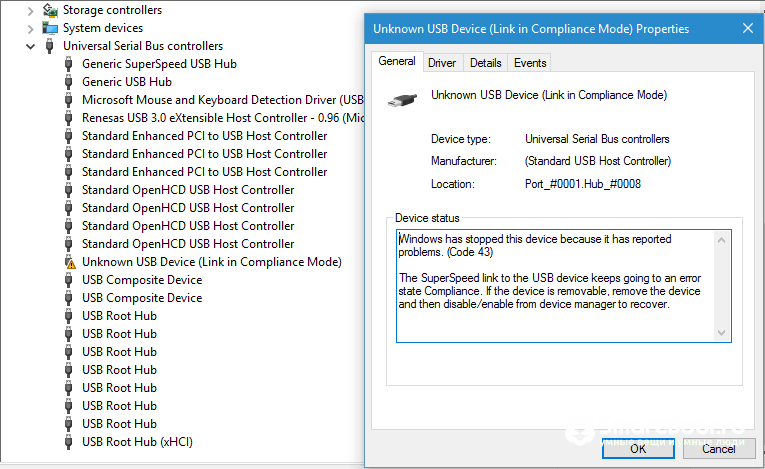
Не исключён и единовременный программный сбой. Для его устранения вы можете попробовать выполнить такие действия:
- Если на компьютере включен энергосберегающий режим работы для портов USB, его нужно выключить. Для этого зайдите в диспетчер устройств и откройте вкладку «Контроллеры»;
- Выберите порт, который не работает и в окне его свойств прейдите во вкладку «Питание»;
- Нажмите на клавишу «Обновить»
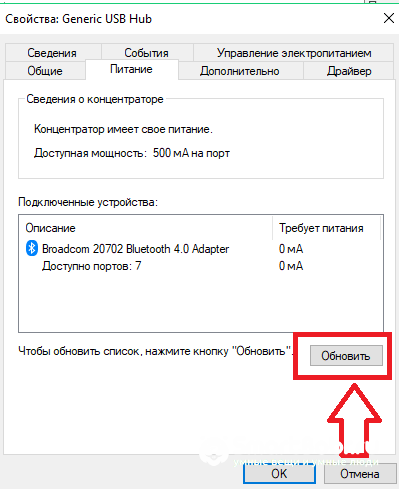
Код 0x8004005
Сразу после установки Виндовс 10 в системе может возникать ошибка с кодом 0х8004005. При этом, появляются проблемы в работе сетевого оборудования. Часто подключение к интернету пропадает, но появляется после перезагрузки ПК и снова исчезает через 5-10 минут.
Для устранения этой неполадки разработчики выпустили специальный пакет обновлений 0x80KB3081424. Если в данный момент на компьютере есть соединение с сетью, запустите работу Центра обновлений и пакет будет установлен автоматически.
В случае, если подключение не работает, загрузите нужный пакет с сайта Майкрософт на другой ПК и скиньте файл на свой компьютер. Выполните установку и перезапустите ОС.
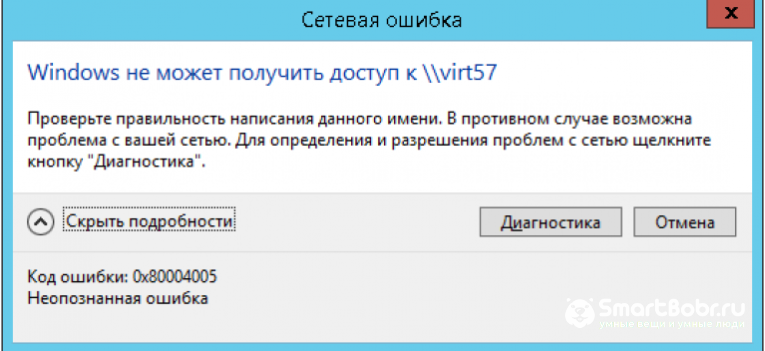
Теперь вы знаете, как устранить распространенные коды ошибок в Windows 10. Делитесь в комментариях, с какими багами и неполадками сталкивались вы и как смогли их решить.












