Как поставить таймер выключения компьютера в Windows 7 и 10
Научить компьютер отключаться самостоятельно полезно для многих пользователей. Если на ночь вы оставляете скачиваться последний сезон сериала, хотите ограничить время компьютерных игр для ребенка или просто максимально экономить на электроэнергии – вам нужен таймер выключения компьютера для ОС Windows 7, 8 и 10. Рассмотрим встроенные в Windows средства и программы сторонних производителей.
Автоматическое выключение компьютера в Windows 7 или 10 можно настроить средствами самой ОС, без установки других приложений. Но красивой оболочки для этого действия не предусмотрено, вам придется прописать ряд параметров в командной строке или планировщике.
Командная строка
Чтобы запустить командную строку, в меню «Пуск» найдите раздел «Служебные» и кликните на одноименный пункт. Появится окошко с черным фоном и мигающим курсором. Также можно открыть «Выполнить» или зажать Win+R, вы увидите небольшую строку. В нее вписываете команду shutdown /s /t N. Здесь «shutdown» – название функции, «/s» – параметр полного завершения работы ПК, «/t N» – указывает что отключение состоится через N секунд.
Если вам надо выключить компьютер через командную строку через 1 час, впишите shutdown /s /t 3600 и кликните на «ОК». Появится системное сообщение о том, что ПК будет отключен через указанный промежуток времени. Перед выключением вам предложат вручную закрыть запущенные приложения.

Чтобы закрыть все программы принудительно, без вашего участия, добавьте в формулу параметр /f. Если вы решили убрать таймер, введите команду shutdown /a, тогда автоотключение компа будет отменено. Для завершения сеанса вместо /s используйте параметр /l, чтобы отправить ПК в сон – параметр /h.
Если отключение компьютера через командную строку нужно вам регулярно, подготовьте ярлык для операции. Для этого кликните на рабочем столе правой кнопкой, в меню «Создать» зайдите в «Ярлык». В окошке впишите путь к программе «C:WindowsSystem32shutdown.exe» с нужными параметрами. Автовыключению через 1 час с закрытием всех приложений будет соответствовать команда «C:WindowsSystem32shutdown.exe /s /f /t 3600».
Читайте также: Приложения для очистки телефона на базе Андроид и iOS: обзор лучших бесплатных и платных программ

Далее задайте название для иконки и нажмите «Готово». Чтобы поменять картинку, в свойствах ярлыка выберите «Сменить значок». Затем для активации таймера вам понадобится только дважды щелкнуть мышкой по ярлычку, и компьютер выключится спустя заданное количество секунд.
Планировщик
Для отключения компьютера в Windows 10 или другой версии можно использовать средство «Планировщик заданий». Он скрывается в разделе «Средства администрирования» меню «Пуск», также приложение можно вызвать строкой taskschd.msc, нажав Win+R.
Как поставить таймер выключения компьютера Windows 7 или 10: в подменю «Действие» кликните на «Создать простую задачу». Впишите произвольное название, выберите регулярность выполнения – ежедневно или однократно. На следующем шаге установите таймер отключения компьютера: здесь не придется высчитывать секунды, выставляйте дату и точное время. В качестве действия установите «Запуск программы», в настройках пропишите shutdown с аргументом /s.

Задание будет создано и запустится в установленное время. Если у вас изменятся планы, вы всегда можете отредактировать параметры задачи, перенеся автоотключение на другой час.
Когда может понадобиться автоматическое выключения компьютера
Все знают, как долго приходится ждать загрузки и установки обновлений для Windows. И если эта процедура не настроена на установку при выключении ПК, то пользователям приходится подолгу ожидать завершения процесса. В этом случае как раз уместно поставить свой компьютер на таймер для отключения. Узнайте, как это сделать в Windows 10.
Иногда мы сами запускаем установку программы, но в это время становится необходимым срочно куда-то отлучиться. С функцией автоматического отключения shutdown -s -t 3600: нам не пришлось бы оставлять ПК работать, пока мы не вернемся. Таких случаев очень много. Поэтому давайте рассмотрим все возможные способы заставить своё устройство быть более самостоятельным.
Это интересно: Как узнать MAC-адрес компьютера разными способами.
Параметры команды Shutdown
Для использования Shutdown с более тонкими настройками используются следующие параметры «Командной строки»:
- shutdown /? – выдает небольшую инструкцию о применении команды в разных ситуациях;
- /l – осуществляет выход из учетной записи;
- /g — выключает компьютер, а затем выполняет перезагрузку «Windows» и запускает все системные программы;
- /a – отменяет запрошенное выключение компьютера;
- /p – выключение компьютера без какой-либо подготовки, которая выполняется при стандартном завершении работы;
- /e – позволяет добавить пояснение, почему компьютер внезапно выключился;
- /o – открывает раздел с настройками запуска и перезагрузки ОС, не подходит для Windows 7 и более ранних версий;
- /t ааа – настройка отложенного выключения компьютера, где «ааа» — время в секундах;
- /c — перезагрузка или выключение с пояснительным текстом, для чего это делается (длина не более 512 знаков);
- /f – принудительная остановка всех работающих программ и закрытие их окон;
- /d [p|u:]аа:сс – отложенная перезагрузка с указанием причин ее запроса, где «аа» и «сс»- это закодированная в цифровой вид причина.
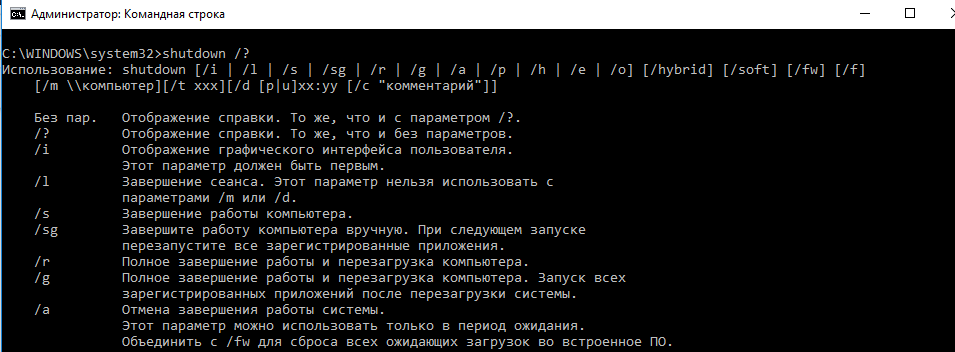
Как еще заставить свой компьютер автоматически выключаться
Если вам чужды текстовые команды для вашего ПК для настройки автовыключения, вы можете использовать интерфейс настроек ОС. Эта возможность также есть во всех версия Windows. Но применять её можно только на мобильных ПК, то есть на ноутбуках.
Настроить выключение компьютера нужно в настройках электропитания:
- Вам нужно открыть «Панель управления». В Windows 7 раздел находится в меню «Пуск». В восьмой версии выберите кнопку «Пуск» ПКМ и нажмите на этот пункт. Для десятой (включая все предыдущие) этот пункт можно открыть, введя в окне «Выполнить» команду « control »;
- В панели управления выберите пункт «Система и безопасность» и «Электропитание». Слева в меню «Настройка схемы электропитания»;
- Здесь вам доступна настройка параметров, при которых компьютер будет выключен;
- Нажмите на строку «Изменить дополнительные параметры…» и выберите в окне пункт «Кнопка питания и крышка»;
- Установите «Отключение» при закрытии крышки ноутбука.

Настройка параметров электропитания для ноутбуков
Полноценным таймером эти действия назвать нельзя. Но вам теперь не нужны дополнительные телодвижения для того, чтобы выключить систему. Просто закройте крышку компьютера. Это неплохой альтернативный способ вместо команды «shutdown -s -t 3600:».
Как пользоваться инструментом командной строки shutdown: пошаговая инструкция

Хотя в Windows 10 можно легко выйти из системы, выключить, перезагрузить или перевести компьютер в спящий режим из меню Пуск или с экрана блокировки, в системе также есть инструмент shutdown.exe — он позволяет выполнять те же самые операции через командную строку.
Помимо общих задач он поддерживает и более продвинутые опции — например, возможности записи причины события, отображения собственных сообщений и даже выключения и перезапуска удаленных устройств.
Использовать этот инструмент можно в любое время. Он может пригодиться, если вы много работаете в Командной строке, если нужно создать сценарий, который включает в себя перезагрузку компьютера, если вы вносите системные изменения или хотите записать причину перезапуска или завершения работы.
В этой инструкции мы расскажем о различных способах использования инструмента shutdown.exe командной строки для выключения и перезагрузки локальных и удаленных компьютеров.
Как выключить компьютер с помощью команды shutdown
Чтобы выключить компьютер вручную с помощью командной строки, проделайте следующее:

- Откройте Пуск.
- Найдите Командную строку, щелкните правой кнопкой мыши верхний результат и выберите Запуск от имени администратора.
- Введите следующую команду, чтобы выключить устройство через одну минуту, и нажмите Enter:
shutdown /s - Введите следующую команду, чтобы выключить устройство через определенное время, и нажмите Enter:
shutdown /s /t TIME
В команде замените TIME на необходимое время ожидания перед выключением в секундах.
Например, эта команда выключает компьютер через пять секунд:
shutdown /s /t 5
На заметку: также можно указать 0 для немедленного выключения. Если время больше нуля, то опция /f будет применена автоматически. - Введите следующую команду, чтобы выключить компьютер без ожидания или предупреждения, и нажмите Enter:
shutdown /p - Введите следующую команду для завершения работы с принудительным закрытием всех приложений без предупреждения и нажмите Enter:
shutdown /s /f
После выполнения этих шагов компьютер выполнит завершение работы, в зависимости от заданных вами параметров.
Выключение с указанием причины
Чтобы отключить устройство, записав конкретную причину, выполните следующие действия:

- Откройте Пуск.
- Найдите Командную строку, щелкните правой кнопкой мыши верхний результат и выберите Запуск от имени администратора.
- Введите следующую команду, чтобы указать причину завершения работы, и нажмите Enter:
shutdown /s /d p:MAJOR-NUMBER:MINOR-NUMBER
В команде измените MAJOR-NUMBER:MINOR-NUMBER на номерное обозначение причины. Вы можете узнать все доступные номера основных и второстепенных причин, выполнив команду shutdown/? .
Например, эта команда завершает работу устройства, записывая причину Операционная система: пакет обновления (запланированный):
shutdown /s /t 1 /d p:2:16
Также можно переключить параметр /s на параметр /r, если вы хотите указать причину перезапуска в команде. Это делается следующим образом:
shutdown /r /t 1 /d p:2:16 - Введите следующую команду для выключения компьютера с указанием причины как незапланированной и нажмите Enter:
shutdown /s /t 1 /d u:2:16
Приведенная выше команда выключит устройство, записав причину Операционная система: пакет обновления (незапланированный).
После выполнения этих шагов Windows 10 завершит работу и зарегистрирует указанную причину.
Журнал завершения работы всегда можно просмотреть в следующем расположении: Просмотр событий > Журналы Windows > Система. Там нужно найти событие Информация с источником User32 и с Идентификатором события 1074.
Завершение работы с кастомным диалоговым сообщением
Для завершения работы с демонстрацией кастомного сообщения, предупреждающего пользователя о совершаемом действии, проделайте следующее:
- Откройте Пуск.
- Найдите Командную строку, щелкните правой кнопкой мыши верхний результат и выберите Запуск от имени администратора.
- Введите следующую команду, чтобы выключить устройство с показом сообщения, и нажмите клавишу Enter:
shutdown /s /t TIME /c «MESSAGE»
В команде замените TIME на количество секунд до выключения компьютера и замените MESSAGE пользовательским текстом, который хотите отобразить.
Например, эта команда отображает текст «Обновление приложения компании XYZ» перед выключением компьютера через одну минуту:
shutdown /s /t 60 /c «Обновление приложения компании XYZ»
Также можно переключить параметр /s на параметр /r, если вы хотите указать причину перезапуска в команде. Это делается следующим образом:
shutdown /r /t 60 /c «Обновление приложения компании XYZ»

После выполнения этих шагов Windows 10 отобразит пользователю сообщение «Обновление приложения компании XYZ» и выключит компьютер через 60 секунд.
Как выключить удаленный компьютер с помощью команды shutdown
Инструмент командной строки shutdown также позволяет удаленно выключить или перезагрузить устройство. Тем не менее, его функции ограничены, и придется выполнить некоторые дополнительные шаги.
Настройка удаленного устройства
Предупреждение: напомним, что редактирование Реестра довольно рискованно и может привести к непоправимым повреждениям системы, если вы что-то сделаете неправильно. Советуем сделать резервную копию прежде, чем продолжать.
Для настройки удаленного компьютера для разрешения удаленного выполнения команд проделайте следующее:

- Откройте Пуск.
- Найдите Командную строку, щелкните правой кнопкой мыши верхний результат и выберите Запуск от имени администратора.
- Введите следующую команду, чтобы отключить Контроль учетных записей пользователей для удаленного выполнения команд, и нажмите Enter:
reg add HKLMSoftwareMicrosoftwindowsCurrentVersionPoliciessystem /v LocalAccountTokenFilterPolicy /t REG_DWORD /d 1 /f
После выполнения этих шагов устройство будет открыто для удаленного приема команд от аутентифицированных пользователей.
Если вы хотите отменить изменения для повышения безопасности устройства, можно воспользоваться инструкциями, описанными выше, но на шаге № 3 выполнить следующую команду:
reg add HKLMSoftwareMicrosoftwindowsCurrentVersionPoliciessystem /v LocalAccountTokenFilterPolicy /t REG_DWORD /d 0 /f.
Выключение удаленного устройства
Чтобы использовать командную строку для удаленного выключения компьютера, проделайте следующее:

- Откройте Пуск.
- Найдите Командную строку, щелкните правой кнопкой мыши верхний результат и выберите Запуск от имени администратора.
- Введите следующую команду для подключения к IPC$ (или null-сессии) и нажмите Enter:
net use \REMOTE-PCipc$
В команде замените REMOTE-PC на имя или IP-адрес удаленного компьютера.
Например, эта команда подключается к компьютеру Office-PC:
net use \Office-PCipc$ - Подтвердите имя учетной записи, расположенной на удаленном устройстве, и нажмите Enter.
- Подтвердите пароль учетной записи и нажмите Enter.
- Введите следующую команду для перезагрузки удаленного компьютера и нажмите Enter:
shutdown /r /m \REMOTE-PC /t TIME /c «COMMENT» /f
В команде замените REMOTE-PC на имя или IP-адрес удаленного компьютера, TIME — на количество секунд ожидания перед началом процесса завершения работы, а COMMENT — на кастомное сообщение, которое высветится пользователю.
Например, эта команда уведомит пользователя и перезагрузит его устройство под названием Office-PC, закрыв все приложения без предупреждения через одну минуту:
shutdown /r /m \Office-PC /t 60 /c «Этот компьютер перезагрузится через одну минуту» /f
Если никто в данный момент компьютер не использует, можно отправить команду, которая немедленно перезапустит устройство. Например:
shutdown /r /m \Office-PC /t 0 /f
После выполнения этих шагов удаленный хост выключится в соответствии с конфигурацией команды.
Если вы хотите отключиться от IPC$, выполните следующую команду:
net use * /delete
и нажмите Y для подтверждения. Если вы планируете использовать эту команду, может потребоваться переназначить ранее подключенные сетевые диски.
Как перезагрузить компьютер с помощью команды shutdown
Чтобы перезагрузить устройство Windows 10 с помощью командной строки, выполните следующие действия:

- Откройте Пуск.
- Найдите Командную строку, щелкните правой кнопкой мыши верхний результат и выберите Запуск от имени администратора.
- Введите следующую команду для перезагрузки компьютера и нажмите Enter:
shutdown /r - Введите следующую команду, чтобы перезагрузить устройство через определенное время, и нажмите Enter:
shutdown /r /t TIME
В команде замените TIME на необходимое время ожидания перед перезагрузкой в секундах.
Например, эта команда перезагружает компьютер через пять секунд:
shutdown /r /t 5
На заметку: также можно указать 0 для немедленной перезагрузки. - Введите следующую команду, чтобы перезагрузить компьютер без ожидания или предупреждения, и нажмите Enter:
shutdown /r /p - Введите следующую команду для завершения работы с принудительным закрытием всех приложений без предупреждения и нажмите Enter:
shutdown /r /f
После выполнения этих действий компьютер перезагрузится в соответствии с параметрами, указанными в команде.
Как завершить сеанс с помощью команды shutdown
Инструмент shutdown также дает возможность выхода пользователя, но только для локального компьютера и только текущего сеанса. Нельзя выйти из системы за других пользователей на удаленном устройстве.
Чтобы выйти из учетной записи Windows 10 с помощью командной строки, проделайте следующее:
- Откройте Пуск.
- Найдите Командную строку, щелкните правой кнопкой мыши верхний результат и выберите Запуск от имени администратора.
- Введите следующую команду, чтобы завершить текущий сеанс, и нажмите Enter:
shutdown /L
После выполнения этих шагов текущий пользователь выйдет из системы.
Как перевести компьютер в спящий режим с помощью команды shutdown
Чтобы перевести компьютер в спящий режим с помощью командной строки, проделайте следующее:

- Откройте Пуск.
- Найдите Командную строку, щелкните правой кнопкой мыши верхний результат и выберите Запуск от имени администратора.
- Введите следующую команду для перехода компьютера в спящий режим и нажмите Enter:
shutdown /h
После выполнения этих шагов устройство перейдет в спящий режим. Это работает только на устройствах, поддерживающих данную функцию. Данные шаги можно также использовать для включения и настройки спящего режима в Windows 10.
Как загрузиться в режиме прошивки с помощью команды shutdown
Инструмент командной строки также включает в себя возможность запуска компьютера в UEFI и BIOS без дополнительных шагов.
Чтобы запустить устройство в интерфейсе UEFI или BIOS, проделайте следующее:

- Откройте Пуск.
- Найдите Командную строку, щелкните правой кнопкой мыши верхний результат и выберите Запуск от имени администратора.
- Введите следующую команду для перезагрузки компьютера и нажмите Enter:
shutdown /r /fw - Введите следующую команду, чтобы выключить компьютер и загрузить в режиме прошивки во время следующего запуска, и нажмите Enter:
shutdown /s /fw
Также можно использовать параметр /p вместо параметра /s, чтобы закрыть все запущенные приложения и принудительно завершить работу без предупреждения.
После выполнения этих шагов компьютер загрузится в интерфейсе прошивки.
Как получить доступ к расширенным параметрам загрузки с помощью команды shutdown
Расширенные параметры загрузки — это среда, которая включает в себя различные инструменты для устранения неполадок Windows 10. Хотя для доступа к этим инструментам можно использовать Настройки или USB-носитель, это можно сделать и с помощью команды shutdown.
Чтобы запустить компьютер в среде Расширенных параметрах загрузки, проделайте следующее:
- Откройте Пуск.
- Найдите Командную строку, щелкните правой кнопкой мыши верхний результат и выберите Запуск от имени администратора.
- Введите следующую команду и нажмите Enter:
shutdown /r /o - Введите следующую команду, чтобы выключить компьютер и загрузить его в режиме Расширенных параметров загрузки во время следующего запуска, и нажмите Enter:
shutdown /s /o
Также можно использовать параметр /p вместо параметра /s, чтобы закрыть все запущенные приложения и принудительно завершить работу без предупреждения.
После выполнения этих шагов компьютер запустится в Расширенных параметрах загрузки, и вы получите доступ к средствам восстановления и сможете устранить неполадки в работе.
Как прервать операцию выключения компьютера с помощью команды shutdown
Эта опция доступна только при использовании опции тайм-аут на удаленном компьютере. Если для компьютера установлен промежуток времени, через который он выключится, можно прервать этот процесс.
Чтобы прервать завершение работы, выполните следующие действия:

- Откройте Пуск.
- Найдите Командную строку, щелкните правой кнопкой мыши верхний результат и выберите Запуск от имени администратора.
- Введите следующую команду для прерывания процесса выключения и нажмите Enter:
shutdown /a /m \REMOTE-PC
В команде замените REMOTE-PC на имя или IP-адрес удаленного компьютера.
Например, эта команда прерывает завершение работы на удаленном компьютере под названием Office-PC:
shutdown /a /m \Office-PC
Предполагается, что до этого была успешно выполнена команда выключения — то есть шаги по настройке локального компьютера и удаленных устройств для удаленного выполнения команды (инструкции для этого процесса можно найти выше).
В этом руководстве мы сфокусировались только на Windows 10, но инструмент Командной строки доступен и на более ранних версиях системы, например, Windows 8.x или даже Windows 7, но в этом случае его возможности ограничены. Например, опции /o и /hybrid доступны только начиная с Windows 8.












