SHUTDOWN — команда выключения и перезагрузки Windows
В нашей жизни могут возникнуть ситуации, когда нам необходимо срочно отлучиться от компьютера, который невозможно сразу выключить по различным причинам. Для решения этого и подобных ему вопросов существует команда shutdown, позволяющая выключить компьютер через запланированное время, перезагрузить его, ввести в режим гибернации, осуществить выход из нашей учётной записи и многое другое. В данном материале я расскажу о shutdown — команде для отключения и перезагрузки Виндовс, опишу особенности её ключей, а также поясню, как удобнее использовать указанную команду при работе с вашим компьютером.

Завершение работы с помощью меню WinX
Существует возможность выключить компьютер используя комбинацию клавиш Win + X на клавиатуре. В данном меню нужно нажать завершение работы или выход из системы, выбрав необходимый вариант из предоставляемых: выход (выход из системы), спящий режим, завершение работы или перезагрузка.

Так же можно получить доступ к этому меню, щёлкнув правой кнопкой мыши или при использовании сенсорного экрана, нажать и долго удерживать кнопку Пуск .

WinX – для перезагрузки компьютера
Этот способ получил название благодаря комбинации двух кнопок на клавиатуре «Win» + «X». Нажав на эти кнопки одновременно, на экране монитора появится специальное меню с функциями.
Впервые это меню стали использовать в операционной системе Виндовс 8. Цель его внедрения – замена некоторых располагаемых в меню «Пуск» настроек и команд. Для того чтобы перезапустить компьютер этим способом, нужно:
- Нажать на названные клавиши, вне зависимости от языковой раскладки;
- Выбрать раздел «Завершение работы»;
- Вновь появится небольшое меню с функциями и там нажать на «Перезагрузка».
Далее нужно дождаться, когда операционная система Windows 10 самостоятельно осуществит завершение всех запущенных программ, служб и перезагрузится.
Параметры shutdown
Список таков (запятая и тире не относятся к параметру):
- Без параметра , — отображение справки, тоже самое, что и с параметром /?
- /? , — отображение справки;
- /i , — отображение графического интерфейса пользователя. Этот параметр должен быть первым, если используется в связке с другими;
- /l , — завершение сеанса пользователя (выход, logout ). Этот параметр нельзя использовать с
параметрами /m или /d ; - /s , — завершение работы компьютера, т.е выключение нафиг;
- /sg , — завершение работы в ручную и при следующем запуске
перезапуск работавших всех приложений; - /r , — полное завершение работы и перезагрузка компьютера (типовой вариант);
- /g , — полное завершение работы и перезагрузка компьютера, после чего запуск всех
работавших приложений после перезагрузки системы; - /a , — отмена завершения работы системы, если уже запущено по таймеру или как-то еще. Этот параметр можно использовать только в период ожидания, можно так же объединить с /fw для сброса всех ожидающих загрузок во встроенное ПО;
- /p , — выключение локального компьютера без задержки или предупреждения. Почти обухом по голове. Можно использовать с параметрами /d и /f ;
- /h , — перевод локального компьютера в режим гибернации. Можно использовать с параметром /f ;
- /hybrid , — выполняет завершение работы компьютера и подготавливает его к быстрому запуску. Необходимо использовать с параметром /s ;
- /fw , — позволяет объединить с вариантом завершения работы, чтобы следующая загрузка перешла в пользовательский интерфейс встроенного ПО;
- /e , — позволяет указать причины «непредвиденного» завершения работы компьютера;
- /o , — переход в меню дополнительных параметров загрузки и перезагрузка компьютера.
Необходимо использовать с параметром /r ; - /t xxx , — указание времени ожидания в xxx секунд до завершения работы компьютера. Допустимый диапазон: 0–315360000 ( 10 лет); значение по умолчанию: 30 секунд.
Если задержка больше 0, подразумевается использование параметра /f ; - /c «комментарий», — комментарий с причиной перезагрузки или завершения работы.
Длина не должна превышать 512 знаков; - /f , — принудительное закрытие запущенных приложений без предупреждения пользователей. Подразумевается использование параметра /f, если для параметра /t задано значение больше 0;
- / d [p|u:]xx:yy , — указание причины перезагрузки или завершения работы:
- p , — означает запланированную перезагрузку или завершение работы;
- u , — означает, что причина определяется пользователем;
- Если не задано ни » p «, ни » u «, перезагрузка и завершение работы
не планируются; - xx , — номер основной причины (целое положительное число меньше 256 );
- yy , — номер дополнительной причины (целое положительное число меньше 65536 ).
Касаемо причин и остального отдельно.
Полная перезагрузка Windows 10 через командную строку
Те способы, которые представлены выше, выполняются силами аппаратной команды, представленной графическим интерфейсом. Вариант с командной строкой отличается отсутствием вызова определенной команды. В этом случае полная перезагрузка Windows 10 производится благодаря командой строке.
Итак, как перезапустить систему Windows 10 при помощи командной строки:
- Запустить окно «Выполнить», нажатием клавиш «Вин» и «R».
- Написать в поле комбинацию «shutdown /r /t 00».
- Кликнуть по «ОК» или нажать клавишу «Интер».
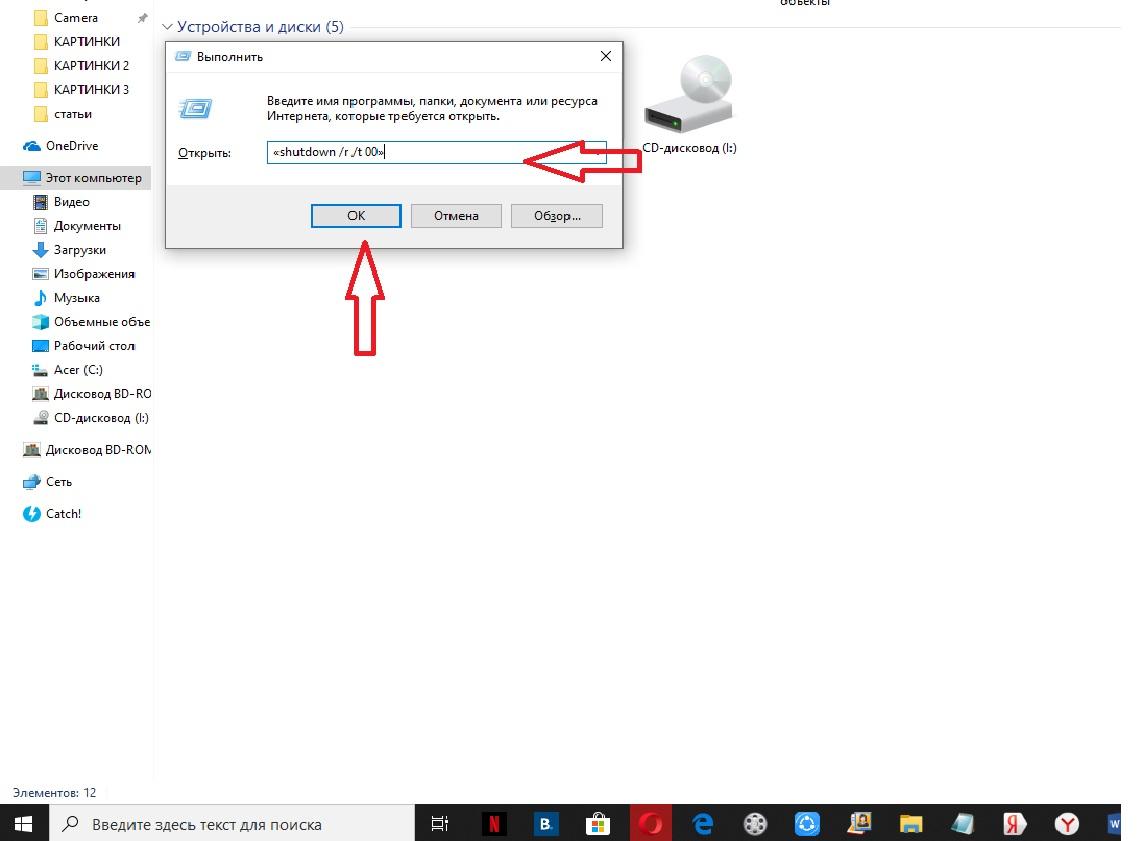
Как использовать панель «Выполнить» для перезагрузки
Слова и буквы и между слэшами имеют своё определенное значение. Слово «shutdown» означает выключение, буква «R» дает команду перезапуска, буква «T» означает время начала перезагрузки. Два нуля заставляют компьютер перезагрузиться мгновенно. Данный метод работает через биос.
Этот способ удобен тем, что можно запустить процесс перезагрузки по расписанию. Эту функцию можно использовать по-разному. Например, если поставить на установку игру (приложение), потребуется перезагрузка Windows 10, но пользователю нужно отлучиться. Юзер просто введет команду со временем перезагрузки в диалоговое окно, и когда придет домой, компьютер уже перезагрузится. Можно даже устанавливать режим перезапуска.
Используя меню Пуск (второй способ)
Во втором способе Вам необходимо кликнуть правой кнопкой мыши по кнопке «Пуск», затем наведите курсор на строку «Завершение работы или выход из системы» и щелкните «Перезагрузка».

Команда shutdown для выключения, перезагрузки или гибернации
Для выключения, перезагрузки или гибернации с помощью командной строки используется команда shutdown. Основной список параметров:
Если вас интересует полный список параметров то запустите утилиту shutdown без параметров.
Причины зависания ноутбука
Условно все причины зависания ноутбука можно разделить на два типа: к первому варианту относится аппаратная часть, во второй входит нарушения и сбои операционной системы.
Наверное, самой популярной проблемой для многих ноутбуков является их перегревание. Проблема встречается чаще, чем в стационарных компьютерах, за счет уменьшения места под элементы охлаждения. Температура системы может увеличиться и из-за большого количества пыли в корпусе, поломки вентилятора или малого объема оперативной памяти.
Если ноутбук не новый, то он точно будет сильно греться из-за запуска игр или программ, для которых нужны высокие технические характеристики. Однако проблема бывает и на новых моделях. В таком случае желательно приобрести охлаждающую подставку. Стоит она не особо дорого, зато проблем с высокой температурой точно не будет.
Перегревание ноутбука хоть и является самой частой проблемой зависания, но далеко не единственной. Сейчас создается огромное число программ, требующих с каждым годом все больше и больше ресурсов. Если на вашем ноутбуке установлено 2 ГБ оперативной памяти или еще меньше, вероятнее всего, именно это служит основной причиной зависания при запуске больше одной программы.
Решение простое: увеличить объем оперативной памяти хотя бы до 4 ГБ (для комфортной работы этого вполне хватит), либо довольствоваться запуском программ, которые не забивают сильно систему.
Если ноутбук часто переносится по комнате, либо берется на работу, то зависания могут быть связаны с жестким диском. Ведь перемещения и случайные, даже несильные удары, могут привести к образованию выбитых секторов. Чем больше диск накопит таких блоков, тем сильнее ноутбук начнет тормозить, вплоть до полного отказа от работы.
Для корректной работы винчестера рекомендуется хотя бы раз в 3 месяца проводить дефрагментацию диска. Процедура вытаскивает данные из разных секторов и записывает их максимально компактно, тем самым уменьшая время на обработку данных. Можно попробовать пролечить жесткий диск специальными программами, однако это не всегда помогает. Если ничего не помогло, тогда не остается ничего другого, кроме как заменить устройство записи.
С технической частью разобрались, но вы ведь не забыли, что существуют еще и операционные сбои системы. Основные из них – это разного рода вирусы и заполнение реестра системы ненужными записями.
Вирусы, попадающие в системы, могут привести к значительному сокращению производительности вашего ноутбука. Решение заключается в установке антивируса, либо проверяющей утилиты. Это не значит, что антивирус должен быть включен постоянно. Если компьютер старый, то тормоза будут появляться как раз таки из-за него. Достаточно будет один раз провести глубокую проверку, удалить или пролечить вируса и уже после этого можно удалить сам антивирус. Скачивать проверяющую утилиту следует только с официального сайта, в противном случае вы рискуете пополнить коллекцию еще одним типом вируса.
Что касается очистки реестра, то тут дела обстоят немного проще. В просторах интернета существует огромное количество различных программ для удаления ненужных записей. Самый популярный из них – CCleaner. Достаточно скачать утилиту с официального сайта и поставить автоматическую проверку. После окончания необходимо удалить найденные файлы и перезагрузить ноутбук. Если проблема в реестре, то проблема с зависанием решится при следующем запуске.












