Что делать, если сетевой кабель не подключен хотя он подключен?
Интернет и сетевые технологии уже давно плотно вошли в нашу жизнь. И если интернет перестает работать, то для большинства это является серьезной проблемой. В данной статье будет рассмотрена ситуация, при которой не работает интернет и локальная сеть, а в правом нижнем углу монитора возле часов отображается значок красного крестика с надписью “Сетевой кабель не подключен”, хотя при этом кабель вставлен в сетевую карту компьютера.
Данная ситуация возможна по нескольким причинам. Причем возникнуть она может совершенно внезапно. Компьютер или ноутбук может не видеть сетевой кабель потому, что:
- Имеются проблемы на стороне вашего провайдера, если сетевой кабель приходит в ваш компьютер напрямую без модемов и роутеров;
- Сетевой кабель поврежден по периметру или плохой контакт в месте оконечивания фишки, которая вставляется в сетевую карту компьютера;
- Присутствует проблема с драйверами сетевой карты;
- Сетевая карта настроена неправильно;
- Имеются проблемы с модемом или роутером, к которому подключен сетевой кабель от компьютера.
Элементарные решения, которые делаются в первую очередь
Первые ваши действия по устранению поломки:
- Перезагрузите компьютер. Если пользуетесь роутером тогда и его ребутните.
- Вытащите из сетевухи ПК (роутера) и вставьте назад приходящий от провайдера провод со штекером RG-45.
- При использовании роутера поменяйте порт (LAN), в который вставлен патч корд соединяющий маршрутизатор с ноутбуком.
- Позвоните в техподдержку и уточните не проводятся ли плановые работы.

Статус “Идентификация…”, или “Неопознанная сеть” (без доступа к интернету)
Еще одна очень популярная проблема, или даже самая популярная. Подключаем к компьютеру сетевой кабель, а на панели уведомления отображается постоянный статус “Идентификация…” (без доступа к сети).


Или, статус подключения становится “Неопознанная сеть” (без доступа к интернету).

Как правило, подобные ошибки возникают из-за проблем с IP адресами. Либо, на компьютере уже прописан IP (например, от старого подключения), и к роутеру с этим IP нет подключения. Либо, на роутере отключен DHCP сервер, и он не может выдать вам IP. В таком случае, нужно попробовать выставить автоматическое получение IP и DNS, или задать эти параметры вручную.
Для начала, попробуйте выставить автоматическое получение IP и DNS. Заходим в Панель управленияСеть и ИнтернетСетевые подключения, или так:

Нажимаем правой кнопкой мыши на Подключение по локальной сети и выбираем Свойства. А дальше делаем так:

Вытяните и обратно подключите сетевой кабель. Интернет сразу должен заработать.
Точно так же, вы можете попробовать прописать статический IP. Просто выделите пункт Использовать следующий IP-адрес и введите IP. Если у вас доступ к роутеру по адресу 192.168.1.1, то вы можете указать например адрес 192.168.1.60. Если же доступ к настройкам по 192.168.0.1, то адрес будет 192.168.0.60. Это для примера.
DNS можно указать такие: 8.8.8.8 и 8.8.4.4.
Подключение без доступа к интернету (желтый треугольник с восклицательным знаком)
Выглядит эта проблема вот так:

Статус подключения “Без доступа к интернету” как бы говорит само за себя, интерне не работает. Но, подключение к роутеру есть. Как правило, эта ошибка может появится из-за неправильной настройки роутера. Когда нет соединения с интернетом. По этому вопросу есть подробная статья.
Параметры скорости и дуплекса
Ну что, переустановка драйвера для вашей сетевой карты помогла разрешить проблему? Система смогла обнаружить сеть вашего провайдера? Если нет, то ситуация только что крайне осложнилась. Прежде чем выставить окончательный вердикт, вам нужно попробовать сделать еще кое-что: поставить автоматические настройки для скорости и дуплекса в настройках сетевой карты. Стоит заметить, что проблема с обнаружением сетевого подключения частенько возникает из-за того, что в параметрах сетевого адаптера выставлены не те настройки скорости и дуплекса.
Для начала вам нужно открыть параметры вашего сетевого адаптера: снова перейдите в Диспетчер устройств, как это было показано выше, а затем дважды кликните на сетевой адаптер. На этот раз вам понадобится уже несколько другая вкладка, а именно — «Дополнительно». Как только вы откроете данную вкладку, перед вами покажется список доступных параметров для сетевого адаптера. Далее вам нужно найти и выбрать в этом списке строчку «Скорость и дуплекс»(Speed&Duplex). Выберите значение для этого параметра «Автосогласование»(Auto negotiation) и сохраните выбранные настройки, после чего перезагрузите свой компьютер.
Интернет не раздается по кабелю
Бывает, что подключенный проводом к ПК роутер не раздает интернет. Посмотрите на индикатор LAN. Он может ровно светиться или мигать – тогда раздача идет нормально. Или не светиться вовсе – тогда проблема в маршрутизаторе.
Попробуйте подключить сетевой кабель провайдера напрямую к своему компьютеру, минуя роутер. Или подключитесь через ваш маршрутизатор к другому компьютеру и посмотрите, грузится ли интернет. Не исключается, что в вашем ПК какая-то неполадка.

Затруднение может вызывать неисправный сетевой адаптер ПК или неустановленные драйвера. Посетите «Центр управления сетями». Мы расскажем, как это сделать. Может оказаться, что вашего сетевого адаптера нет в его списке. Зато есть «неопознанное устройство» с желтым знаком восклицания. Тогда надо установить драйвер. Найдите его на сайте изготовителя материнской платы ПК. Если у вас ноутбук, то на страничке производителя. Скачайте и поставьте. Если проблема останется, увы — понадобится новая сетевая карта.
Порядок действий таков:
- вызываем строку «Выполнить», нажав на клавиатуре одновременно Win и R;
- прописываем команду: devmgmt.msc;
- выскочит диспетчер и список всех установленных на ПК устройств;
- заходим в раздел «Сетевые адаптеры», где и должна находиться сетевая карта.
Сбой настроек
Сетевая карта не видит кабель во многих ситуациях из-за сбитых настроек интернет-доступа. Чтобы проверить это, зайдите в параметры компьютера, раздел «Центр управления сетями и общим доступом». Если на схеме соединения между ПК и значком интернета горит красный крестик, нажмите на него, после чего система произведёт диагностику сети.
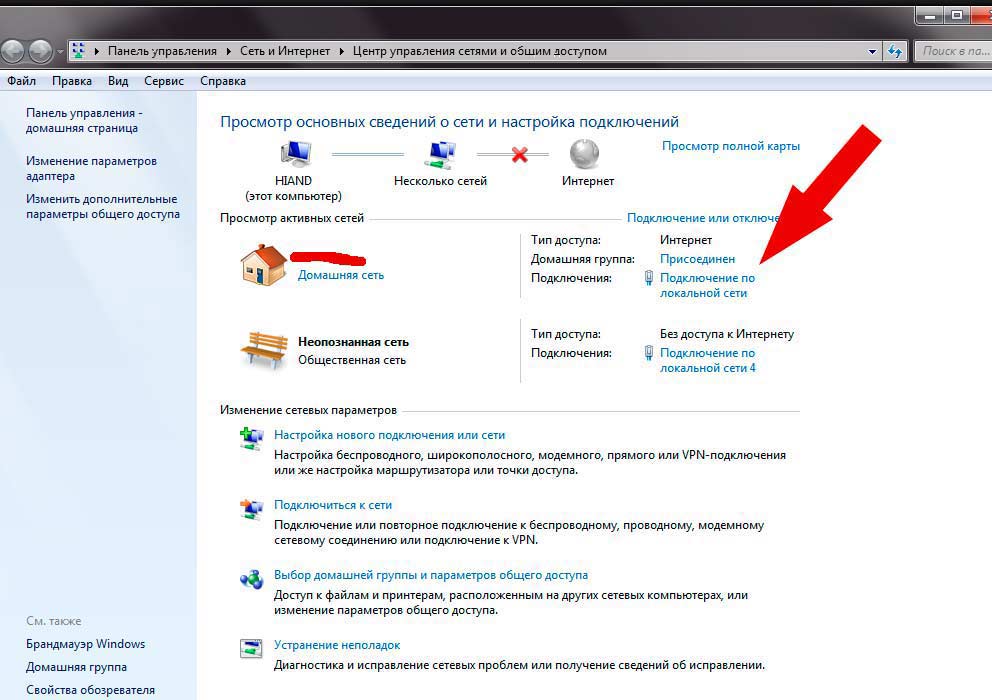
Пользуясь подсказками, вы поймёте, в чём были неполадки. Если система самостоятельно не устранит их, вы получите информацию о том, что нужно для этого сделать. Если в параметрах сбились настройки сети, и они не вводятся автоматически, введите все необходимые данные. Их можно получить, обратившись к провайдеру или просмотрев договор, который вы подписывали при подключении интернета.
Если компьютер не видит сетевой кабель
Перечёркнутый значок сети в области уведомлений рабочего стола компьютера является первым признаком того, что ПК «не видит» сетевой кабель.

Перечеркнутый знак сети в панели задач означает, что компьютер не видит сетевой кабель
Первое, что необходимо сделать в этом случае – это проверить физическое подключение кабелей Ethernet к сетевым разъёмам (портам) RJ-45.
Большинство портов RJ-45 имеют два индикатора – зелёный или оранжевый «LINK» и жёлтый «ACT».

Индикаторы портов RJ-45
Важно! Ровный свет индикатора «LINK» означает, что кабель Ethernet нормально подключён к порту, а также к сетевому устройству на другом конце кабеля. Мигающий индикатор «ACT» при этом означает передачу данных.

При нормальной работе интернет-кабеля индикаторы имеют характерный свет
Разъем RJ-45 может иметь один, совмещённый индикатор «Link/Act». Также на многих моделях роутеров индикаторы разъёмов вынесены на переднюю панель устройства.

На некоторых роутерах индикаторы разъёмов вынесены на переднюю панель устройства
Порт роутера, подписанный как INTERNET или WAN, предназначен для подключения интернет кабеля, идущего от провайдера. Порт, к которому подключается Ethernet кабель, идущий к ПК, обычно подписан как LAN или Ethernet.

Схема подключения интернет-кабеля к роутеру и ПК
Часто также встречается схема подключения, по которой кабель интернет подключён напрямую к ПК.

Интернет кабель подключён напрямую к ПК
Проверка сетевых индикаторов
Шаг 1. Проверить, включены ли ПК и роутер (если роутер присутствует в сети). На включённое состояние устройств указывают их светящиеся индикаторы.

Светящиеся индикаторы на роутере означают, что он подключен и работает корректно
Шаг 2. Проверить, светятся ли индикаторы разъёмов в местах подключения кабеля Ethernet:
-
Индикаторы сетевой платы ПК.
Отсутствие свечения индикаторов сетевых портов может означать:
- плохой контакт в разъёме RG-45;
- повреждение кабеля Ethernet;
- неисправность портов;
- использование кросс кабеля;
- неисправность сетевой платы ПК.
Что делать, если не помогло ничего из вышеперечисленного
К сожалению, бывают случаи, когда пользователям не смог помочь ни один вышеизложенный способ.
В таких случаях можно вернуть роутеру заводские настройки. Делается это довольно просто — достаточно нажать клавишу сброса «Reset», которая находится на задней стороне устройства, и удерживать ее в течение двадцати секунд. Если кнопка утоплена в корпусе, то для того чтобы добраться к ней, необходимо использовать тонкий предмет.
Также бывают проблемы в устаревшей версии прошивки, для обновления следует перейти в настройках роутера и найти пункт обновление ПО. Затем провести автоматическое обновление, если его нет, то попробовать скачать официальную прошивку с сайта производителя и прошить вручную, но необходимо помнить, что любые проблемы во время перепрошивки могут полностью сломать гаджет.
Если и последний совет оказался неэффективным, то устройство следует доверить квалифицированным специалистам, которые проведут диагностику, ремонт и настройку.












