Как определить что сетевая карта не работает. Как проверить сетевую карту
Достаточно частым и распространенным явлением, является ошибка работы сетевой карты. Сразу или спустя какое-то время пропадает сеть Интернет и появляется неприятное сообщение системы о том, что сетевой кабель не исправен или неправильно подключен. Пользователи, обычно, начинают проверять кабель, соединение, звонить в сервисный центр своего провайдера в поисках решения этой неполадки. На возникновение такой ошибки, влияют несколько факторов и зачастую, сетевая карта совсем не причем, причины кроются в другом……
Достаточно частым и распространенным явлением, является ошибка работы сетевой карты. Сразу или спустя какое-то время пропадает сеть Интернет и появляется неприятное сообщение системы о том, что сетевой кабель не исправен или неправильно подключен. Пользователи, обычно, начинают проверять кабель, соединение, звонить в сервисный центр своего провайдера в поисках решения этой неполадки. На возникновение такой ошибки, влияют несколько факторов и зачастую, сетевая карта совсем не причем, причины кроются в другом.
Давайте, сразу определим круг причин, по которым может возникнуть такая ошибка. Во-первых, конечно, может банальным образом выйти из строя. На это может повлиять качество самого оборудования компьютера, так и качество самой сетевой карты, все зависит от производителя. Помимо этого, могут повлиять на ее работу и внешние факторы — не аккуратное отношение, неправильная установка, когда пользователь персонального компьютера с усилием пытался вставить карту в слот PCI, при этом повредив какой-то контакт или внешнюю поверхность самой сетевой карты и т.д. Не исправен слот PCI, что имеет место быть, тогда попробуйте просто вставить сетевую карту в другой слот.
Во-вторых, самый простой и часто распространенный вариант неисправности — отсутствие или несоответствие драйверов сетевой кары или некорректная их установка. В этом случае удаляются драйвера и заменяются новыми. В-третьих, реальное повреждение сетевого кабеля , благодаря которому доставляется сигнал к вашему компьютеру. В этом варианте может быть несколько причин повреждения от механических до производственного брака. Вариант устранения этой неисправности, может быть только один — от другого источника подачи сигнала, например, отнести компьютер к соседу и подключить его там к сети Интернет. Если дело было только в кабеле, то компьютер благополучно соединиться с сетью. Тогда причина не в сетевом кабеле, и не в разъеме типа RJ45 (на него нужно обратить внимание в первую очередь), а в самой сетевой карте.
Теперь поговорим еще об одной причине, с которой столкнулся лично, на собственном опыте. На моем компьютере установлена интегрированная сетевая карта (встроенная), она работала безупречно и претензий к ней никаких не возникало. Недавно приобрел съемную сетевую карту и попытался ее установить на свой компьютер. До этого я ее использовал на другом компьютере, в котором отсутствовала интегрированная сетевая карта. Там работало все нормально, но как только я вставил ее в свой компьютер, появилась надпись на значке сетевого адаптера «Сетевой кабель не исправен или неправильно подключен» и жирный крест, гласящий об отсутствии соединения с сетью Интернет. Но поражал тот факт, что карта в системном блоке мигала огоньками, и все указывало на то, что она работает. При этот сетевая карта, как устройство, благополучно определилось в BIOS, операционная система Windows 7 автоматически установила драйвера и выдала сообщение, что оборудование готово к работе и проблем с ним нет. Диспетчер устройств, однозначно заявлял о том, что все в порядке, оборудование включено и работает нормально. Первым делом, возникла мысль о повреждении сетевого кабеля. Перекинув кабель на интегрированную сетевую карту, Интернет появился незамедлительно. Пришлось продолжить танцы с бубном, вокруг этой сетевой карты. не привело к нужному результату, система продолжала выдавать сообщение о неисправности кабеля, и о том, что она не в состоянии устранить данную ситуацию. Решение пришло само собой, и оказалась простым и не сложным.
Решение вопроса. Первое, что я сделал, так это отключил интегрированную сетевую карту в «Диспетчере устройств», удалил ранее установленные драйвера , на нерабочую сетевую карту. После этого, заново установил карту в слот PCI в системном блоке и запустил компьютер. Операционная система определила оборудование, и установило его. На следующем этапе запустил «Диспетчер устройств» (Пуск — Панель управления — Диспетчер устройств) и щелкнув правой кнопкой мыши по устройству (сетевые адаптеры — например, Realtek RTL8139/810x Family Fast Ethernet Nic). Перейдя в меню Свойства — Дополнительно, выделил раздел «Link Speed/Duplex Mode» и справа в окне «Значение» внес изменения, задал «100Мbps/Full Duplex».
После этого, подключение к сети Интернет было восстановлено, и операционная система Windows 7 перестала выдавать сообщение о том, что сетевой кабель не исправен или неправильно подключен. Таким образом, была исправлена ошибка в работе сетевой карты. Да, чуть не забыл, в свойствах сетевой карты во вкладке «Управление электропитанием» нужно снять галочку с пункта «Разрешить отключение этого устройства для экономии электроэнергии».
Через компьютер, что особо плохо, если вся деятельность тесно связана с его утилизацией. Давайте разберёмся, как исправить неполадки, если карта не вышла из строя, но в её функционировании возникли проблемы.
Обычно проблемы LAN-оборудования решаются через настройки
Пробуем выключить и включить

Признаюсь сразу – в моем случае мне помог старый добрый способ. Я просто обесточил роутер, а потом заново подсоединил его к электрической сети, и все заработало самостоятельно. Однако, до того, как я попробовал этот чудодейственный метод, мне пришлось основательно изучить проблему.
Поэтому, первым делом попробуйте “выключить, а потом снова включить” Ваше проблемное устройство, а также перезагрузите роутер. Ну а вдруг – мне же в итоге помогло?
Также Вы можете включить и отключить интернет-подключение вручную. Для этого пройдите в меню “Изменение параметров адаптера”. Отыскать его можно следующим способом:
Нажмите правой кнопкой мышки на иконку соединения и выберите “Центр управления..”
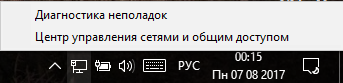
Далее, как на скриншоте, нажмите на ссылку “Изменение параметров адаптера”

Также Вы можете воспользоваться следующим способом: нажмите на клавиатуре Win + R , наберите ncpa.cpl и подтвердите ввод клавишей Enter.
В открывшемся окне выберите свое соединение и нажмите отключить, а потом точно также, с помощью правой кнопки мышки, нажмите включить.
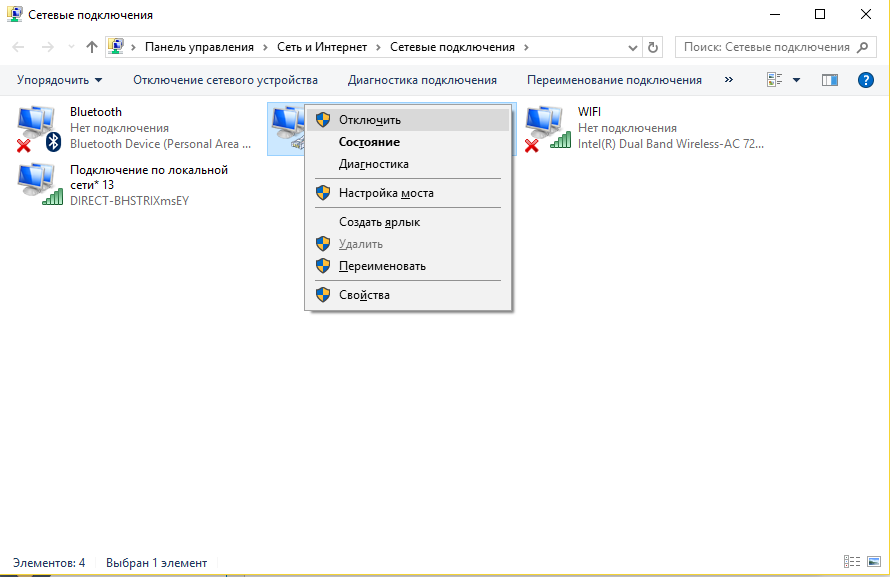
Проверяем соединение. Не помогло? Двигаемся дальше.
Возможно, выключен сетевой адаптер
Бывает так, что сетевой адаптер может быть просто выключен. Например, на многих ноутбуках есть спец. кнопки на корпусе или спец. клавиши на клавиатуре для отключения Wi-Fi адаптера.

Кнопка включения Wi-Fi сбоку на корпусе устройства // Оснащены некоторые модели Lenovo, Acer и пр.
Если у вас есть на корпусе устройства светодиоды, показывающие работу сетевых адаптеров, обратите внимание на них. Пример см. ниже на фото.

Светодиод на корпусе // Wi-Fi адаптер работает (уже неплохо ☺)
Кроме этого, проверить включен ли адаптер, можно в панели управления Windows (в разделе сетевых подключений ). Чтобы открыть эту вкладку, нужно:
- нажать сочетание Win+R ;
- ввести команду ncpa.cpl , нажать Enter.
Как открыть сетевые подключения ncpa.cpl
Далее обратите внимание на ваш адаптер: нет ли на нем статуса «Отключено» (как на пример ниже). Также значок не должен быть бесцветным.
Если адаптер у вас отключен — просто щелкните по нему правой кнопкой мышки и в контекстном меню выберите «Включить».

Беспроводная сеть — отключено (значок бесцветный)
Если адаптер будет включен и заработает — вы увидите, что его значок будет цветным, а статус поменяется на «нет подключения» (возможно у вас сразу загорится «Подключено» — это еще лучше, возможно уже появится интернет) . Этот статус означает, по крайней мере, что драйвера на ваш адаптер установлены и он работает.

Адаптер включен (обратите внимание на цветной значок)
Нет сетевого адаптера в диспетчере устройств
Ещё раз проверьте, чтобы адаптера не было в разделе «Другие устройства». Есть, конечно, вероятность того, что адаптер просто каким-то образом скрыт. Чаще всего сетевые модули просто привязаны к материнской плате. Поэтому можно просто найти драйвер на официальном сайте страницы «материнки». У ноутбуков всё попроще, просто вбиваем название модели ноутбука в поисковик и дальше ищем нужный драйвер.

- Для поиска по материнке запустите командную строку: + R = CMD.

- Далее прописываем две команды:
wmic baseboard get Manufacturer
wmic baseboard get product
- Первая показывает производителя, а вторая точное наименование «материнки».

- Можно теперь пойти двумя путями. Первый – просто прописываем наименование модели материнской платы в поисковик. Далее заходим, ищем раздел «Драйвер» или «ПО». Второй – просто заходим на официальный сайт производителя «мамы» и ищем там по модели. Обычно на таких сайтах также есть поисковики, можно вбить модель туда.
По ноутбукам я писал более подробную статью, и с ней вы можете ознакомиться тут. Принцип достаточно простой, вбиваем название ноута и скачиваем драйвера.
Обновление драйвера беспроводного адаптера
Нужно скачать последнюю версию драйвера для Wi-Fi адаптера установленного в нашем ноутбуке или ПК и установит его. Можно, конечно, запустить обновление через диспетчер устройств в Windows (автоматический поиск) , но система скорее всего просто «скажет», что драйвер не нужно обновлять он самый новый и вообще самый лучший на свете ?

Как обычно, все придется делать вручную. Если у вас ноутбук – драйвер можно скачать с сайта производителя ноутбука. Только строго для своей модели и установленной Windows. Если ПК – то к нему скорее всего подключен USB-адаптер, или PCI. У этого адаптера тоже есть модель и производитель. На сайте производителя есть возможность загрузить последний драйвер. Несколько статей на эту тему:
После загрузки драйвера просто запустите его установку. Обычно это файл Setup.exe.
Не работает LAN порт на компьютере, что делать?
Для того чтобы проверить сетевую карту на наличие аппаратной неисправности, нужно:
- Повернуть компьютер тыльной стороной;
- Обратить внимание на гнездо, где вставлен шнур интернета;
- При вставленном шнуре и включенном компьютере, на порту будет гореть световой диод;
- Если не горит диод LAN порта — выключаем компьютер;
- Отключаем все провода, начиная с питания;
- Открываем крышку системного блока компьютера;
- Производим чистку корпуса от пыли (можно аккуратно пылесосом);
- Выкручиваем сетевую карту и вытаскиваем из сокета;
- Обычным ластиком протрите контакты платы (золотистые полосы внизу платы)
- Аккуратно салфеткой со спиртовым раствором протрите всю сетевую карту;
- Установите сетевую карту обратно в сокет;
- Соберите компьютер и включайте.
Также можете посмотреть LAN порт на материнской плате. Возможно он в рабочем состоянии. Достаточно просто переставить шнур интернета в это гнездо. Тогда можете пользоваться данным портом. Если данная процедура не помогла реанимировать сетевую карту, тогда вам необходимо приобрести новую карту.
Основные причины проблем с сетевым адаптером
Мы собираемся показать, каковы основные причины, по которым сетевой адаптер Ethernet отключается и перестает работать должным образом. Это может быть связано с ошибкой конфигурации, но также и на аппаратном уровне. Например, неправильное размещение карты в USB-порту может привести к отключению от сети.
Он отключается от порта USB
При полной безопасности это одна из наиболее частых причин, по которой сетевой адаптер не работает должным образом, сигнал пропадает, и мы не можем перемещаться. Это будет логично, если мы будем использовать карту, которая подключается к порт USB , что все чаще встречается в портативных компьютерах меньшего размера.
Имейте в виду, что это не всегда будет вызвано тем, что карта плохо подключена. Например, если адаптер ослаблен и при некотором движении он сдвигается и отсоединяется. Мы также должны думать, что проблема может быть связана с самим USB-портом, который не обеспечивает хорошее внутреннее соединение.
Проблемы с прошивкой
Конечно, еще одна очень распространенная проблема заключается в том, что у нас есть какие-то проблемы с прошивка адаптера . Это может привести к конфликту с операционной системой или невозможности распознать USB-порт, к которому она подключена.
Однако обычно это ошибка блокировки. Другими словами, он обычно не появляется в виде небольших разрезов, но мы сразу переходим в автономный режим и должны разрешать возможный конфликт с драйверами устройства и, таким образом, иметь возможность нормально перемещаться. Он перестанет работать навсегда, пока мы его не исправим.
Поврежденный файл после обновления
Обновление нашего оборудования и систем очень важно. Это всегда помогает заставить все работать правильно, повысить производительность, а также избежать проблем с безопасностью, которые могут поставить нас под угрозу.
Но иногда те обновления смогли выдать ошибки. Мы можем столкнуться с ситуацией, когда есть какой-то поврежденный файл, и после обновления он вызывает сбой в работе сетевой карты Ethernet. Эти ошибки довольно часто возникают после обновления операционной системы и приводят к конфликтам с драйверами.
Вредоносное ПО на вашем компьютере
вредоносных программ всегда может по-разному влиять на устройства, которые мы используем в повседневной жизни. Это также может повредить правильному использованию сетевого адаптера Ethernet. Это будет означать, что есть порезы или что он даже не работает как надо.
Имейте в виду, что существует множество разновидностей вредоносного программного обеспечения, которое может повлиять на нас. Это то, что присутствует во всех типах операционных систем и устройств. Когда у нас возникает проблема, особенно когда дело касается сетевых подключений, мы должны помнить об этом.

Проблемы кабельного подключения
Самое слабое звено – сам кабель и коннекторы-разъемы. Обычно, часть кабеля находятся внутри квартиры, остальное – в подъезде, на лестничной клетке.
В последние годы монтажники из сервисных служб интернет-провайдеров проявляют очевидную небрежность в исполнении своих обязанностей. Кабеля прокладываются зачатую без дополнительной защиты кожухами и в легко доступных метах. Любой проходящий мимо хулиган с наклонностями к вандализму испытывает непреодолимое желание дернуть за свисающую сверху веревочку и разом лишить весь этаж доступа к интернету.
Поэтому, прежде всего, обязательно контролируйте весь процесс монтажа кабельного интернета, требуйте от сотрудников провайдера производить все операции по ГОСТу и в защитном исполнении.
Следующий тонкий момент – внутриквартирная проводка кабелей. Если в квартире обитают дети и домашние животные, создается ситуация повышенной опасности. Желательно размещать провода в недоступных местах. Кошки и собаки просто обожают грызть, кусать и рвать всякие веревочки. При этом, электрические поля почему-то очень привлекательны для домашних питомцев.
- Внимательно проследите сетевой кабель на всех видимых участках прокладки. При обнаружении повреждений лучше всего сразу заменить весь негодный кусок.
- Проверьте, не выпали ли штекера из гнезда. Выньте разъем и вставьте снова. Должен прозвучать щелчок закрытого замка.
- Внимательно осмотрите контакты разъема. Если видны отломанные или погнутые контакты – необходимо заменить разъем.
Окончательно проверить работоспособность сетевого кабеля можно подключением другого компьютера. Если интернет появился – значит, с кабелями все в порядке и неисправности искать нужно в компьютере.












