Вай-фай адаптер для компьютера, выбор и настройка
Сетевой адаптер — это устройство, которое позволяет принимать байтовые пакеты информации и преобразовывать их в удобочитаемую форму для операционной системы, установленной на компьютере. Не особо понятно? – давайте разберёмся теперь поподробнее.
Смотрите, вся компьютерная техника может общаться только путём языка нулей и единиц, или по-другому, с помощью «Бинарного кода». С приходом в наш мир сетей, компьютеры научились разговаривать и общаться между собой. Для этого используют два вида подключения:
Но просто так подключить к сети компьютер не получится. Он должен иметь определённое устройство, которое способна не просто принимать и отправлять сигналы в нужной кодировке, но также проверять их на наличие ошибок.
Для этого и был изобретён сетевой адаптер или «Network Adapter». Он, по сути, переводит электрические импульсы от такого-же адаптера в код, который понятен компьютеру. При чем между двумя конечными устройствами, может быть огромное количество коммутатором, маршрутизаторов и других сетевых устройств.
Как он работает
Давайте расскажу на просто примере. Вот у вас дома есть два устройства приёма: нотбук и персональный стационарный компьютер. Провайдер прокинул к вам в квартиру провод, по которому течёт интернет. Обычно для того, чтобы интернетом пользовалось сразу несколько устройств, покупают роутер или маршрутизатор (это одно и тоже).
Он принимает сигнал из интернета и должен отправить на подключенные устройства. Подключается они путём адресации и таблицы маршрутизации. Ведь роутер должен знать – куда именно отправлять те или иные данные. Поэтому у каждого устройства есть свой адрес. В данный момент самым популярным стандартом адресации является IP версии 4. Вы, наверное, уже видели такие цифры – 192.168.1.45.
Сетевой адаптер принимая сигнал устанавливает свой адрес. Адрес чаще всего выдается самим роутером, если на нём установлена настройка DHCP сервера. Эта функция позволяет маршрутизатору самому выдавать адреса. В противном случае нужно их вбивать вручную.
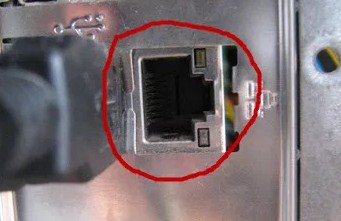
Подключение компьютера идёт к сетевой карте. Обычно она встроена в материнскую плату. Для подключения используют специальный интернет провод. При подключении, если есть сигнал от другого устройства, которым может являться домашний роутер – разъём начинает мигать или светиться. Что сигнализирует о передачи информации в сети.

Если сетевая карта перегорает или не соответствует определённым требованиям пользователя – он может купить дополнительную встраиваемую карту. Теперь давайте переёдем к ноутбуку. Как вы, наверное, знаете, он также имеет подобное подключение по проводу, с подобным разъёмом.
Но чаще ноутбуки, планшеты, телефоны и даже телевизоры, подключают по Wi-Fi. Поэтому у ноутбука ещё есть WiFi адаптер. Он принимает от роутера сигнал в виде радиоволн по стандарту IEEE 802.11. Дальше он переделывает сигнал в понятный для ноутбука.

То есть адаптер помогает компу или ноуту подключаться к любой сети – как к локальной, так и к глобальной. Вай-фай модуль, если снять крышку с ноутбука – выглядит как на картинке выше. Но и компьютер можно аналогично подключить беспроводным способом.
Так как чаще всего в материнской плате компьютера не дополнительного встроенного вайфай модуля, то его нужно купить отдельно. Они бывают двух видов:

- Внутренняя – подключается к шине PCI Express;

- Внешняя – подключение идёт к любому свободному USB порту.
Как вы могли заметить, для улучшения сигнала у каждого подобного модуля есть антенна. Она может быть съемной или встраиваемой. Аналогичные антенны обычно можно увидеть и на домашнем роутере. Они позволяют улучшить связь между двумя устройствами.
Функции
Мы рассмотрели, что такое адаптер сетевой и как он настраивается, а сейчас давайте поговорим про задачи, которые решаются при передаче или приёме сообщений. Всего их девять:
- Проводят гальваническую развязку с витой парой или коаксиальным кабелем. В основном для этой цели применяются импульсные трансформаторы, хотя возможно и использование оптроны.
- Передача (приём) данных. Они поступают из ОЗУ к адаптеру или от него в память компьютера благодаря каналам ввода/вывода и прямого доступа.
- Буферизация. Применяется, чтобы согласовать скорость пересылки данных из адаптера или в него с тем, как они передаются по сети. Также во время обработки информации она хранится в буфере. Он позволяет адаптеру работать со всем пакетом информации. Также благодаря адаптеру происходит согласование скоростей обработки данных различных компонентов ЛВС между собой.
- Формирование пакета. Сетевым адаптером данные должны быть разделены на отдельные блоки в режиме передачи (или они собираются при приёме), чтобы потом оформить их как кадр определённого формата. Он будет составлен из нескольких служебных полей, где указан адрес компьютера получателя, а также контрольная сумма кадра, по которой устройством принимается вывод о том, корректна ли доставленная информация.
- Доступ к каналу связи. Также в его «юрисдикции» набор правил, с помощью которых можно получить возможность работать со средой передачи. Помимо этого, адаптер выявляет конфликтные ситуации и контролирует состояние сети.
- Идентификация своего адреса в пакете, что принимается. Он может определяться установкой переключателей, прошиваться в ППЗУ или храниться в специальном регистре.
- Преобразовывать параллельный код в последовательный при передаче данных, и он проводит их обратную конвертацию при их приёме. Из этого есть небольшое исключение. Когда активен режим передачи данных, то по каналу связи информация передаётся в последовательном коде.
- Кодирование/декодирование данных. На этом этапе формируются электрические сигналы, которые используются, чтобы представлять информацию. В большинстве случаев используется манчестерское кодирование. Данный метод не требует, чтобы передавался синхронизирующий сигнал, чтобы распознать единицы и нули. В этом случае используется смена полярности.
- Приём или передача импульсов данных.

Также сетевые адаптеры при работе с необходимым программным обеспечением могут распознать и обработать ошибку, которая возникает из-за плохой работы оборудования, коллизий или электрических помех.
Теория – про сетевые карты
Мы привыкли, что для подключения сетевого кабеля из роутера используется «сетевая карта». В настоящее время обычно это сетевой порт, встроенный в материнскую плату, но возможность покупки отдельной сетевой карты никто не отменял.
Отсюда и пошло название – «сетевая карта». Даже когда ее название применяют по отношению к Wi-Fi. С вайфаем чуть сложнее – существуют материнские платы с поддержкой этой технологии, но до сих пор его размещают только в верхнем сегменте на игровых материнках. Сама технология недорогая, но почему-то так сложилось – дескать системный блок для игр лучше подключать напрямую по проводу, и качество сигнала лучше, и пинг меньше.
Возвращаемся к сетевым картам. По отношению к Wi-Fi их правильнее называть «адаптерами». Применяют 2 вида адаптеров на ПК:
- Внешние – как правило USB.
- Внутренние – вставляются в гнездо расширения PCI материнской платы.
Если с первым видом все и так понятно – в простонародье их называют «флешка» или «свисток», то внутренние Wi-Fi адаптеры и принято называть сетевыми картами, т.к. по классике жанра их необходимо устанавливать внутрь системника:

Рейтинг лучших WiFi адаптеров
| Номинация | место | наименование товара | цена |
| Лучшие WiFi адаптеры по соотношению цена-качество | 1 | ASUS USB-AC68 | 4 710 ₽ |
| 2 | TP-LINK TL-WPA7510 KIT | 4 800 ₽ | |
| 3 | ASUS PCE-AC56 | 3 200 ₽ | |
| 4 | Alfa Network AWUS036ACH | 3 750 ₽ | |
| Лучшие недорогие WiFi адаптеры | 1 | TP-LINK Archer T6E | 1 795 ₽ |
| 2 | ZYXEL NWD6605 | 1 700 ₽ | |
| 3 | Xiaomi Mi Wi-Fi Powerline | 1 999 ₽ | |
| 4 | ASUS USB-N14 | 1 690 ₽ | |
| 5 | D-link DWA-137 | 800 ₽ | |
| 6 | TP-LINK TL-WN822N | 720 ₽ |
В первую очередь мы рассмотрим группу моделей, которые относятся к более высокой ценовой категории, но зато обладают рядом тех качеств, которые могут быть или вовсе недоступны бюджетным моделям, или реализованы недостаточно полно. Наши эксперты подобрали четыре модели, принципиально различающиеся по форм-фактору для наиболее полной и информативной подачи. Все перечисленные устройства способны работать в двух диапазонах (2.4/5 ГГц), поддерживают все поколения стандарта беспроводной связи IEEE 802.11a/b/g/n/ac и защищают информацию по трем стандартным протоколам — WEP, WPA, WPA2.
ASUS USB-AC68

Первым делом рассмотрим самый яркий во всех смыслах адаптер в первой подборке рейтинга. Помимо впечатляющих технических характеристик и возможностей, разработчики еще и наделили его настолько выразительным дизайном, что он сам по себе будет служить украшением рабочего места. Но сначала о возможностях.
Данная модель представляет собой двухдиапазонный USB-адаптер, способный на передачу данных со скоростью до 1900 Мбит/с (1300 плюс 600 Мбит/с в диапазонах 5 и 2.4 ГГц, соответственно). Антенная конфигурация — 3×4 MIMO, то есть одновременные прием и отдача. В дополнение к базовой конфигурации идет собственная технология ASUS AiRadar – формирование диаграммы направленности.
Адаптер выполнен в форм-факторе «большой флэшки» и имеет сборную конструкцию – две несъемные антенны поддерживают почти всенаправленную регулировку положения вплоть до полного сложения в корпус. В дизайне присутствуют два цвета – антрацитовый черный и ярко-красный. Антенны имеют формы лопастей по ширине корпуса и в красный окрашены их внутренние поверхности. Размеры адаптера со сложенными антеннами — 115x18x30 мм, масса нетто — 44 г.
Устройство подключается к порту USB 3.0. Можно подключить напрямую, а можно воспользоваться специальной подставкой-переходником на проводе для более удобной установки.
WiFi адаптер совместим с операционными системами семейства Windows версий от 7 до 10 и Mac OS X от 10.7 до 10.11.
Критерии выбора Wi-Fi адаптера
Прежде всего, стоит разобраться с интерфейсом, посредством которого девайс будет подключаться к ПК или другому оборудованию:

- Внешний USB-порт.
Такие Wi-Fi адаптеры внешне напоминают флешку и соединяются с совместимыми устройствами через соответствующий порт.
Существуют как миниатюрные модели с не самым большим радиусом действия, так и мощные габаритные с выносными антеннами или блоками, присоединяемыми к компьютеру или телевизору кабелем USB. - Внутренний PCI-Express.
Внешне похож на обычную сетевую карту.
Модуль вставляется в соответствующий слот на системной плате компьютера.
Установка PCI-Express адаптера не самая быстрая, зато последний не занимает разъем USB и обычно отличается более высокой мощностью.

- Скорость передачи данных.
Чем она выше, тем лучше.
От данного параметра зависит скорость подключения к интернету компьютера или другого устройства, использующего адаптер. - Стандарты связи.
Современные адаптеры поддерживают стандарты Wi-Fi 802.11 b, a, g, n или ac.
Последний вариант является одним из наиболее актуальных и быстрых. - Антенна.
Внутренние антенны не могут похвастаться хорошим коэффициентом усиления.
Лучшими показателями обладают внешние, а еще более солидными характеристиками — выносные антенны. - Поддержка ОС.
Практически все современные адаптеры совместимы с операционной системой Windows (начиная с XP и заканчивая «десяткой»).
Многие модели поддерживают Mac OS и незначительная часть (из коробки) — Linux-системы.
Какие бывают Wi-Fi адаптеры? Определяемся с интерфейсом подключения
Первым делом я советую определится с интерфейсом, по которому адаптер будет подключатся к стационарному компьютеру. Самые популярные, это USB и PCI Express. Есть еще PCMCIA (в основном для ноутбуков) , но они уже не очень актуальные, поэтому, рассматривать их мы не будем. Давайте подробнее разберемся с приемниками, которые подключаются по USB и PCI.
- Интерфейс: USB. Их еще называют внешними. Самые популярные Wi-Fi адаптеры, которые похожи на обычную флешку. Они бывают разные. Очень маленькие ( как приемник у беспроводной мышки, или клавиатуры) , размером примерно с флешку, или более серьезные варианты, которые подключаются через USB-удлинитель. Такие приемники могут быть как с антеннами, так и без. Выглядя они примерно вот так:
Эти приемники подключаются в USB разъем вашего компьютера. Для лучшего приема (чтобы поднять адаптер выше) можно подключить его через USB-удлинитель. С некоторыми моделями удлинители идут в комплекте. Их можно использовать на разных компьютерах и ноутбуках. Быстро отключать и подключать обратно. Если вы выбираете приемник именно для обычного компьютера, а не ноутбука, то лучше берите модель с антенной, или ту, которая подключается через удлинитель. Для лучше приема Wi-Fi сети. Миниатюрная модель (первая на картинке выше) подходит лучше всего для ноутбуков. - Интерфейс: PCI Express. Это внутренние приемники. Они похожи на обычную сетевую карту, и подключаются в порт PCI Express на материнской плате вашего компьютера.
Чтобы установить такой адаптер, в вашем компьютере должен быть свободный разъем PCI Express (PCI Express x1). Так же понадобится скрывать системный блок. Ну и как вы понимаете, быстро отключить и подключить такой приемник к другому ПК не получится. Точно так же, как поднять его на удлинителе для лучшего приема. Хотя, с приемом у них проблем быть не должно, на всех моделях есть хорошие антенны для его усиления. Из плюсов: не занимает USB-порт и не торчит из системного блока (только антенны) . Которые, кстати, можно заменить на более мощные, или выносные. - Интерфейс M.2. Это самый новый и современный способ, которым можно подключить Wi-Fi+Bluetooth модуль к материнской плате ПК. Практически все современные платы оборудованы несколькими разъемами M.2. Наличие это интерфейс на вашей материнской плате не означает, что вы можете подключить в него беспроводной модуль. Нужен разъем M.2 Key A, или Key E. Эта информация всегда указана в характеристиках материнской платы. На самом разъеме может быть надпись M.2 WiFi.
Но есть один нюанс. Так как эти Wi-Fi модули предназначены в основном для установки в ноутбуки (где уже выведены проводки под подключение встроенных а ноутбуке антенн) , на M.2 Wi-Fi ПК модуль может работать, но не видеть Wi-Fi сети. Все из-за отсутствия антенн. Редко в комплекте идут антенны. Но их можно купить и подключить к плате отдельно. Выглядят они примерно вот так:
Думаю, с интерфейсом подключения вы определились. Что касается других характеристик, то каких-то отличий между USB и PCI нет. Информация, которую вы найдете ниже, подходит к Wi-Fi адаптерам с разными интерфейсами.
Материнская плата против карты Wi-Fi — что нужно знать:

Если вы когда-либо использовали компьютер, он даст вам базовые знания о материнской плате и карте Wi-Fi.
Это основное и наиболее важное оборудование, необходимое для работы ПК с оптимальной скоростью. Без материнской платы в вашем компьютере теперь вы можете начать все это в первую очередь.
Для облегчения понимания и большей ясности мы объясним эти два компонента, их функции и роли в вашей компьютерной системе.
Материнские платы:
Материнская плата — это прежде всего главный инструмент, печатная плата в компьютере, который позволяет и поддерживает все коммуникации между многими важными электронными компонентами компьютера, такими как
центральный процессор, блок памяти, жесткие диски и различные типы карт, такие как графические карты, видеокарты.
На рынке представлено большое количество материнских плат разных размеров и со своими особенностями.
У нас есть еще одна важная вещь, о которой мы хотим, чтобы вы помнили относительно материнской платы, что эти удивительные устройства разработаны специально для определенного типа процессора и не совместимы с
Каждый процессор компьютера, если вы используете материнскую плату с другим типом процессора, вы, вероятно, столкнетесь с множеством проблем, связанных с этим.
Большинство этих материнских плат поставляются с предустановленными адаптерами Wi-Fi, которые, в первую очередь, удобны, но не подходят для многих пользователей, у которых целый день дежурства зависит от операций на основе Wi-Fi.
Карта WI-FI:
Поскольку мы обсуждали карты Wi-Fi, как подробно описано выше, вы будете в значительной степени заполнены тем, что они собой представляют, короче говоря,
Карты Wi-Fi — это просто комплексные карты, работающие по интернет-технологии, которые подключаются к вашему слоту PCIe на компьютере, чтобы облегчить вашему устройству подключение к Интернету, которое намного
прочнее и удобнее, чем те, которые поставляются со встроенным Wi-Fi на материнских платах в компьютере.
Это один из наиболее значительных вариантов для пользователей, которым требуется надежное и мощное подключение к Интернету на повседневных базовых рабочих станциях.
Они позволяют иметь стабильное соединение Wi-Fi на настольных компьютерах.
Карта Wi-Fi не только освобождает вас от использования кабелей Ethernet и время от времени потери сигналов, но и предоставляет вам беспроводное соединение, которое является чрезвычайно мощным, чем другие.
Помимо этого, эти карты Wi-Fi поставляются со съемными антеннами, которые можно оборудовать и отсоединить по выбору пользователя, что очень удобно для надежного взаимодействия с вашим маршрутизатором Wi-Fi, если он установлен.
вдали, чем больше у Wi-Fi антенн, тем надежнее будет соединение вашего компьютера с маршрутизаторами Wi-Fi.
Компании предлагают даже до 3, 4 антенн с картой Wi-Fi для наилучшего взаимодействия с Интернетом.
Тип подключения
Что касается типов подключения Wi-Fi адаптера – внутреннее и внешнее, здесь всё предельно просто: при первом устройство подключается через, соответственно, внутренние аппаратные интерфейсы ПК или ноутбука, а при втором — через USB . Выгода последнего варианта очевидна: не каждый разбирается в компьютерной технике настолько, чтобы самостоятельно осуществлять внедрение внутренней начинки, тогда как подключать USB-устройства могут даже новички. Плюс к этому, слоты внутренних аппаратных интерфейсов не должны быть заняты другими комплектующими (видеокартами, SSD и пр.) .
С USB в этом вопросе, конечно, проще. Такой Wi-Fi адаптер универсален, его можно подключить к любой технике с USB-портами на борту. А вот аппаратные интерфейсы внутри каждого отдельного типа техники разные. Так, используемый внутри сборки ПК внутренний Вай-Фай адаптер нельзя отсоединить и внедрить внутрь ноутбука. Не говоря уже о смартфоне или планшетнике.
Внутренние Wi-Fi адаптеры выигрывают, по сути, лишь пропускной способностью передачи данных. У внешних она обычно ограничена возможностями интерфейса USB 2.0, а именно им, кстати, обустроена большая часть адаптеров на входе и компьютерных устройств на выходе. Но здесь есть нюанс: получить реальную пользу с такого преимущества, увы, получится далеко не в каждом случае. Помимо интерфейса подключения, существует множество иных факторов, от которых интернет-скорость зависит. Это, в частности, технический потенциал роутера, его настройки, радиопомехи, урезание провайдером обещанной по тарифу скорости.
Бытует мнение, что только Вай-Фай адаптеры с внутренним типом подключения способны обеспечить приемлемую мощность сигнала по причине наличия антенны. Или как минимум предусматривают разъём под её подключение извне. Это не так: мощной антенной могут обустраиваться и USB Вай-Фай адаптеры. Просто отдельные бюджетные модели последних, с виду похожие на маленькую флешку, рассчитаны на компактность формы и узкий, приемлемый для обывательских потребностей радиус действия. Например, для использования в малогабаритных квартирах.

Игры по Wi-Fi или Ethernet
Прежде чем мы подведем итоги, давайте поговорим об играх по WI-Fi.
Давайте сначала просто избавимся от этого: если вы можете использовать кабель Ethernet, используйте его. Кабели Ethernet не подвержены помехам и проблемам с подключением в отличие от сигналов Wi-Fi, что позволяет геймерам минимизировать задержку и максимизировать скорость.
Однако, если кабели Ethernet не подходят для вашей ситуации, например, если вы в пути, здесь на помощь приходит Wi-Fi. Слабые стороны Wi-Fi всё ещё сохраняются, но если вы выберете правильное беспроводное решение, вы получите возможность смягчить некоторые из них.
Если вы ищете надежное решение, которое поддерживает широкий диапазон, то любой из перечисленных вариантов отлично подойдёт. Очевидно, пользователям ноутбуков придётся отказаться от первых двух вариантов.












