Топ лучших веб-камер
Если вы думаете, что веб-камеры нужны только для представительниц одной модной профессии, вы серьёзно ошибаетесь. Игровые стримы, видеоконференции, прямые трансляции в социальных сетях — для всего этого часто удобнее всего использовать именно веб-камеру, а не смартфон или беззеркалку. В нашем рейтинге лучших веб-камер мы рассмотрим самые интересные предложения для разных задач.
Разберём, какие характеристики веб-камер самые важные.
Веб-камера Xiaomi Youpin
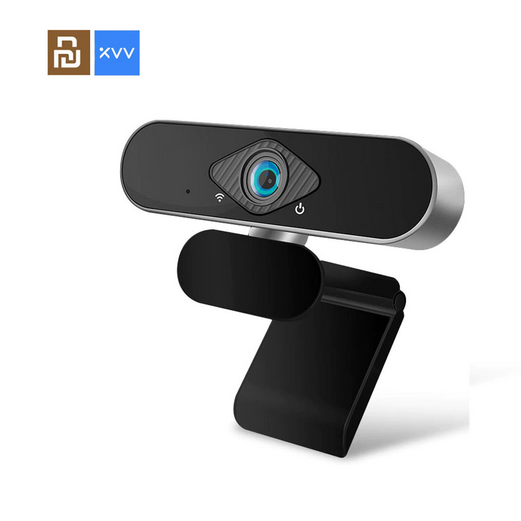
Основные характеристики этой камеры:
• широкий угол (производитель заявляет 150°, но на самом деле где-то 120°);
• съёмка в разрешении FullHD;
• разрешение 2МП;
• функция распознавания лиц;
• оптимизация изображения в зависимости от сценария;
• кабель 150см;
• USB 2.0;
• удобное крепление;
• быстрая установка (драйвера не нужны).
Веб-камера для конференций: Thronmax Stream Go X1 Pro

Плюсы: многофункциональная веб-камера с FullHD разрешением, частотой съемки 30 кадров в секунду и функцией Plug and Play. Компания Thronmax специализируется на аудиооборудовании, поэтому вебка снабжена двумя качественными микрофонами с шумоподавлением. Это позволяет проводить рабочие встречи с коллегами без характерного для многих моделей «голоса из аквариума».
Девайс готов к работе после подключения к компьютеру через USB кабель длиной 1.5 м. Автофокус обеспечивает стабильную четкую картинку даже во время движений в кадре. Угол обзора составляет 90°, поэтому камера подойдет для групповых звонков, дистанционного обучения и установки в переговорках. Технология высокого динамического диапазона HDR гарантирует насыщенную картинку с четкой цветопередачей при плохом освещении.
К достоинствам Thronmax Stream Go X1 Pro относится штатив тринога, который идет в комплекте. С его помощью можно установить веб-камеру рядом с компьютером, если размещение на мониторе покажется неудобным. Устройство снабжено закрывающейся шторкой для защиты конфиденциальности и борьбы со шпионскими программами.
Минусы: нет отдельного софта для настройки.
Принципы работы
Назначение веб-камеры – захватывать свет через маленькую линзу спереди, используя сетку из детекторов света микроскопических размеров. Датчики встроены в сам микрочип, который отвечает за восприятие картинки. Чип выполняет роль ядра, снимает видео и фото, преобразуя их в цифровой формат. Этот формат компьютер должен распознавать с ходу.
Принцип, как работает веб-камера на компьютере, будет единым для всех типов устройств. Памяти у прибора нет, поскольку видео, фото не сохраняются, а сразу передаются на ПК.





Подключение без драйвера
Не всегда камеру приобретают в упаковке. В таком случае придется вебку настраивать без драйвера.
- Нам нужно зайти на официальный сайт разработчика и найти необходимое ПО.
- Если это по какой-то причине не удается нужно найти в поисковике альтернативные сайты, которые предоставляют драйвера.
- И третий вариант найти драйвер по ID оборудования. В этом случае нужно зайти в раздел «диспетчер устройств» и найти значок web-камеры, который будет выделен восклицательным знаком. Нажимаем на значок правой кнопкой мыши и выбираем «свойства». Находим ид оборудования и копируем его для поиска в интернете. Также можно воспользоваться автоматическим поиском драйвера, в этом случае система сама все за вас сделает.

В интернете можно найти комплект драйверов. Этот драйвер-пак имеет в своем арсенале драйвера на все случаи жизни. Если не один из вариантов выше не помог в решении проблемы, можно попытаться найти нужный драйвер здесь. Некоторые редакции операционных систем содержат в своем установочном пакете стандартные драйвера для видеооборудования. Тогда вам останется лишь подключить веб камеру к компьютеру. Если к камере отсутствует и инструкция, то в интернете также можно найти именно по вашей модели информацию как правильно подключить веб камеру к компьютеру.
Как подключить веб-камеру на компьютер программно?
Когда оборудование будет напрямую соединено с компьютером, потребуется произвести дополнительные действия по его настройке. В 80% случаев драйвера устанавливаются в автоматическом режиме, и после самостоятельной настройки, пользователю достаточно запустить приложения для управления камерой. В остальной 1/5 случаев, придется драйвера ставить самостоятельно. Ниже я описал, как именно это следует делать с нуля.
1) Установка драйверов
Для правильного функционирования веб-камеры драйвера жизненно необходимы. По сути, это комплекс скрытых мини-программ, которые синхронизируют процессы оборудования со внутренним устройством самой операционной системы. Именно потому на официальных сайтах предлагают собственные версии «дров» для различных по архитектуре ОС.
Какими методами можно установить драйвера веб-камеры на ПК:
- диск, который прилагается к комплектации оборудования;
- скачать через официальный ресурс производителя;
- через диспетчера устройств;
- независимое программное обеспечение для поиска драйверов.
Наиболее простыми в понимании рядового обывателя является использование диспетчера устройств, но, если возникли проблемы, придется обратиться к альтернативам. Далее я расскажу детальнее по каждой из них.
А) Установка драйверов с официального диска
Как правило, китайские производители веб-камер редко кладут в комплект поставки диск с ПО. Для европейских производителей подобная практика более приемлема, но только в случае с раскрученными производителями оборудования по типу Sony.
Как установить драйвера веб-камеры с диска:
-
Распаковываем диск и вставляем его в DVD или CD привод на системном блоке. Следите чтобы логотип производителя располагался с верхней части диска (если речь об одностороннем).




После запуска установочного компонента, потребуется пару раз подтвердить действия через кнопки «ОК» или «Далее», а потом протестировать камеру через внешнюю или встроенную программу.
Совет: если на ПК не имеется отдельной утилиты под веб-камеру, советую воспользоваться Скайпом. Внутри программы можно протестировать не только видео, но и передачу звука.
Если Skype не имеется, можно по-быстрому зайти в одну из социальных сетей с веб-обозревателя. Сейчас функция видео звонков имеется в ВК, Телеграмм, Facebook и даже в Одноклассниках.
Б) Качаем драйвера с офф сайта
Весьма субъективный вариант решения проблемы, по которому априори тяжело дать четкую инструкцию. Обычно, чтобы найти официальный сайт поставщика, следует вбить ТМ марку компании в связке со словосочетанием «драйвера».

Далее, следует найти свою модель веб-камеры и скачать установочный файл. Останется запустить его на ПК и проследовать стандартный путь по установке. Дальнейшие действия аналогичны алгоритму выше.
В) Установка драйверов посредством диспетчера устройств
Наиболее ходовой вариант среди пользователей с опытом в управлении простым программным обеспечением на ПК. Получить доступ к разделу можно через панель инструментов, либо через контекстное меню на главном экране.
Инструкция по установке драйверов с помощью мастера:
- Запускаем исполняющую строку и в ней вводим команду devmgmt.msc. После чего нажимаем «ОК».


Процесс поиска займет от 10 до 120 секунд. Если результатов найдено не будет, а такое случается периодически, придется воспользоваться альтернативными методами. В частности, советую установить на ПК специализированное программное обеспечение. Список утилит по автоматическому подбору драйверов я предоставил в таблице ниже.
| Название | Особенности | Популярность (из 5 ★) |
|---|---|---|
| Driver Booster | Программное обеспечение распространяется под бесплатной лицензией. Совместимость – только Windows. Помимо поиска недостающих драйверов, утилита быстро и качественно может заменить устаревшее ПО устройства пользователя. | ★★★★ |
| DriverHub | Бесплатная утилита для Windows 10, 8.1, 8.0 и 7. Имеет русский интерфейс + сам вес установочного файла едва ли набирает 30 Мб. Программа успешно распознает даже самые экзотические устройства от китайских безымянных производителей. | ★★★★★ |
| SlimDrivers | ПО ориентировано на вариации Windows, включая даже ХР. По интерфейсу – только английский + использование функционала условно-бесплатное. По весу утилита набирает 1-2 Мб. | ★★★ |
| DriverGuide Toolkit | Проблем с поиском драйверов куда больше на устаревших ОС. Данная утилита решает вопрос в пару кликов. Поддерживается на Windows 7, 2000, ХР и Vista Распространение лицензии – условно-бесплатное. Стоимость ПО составляет 20 долларов. | ★★★ |
| DriverMax | Одно из лучших решений, которое можно найти на рынке в 2021 году. Легко находит драйвера на неизвестные устройства + обладает достаточно широким функционалом для других направлений в отношении программного обеспечения. Лицензия – бесплатная, но русского языка интерфейса нет. | ★★★★★ |
Почти любая из представленных выше утилит способна решить проблему отсутствующего драйвера для веб-камеры. Другое дело, что не каждый захочет захламлять свой ПК программным обеспечением, которое будет использоваться пара раз в год от силы.
2) Настройка устройства и тестирование
Выше я уже упоминал о методах тестирования функционала через стандартный набор программ, но что, если ни один из вариантов для пользователя не заходит? Тут на помощь приходят специализированные сайты, где регистрация и прочие лишние телодвижения обязательными вовсе не являются.

Один из более-менее нормальных ресурсов — https://ru.webcamtests.com. Проект позиционируется как тестировщик работоспособности веб-камеры без установки дополнительного программного обеспечения на устройство пользователя. После проверки в один клик, пользователь может ознакомиться с качеством работы оборудования + изучить проблемы, если таковые обнаружатся вообще.
К слову, о возможных проблемах я расписал в таблице ниже.
| Проблема | Признаки | Решение |
|---|---|---|
| Камера не работает с клавы | Не запускается | Применение при запуске специализированных клавиш в связке с Fn. |
| Конфликт с другой программой | Не запускается при установке другой утилиты | Вычислить нарушителя и удалить, либо заменить альтернативным ПО. |
| Кривые дрова | Отсутствует уведомление по активным устройствам на панели + знак вопроса в диспетчере. | Переустановка драйверов или удаление камеры из списка неопределенных устройств. |
| Ошибка версий ПО | Прости обновление | Обновление или переустановка драйверов. |
| Трояны | Не работает. Причины не явны. | Обновление баз антивирусной программы или переустановка драйверов. |
Если возникают проблемы иного типа, следует внимательно осмотреть саму веб-камеру. Не стоит исключать заводской брак, ибо можно убить пару недель на решение проблемы, а в итоге нюанс будет крыться в аппаратной части оборудования.
Характеристики веб-камер
Разрешение определяет деталировку и четкость картинки – чем разрешение выше, тем четче будет изображение и тем лучше на нем будут различимы мелкие детали.

При выборе веб-камеры этот параметр учитывается одним из первых, поэтому производители (особенно малоизвестные) часто идут на всякие ухищрения, пытаясь любой ценой указать на коробке большое разрешение, часто не имеющее ничего общего с реальностью.
Например, бывает так, что для камеры указано максимальное разрешение 2560×2048 пикселей (и обычно именно оно написано на коробке), при этом разрешение фото указано в 1280х1024 пикселя, разрешение видео 640х480, а единственный поддерживаемый режим – 640х480 @ 30 Гц. При этом число мегапикселей матрицы равно 0,3. Как со всем этим разобраться?
Во-первых, следует определить, какое физическое разрешение обеспечивается матрицей. Для этого нужно выяснить число мегапикселей камеры и воспользоваться таблицей:

Если приведенное для камеры разрешение намного больше, чем указанное в таблице максимальное разрешение для данного числа мегапикселей, то оно создано искусственно, путем программного увеличения (интерполяции) изображения со значительно меньшим разрешением. Какой-то четкости и деталировки от такого изображения ждать не стоит – максимальное качество изображения будет достигаться на том разрешении, которое обеспечивается матрицей.
Во-вторых, не меньшее влияние на качество изображения оказывает оптика камеры. Если для дешевой камеры с единственной линзой в качестве объектива указано количество мегапикселей 3 и больше, все равно не стоит ожидать от неё выдающегося качества изображения, даже если на ней действительно стоит трехмегапиксельная матрица.
В-третьих, следует выяснить, какова частота кадров при максимальном разрешении. Максимальная частота кадров, указанная производителем, обычно достигается при минимальном разрешении. А при максимальном разрешении видео запросто может превратиться в слайд-шоу.
Список поддерживаемых режимов может помочь выяснить частоту кадров при различных разрешениях. Если в этом списке интересующего вас разрешения нет вообще, скорее всего, частота в этом разрешении намного меньше 30 fps: изображение будет «подвисать» и дергаться.

Проще говоря, качественное четкое изображение высокого разрешения без рывков и размытий способны обеспечить только недешевые профессиональные веб-камеры с хорошей оптикой. Поэтому следует определиться, действительно ли нужно высокое разрешение и стоит ли оно тех затрат, которые придется понести для его получения.
Фокусировка отвечает за то, чтобы нужный объект (обычно – лицо находящегося перед камерой человека) был в фокусе, т.е. отображался четко и без «замыливаний». На веб-камерах используется 3 вида фокусировки:
— Фиксированный фокус: самая простой вариант, при котором объектив сфокусирован так, что обеспечивается максимальная глубина резкости – все объекты, находящиеся на некотором расстоянии от объектива и дальше, выглядят четкими.
Преимуществами такого вида фокусировки являются простота конструкции, низкая цена и удобство использования – никаких действий по подстройке резкости совершать не надо.

Основной минус: такая фокусировка достигается только при малом отверстии диафрагмы, света через объектив проходит мало, что ведет к плохой светочувствительности такой камеры. Уже при обычном комнатном освещении у таких камер может появляться зернистость изображения и искажения цветов.
— Ручная фокусировка предполагает ручное изменение фокусного расстояния линзы (обычно – вращением фокусировочного кольца объектива). Фокусное расстояние меняется с одновременным контролем изображения до тех пор, пока изображение объекта съемки не станет достаточно четким.
Плюсы такого варианта – малая сложность конструкции и низкая цена.
Минус – при изменении расстояния от объекта до камеры, резкость теряется. Впрочем, большинство веб-камер с ручной фокусировкой имеют довольно большую глубину резкости, и двигаться в пределах нескольких десятков сантиметров можно, не опасаясь превратиться в размытые пятно на экране собеседника. Но большая глубина резкости, опять же, связана с низкой светосилой.
— Автофокусировка – наиболее «продвинутый» вариант фокусировки. Такая камера может иметь большую светосилу, что позволяет эксплуатировать её в условиях слабой освещенности и получать отличное изображение. Фокусировку камера производит сама – анализируя изображение на матрице и подстраивая фокусное расстояния с помощью исполнительного механизма.
В некоторых камерах с автофокусировкой есть функция слежения за лицом – при обработке изображения камера распознает на нем лицо (если оно там есть) и пытается изменить фокусное расстояние так, чтобы изображение этого лица было наиболее четким.

Подсветка может потребоваться на камерах с фиксированным фокусом, поскольку света монитора для получения приемлемого изображения на них может быть недостаточно. Но надеяться на то, что подсветка скомпенсирует низкую светосилу, не стоит – в условиях такого освещения изображение будет получаться слишком контрастным, с засветками на освещенных предметах и глубокими тенями за их пределами. Кроме того, работать перед камерой, светящей светодиодами в лицо, может быть некомфортно.
Встроенный микрофонупрощает настройку системы для общения, но следует быть осторожным при выборе недорогих камер, не имеющих функции шумоподавления. В этом случае микрофон ловит все посторонние шумы и общение с его помощью может оказаться некомфортным.

Тип подключения большинства веб-камер – проводной. Беспроводнойвариант подключения по Bluetooth применяется только на дорогих веб-камерах, предназначенных для видеоконференций. Проводной вариант подключения использует интерфейс USB. При выборе поддерживаемой версии USB имейте в виду, что пропускной способности USB 2.0 будет недостаточно для передачи 30 кадров в секунду с разрешением выше 1280х1024. Если вам требуется качественный видеосигнал с большим разрешением, выбирайте устройства, работающие по USB3.0 или USB 3.1.
Недорогие веб-камеры с хорошим качеством до 2000 рублей
Конечно, видео в формате 4к от таких веб-камер ждать не стоит. Но в остальном они вполне достойны и заслуживают внимания пользователей, ищущих модель для домашнего пользования.
Defender G-lens 2579 HD720p

Стильная Defender G-lens 2579 HD720p
Стильная камера с интересным оформлением. Она имеет горизонтальное расположение и встроенный микрофон. Качество изображение считается весьма достойным, чему способствует автофокусировка. Крепление является универсальным, поэтому устройство легко закрепить практически на любой поверхности. Светочувствительность у камеры высокая и авто настраивается в зависимости от окружающего пространства.












