Как сделать фото с веб-камеры?
В теории известно даже начинающим юзерам, что при помощи компьютера или ноутбука можно сделать фото через встроенную или внешнюю веб-камеру. Однако не все догадываются о различных способах получения качественных снимков. Для этого используются как стандартные средства системы Windows, так и сторонние приложения, обладающие дополнительными функциями. Выбор зависит от личных предпочтений и поставленных задач.
Самый простой вариант – сделать фото, воспользовавшись стандартными средствами операционной системы Windows. В ней имеется специальное приложение, позволяющее быстро получать простые снимки. Есть даже дополнительные настройки режима съемки.
Чтобы сфотографироваться, необходимо открыть программу и нажать соответствующие кнопки. Порядок действий:
- Нажимаем кнопку вызова стандартного меню «Пуск» в левом нижнем углу и выбираем в списке программу «Камера».
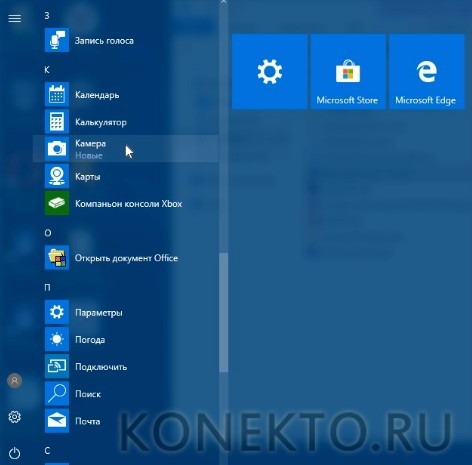
- Чтобы проверить настройки, кликаем по значку шестеренки, находящемуся в правом верхнем углу.
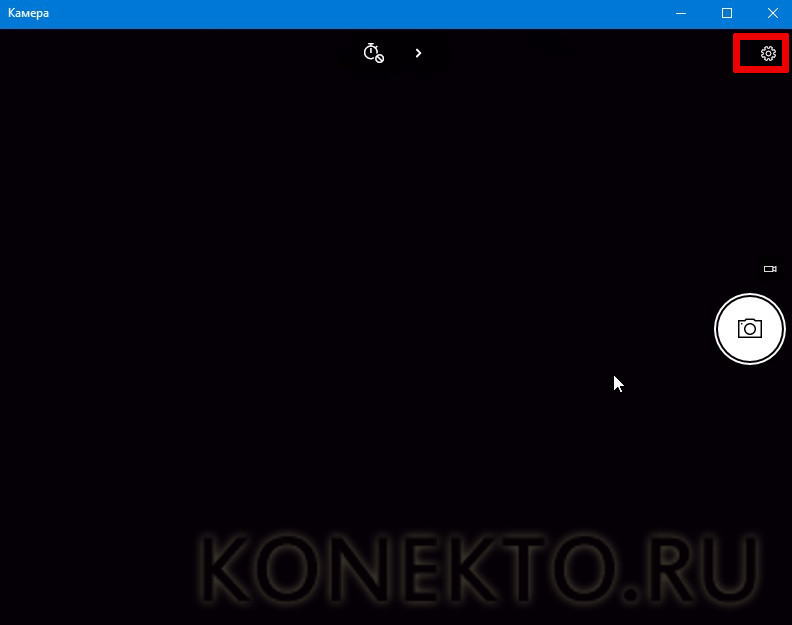
- Заменяем при необходимости параметры, установленные по умолчанию, на те, которые будут приемлемы в данном случае.
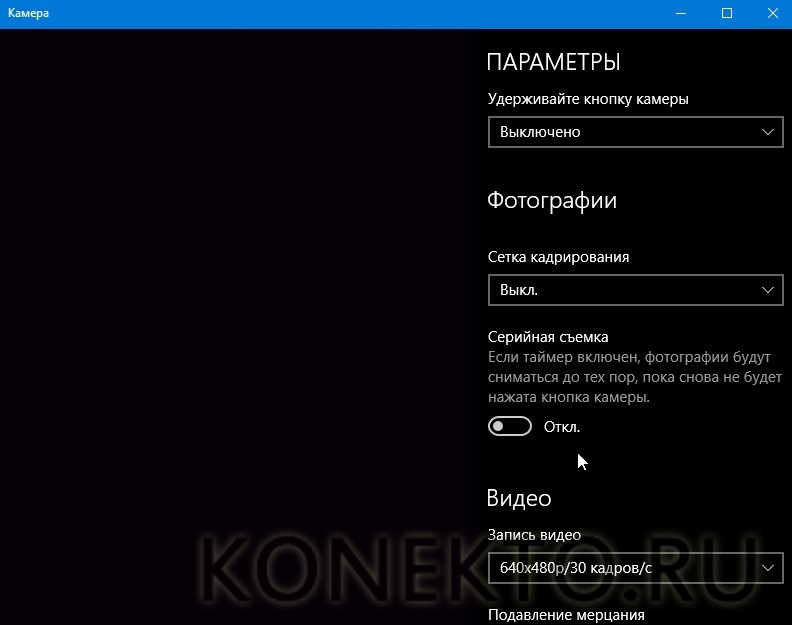
- Вернувшись к основному экрану, делаем фото, для чего кликаем по самой большой кнопке с изображением фотоаппарата.
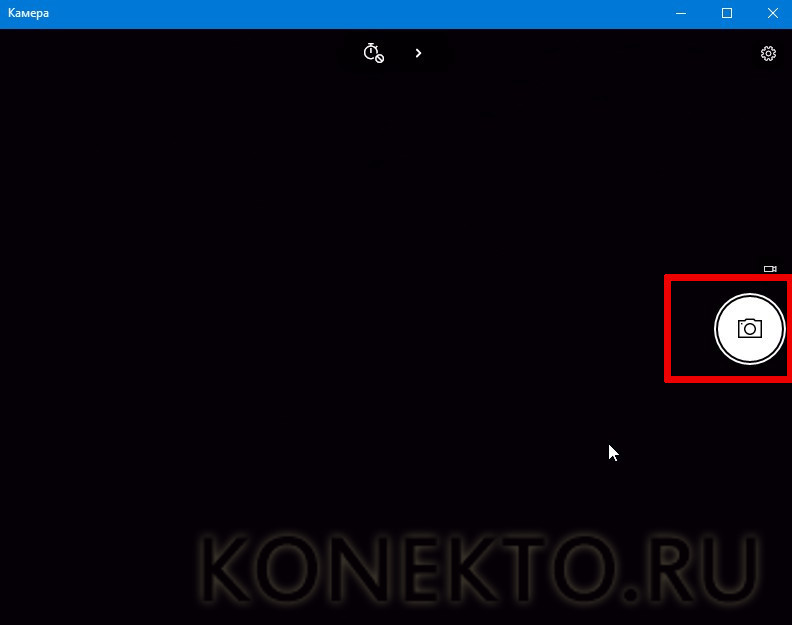
- Если установлен режим видео, то нажимаем небольшую клавишу, которая располагается рядом.

- В правом нижнем углу появится альбом, куда переходим для дальнейшего переноса фотографии на компьютер.
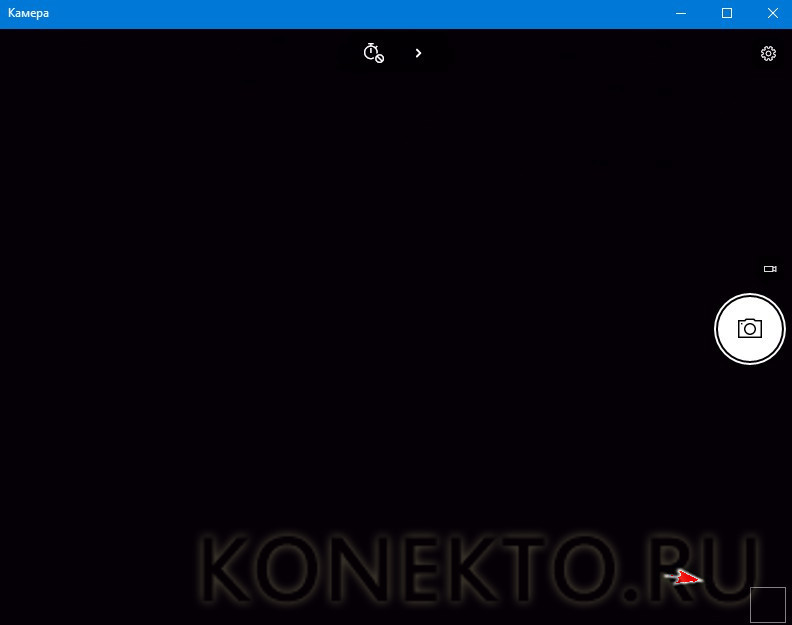
- Кликаем по кнопке с тремя горизонтальными точками, которые располагаются в верхнем правом углу окна.
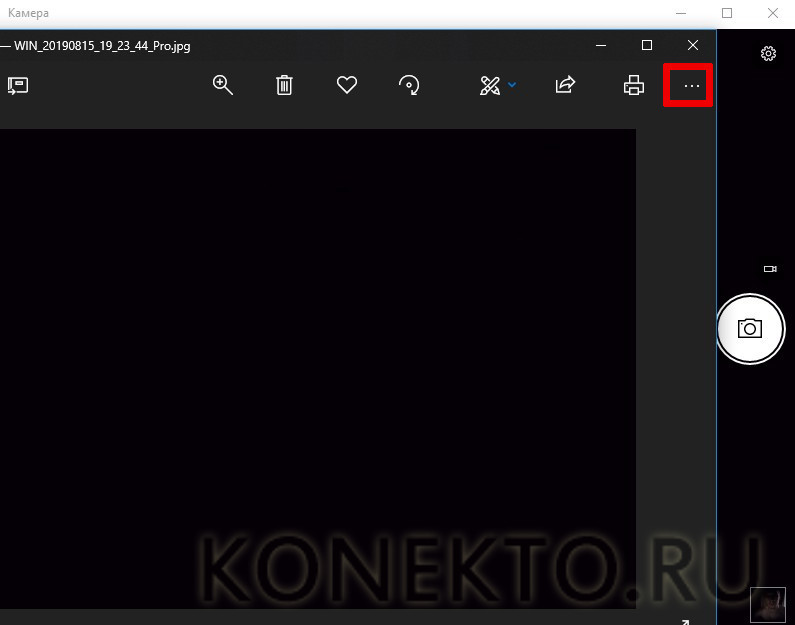
- В появившемся меню выбираем пункт «Сохранить как» и указываем, куда будет перемещен файл.
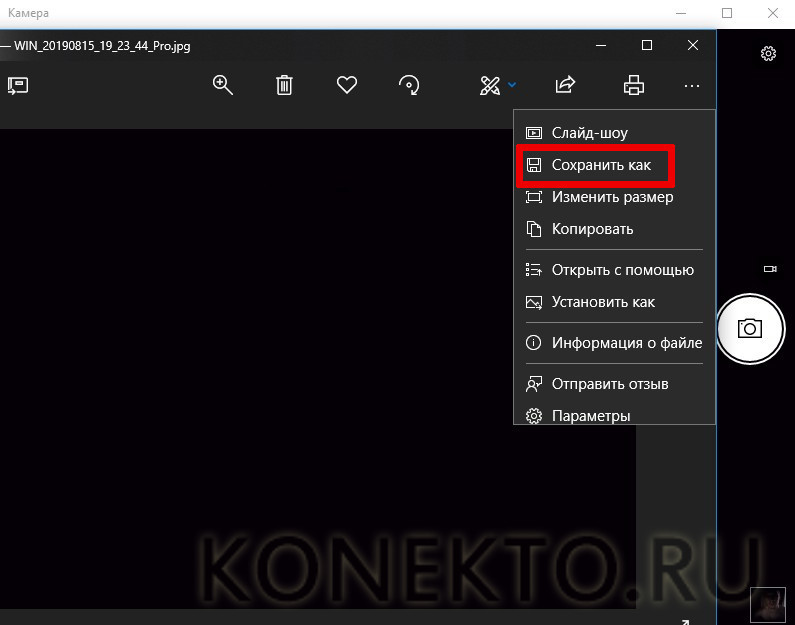
Интересно: не стоит забывать о функции HDR в камере мобильных устройств. С помощью высокого динамического диапазона создаются более четкие изображения при съемке в разных условиях.
Pixlr — позволяет сфотографироваться на вебку
Один из самых популярных редакторов фото для смартфонов теперь существует в виде онлайн-сервиса. Pixlr обладает следующими особенностями, позволяющими назвать данный ресурс одним из лучших в своем роде:
- Отсутствие навязчивой рекламы — единственный баннер располагается сверху, не бросается в глаза и не мешает съемке;
- Позволяет сфотографироваться онлайн с веб-камеры;
- Отличное качество изображения относительно подобных ресурсов;
- Богатый функционал, включающий в себя различные эффекты как для самой фотографии, так и для ее обрамления.
- Но если вам нужно обрезать фото лучше это сделать в Paint.
Давайте рассмотрим Пикслр подробнее. Чтобы сделать фотоснимок, необходимо:
- Перейти на сам сайт Pixlr o-matic по ссылке — ;
- В панели создания и редактирования фото располагаются две вкладки «Webcam» и «Computer», нас интересует первая, так как именно она позволяет сделать фото в режиме онлайн, нажимаем на нее;
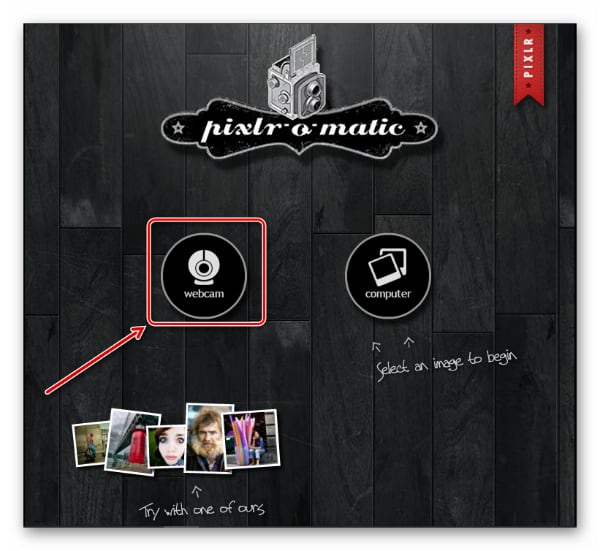
Выберите пункт «Webcam»

Web-камера включается и мы можем увидеть себя — теперь, чтобы сделать фотоснимок, нажимаем на значок в виде «Фотоаппарата», расположенный внизу посередине.
Готово. После того, как фото создано, в правом нижнем углу появляются два значка — первый предназначен для повторного снимка, второй для перехода в панель инструментов, нажимаем на него.
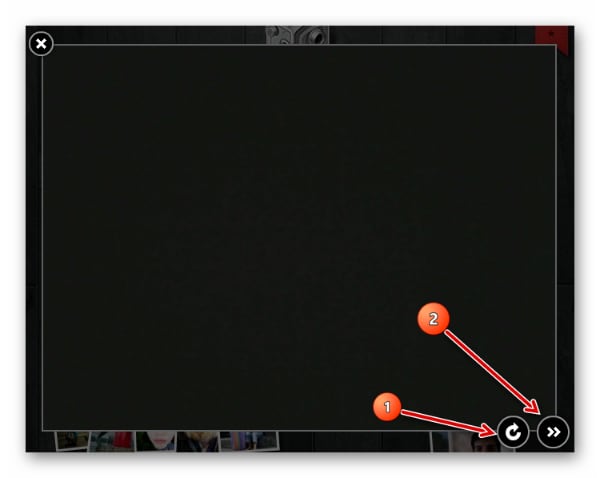
Теперь, прямо под фотографией мы можем увидеть панель обработки изображения. Для удобства пользователя тут реализован специальный переключатель в виде «часов», позволяющий моментально переходить в различные режимы редактирования для определенных областей фотографии:
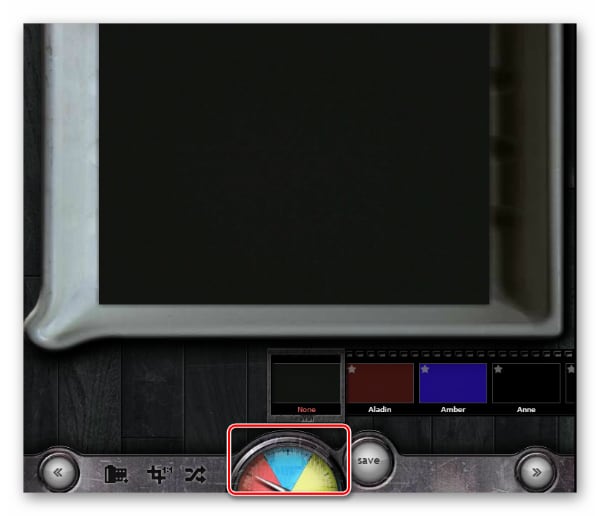
- Кликнув на «красную» шкалу, мы попадаем в раздел задания тона фотографии: огромный перечень окрасок, придающих снимку замечательное качество — отличительная особенность Retrica, сделавшая ее популярной;
- Нажав на «голубую» шкалу, мы попадаем в блок создания эффектов для фото, тут мы можем сделать наше изображение, к примеру, «винтажным» или «разбитым», кликнув на соответствующие пункты перечня эффектов;
- Наконец, «желтая» шкала позволяет создать обрамление для нашего фото, здесь особо говорить не приходится, однако нужно отдать создателям сервиса должное, некоторые рамки действительно радуют своей креативностью.
Сохранение изображения в Пикслр
После того, как сделали фото с веб-камеры и ваше редактирование закончено, следует:
Фотографируем в программе
Тем, кому фотографироваться на веб камеру ноутбука или компьютера приходится часто, и доступа к Интернету постоянного нет, лучше использовать одну из ниже перечисленных программ.
Live Web Cam
Скачать Live Web Cam можно с нашего сайта по приведенной ссылке. В установке сложного ничего нет, ничего лишнего установить вам не предложат. Сама утилита простая, на русском языке и с понятными настройками. Все сделанные снимки сразу сохраняются на компьютере в указанной вами папке (это делается в настройках).
После запуска программы может появиться следующее окно. Из выпадающего списка выберите подключенную камеру, жмите «Применить» и «ОК» .

В главном окне программы сразу нажмите на кнопку «Настройки» . Откроется небольшое окошко. В нем выберите все необходимые параметры: качество снимка, при каких процентах кадр будет считаться дублем, перейдите в «Настройки камеры» и выберите папку, куда будут сохраняться все сделанные фотографии ( «Каталог для сохранения изображений» ). Сохраните все кнопкой «ОК» .

Сама программа выглядит следующим образом. В большом окне показывается изображение с камеры. Чтобы «Сделать снимок» нажимайте кнопку с одноименным названием (1). Если нужно установить таймер, то поставьте число в поле «Интервал» и нажмите «Старт» (2). В примере, программа будет фотографировать изображение каждые три секунды до тех пор, пока вы не нажмете кнопку «Стоп» .
Внизу слева будет показан размер сохраненных фото (3), а справа – сделанное количество (4). Для быстрого перехода к папке. В которую они сохраняются, нажимайте «Просмотр архива» (5).
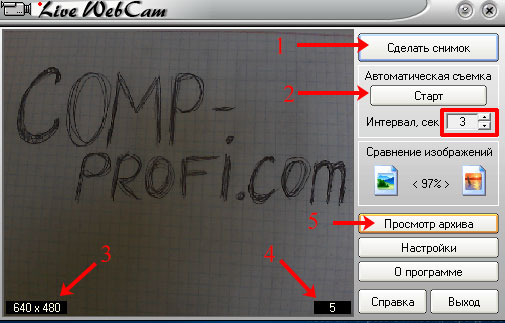
Все сделанные на веб камеру фотографии по умолчанию хранятся в папке «pictures» и разбиты на подпапки по дате, когда они были сделаны.

Photo Booth
Сделать снимок веб камерой на компьютере или ноутбуке можно с помощью еще одной программы Photo Booth. Устанавливать ее на компьютер не нужно – скачивайте архив, извлекаете файл и пользуетесь утилитой. Язык интерфейса – английский, но поскольку названий немного и есть иконки – все очень понятно.
Скачать Photo Booth вы можете по ссылке с Яндекс Диска.
После первого запуска утилиты, дайте разрешение на использование программой камеры.

В левом углу выберите: сделать один снимок (1) или коллаж из четырех фотографий (2). Справа есть кнопочка «Effects» (3) – можно выбрать один из эффектов. Чтобы сделать фотографию, кликайте по красной кнопке с изображением фотоаппарата (4). В строке внизу будут показаны все сделанные фото (5). Нажмите по любому из них, чтобы перейти к просмотру.
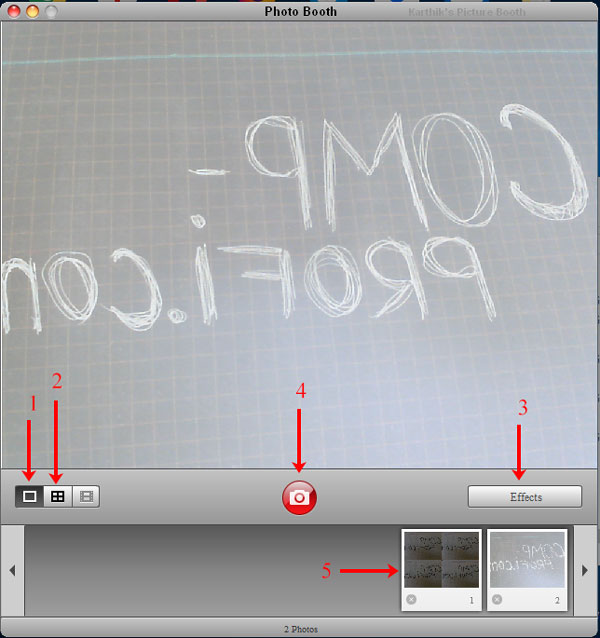
Все в той же строчке внизу нажимайте на снимки, чтобы они открывались для просмотра. Тот, что понравится, сохраните на компьютер с помощью кнопки «Download» , или поделитесь им в одной из соцсетей. Для возврата к предыдущему окну нажимайте кнопку с фотоаппаратом.

Как видите, сделать фотографию с веб камеры на ноутбуке или компьютере получится всего в пару кликов. Выбирайте один из описанных онлайн сервисов, или может вам больше подойдет какая-то программа, и приступайте к съемке.
Делаем фото онлайн
Этот способ очень удобный и быстрый. Не придется ничего устанавливать, есть возможность наложения эффектов и можно сразу поделиться фотографией в одной из предложенных социальных сетей.
Shoot-Yourself
Данный онлайн-сервис самый простой из данного списка. За один раз можно наснимать 15 кадров, выбрать и сохранить понравившиеся на ПК, и снова переходить к съемке.
Копируйте ссылку и переходите на страницу сервиса: https://shoot-yourself.ru. Сразу появится окно «Параметры», в котором нужно «Разрешить» доступ к камере. Затем будет еще одно всплывающее окно, в районе адресной строки браузера, в котором также нужно разрешить доступ.

Когда появится изображение с камеры, убедитесь, что выбран «Режим съемки» (1). Чтобы сделать снимок, жмите зеленую кнопку с фотоаппаратом (2). Нажать вы можете до 15 раз, чуть выше зеленой кнопки будет показано количество оставшихся кадров.

Когда закончите фотографироваться, перейдите в «Режим просмотра» (1). В ленте внизу будут показаны все сделанные снимки. Нажмите на фото (2), чтобы оно открылось в окне просмотра. Снимок, который вам понравится, можно сохранить на компьютер (3). Удалить неудачные фото можете с помощью крестика (4). Если у вас закончились кадры, просто вернитесь «Назад к камере» (6) и сбросьте все сделанные снимки (5). После сброса они будут удалены, так что заранее посмотрите, что вам подходит и сохраните на ПК.

Webcam Toy
Сделать фото через веб камеру получится и в сервисе Webcam Toy. После нажатия кнопки фотоаппарата у вас будет 3 секунды, чтобы принять нужную позу. Есть небольшое меню с настройками и множество эффектов. Сделанным снимком получится поделиться Вконтакте, Google Фото, Twitter, или сохранить его на ПК.
Копируйте и переходите по ссылке: https://webcamtoy.com/ru/. Оказавшись на главной странице онлайн приложения нажимайте «Готовы? Улыбка!».

Дайте разрешение камере, кликнув по кнопке «Используй мою камеру». Также подтвердите это в отдельно появившемся окне браузера.

На экране появится картинка. Если хотите просмотреть список всех доступных эффектов, нажмите на название используемого (1). С помощью стрелок (2) можно листать эффекты и остановить свой выбор на понравившемся. Кнопка в виде шестеренки (3) – это параметры. Когда все будет готово, останется только сделать снимок с веб камеры ноутбука или компьютера, нажав на кнопку с фотоаппаратом (4).

Дальше выбирайте, что делать с полученным изображением: поделиться в одной из представленных соцсетей (1) или сохранить на компьютере (2). Чтобы снова вернуться к режиму съемки, нажмите кнопку «Назад».

Pixect
Ну и последний сервис, который мы рассмотрим, где можно сделать снимок с веб камеры онлайн – это Pixect. С его помощью можно добавлять эффекты и создавать коллажи. Также здесь есть таймер, который можно установить на 3. 5, 10 и 15 секунд. Готовое фото можно повернуть в любом направлении, поделиться им в ВК, Facebook, Twitter, или сохранить в нужную папочку на компьютере.
Вот ссылочка на сервис: https://www.pixect.com/ru/. Копируйте ее и жмите «Поехали».

Дальше нужно выбрать, что использовать: моментальное фото или готовое изображение. Поскольку нам нужно сделать фото с помощью веб камеры, жмите на значок фотоаппарата.
Дайте разрешение камере, чтобы на экране появилось изображение. Для просмотра списка со всеми эффектами, жмите на радужные кружочки (1), или можете использовать стрелки (2) и остановится на понравившемся. В самом верху есть значок молнии – это включение/отключение вспышки (если она есть на используемой камере). Кнопка с квадратиками справа (3) используется для создания коллажа (как только вы выберите подходящее размещение кадров и нажмите по нему, начнется съемка).
Если хотите просто сфотографироваться, нажимайте на фотоаппарат (5). Если вам нужно время, то выберите время и жмите по одной из кнопок (4).

Готовую фотографию можно повернуть в любом направлении (1) или поделиться в одной из социальных сетей (2). Если вам изображение нужно на ПК, то жмите кнопку «Сохранить» (3). Для возврата к режиму съемки, нажимайте «Назад» (4).

Графический редактор Paint
С графическим редактором Paint знакомы абсолютно все пользователи Windows. Программа поставляется в комплекте с системой и служит стандартным редактором. Меню в Paint очень упрощенно, благодаря чему даже начинающий пользователь ПК сможет с ним разобраться.
Для осуществления фотосъемки в Paint имеется специальная функция:
- Открываем графический редактор.
- В меню выбираем пункт «Со сканера или камеры».
- Нажимаем на свою камеру.
- Производим снимок, который автоматически попадает в окно редактора.
- Редактируем и сохраняем в необходимую папку.
К сожалению, в Paint нельзя произвести видеосъемку, как это можно сделать во встроенной программе Windows, но для обычного фото полностью подойдет.










Работа с приложением «Камера» в Windows 10
Приложение «Камера» можно найти в меню Пуск, или через поиск.

Запускаем его и сразу видим изображение с веб камеры. Если у вас нет картинки с камеры, или ошибка «Требуется ваше разрешение», то в конце статьи мы рассмотрим решения этой проблемы.
Вот так выглядит стандартное приложение для работы с веб камерой в Windows 10:

Чтобы открыть настройки приложения, нужно нажать на кнопку в виде шестеренки в правом верхнем углу приложения.
Настроек там не много. Давайте рассмотрим их:
- Действие, которое будет выполнятся при удержании кнопки камеры в приложении «Камера». По умолчанию оно отключено. Можно выбрать «Серия фото», или «Запись видео».
- Пропорции фотографий и разрешение. По умолчанию там установлено максимальное разрешение фото, которые мы будем делать на камеру своего ноутбука.
- Сетка кадрирования. Она отключена. Да и думаю, она нам не нужна.
- Серийная съемка. Если включить эту настройку, то программа будет постоянно делать фото, если таймер включен. Пока вы не остановите этот процесс нажав на кнопку.
- Настройки записи видео с веб камеры. Качество видео и подавление мерцания. В зависимости от камеры, настройки могут отличатся.
- Цифровая стабилизация видео. Не проверял как это работает. Можете попробовать включить.
- И последняя полезная настройка – «Изменить расположение для сохранения фотографий».
Выглядят настройки вот так:

Простое и функциональное приложение. Ничего лишнего. Все просто и понятно.
Онлайн камера с эффектами Webcamio
Заходим на сайт Webcamio, выбираем один из предложенных эффектов: делаем черно-белое ретро-фото в стиле 20-х годов или раскрашиваем себя во все цвета радуги с эффектом Пэйнт. Добавляем массивную золотую раму, стильное новогоднее оформление или окружаем портрет россыпью долларов. Можно поиграть с эффектом зеркал и заполнить своими фото коллаж. Понравился результат? Нажимаем «Сделать фото». Теперь можно скачать снимок на компьютер для личного архива или поделиться в социальных сетях Facebook, Twitter и Вконтакте.
Преимущество Webcamio – сервис не сохраняет фотографии пользователей, а значит, приватные снимки принадлежат только вам. Далеко не все камеры онлайн с эффектами могут похвастать этим.
Возможные проблемы
Не исключено, что при попытке сделать фото у пользователя возникнут сложности. Так, даже в стандартном приложении «Камера» периодически высвечивается сообщение «Устройство недоступно». Решается проблема путем обновления драйверов оборудования через Диспетчер устройств:
- Запустите ДС, используя поисковую строку или меню Пуск.
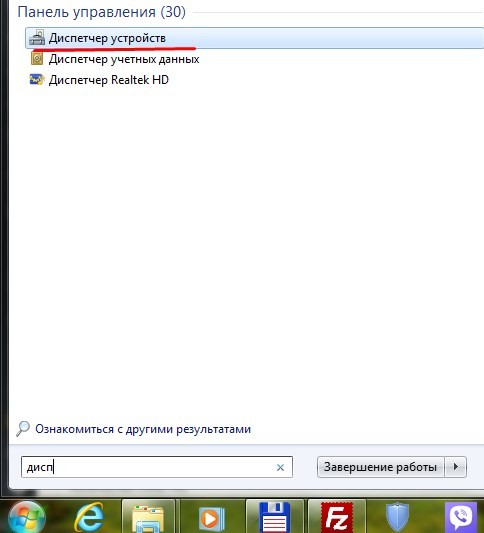
- Раскройте вкладку «Устройства обработки изображений».
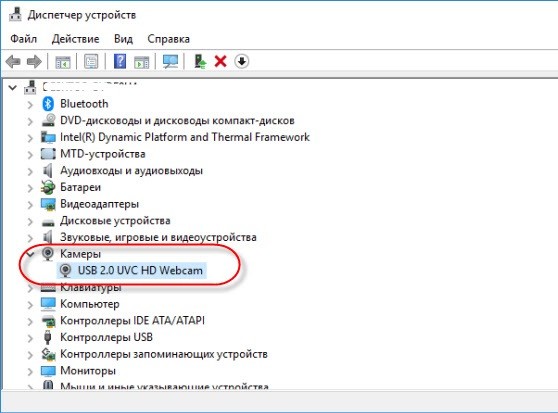
- Кликните ПКМ по названию своей вебки.
- Нажмите кнопку «Обновить драйвер».
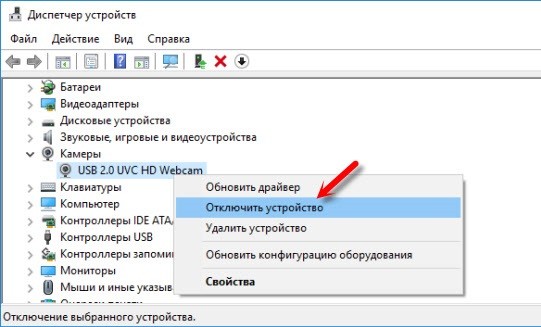
Как правило, после установки апдейтов ошибка исчезает. Если этого не произошло – необходимо воспользоваться другим методом создания фото или обратиться к специалистам для проверки оборудования.
Также проблемы возникают при попытке сделать фотографию через онлайн-сервис. Иногда это связано с отсутствием Flash Player на ноутбуке, но чаще всего пользователь просто забывает дать разрешение на доступ к веб-камере.
Как сфотографироваться на веб камеру на ноутбуке
В любой операционной системе предусмотрены собственные системные функции для фотографирования при помощи вебки. Рассмотрим несколько основных операционнок и способов фотографирования в них.
Для Windows 7/8 потребуется зайти в меню Пуск, а далее в раздел Все программы и отыскать там пункт камера . В подменю настроек камеры можно выбрать желаемые параметры.
Когда будут заданы настройки и выбран необходимый ракурс следует нажать на иконку фотоаппарата, которая отвечает за функцию сфотографировать . В библиотеке на жестком диске появится папка под названием Изображения, в которой будут храниться все новые снимки.
Сейчас рассмотрим, порядок фотографирования на ноутбуке используя стандартные функции Windows XP.
Для этого выполним ряд следующих действий:
- В меню Пуск открыть панель управления.
- Перейти в папку сканеры и камеры, а затем открыть искомую вмонтированную камеру.
- Настроив ракурс, следует кликнуть на кнопку снять.
- Далее полученному снимку надо присвоить имя и указать путь для сохранения.
Для более современной операционной системы Windows 10 предусмотрен встроенный инструмент работы с камерой, который можно запустить через Мой компьютер. Следует отметить, что помимо фотографирования он позволяет также записывать видео.
Порядок действий для создания фотографии практически идентичен рассмотренным выше способам.

Достаточно любопытным вариантом является произведение фотографий с вебкамеры путём использования стандартной программы Paint. Для многих пользователей достаточно неожиданно, что такой привычный и примитивный графический редактор может иметь подобную функцию.
Итак, запустив программу Paint, следует перейти в меню редакторования, которое находится непосредственно в панели быстрого доступа. Здесь следует выбрать функцию – Получить от камеры или со сканера, а затем указать искомую камеру.
В появившемся окне нажимаем на кнопку Снять, а полученная фотография сразу экспортируется в Paint, где может быть отдельно пересохранена или отредактирована, что достаточно удобно.
Это были способы, которые наиболее очевидны и задействуют стандартные функции операционных систем, однако это ещё не все возможные варианты ответа на вопрос, как сфотографироваться на вебкамеру на ноутбуке.
Фотографирование на встроенную камеру ноутбука через интернет
Если ноутбук подключен к интернету, то можно фотографии делать с вебкамеры при помощи специальных сайтов, среди которых наиболее популярным является picachoo точка ru.

На примере упомянутого сайта и рассмотрим общий порядок действий, связанный с произведением фотографий с вебкамеры путем использования специализированных сайтов.
Зайдя на официальный ресурс Picachoo необходимо кликнуть на кнопку — Сделать фото. После этого, появится всплывающее окно, где будет запрашиваться доступ к использованию аппаратуры, в частности вебкамеры.
При получении подобного уведомления следует дать разрешение и полный доступ. Непосредственно саму съёмку можно осуществить путем использования таймера либо же нескольких предусмотренных режимов съёмки. Когда же все будет подготовлено необходимо использовать кнопку cделать снимок.
На данном сайте предусмотрен целый ряд эффектов и множество иных функций, которые позволят редактировать полученные снимки.
После окончательный обработки, понравившуюся фотографию можно скачать, сохранив себе на компьютер либо ноутбук, а также получить её электронный адрес, для публикации на сайтах.
Как сделать фото с вебки при помощи программ
В случае необходимости желающие могут использовать не только рассмотренные способы, но также делать фото с вебки при помощи специальных программ, которые необходимо скачать и установить на компьютер.
Одной из таких программ является, например, liveWebCam . Она обладает простым набором функций, а также понятным интерфейсом. В случае, если вебка уже правильно подключена к компьютеру, то программа при запуске автоматически её определить и активирует.
Здесь же будет сразу доступно окно предосмотра, настроив которое можно тут же осуществить снимок при помощи соответствующей кнопки сделать снимок.

Все снимки сохраняются в папку с программой, которая указывалась при установке. Программа также имеет широкий перечень настроек, которые позволят лучше работать с камерой либо уже полученными снимками.
Ещё одной программой, на которую можно обратить внимание является MyCam . По своему функционалу она очень напоминает предыдущий вариант, однако помимо фотографирования имеет также функцию записи видео непосредственно с вебки.
Разумеется, что это далеко не полный перечень всех программ, которые имеют подобный функционал. Существуют и ресурсоёмкое программное обеспечение, которое имеет множество детальных функций и тонких настроек, что больше подходит для продвинутых пользователей.
В данной статье был рассмотрен ряд наиболее простых, быстрых и доступных способов фотографирования с вебки, однако здесь представлены не все варианты.












