Как Сканировать На Принтере Samsung M2070
Многофункциональное устройство Samsung M2070 отличается двухцветным оформлением: черный планшетный сканер формата А4 установлен поверх окрашенного в серый цвет принтера. Сочетание, вам, нет эстетически приятное, но внешне это солидный МФУ достаточно компактного размера 406 х 359,6 х 253 мм.
Многофункциональное устройство Samsung M2070 отличается двухцветным оформлением: черный планшетный сканер формата А4 установлен поверх окрашенного в серый цвет принтера. Сочетание, вам, нет эстетически приятное, однако внешне это солидный МФУ достаточно компактного размера 406 х 359,6 х 253 мм. Производитель предлагает стандартный набор функций, включая копирование, сканирование и печать с возможностью подключения через USB или Wi-Fi для автономного как еще его называют сетевого устройства.
Как отсканировать документ на ноутбук?
Как отсканировать документ на компьютер с принтера?
- Заходим в «Пуск» в поиску находим Paint и запускаем родимого;
- В программе ищем меню «Файл» в верхнем левом углу (листик с полосочками);
- Находим в нем пункт «Со сканера или камеры»;
- Выбираем тип изображения (ЧБ, цветное) в отрывшемся мастере;
- Жмем кнопку «Сканировать»;
Панель управления
Имеющий вид приподнятой платформы планшетный сканирующий блок также содержит панель управления Samsung M2070. Выступая в виде навеса над выходным отверстием, она содержит ЖК-экран в две строки по 16 символов каждая, который обеспечивает обратную связь и доступ к различным пунктам меню и настройкам. Из-за небольшого размера экрана по нему не так просто передвигаться при выборе того или иного варианта, даже с помощью навигационного диска.
Имеются кнопки для таких задач, как сканирование, копирование, установка WPS-соединения и включения энергосберегающего эко-режима, остановки/сброса, старта и включения питания. Есть небольшой световой индикатор состояния. Чуть левее и чуть выше на панели управления находится надпись, указывающая, что эта многофункциональная модель имеет NFC (связь ближнего радиуса действия). К сожалению, эту функцию МФУ Samsung M2070 отзывы некоторых пользователей называют неработающей. Они так и не смогли проверить ее, хотя удаленная печать со смартфона и планшета с помощью бесплатного мобильного приложения производителя проблем не вызывает.
Здесь стоит отметить, что беспроводной интерфейс, печать и сканирование NFC, поддержка технологий Samsung Mobile Print, Google Cloud Print, WSD-сканирование доступны только в модификациях, название которых содержит обозначение W.
Ремонт ноутбуков Samsung за 1 день
Закажите ремонт в нашем сервисном центре, и получите исправное устройство в тот же день, с гарантией до 1 года
Узнать точное время и стоимость ремонта Спасибо, не надо
Комментарии (0)
Добавить Комментарий

Оставьте ваш вопрос через форму обратной связи и вам перезвонит именно мастер и ответит без навязывания каких — либо услуг.
Для пользователей Mac OS
Начнем с подключения Samsung Xpress M2070W с помощью USB-кабеля. Прежде всего, проверяем наличие следующих вещей:
- Роутер, ПК, МФУ,
- Диск с ПО,
- USB-кабель.
Как настроить МФУ Samsung Xpress M2070W на MAC OS:
- Подключаем МФУ к ПК с помощью USB-кабеля.
- Вставляем в дисковод диск или запускаем скачанное заранее с официального сайта ПО.
- Дважды щёлкаем на ярлык диска, который появится сразу на рабочем столе (или в окне «Finder», если версия Mac OS X 10.8). В случае использования загруженного ПО, запускаем исполняемый файл с расширением .exe.
- Запускаем «Installer OS X» из папки «MAC_Installer» и жмём «Continue».
- Жмём галочку в окне с лицензионным соглашением и нажимаем кнопку «Install». Устанавливаться будут именно драйвера печатающего устройства и специальное ПО, которое вы можете выбрать.
- Вводим пароль и нажимаем «ОК».
- Далее нам нужно выбрать тип подключения – мы выбираем «Configuration of Wireless network» или «Настройка беспроводного соединения», так как мы настраиваем именно беспроводное соединение. После этого нажимаем «Continue».
- Вполне возможно открытие окна с названием «Wireless Settings». Здесь мы выбираем «Using a USB cable» и нажимаем «Next». После указываем все данные нашей точки доступа (для большего понимания рекомендуем см. пункт 5 «Для Windows»). После указания всех нужных данных нажимаем «Далее».
- Здесь всё предельно просто: указываем имя сети и ставим новый пароль (длина – 8-64 цифр), жмём «Далее».
- Когда откроется окно, оповещающее об окончании настройки сетевой конфигурации, кликаем на кнопку «Далее» и отключаем USB-кабель от ПК, вновь нажимаем «Далее».
Был описан способ подключения принтера к MAC OS X посредством кабеля. Теперь переходим к беспроводному методу.
Без USB-кабеля
Итак, как настроить принтер Samsung Xpress M2070W:
- Повторите пункты 2-7 предыдущей инструкции.
- Если вы выполнили данные пункты и у вас открылось окно «Wireless Settings», выбираем «Использование прямого беспроводного соединения» и нажимаем «Далее». Если окно не открылось, сразу перейдите к пункту 4.
- После этого у вас может появиться ещё одно окно, в котором вас попросят зажать кнопку WPS непосредственно на самом принтере. Зажимаем её на 2 секунды и ждём окна с оповещением о прекращении регулировки сети.
- Как только появляется это окно, нажимаем «Далее» и «Закрыть».
Теперь же перейдём к настройке подключения посредством сетевого кабеля.
Применение сетевого кабеля
Как и в случае с предыдущими инструкциями, проверяем наличие сетевого кабеля, точки доступа, ПК, МФУ и диска с ПО. Также нам необходимо узнать SSID, пароль и распечатать информацию о сетевых данных Samsung Xpress M2070W. Каким образом это можно сделать, будет более подробно описано позже.
При наличии всего необходимого начинаем саму настройку:
- Подключаем сетевой кабель к печатающему устройству.
- Вводим в адресной строке браузера на ПК IP-адрес принтера (на панели управления выбираем «Сеть» – «Конфигурация сети», ждём печати Отчёта) и переходим по данному IP.
- После загрузки сайта нажимаем «Вход в систему».
- Наше оборудование новое и в нём задана заводская конфигурация. Поэтому мы вводим Идентификатор «администратор» и пароль «sec00000» и вновь нажимаем «Вход в систему».
- После появления окна SyncThru Web Service открываем вкладку «Параметры сети», нажимаем на пункт «Беспроводной», и затем на подпункт «С помощью мастера».
- В появившемся списке выбираем SSID, а во вкладке «Режим работы» – «Инфраструктура».
- Нажимаем «Далее» и «Применить».
- Отключаем сетевой кабель. Если всё было указано правильно, принтер должен начать работать через точку доступа.
- Несмотря на то, что настройка почти завершена, нам нужно вновь запустить и выполнить установку ПО. Продолжаем соблюдать все появляющиеся рекомендации на мониторе, но в окне «Подключить принтер» выбираем «Сетевое подключение».
Все возможные варианты настройки печатающего устройства через интерфейс ПК рассмотрены, теперь можно перейти к конфигурации с использованием панели управления устройства.
Для Windows
Начнем с настройки принтера Samsung Xpress M2070W с USB-кабелем. Итак, самое первое, что необходимо сделать, это проверить наличие следующих вещей:
- Точка доступа, созданная Wi-Fi-роутером, ПК, принтер;
- Диск с драйверами, который был вместе с устройством;
- USB-кабель.
Это оборудование нам понадобится для создания инфраструктурной сети. Теперь начинаем процедуру создания сети и регулировки принтера:
- Включаем компьютер, роутер и устройство. Подключаем МФУ к компьютеру и вставляем диск с ПО в дисковод ПК (повезёт, если он у вас есть). Если дисковода нет, скачайте драйвера на официальном сайте производителя.
- Когда начнётся установка, нам нужно будет принять соглашение в первом окне и нажать «Далее».
- В следующем окне «Тип подключения принтера» мы выбираем удобный для нас вариант. В рамках данной статьи выбираем «Подключение к беспроводной сети» и нажимаем «Далее».
- После этого откроется окно со следующим вопросом «Это первая установка принтера?». Отвечаем «Да, я настрою…» и нажимаем «Далее». Если же ваше устройство уже распознано и подключено к роутеру, отвечаем «Нет, мой принтер уже подключен к сети».
- Следующее окно покажет список всех расположенных поблизости SSID. Нам надо только найти нашу точку (для этого находим SSID нашей сети), выбрать её и нажать «Далее». Если сеть в отображённом списке отсутствует, нужно выбрать кнопку «Дополнительно», где мы будем вручную настраивать точку доступа. Для этого мы должны указать такую информацию:
- Имя беспроводной сети – указываем SSID;
- Режим работы – выбираем «Инфраструктура»;
- Аутентификация – здесь надо выбрать тип ревизии подлинности. Доступны такие варианты: «Открытая» (предусматривает отсутствие этой проверки), «С общим ключом» (проверка будет использоваться как способ защиты сети). Чтобы открыть доступ к сети, вам нужно иметь ключ WEP, WPA Personal или WPA2 Personal;
- Шифрование: из списка доступных типов выбираем один из них или, за ненадобностью, нажимаем None;
- Код безопасности сети;
- Подтвердите сетевой ключ;
- Индекс ключа WEP – данный вопрос относится к частным, поскольку его надо указывать только в случае аутентификации «С общим ключом».
- Так как наша модель поддерживает Wi-Fi Direct, на экране высветится окно, предлагающее включить данную функцию. Ставим галочку и жмём «Далее».
- После отключаем кабель от компьютера и жмём «Далее».
Вам остаётся просто выполнять инструкции, появляющиеся на экране. Теперь же переходим к аналогичному методу подключения к точке доступа без кабеля USB.
Пример настройки Wi-Fi подключения на МФУ смотрите тут:
Без USB-кабеля
Итак, нам понадобится всё то же самое, кроме USB-кабеля. Последовательность шагов:
- Выполняем пункты 1-4.
- В следующем окне «Выбор способа настройки…» мы выбираем «Использование прямого беспроводного соединения» и жмём кнопку «Далее».
- Вполне вероятно, что у вас откроется окно, где нужно нажать кнопку WPS на передней панели МФУ и удерживать её в течение 2 секунд.
- После завершения всех манипуляций нажимаем «Далее» и следуем всем дальнейшим инструкциям.
Итак, блок инструкций по настройке на OC Windows завершён, теперь же перейдём к Mac OS.
Установка драйвера в Windows 10
Перед установкой программного обеспечения принтера Samsung M2070 его необходимо загрузить. Необходимые файлы вы можете скачать на этом портале, либо на официальном сайте производителя. После запуска скачанного файла отмечаем пункт «Установить» и кликаем по кнопке «ОК».

Далее программа установки попросит пользователю ознакомиться с лицензионным соглашением. После прочтения информации необходимо согласиться с правилами, нажав на кнопку «Я ознакомился и принимаю условия соглашения об установке».
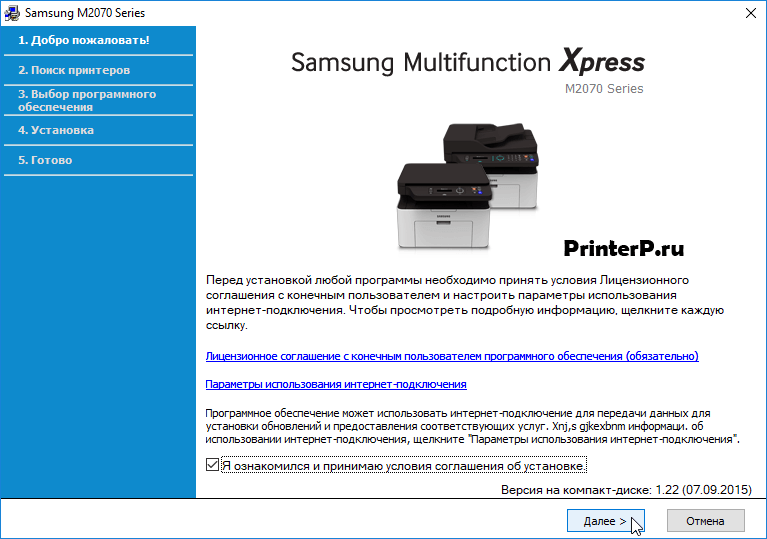
Выбираем по какому типу подключения принтер будет синхронизироваться с компьютером. Если компьютер один, то рекомендуем его подсоединять посредством USB-кабеля. Данный тип подключения является наиболее стабильным и простым. Отмечаем «USB», жмём «Далее».
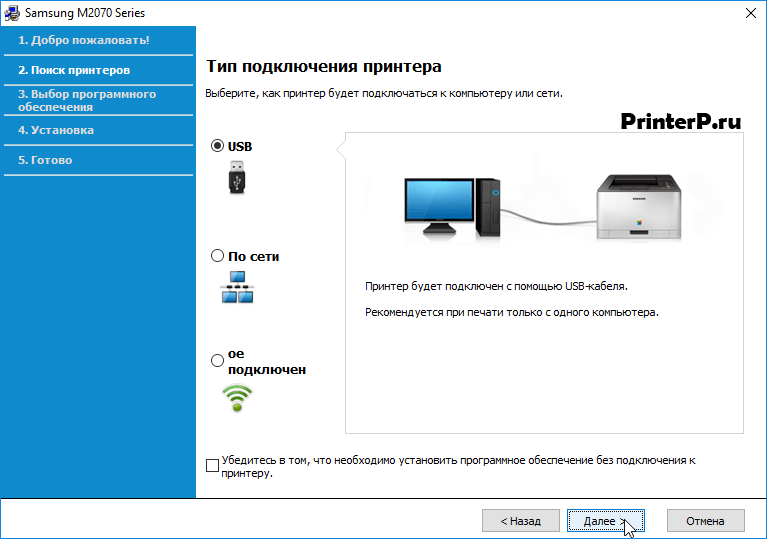
Далее нужно подключить принтер к сети и запустить. После соедините его с компьютером через USB-кабель. Если на ПК появятся всплывающие окна, то закройте их. После подключения жмём клавишу «Далее».
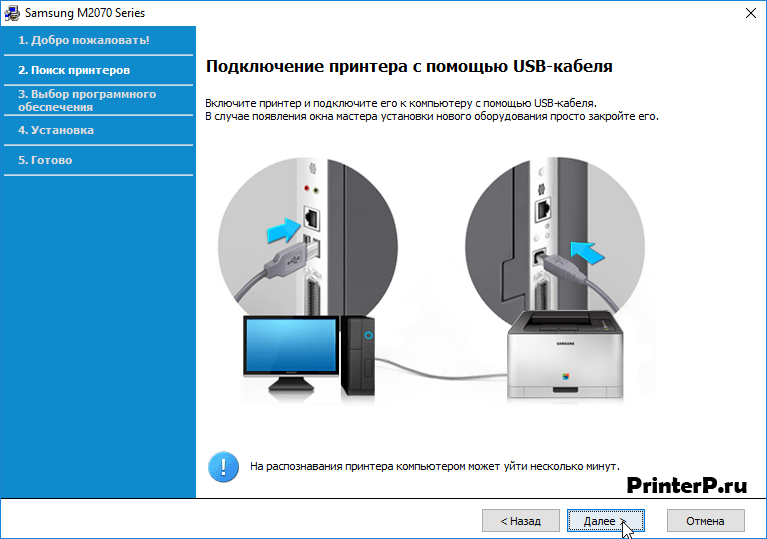
В следующем окне программы-установщика необходимо выбрать компоненты для инсталляции. Рекомендуем по умолчанию отмечать оба пункта. Кликаем «Далее».
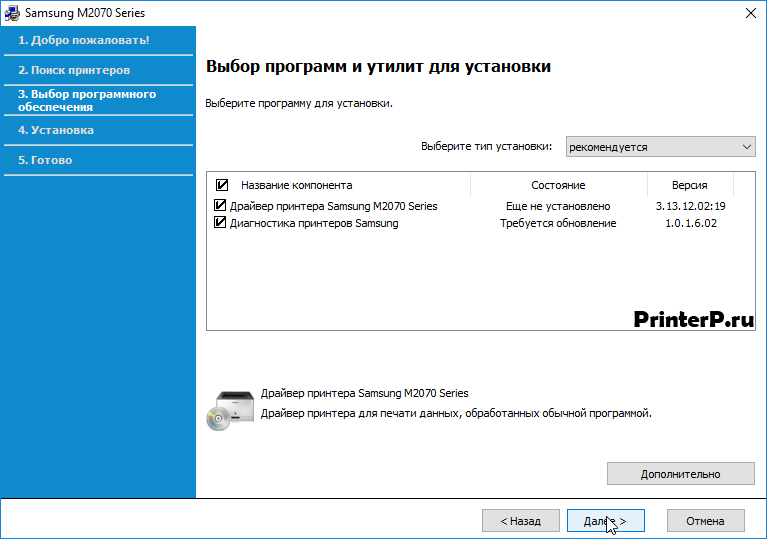
Ожидаем, пока скопируются системные файлы.
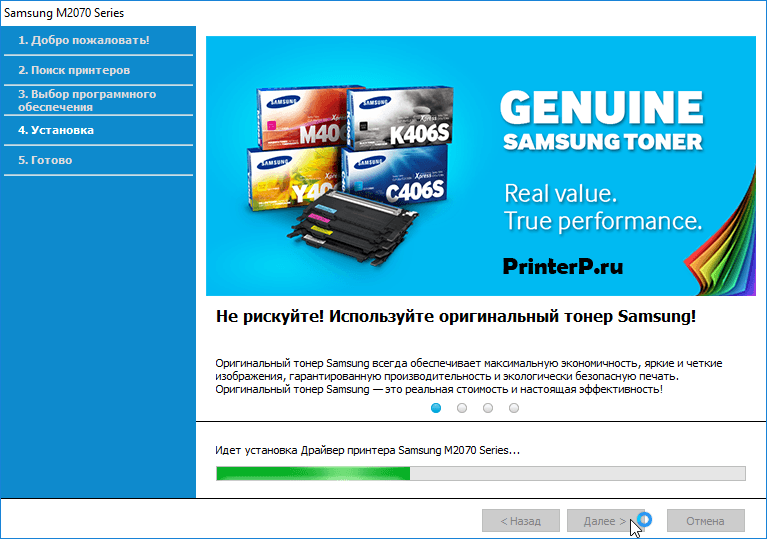
Внизу окна будет надпись «Установка завершена», кликаем «Далее».
Рубрики сайта

Copyright © 2022 DriverMaster. Помощь в подключении компьютерных устройств, а также в установке драйверов и другого ПО. Обратная связь












