Программа для подключения телефона самсунг к компьютеру
Современные смартфоны оснащаются качественными камерами, способными фотографировать и записывать видео, а также мощными процессорами, позволяющими запускать игры с качественной графикой.
Нередко возникает необходимость передавать файлы между компьютером и телефоном, да и просто сохранить все данные (например телефонную книгу) на компьютер. Существуют различные способы сделать это – через облачные хранилища, через общую Wi-Fi сеть, однако многие пользователи консервативны и предпочитают переносить данные через USB-кабель.
Описание программы
Samsung Kies представляет собой бесплатное программное обеспечение, которое разработано компанией Samsung под Windows и Mac OS. С его помощью можно производить обмен данными между мобильными устройствами и ПК, загружать программы и приложения с каталога Samsung Apps, просматривать их на мониторе и синхронизировать с мобильным устройством.
Обмен данными можно производить через проводной USB-интерфейс или беспроводной Wi-Fi.
Как использовать Samsung Smart Switch для резервного копирования данных
После установки Smart Switch на компьютер вы можете использовать Smart Switch для резервного копирования устройства Samsung:

- Запустите Samsung Smart Switch на своем компьютере и подключите смартфон или планшет через USB-порт.
Если Smart Switch не находит ваш смартфон или планшет сразу, попробуйте отключить его и снова подключить.
- Выберите Резервное копирование .
Если вы видите, что передача файлов через USB запрещена , нажмите « Разрешить» на экране вашего телефона, чтобы продолжить.

- После завершения процесса резервного копирования вы увидите сводку данных, для которых было выполнено резервное копирование. Выберите OK, чтобы вернуться в главное меню Smart Switch.
Редактирование контактов, управление фото и музыкой
Помимо операций синхронизации и резервного копирования Kies можно использовать для просмотра и редактирования контактов, а также управления фотографиями и музыкой. При работе с контактами можно просматривать адресную книгу телефона и SIM-карты, удалять ненужные, корректировать существующие и добавлять новые контакты. При этом доступно несколько режимов просмотра, в том числе в виде списка и набора визиток. В режиме правки/добавления контакта можно задать всю необходимую информацию, за исключением сигнала вызова (персональной мелодии). По окончанию всех операций нажимают кнопку «Сохранить на устройстве». При необходимости список контактов можно загрузить не только с устройства, но и из файла «экспорта». Еще одна полезная функция, позволяющая «причесать» адресную книгу – поиск повторяющихся контактов.
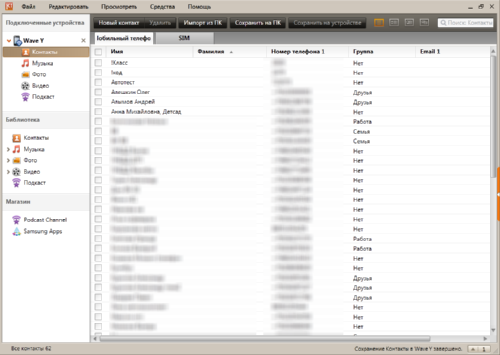
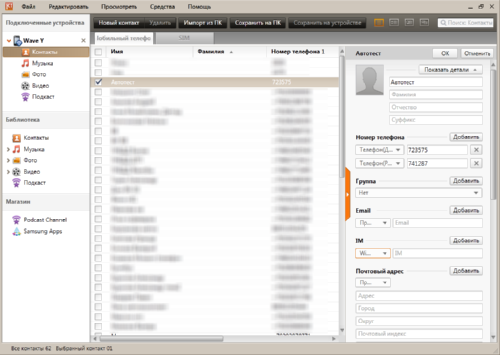
Достаточно удобно реализовано и управление музыкой – при выборе соответствующего пункта в меню действий для подключенного устройства на экране компьютера будет отображен список всей музыки, находящаяся в памяти устройства. При этом можно отдельно просмотреть композиции находящиеся во встроенной памяти и на карте памяти. Выбранную композицию можно прослушать, сохранить на компьютере и удалить из памяти мобильного устройства. При желании можно отметить несколько файлов. Также через диалоговое окно управления музыкой можно добавлять на устройство музыкальные произведения, хранящиеся на компьютере. Аналогичным образом построен интерфейс работы с фотографиями, видео и подкастами. Причем при отсутствии на компьютере необходимых видеокодеков Kies предложит их установить.
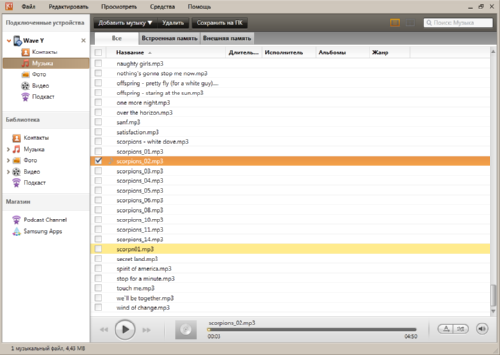
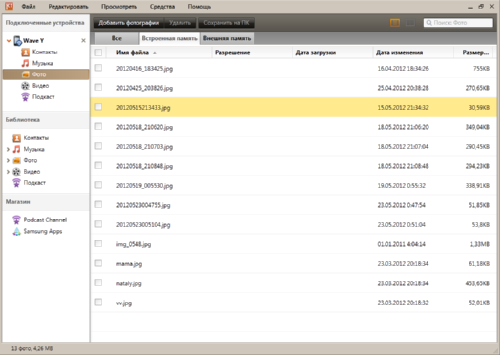
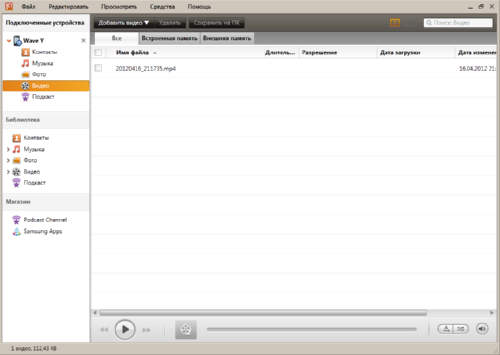
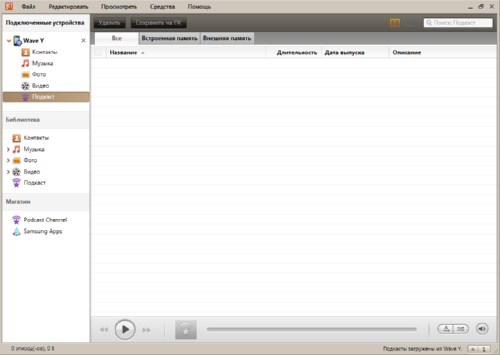
Возможности Kies Samsung
Помимо основных возможностей, утилита включает расширенный функционал.
Синхронизация контактов
Доступно синхронизирование различных элементов:
- личных контактов;
- дат, запланированных мероприятий;
- медиа файлов.

Для выполнения задачи, поставить галочку напротив выбранных файлов, запустить процедуру.
Копирование данных
Опция создает архивную копию выбранной информации, позволяя восстановить ее на другом устройстве.
Важно: программа не сможет корректно перенести всю информацию на новый гаджет, особенно если он не принадлежит к линейке Самсунг.
Для архивирования можно выбирать практически все данные, за исключением:
- данные приложений не сохранятся, сами же они будут перенесены;
- медиа файлы извлекаются из внутреннего хранилища, но не из карты памяти.
Восстановление данных при помощи архивных копий
Чтобы восстановить сохраненные файлы, нужно:
- соединить смартфон и ПК с помощью провода или без него;
- нажать «Восстановить данные»;
- выделить то, что планируется восстановить.
Процесс запустится автоматически.
SAMSUNG_USB_Driver_for_Mobile_Phones
Вот и всё на сегодня — теперь знаете, как подключить телефон Samsung к компьютеру.
До новых полезных компьютерных программ и интересных приложений для Андроид.
Видеоинструкция
- https://besprovodnik.ru/kak-podklyuchit-samsung-k-kompyuteru/
- https://samsung-wiki.com/kak-podklyuchit-samsung-k-kompyuteru.html
- https://samsung-galaxy.mobi/kak-podklyuchit-telefon-k-kompyuteru/
- https://www.samsung.com/ru/support/app/kies/
- https://droidd.ru/samsung-galaxy-does-not-connect-to-the-computer-the-program-for-connecting-your-phone-to-your-computer.html
- https://samsngexperts.ru/blog/kak-podklyuchit-telefon-samsung-k-kompyuteru-cherez-usb/
- https://zen.yandex.ru/media/id/5dcd3ecc723e5e0ec67ac9d4/kompiuter-ne-vidit-telefon-cherez-usb—pochemu-i-kak-ispravit-5dcd428f012fbd6197673ce8

Как подключить смартфон к компьютеру через Bluetooth — Пошаговая инструкция

Как подключить очки VR к компьютеру — пошаговая инструкция

Как подключить умные часы Samsung Gear к любому iPhone — Инструкция

Пошаговая инструкция подключения смартфона к ноутбуку

Как к компьютеру подключить гарнитуру от телефона: микрофон и наушники — пошаговая инструкция
Часть 4. Переход на iOS — передача данных Samsung на iPhone
Когда вам нужно перенести файлы с Samsung на iPhone, Перейти к прошивкой передача данных по умолчанию с Samsung на iPhone Он заменит оригинальные файлы на iPhone, вы можете использовать метод для настройки вашего iPhone или заранее удалить оригинальные файлы на iPhone.
Шаг 1 Просто следуйте стандартному процессу настройки, выберите язык, сотовую и беспроводную сеть. Как только вы получите доступ к Приложения и данные экран, выберите Перенос данных с Android вариант, нажмите Продолжить кнопку, чтобы получить 10-значный код.
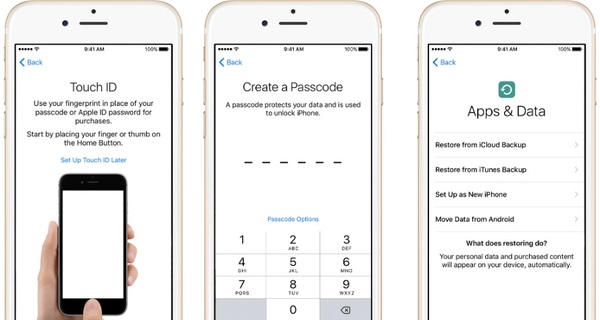
Шаг 2 Установите и запустите приложение Move to iOS на телефоне Android. Нажмите Продолжить и согласен с условиями использования. Перейти к Найди свой код на экране и введите цифровой код iPhone. Убедитесь, что два устройства подключены к одному и тому же соединению Wi-Fi.
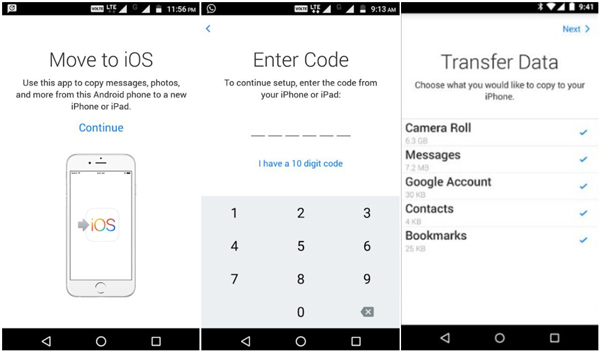
Шаг 3 Выберите файлы, которые вы хотите перенести с Samsung на iPhone, нажмите Далее возможность начать процесс передачи. Когда вы все сделаете, вы можете нажать Готово Кнопка на Android. Теперь вы можете найти файлы Samsung, доступные на iPhone.
Заключение
Когда вам нужно передать файлы из / в Samsung, вы можете узнать больше о лучших передачах данных Samsung для передачи файлов с Samsung на Samsung, Samsung на iPhone, Samsung на компьютер или перенести фотографии с Samsung на компьютер. Если вам нужен телефонный перевод Samsung All-in-one, FoneLab HyperTrans должен быть первым выбором, который вы должны принять во внимание.
Передача данных с iPhone, Android, iOS, компьютера в любое место без каких-либо потерь.












