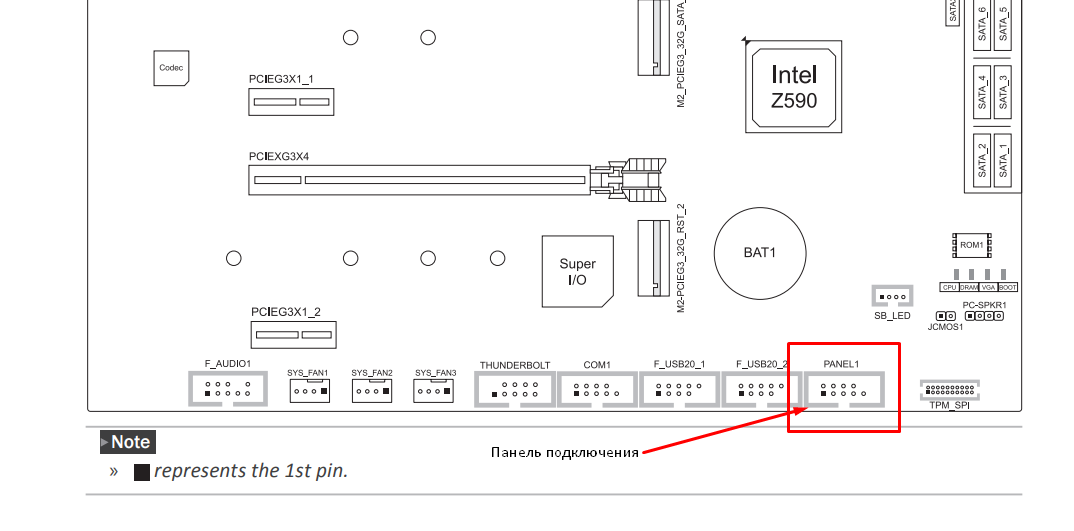Что делать, если компьютер самостоятельно запускается
Иногда появляется такая проблема когда компьютер сам включается. Действительно, выглядит необычно, ведь компьютер никто не трогает, как он может включиться? Рассмотрим возможные варианты.
Если с контактами кнопки включения проблемы, то она может срабатывать сама случайным образом. Чтобы исключить этот вариант можно открыть крышку системного блока и отключить кнопку от материнской платы. Для этого нужно изучить на материнской плате место куда подходят провода от передней панели, найти там разъёмчик содержащий слово “Power” и отключить его.
Также, на некоторых материнских платах есть перемычка, которая управляет включением компьютера при подаче на него питания. Например если перемычка стоит, то при появлении питания 220В компьютер самопроизвольно включится. Таким образом, при пропадании и появлении электричества такое будет происходить регулярно. Найти такую перемычку можно в инструкции к материнской плате. Называется она обычно «Power-on after Fail”. На других платах поведение при появлении питания выставляется из БИОСа, об этом ниже.
Полезное видео: Самостоятельно включается компьютер, что делать?
Компьютер может включаться самостоятельно, если в настройках базовой системы ввода/вывода установлены неправильные значения. Чтобы их изменить, при включении компьютера до момента загрузки операционной системы нажимайте клавишу «DEL», пока на экране не появится меню настройки CMOS. Используя стрелки на клавиатуре, перейдите в раздел «Power Management Setup» и нажмите Enter.

Установите значение «Disabled» (отключено) в пунктах:
- Power On by Alarm;
- Power On by Mouse;
- Power On by Keyboard.
Нажмите клавишу F10 и подтвердите сохранение настроек.

Совет! В некоторых версиях BIOS имеется пункт «After AC Power Failure». При наличии этого раздела также установите в нём значение «Disabled», чтобы включение не происходило самостоятельно.
Запустить ноутбук без кнопки
Ноутбук без существенных причин лучше не разбирать или же доверить это дело профессионалу. Поэтому, для запуска ноутбука понадобится другой принцип действия.

Разработчики встраивают в корпус различные вспомогательные механизмы в случае неисправностей. Это относится и к клавише включения. Пользователю осталось только найти ее. Она может иметь вид обычной клавиши. В некоторых случаях, чтобы ее нажать понадобится тонкий предмет, иголка или булавка.
После нажатия, ноутбук включится. Пользователь может перейти в БИОС и задать параметры включения через клавиатуру или мышь. Или же всегда пользоваться этой маленькой экстренной кнопочкой.
В случае отсутствия подобной функции в ноутбуке, придется переходить к ремонту, поскольку возможности замкнуть контакты для запуска ноутбука без кнопки включения нет. Кнопка включения на ноутбуке выходит из строя по разным причинам. К ним можно отнести следующие:
Часто можно столкнуться с такой ситуацией, когда ноутбук не включается. Первым делом пользователь начнет искать неисправность внутри устройства. Однако стоит проверить заряжена ли батарея. Одной из самых распространенных причин неработающей комплектующей, является незаряженный ноутбук. В таком случае его стоит подсоединить к сети и проверить работоспособность.

Проблемы со шлейфом кнопки или блоком питания лучше не исправлять самостоятельно. Если есть возможность, стоит отнести устройство специалистам. Однако когда пользователь не раз сталкивался с ремонтом техники, можно попробовать исправить проблему самостоятельно. Это относится исключительно к шлейфу, который тянется от блока питания к кнопке.
Для начала следует разобрать лэптоп и отсоединить шлейф от кнопки включения. Следующим шагом будет проверка комплектующей на наличие повреждений. Шлейф может быть деформирован или со стертым медным напылением. В таком случае его следует заменить.
Для быстрого решения проблемы, можно отрезать часть неисправного шлейфа. После этого необходимо следовать инструкции:
После выполнения всех действий, ноутбук снова начнет включаться через предназначенную для этого кнопку. Если же замена шлейфа не помогла решить проблему или пользователь не обнаружил на нем повреждений, значит проблема более серьезная. Тогда, лучше обратиться к мастерам. Они произведут качественный ремонт, чтобы устройство снова запускалось без ошибок.
Самопроизвольное включение компьютера из-за аппаратных проблем
Наиболее распространенная проблема, которая приводит к самопроизвольному включению компьютера, это неисправность кнопки включения. Чаще всего кнопка включения расположена на лицевой панели компьютера, и на нее достаточно нажать, чтобы подать питание на компоненты PC и началась загрузка системы. Но износ кнопки питание или окисление ее контактов способны привести к самопроизвольному включению компьютера.
Убедиться, что компьютер включается сам по себе из-за неисправной кнопки питания, достаточно просто. Нужно отключить кнопку от материнской платы, чаще всего она подключена двумя контактами, которые подходят к выводам с надписью PWR (Power) на плате. Отключите кнопку питания и понаблюдайте за поведением компьютера в выключенном состоянии. Если он более не будет включаться сам по себе, это говорит о неисправности кнопки. Неисправную кнопку нужно заменить или очистить ее контакты, если на них имеются следы окисления.
Еще одной аппаратной проблемой, которая может приводить к включению компьютера без нажатия на кнопку Power со стороны пользователя, является блок питания. Некоторые модели могут включать компьютер при появлении напряжения, если кнопка их включения переведена в режим «On». Чтобы определить, имеет ли место подобная функциональность в вашем компьютере, нужно ознакомиться с инструкцией к материнской плате. Чаще всего подобная проблема связана с настройками BIOS, и ниже пойдет речь о том, что именно в них отключить, чтобы исправить ситуацию.
Какие инструменты потребуются
Эта статья не рассчитана на профессионалов. Мы не будет использовать POST карту, мультиметр, осциллограф или даже спикер. Нам важно быстро понять, можем ли сделать самостоятельный ремонт компьютера своими руками в домашних условиях или нет.

Из самого базового что нужно — это крестовая отвертка, пинцет и щетка (можно зубную).
Отверткой можно открутить в системном блоке практически все. Пинцетом можно проверить работоспособность платы и блока питания. А зубной щеткой быстро почистим плату от пыли, которая также может препятствовать старту компьютера.
Конспектируйте и фотографируйте
Для ремонта и диагностики потребуется отключать некоторые части компьютера в системном блоке. Поэтому перед тем, как что-то изменить, записывайте это на листочке.
А еще лучше, если перед полной разборкой вы все сфотографируете. Особенно это касается новичков, ибо в первый раз самостоятельно разобрать и заново собрать компьютер получается не у всех.
Не рискуйте напрасно, записывайте все изменения, которые вы сделали и собираетесь сделать. Что дало результат, а что нет. Это важно для диагностики и самостоятельного ремонта.
Неисправности могут быть самыми разнообразными, и не для всех подойдет один и тот же алгоритм действий во время диагностики.
Техника безопасности и правила работы
Во время ремонта и диагностики компьютера обязательно соблюдайте следующие правила:
- Всегда выключайте из сети блок питания, если вы собираетесь что-то подключить к материнской плате или другим комплектующим;
- Не допускайте попадания влаги на материнскую плату;
- Обращайтесь с комплектующими компьютера аккуратно и не кидайте их на пол.
Как правильно подключать и отключать шлейфы и кабели
Еще одно важное правило — старайтесь подключать шлейфы, провода и детали двумя руками.
Например, одной рукой вы держите материнскую плату на месте контакта, а второй подключаете пины блока питания. Дело в том, что если вы будете делать это одной рукой, то будет риск погнуть материнскую плату. Это чревато отвалу микросхем и появлению микротрещин на дорожках.

Внимательно и без резких движений подключайте шлейфы к комплектующим. На шлейфах могут присутствовать клипсы и защелки. Их нужно предварительно открывать, прежде чем подключать.
Компьютер не включается (не запускается)
Здравствуйте, дорогие посетители нашего сайта. Чтобы не возникло путаницы, давайте сразу обговорим несколько моментов. Под фразой «компьютер вообще не включается» мы подразумеваем тот случай, когда вы нажимаете на кнопку включения, но ничего не происходит: гудеть ничего не начинает, лампочки и диоды не загораются, кулеры не крутятся. Т.е. нет никакой реакции. Либо системный блок привычно зашумел, но буквально через несколько секунд вырубился. Именно о таких ситуациях пойдет речь в данной статье. Мы постарались рассмотреть все возможные причины и варианты, по которым может не запускаться компьютер.
Если какая-то реакция всё-таки есть, то будем считать, что ваш комп запускается, а вот что с ним дальше случилось, мы рассмотрели в других статьях. Возможно вам понадобится одна из них. Первая рассказывает про возможные аппаратные неисправности, т.е. проблемы с железом – комплектующими системного блока, при условии, что на мониторе всё нормально с изображением. Вторая — о проблемах с программной частью, т.е. когда Windows не загружается по какой-либо причине. Третья – когда системник привычно шумит, а на экране ничего нет или появляется надпись «Нет сигнала» («No signal»).
Содержание:
- Кина не будет — электричество кончилось =)
- Не работает блок питания
- Короткое замыкание в блоке питания
- Сломана кнопка включения
- Неисправна материнская плата
- Включается и сразу выключается
Обращаем ваше внимание, если ваш компьютер перестал включаться, но купили вы его относительно недавно, и он всё ещё находится «на гарантии», то правильнее всего будет ничего самостоятельно не делать. Даже если вы полностью уверены в своих знаниях и квалификации. Самым верным вариантом будет отнести его обратно к продавцу или обратиться в гарантийную мастерскую, указанную в сервисной книжке или документах. Вам ведь их выдали при покупке?
Если вы всё-таки решите самостоятельно заглянуть «под капот», а в итоге ничего не сделаете или, что еще хуже, что-нибудь повредите, то в гарантийном ремонте вам точно откажут. Как правило, все новые ПК обклеиваются гарантийными стикерами. Достаточно повредить один из них, и продавец наверняка лишит вас гарантийного обслуживания.
А теперь давайте наконец перейдем к решению проблемы, которая у вас возникла. Мы собрали все (ну или почти все) причины, по которым очень часто не включается компьютер, и сейчас расскажем, что нужно делать. Расположены они порядке от самых простых до сложных. А в качестве добавки дадим вам несколько полезных советов, которые должны помочь в устранении данной неисправности. Если всё сделаете правильно, то помощь специалистов вам не понадобится. Если ничего не получится, то компьютерная помощь на дому в Москве может быть предоставлена нашим сервисным центром.
Компьютер не включается, т.к. на входе блока питания отсутствует напряжение
Какой бы банальной она не была, данная причина является одной из самых распространенных. Нам часто звонят клиенты, чтобы проконсультироваться, почему может не включаться их компьютер, и что им делать в этом случае. А потом очень удивляются, когда мы предлагаем им для начала проверить этот вариант. Рассмотрим несколько типичных ситуаций, каждая из которых могла вызвать проблему:
- Общие проблемы с электричеством — не поленитесь и посмотрите, работают ли в квартире другие электроприборы. А лучше именно в этой комнате, где находится комп. Может быть вы и не заметили, что у вас в квартире отсутствует электричество. Например, соседи делали ремонт и в результате выбило пробки. А вы теперь ломаете голову, почему не запускается компьютер. Или еще какое-нибудь плановое отключение. Такое ведь тоже бывает.
- Неисправна розетка — идеальным вариантом будет проверить, работает ли именно та розетка (удлинитель, сетевой фильтр и т.д.), в которую включен ПК. Подключите к ней чайник, утюг, лампу или хоть зарядку для телефона. В общем какой-нибудь другой электроприбор.
- Наша многолетняя практика показывает, что очень часто пользователи забывают проверить включен ли сетевой фильтр (удлинитель). На нём обычно есть специальная кнопочка и иногда кто-нибудь может её случайно нажать.
- Может быть выключена кнопка выключателя блока питания. Найти её можно на самом БП, если заглянуть на свой системник сзади. Нажать её может и ребенок, и вы сами, когда вытирали пыль, например. Если есть желание, то можно подробнее узнать о блоках питания.
- Неисправен электрический шнур, которым системный блок подключается к розетке. В этой ситуации вам нужно найти еще один заведомо рабочий кабель. Можно взять от другого ПК, т.к. они все идентичны.
После того, как вы все проверили и убедились, что питание на БП все-таки поступает, а компьютер так и не включился, переходим ко второму пункту.
Что делать, если не включается компьютер, т.к. не работает сам блок питания
Самый идеальный вариант – это раздобыть где-нибудь заведомо рабочий блок питания. Можно выкрутить из рабочего компа в офисе, но главное не попасться начальству. =) Можно одолжить у соседа по подъезду или друга. Если ни один вариант не подходит, то можно попробовать еще кое-что.
Причины
По статистике, чаще всего источником подобной проблемы становится следующее:
- повреждение BIOS — программы, хранящейся в микросхеме флеш-памяти CMOS на материнской плате, ответственной за начальную загрузку ПК, а также за проверку и согласованность работы всех его устройств на этапе старта;
- вышедший из строя процессор или неисправность его системы питания;
- неработоспособность ОЗУ (оперативной памяти) или несовместимость установленных планок ОЗУ между собой;
- неисправность микросхем системной логики (чипсета) на материнской плате, особенно часто — северного моста.
Из других причин, которые тоже могут давать подобную «клинику», можно отметить повреждение элементов материнской платы, приводящее к дестабилизации питания устройств, дефект паяных контактов микросхем, блок питания с «просадкой» напряжения по отдельным линиям, севшая батарейка CMOS, а также неполадки прочего оборудования, установленного на ПК. Однако это встречается реже.
Также важно понимать, что эта проблема никогда не является следствием программных сбоев в операционной системе. Поскольку ее загрузка даже не начинается.
Проверка блока питания
Оперативная проверка блока питания (БП) ПК осуществляется так:
- Отключаем от персонального компьютера все имеющиеся на блоке питания разъемы (от видеокарты, кулеров, жестких дисков, «материнки» и т. д. ).
- Затем необходимо замкнуть пару проводов на самом широком разъеме, выходящем из Б. П. Замыкать следует зеленый на черный провод. Эту манипуляцию можно проделать, воспользовавшись обыкновенным пинцетом или же скрепкой.

В том случае, если вы верно замкнули проводки, активировали кнопку запуска самого блока питания, а вентиляторы так и не активировались, то тут налицо неисправность этого прибора. И наоборот, если после замыкания проводов вам удалось заметить, что кулеры БП стали вращаться, то прибор находится в исправном состоянии.
Некоторые специалисты утверждают, что такого рода проверка дает неточные результаты. И они отчасти правы. Но в этом случае имеется в виду экспресс-проверка, которой будет достаточно. Да и мультиметр или специальный нагрузочный стенд имеется далеко не у всех компьютерных пользователей, чтобы дальше углубляться в этот вопрос.
Для проверки работоспособности блока питания также можно поставить в компьютер заведомо рабочее устройство, взяв его у знакомых или друзей.
Итак, после того как блок питания прошел диагностику, все разъемы следует подсоединить обратно. Приступаем к решению другой задачи.
Как запустить материнскую плату без кнопки
В среднем современные платы имеют 9 посадочных штырьков на коннекторе подключения передней панели. Однако, в зависимости от производителя, их положение и число могут меняться. Существует единственный способ запустить плату без кнопки Пуск: необходимо замкнуть пару контактов (pin/штырьков) на материнской плате, отвечающих за старт системы.
Gigabyte
Отличительная черта плат производителя – отсутствие штырьков на 10, 12 и 13-й позициях. На примере платы 970A-DS3P можно увидеть, что панель подключения имеет 18-pin коннектор. В инструкции и на текстолите платы он отмечен как F_PANEL. За старт системы отвечают штырьки 6 и 8, именно их необходимо замкнуть для запуска компьютера.
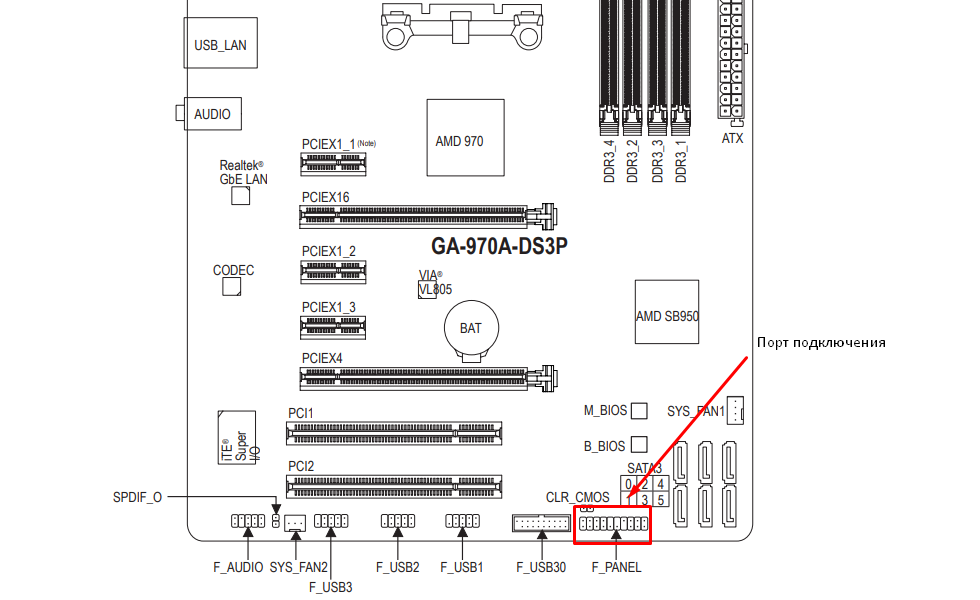

Теперь вы знаете как запустить материнскую плату без кнопки включения на примере Gigabyte. Давайте дальше рассмотрим других производителей.
Платы от MSI характеризуются стандартным расположением штырьков для подключения кнопок питания в 10-pin коннекторе с аббревиатурой JFP1. Отличный пример – MSI B360 Gaming Plus. На ней 6 и 8 пины отвечают за запуск компьютера. При выходе из строя кнопки запуска замкните их пинцетом.
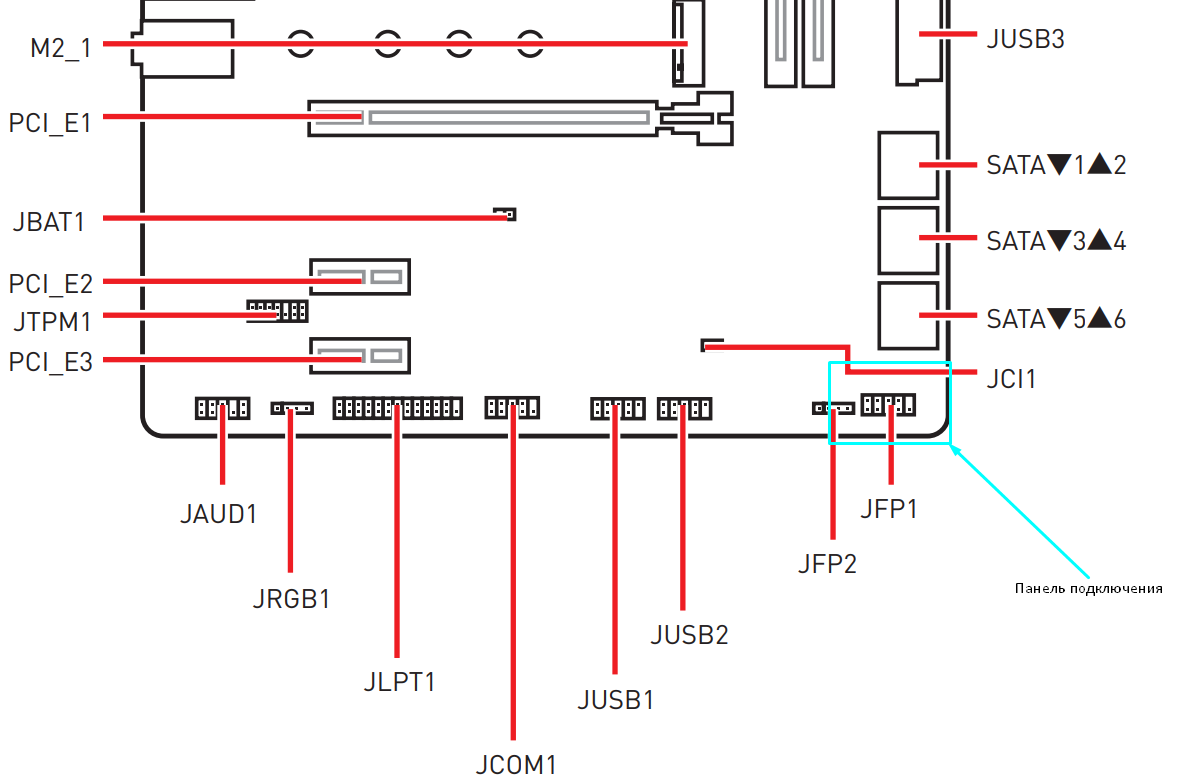
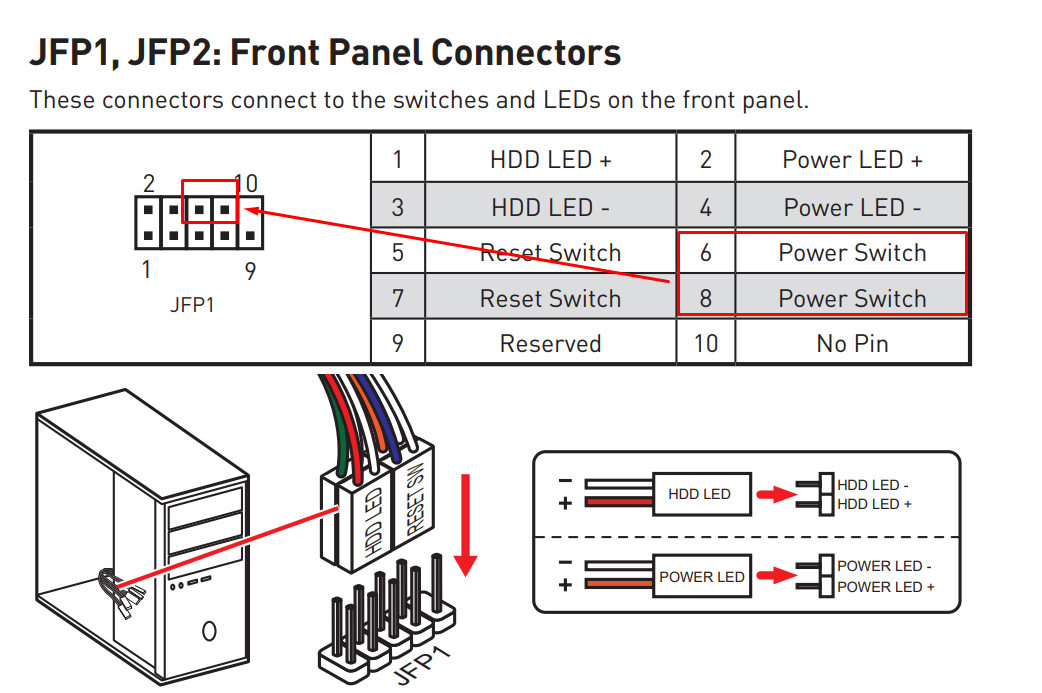
Немного сложнее всё обстоит у Asus. Их платы отличает наличие 18-pin коннектора с маркировкой PANEL для подключения передней панели и других элементов системы. В продуктах среднего сегмента производитель располагает ножки питания/перезагрузки преимущественно в нижнем ряду порта, с маркировкой PWRSW (PWR/GROUND). Топовые продукты, например, Asus TUF Gaming B560-PLUS WIFI характеризуются верхним размещением этих элементов.
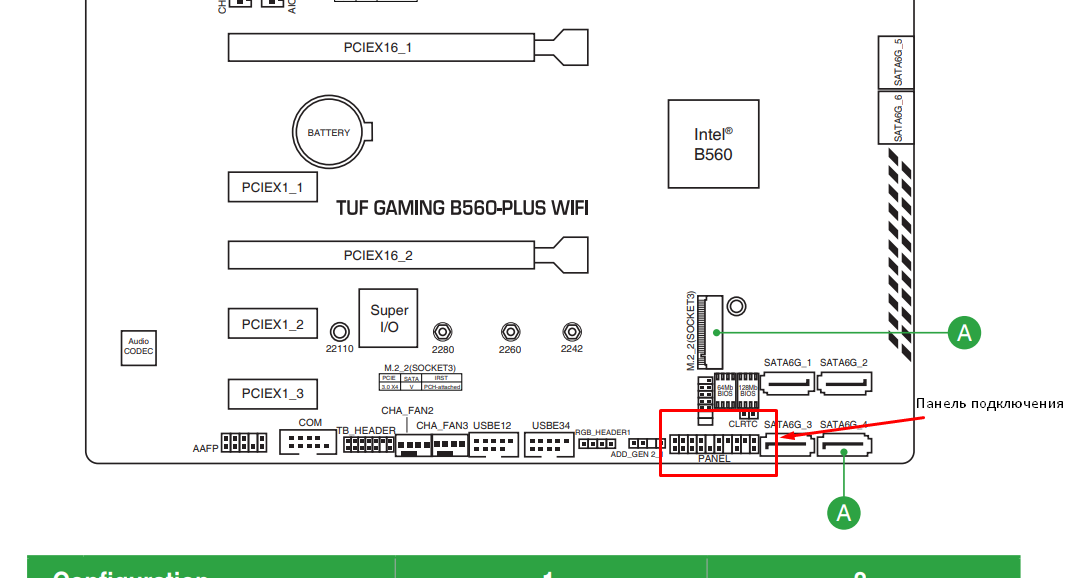
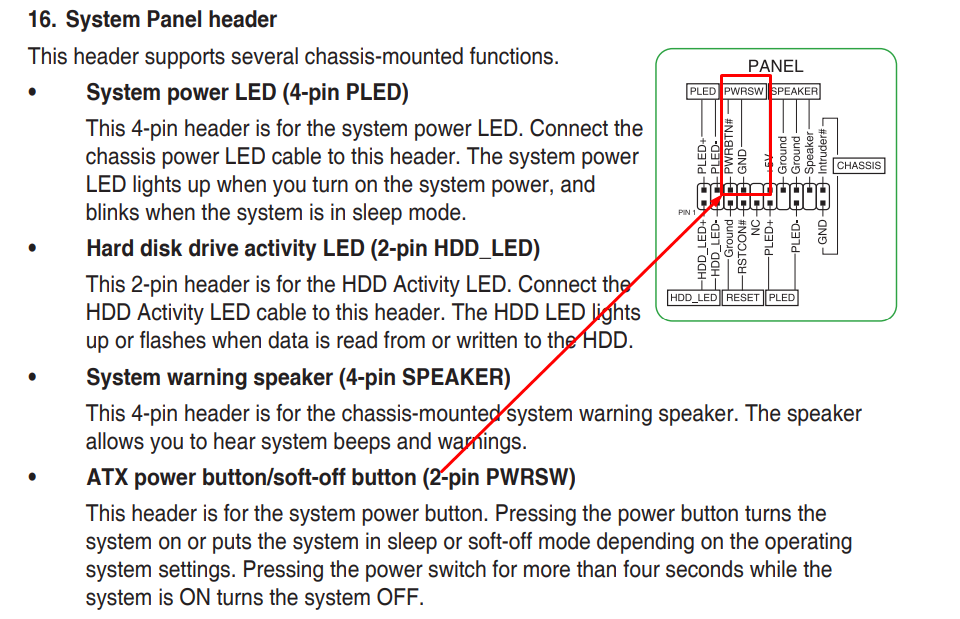
ASRock
Этим платам присущи аскетизм в дизайне и 10-pin коннектор c маркировкой PANEL1. На них, чтобы подать питание, следует найти штырьки с маркировкой PWRBTN.
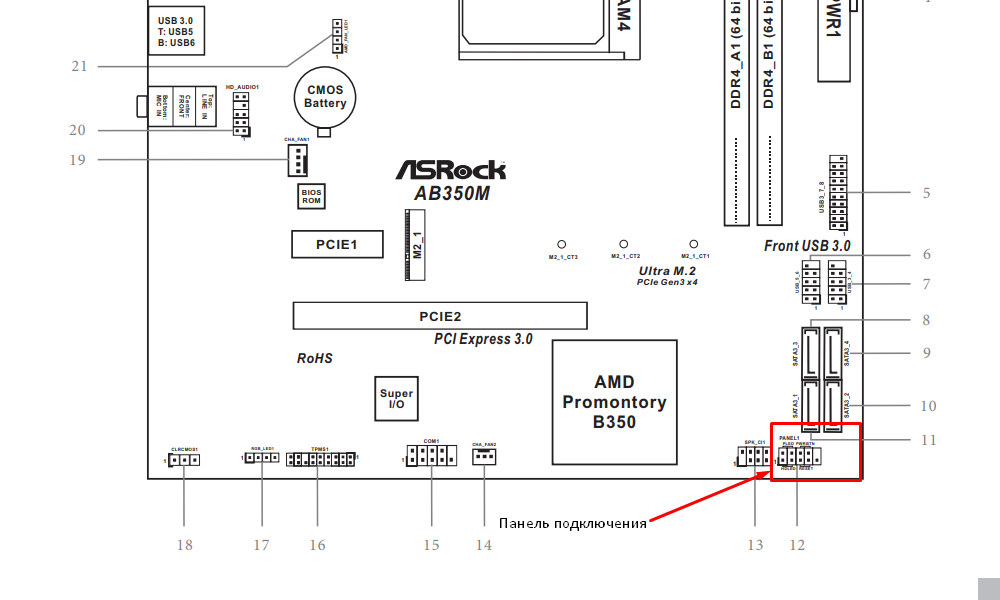
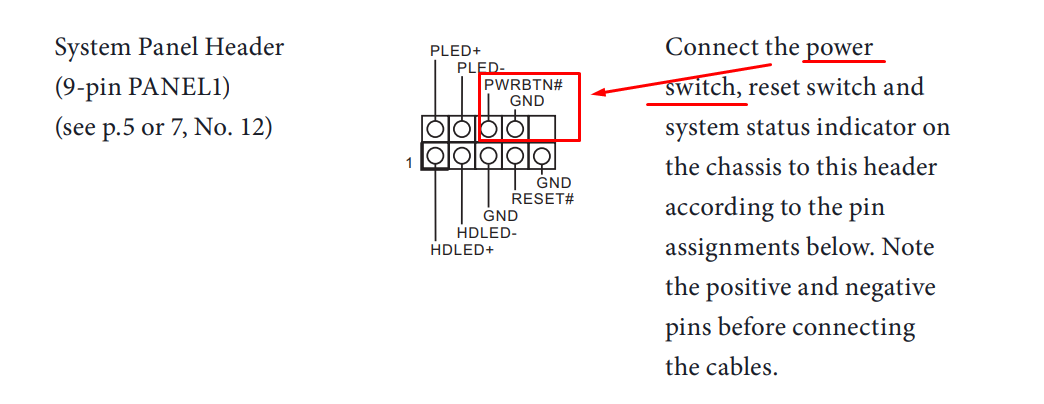
Biostar
Biostar использует разные схемы подключения кнопки Пуск на передней панели. Например, модель среднего ценового сегмента А32М2 имеет 16-pin коннектор PANEL1. Штырьками для замыкания будут элементы на 15-й и 16-й позициях. Это обусловлено иным расположением дорожек и маркировки, в отличие от других производителей.
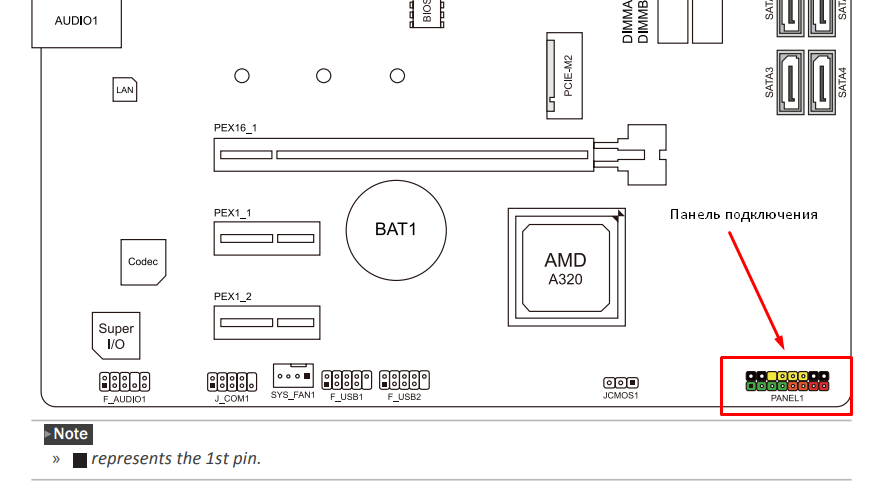
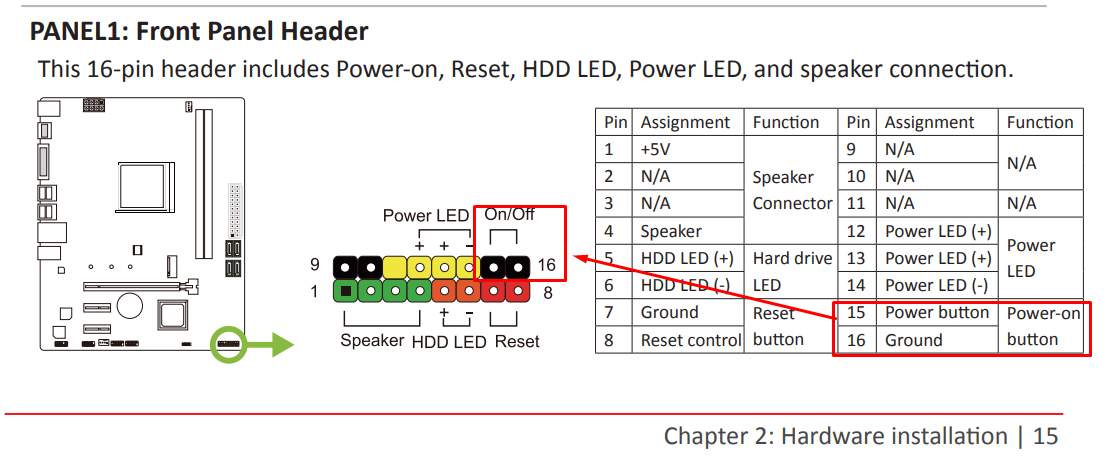
Иная картина будет при рассмотрении платы Z590. Версия Valkyrie имеет 10-pin коннектор PANEL1, что необычно для продукта топовой категории. Ещё более оригинальным решением стал джойстик LN2_SW, расположенный в непосредственной близости от коннектора и отвечающий за загрузку компьютера при экстремально низких температурах, вплоть до -130 градусов. Его необходимо использовать при ультраразгоне (например, с жидким азотом), вне зависимости от способа запуска.