Почему выключается компьютер – выясняем причины
Компьютеры сами по себе никогда не выключаются без причины. А причины могут быть разными – от программных сбоев до проблем с комплектующими и питанием.
Постоянная и резкая остановка работы компьютера в дальнейшем может привести к постоянным проблемам с жестким диском (HDD) и его работой. А еще, резкое выключение питания негативно отражается на работе блока питания.
Попробуем разобраться в чем же может быть причина неисправности компьютера и как их можно отремонтировать самостоятельно.
Полезное видео: Самостоятельно включается компьютер, что делать?
Компьютер может включаться самостоятельно, если в настройках базовой системы ввода/вывода установлены неправильные значения. Чтобы их изменить, при включении компьютера до момента загрузки операционной системы нажимайте клавишу «DEL», пока на экране не появится меню настройки CMOS. Используя стрелки на клавиатуре, перейдите в раздел «Power Management Setup» и нажмите Enter.

Установите значение «Disabled» (отключено) в пунктах:
- Power On by Alarm;
- Power On by Mouse;
- Power On by Keyboard.
Нажмите клавишу F10 и подтвердите сохранение настроек.

Совет! В некоторых версиях BIOS имеется пункт «After AC Power Failure». При наличии этого раздела также установите в нём значение «Disabled», чтобы включение не происходило самостоятельно.
Причины неполадок
Бесконечное включение и выключение настольного компьютера или ноутбука может возникать по следующим причинам:
-
Загрязнение внутреннего пространства с комплектующими у ноутбуков и системного блока у стационарных ПК. Часто “внутренности” машины не прочищаются годами, что вызывает большое количество проблем с производительностью и работоспособностью устройства. Пыль отлично блокирует передачу электрических сигналов, что вполне может стать причиной бесконечного самопроизвольного включения и выключения компьютера – к важным компонентам просто не поступает достаточное количество энергии.


Чаще всего причины такого поведения компьютера кроются в неполадке с комплектующими. Перед тем, как нести устройство в ремонт, рекомендуется очистить его от пыли изнутри, проверить, насколько корректно вставлены модули ОЗУ и нет ли деформаций на конденсаторе.
Способ 1: настройка корректной работы BIOS
Если вы ранее вносили изменения в BIOS и после этого компьютер перестал корректно включатся, плюс вы уверены в исправности остальных его компонентов, то проблема точно кроется в последних настройках.
Есть два вида решения этой проблемы:
- Лёгкий. Если компьютер самостоятельно перезагружается только спустя некоторое время, то вы сможете войти в BIOS стандартным методом.
- Сложный. Компьютер не входит в BIOS или перезагружается/выключается сразу же после включения. Придётся сбрасывать настройки при помощи вскрытия корпуса и “возьни” с материнской платой. Рекомендуется доверить эту работу специалисту, дабы не сделать ещё хуже.
Решение проблемы лёгким способом:
- Войдите в BIOS. Как только начнёт включаться компьютер жмите на Delete или клавиши от F2 до F8 (на какую именно клавишу нажимать зависит от вашей материнской платы).
- Во вкладке “Exit” найдите строчку с названием “Load setup defaults” (перевод “загрузить настройки по умолчанию”), название может меняться в зависимости от модели материнской платы и версии BIOS.

- Вскройте корпус компьютера и найдите на материнской плате специальную перемычку. Обычно находится рядом с батарейкой и микросхемой CMOS. На ней должно быть написано “Clear” или “Clear CMOS”, “CLRTC”. На большинстве материнских плат есть кнопка сброса настроек


Делайте всё максимально аккуратно, дабы не повредить сами штекеры и колпак, что может привести материнскую плату в полную неработоспособность. Любую работу с комплектующими лучше доверить специалисту.
Способ 2: проверка отдельных компонентов
В первую очередь, проведите очистку внутренностей компьютера/ноутбука от пыли. Если пыли очень много, то после её удаления есть шанс, что компьютер включится нормально. Очищайте пыль при помощи кисточки, сухих салфеток из микрофибры, пылесоса. Делайте это аккуратно, желательно в перчатках. Пылесос используйте на минимальной мощности. Если очистка от пыли не помогла, то обратите внимание на модули с оперативной памятью и блок питания.
Решение проблем с ОЗУ:
- Посмотрите, хорошо ли модули установлены в слотах. Если они плохо зафиксированы, то вставьте их снова до щелчка, после убедитесь, что они находятся в неподвижном положении. В первую очередь обратите внимание на целостность креплений.


Чтобы проверить, не является ли причиной проблемы неисправный блок питания, одолжите его на время у кого-нибудь и установите вместо своего. Замена блока питания несложная процедура, единственное что вам необходимо сделать это воткнуть в него проводки по аналогии с тем как они были воткнуты в предыдущий блок.
Если с новым блоком питания компьютер без проблем включился, то это говорит о необходимости полной замены данного элемента. Хороший блок питания стоит не очень дорого. Рекомендуется проконсультироваться со специалистом при выборе, т.к. желательно учесть характеристики основных комплектующих компьютера (материнская плата, система охлаждения и т.д.).
Способ 3: устранение неполадок при перегреве
Если причиной является перегрев, то выключение/перезагрузка компьютера происходит не сразу, а через 10-30 минут. При этом ОС загружается без особых проблем, что позволяет сделать проверку нагреваемости оборудования. Для этого скачайте на компьютер утилиту AIDA64. Она весит около 50 Мб, быстро скачивается и устанавливается, однако, программа платная, поэтому ей можно пользоваться только ограниченный период.
В интерфейсе программы, в левом меню откройте вкладку “Компьютер” и там выберите “Датчики”, после вам будет показана текущая температура процессора и видеокарты. Если она выше 60 градусов (процессор) и 80 (видеокарта), то нужно принимать меры.

-
Проверка нагрузки системы. Откройте “Диспетчер задач” и посмотрите, не включено ли каких-либо “левых” программ, которые сильно нагружают процессор и ОЗУ. Если таковые есть, то выключите их через диспетчер. Во вкладке “Автозапуск”, показаны приложения, которые автоматически включаются при загрузке системы. Отключите автозапуск лишних приложений. По возможности также рекомендуется проверить свой компьютер на наличие вирусов.

Компьютер сам включается после выключения
Внезапное выключение компьютера не такое уже редкое явление, подобное может быть вызвано разными причинами, начиная от перегревая процессора или видеокарты и заканчивая банальным отсутствием питания в электрической сети. Куда более странным представляется, когда выключенный компьютер тут же включается, как если бы вместо выключения пользователь нажал кнопку Reset. Игнорировать подобное поведение компьютера вряд ли возможно, разве что заменить выключение гибернацией. О принудительном отключении компьютера от электрической сети речь не идёт, поскольку такое выключение очень скоро приведёт если не к переустановке операционной системы, то к выходу из строя ключевых аппаратных узлов, причём ещё не ясно, что случится первым. Итак, вы выключаете компьютер согласно всем известному протоколу, но он тут же включается. Что делать в этой ситуации?

Программный сбой
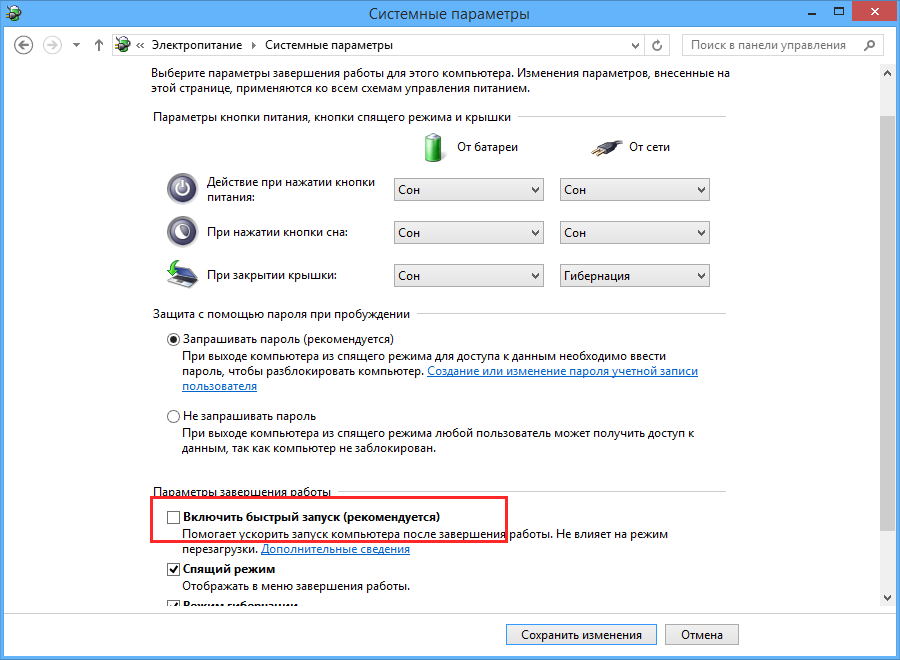
Причиной невозможности завершить работу компьютера может стать программный сбой, в результате которого нарушается процедура управления функциями электропитания. Такой сбой может иметь место, если на компьютере включён быстрый запуск Windows. После выключения на экране появляется знакомое «Завершение работы», затем гаснет экран, но кулеры продолжают работать, после чего экран включается, и на нём пользователь видит приглашение войти в систему. Если вы наблюдаете подобную ситуацию, выполните вместо выключения перезагрузку компьютера, это должно устранить последствия сбоя и, соответственно, ошибку. Если неполадка продолжит давать о себе знать, попробуйте отключить быстрый запуск (можно попробовать отключить и гибернацию).
Проверьте настройки BIOS
Особенностью стандарта АТХ, а именно он используется в большинстве моделей компьютеров, является хранение параметров управления электропитанием в настройках материнской платы, в BIOS. Эти настройки позволяют включать компьютер по сети, с помощью мыши или клавиатуры, таковы, к примеру, Power On By Mouse, Power On By Keyboard и Wake On. В некоторых моделях компьютеров, в разделе BIOS Power Management имеется специальная функция AC PWR Loss Restart, позволяющая компьютеру автоматически включаться при подаче питания.
Также она может называться AC Back Function, Power Again, State After Power Failure и так далее. Если на компьютере на уровне BIOS произошёл сбой, не исключено, что она каким-то образом активировалась, став причиной самостоятельного включения компьютера. Если найдёте в BIOS такую функцию, убедитесь, что для неё выставлено значение Disable. Это же значение должно быть выставлено для настроек Power On by Alarm, Power On by Mouse, Wake-Up by PCI card и Power On by Keyboard.
Проблемы с блоком питания

Самопроизвольное включение компьютера может быть связано с неполадками в работе блока питания. Осмотрите его на предмет подгоревших контактов, вздувшихся конденсаторов, если имеется такая возможность, подключите рабочий БП, чтобы исключить выход из строя компонентов старого блока питания.
Выход из строя кнопки питания

Ещё одна причина рассматриваемой неполадки — поломка кнопки питания.
Исключить проблемы с кнопками питания и перезагрузки можно переставив на материнской плате джамперы Power SW (PWRSW) и Reset SW (RSTSW) местами. Первый отвечает за включение/выключение компьютера, второй — за принудительную перезагрузку. Если проблема исчезла, причина либо в механике самой кнопки, либо в электрической сети компьютера.

На что ещё следует обратить внимание
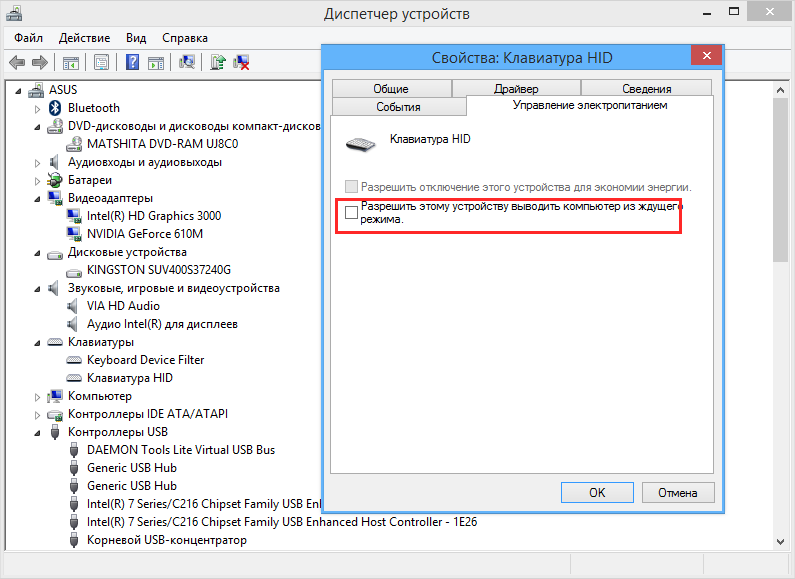
Дополнительно не помешает проверить статус периферийных устройств, способных выводить компьютер из спящего режима. В основном это HID-устройства — клавиатуры, мышки, внешние веб-камеры и так далее. В свойствах таких устройств на вкладке «Электропитание» можно попробовать снять галку «Разрешить этому устройству выводить компьютер из ждущего режима».
Чтобы исключить проблемы с операционной системой, воспользуйтесь любым LiveCD с Linux или другой ОС, предварительно выставив в BIOS загрузку компьютера с соответствующего устройства. Загрузившись, выключите компьютер через меню завершения работы, если он включится, искать источник неполадки нужно в «железе», доверив это дело специалистам сервисного центра.
Перепроверка блока питания
Неконтролируемое включение/отключение ПК может быть связано с серьезной неисправностью блока питания (БП). И это может привести даже к его воспламенению! Будьте аккуратны, и не оставляйте такой ПК без присмотра!
В качестве диагностики могу порекомендовать подключить системный блок к другому блоку, и сравнить «поведение» устройства (это самый простой и быстрый вариант ).

Новый блок питания (заведомо исправный)
Аппаратная неполадка, влияющая на автоматическое включение компьютера
Прежде всего, если вы подозреваете аппаратную проблему, повлиявшую на автовключение компьютера, следует заподозрить кнопку питания, в которой могло возникнуть замыкание цепи из-за окисления контактов.
Проверить это можно, если отключить провода, соединяющие кнопку питания с материнской платой. Подтвердив проблему, кнопку питания потребуется заменить.
Как правило, это основные причины автоматического включения компьютера, но при условии, если вы именно выключаете его, а не отправляете в спящий режим или гибернацию.












