Как перенести Office на новый компьютер с сохранением лицензии
Microsoft Office – офисный пакет приложений, созданных корпорацией Microsoft для операционных систем Microsoft Windows и Apple Mac OS X.
Сначала выясните, какая версию Office у вас установлена. В зависимости от сборки, есть небольшие различия в переносе программ. Например, если вы пользуетесь ежегодной подпиской на Office 365, нет необходимости в каких-либо перемещениях. Вполне достаточно на новом компьютере зайти в свою учётную запись Microsoft. Если у вас, например, Office 2013 или Office 2016, для переноса понадобится 25-значный ключ.
Microsoft Office и входящие в него настольные приложения лицензируются «на устройство». Необходимо приобрести лицензию на каждое устройство, к которому обращается или которое использует программное обеспечение (в локальном режиме или через сеть). Такое устройство называется «лицензированным устройством«. Вместо использования программного обеспечения на лицензированном устройстве вы можете установить и использовать его в одной виртуальной аппаратной системе. Компоненты Microsoft Office лицензируются все вместе как единый продукт, не разрешается отделять компоненты и устанавливать их на других устройствах.
Какие приложения входят в состав Microsoft Office?
Вот список основных приложений, входящих в состав самого полного пакета – Office Professional:
- Word – текстовый процессор.
- Excel – табличный процессор.
- PowerPoint – приложение для подготовки презентаций.
- OneNote – приложение для записи заметок и управления ими.
- Outlook – персональный коммуникатор.
- Publisher – приложение для создания привлекательных публикаций.
- Access – приложение для управления базами данных.
- Skype для бизнеса – предназначен для организации всестороннего общения между людьми.
Пополнение базы данных «Консультант Плюс» самостоятельно
Когда вы запускаете программу Консультант, то в правом верхнем углу видите ссылку «Последнее пополнение» и стоит дата, когда к вам последний раз приходил инженер, чтобы пополнить вашу базу.
На самом деле, пополнить базу не так уж и сложно. Это может сделать любой человек, даже не имеющий техническое образование. Давайте же рассмотрим, что делает специалист по информационному обеспечению, когда приходит к вам.
Обновления приходят два раза в неделю, обычно это среда и четверг, вечером часов в 16 или 17. Но инженер приходит в организацию раз в неделю, при этом приносит пополнения за эти два дня.
Если ваша база не пополнялась больше трех месяцев, то лучше заменить её. Так как пополнение займёт много времени, а скопировать уже пополненную к этому времени базу дело минутное.
В основном пополнение занимает минут десять либо пятнадцать, это ещё зависит от скорости компьютера, интернета и от того, какие информационные банки у вас стоят.
Пополнять Консультант возможно либо через интернет, либо через папку «RECEIVE».
Обновление через интернет
Для того, чтобы пополнять базу Консультанта через интернет необходимо:
- Иметь доступ к интернету.
- Чтобы все информационные банки были зарегистрированы.
- Чтобы последнее обновление было не позднее трех месяцев назад.
- Иметь свободное место на диске, где установлена программа.
Если у вас сетевая версия, то обновление необходимо запускать на компьютере, где зарегистрирована программа.
Для пополнения базы через интернет, запустите программу так:
Conssss.exe /inet /adm, где Conssss.exe – это «exe – файл» программы, путь к этому файлу. Тут может быть и другой путь. Например, программа установлена на диске I, в папке «Консультант «, то путь к файлу будет прописан как: I:Консультант Conssss.exe
После запуска Консультанта нажмите на ссылку «Интернет — пополнение», находится эта ссылка в стартовом окне в левом углу. Далее программа пополнит базу автоматически: сформирует файлы запросов, передаст их в центр обновления и закачает обновления. После успешного пополнения выйдет окошечко, в котором будет написано «Интернет-пополнение прошло успешно» и появится ссылка на статистику, открыв её, можно увидеть, что все базы пополнены, так как напротив названия информационного банка будет стоять слово «Да».
Если же будет стоять слово «Нет», то, скорее всего, при пополнении базы произошли ошибки.
Обновлять программу можно и так: Меню далее Сервис далее Операции с (ИБ) информационным банком. В окне выберете: Пополнение далее Пополнение через интернет. И нажать на «Выполнить».
- Conssss.exe /admmm /baseee* /receive_inettt /yesss.
- Вместо inettt здесь используется receive_inettt.
Пополнение из директории «RECEIVE»
Если по каким-то причинам вы не можете пополнить через интернет, то сделать это можно через любой носитель информации (флеш — карта, диск), куда можно записать файлы и скопировать их на компьютер, где стоит программа Консультант.
- Найти папку, куда установлен Консультант: правой кнопкой нажать на ярлык Консультанта и выбрать свойства, далее – ярлык, нажать «найти объект» (расположение объекта). Запустить программу: I:Консультанттт Conssss.exe /adm
- Посмотреть, когда последний раз программа была обновлена в правом верхнем углу. Взять пополнения у специалистов, работающих с программой Консультант.
- Зайти в папку «RECEIVE» и скинуть туда пополнения. Обязательно их разархивировать. Это можно сделать любой программой для архивации (7-zip), либо NEWRAR.BAT, который уже находится в этой папке. Достаточно нажать на ярлык, и программа сама извлечёт файлы. После этого в папке должны быть файлы с расширением .ANS.
- Далее перейти в саму программу: Меню -> Сервис -> Операции с ИБ, поставить галочку » Пополнение из директории «RECEIVE» и нажать «выполнить».
- Программа автоматически пополняет базу файлами. После того, как обновление закончится, программа выйдет снова на стартовую страницу. Узнать, не произошло ли ошибок при пополнении можно через статистику: Меню -> Сервис -> Статистика. Возле всех названий информационных банков должно стоять слово «Да». Если это так, то можно говорить, что пополнение выполнено успешно.
После можно зайти в папку «RECEIVE» и удалить ненужные файлы – файлы zip и файлы ANS.
И самое главное, при пополнении НЕЛЬЗЯ прерывать работу программы, иначе полетят базы.
Есть вопросы по работе с 1С?
Оставьте заявку прямо сейчас!
Руководитель компании MoscowSoft, Сорокин Сергей, может помочь с решением Ваших вопросов. Пишите нам на почту: task@moscowsoft.com или звоните: +7 (499) 67-333-75
Как скопировать средствами Windows
Это самый простой и быстрый вариант переноса информации. Но скопировать получится только те ключи, которые внесены в реестровую запись Windows. И еще одно условие — версия «КриптоПро» от 3.0 и выше.
Если вы пользуйтесь ЭЦП на дискете или обычной флешке (не токене), то скопируйте папки с закрытым и открытым (если он есть) ключами в корень накопителя. Наименование папок не меняйте. Для проверки откройте папку с закрытым ключом. Ее содержимое всегда выглядит так:

Если в закрытой папке есть шесть файлов с расширением .key, копировать открытый сертификат нет необходимости.
Другой вариант — копирование с помощью мастера экспорта сертификатов. Следуйте инструкции:
Шаг 1. Выберите ЭЦП для переноса. Как и где найти сертификат ЭПЦ на компьютере в операционной системе Windows:
- «Пуск».
- «Панель управления».
- «Свойства обозревателя/браузера».
В свойствах находите вкладку содержание и раздел «Сертификаты».

Шаг 2. Переходите в нужный раздел — во вкладку «Личные». Выбираете искомый контейнер. Необходимое действие — «Экспорт».

Шаг 3. Мастер экспорта сертификатов предложит экспортировать закрытый ключ вместе с сертификатом. Нажмите «Нет» и переходите дальше.

Шаг 4. В открывшейся форме выберите такой вариант.

Шаг 5. Выберите директорию, куда сохраните ключ (используйте «Обзор»).

Нажмите «Далее» и «Готово». Копирование завершено.

Используйте скопированную ЭЦП без подключения цифрового носителя.
По поводу переноса программ из старой ОС в новую
Пожалуй, это один из самых «больных» вопросов.
Дело в том, что ряд программ в принципе нельзя перенести (по крайней мере я не представляю как сделать это 100%-корректно, чтобы всё и у всех работало) . Речь идет:
- о антивирусах и защитном ПО (например, Avast, ключи с крипто-защитой и пр.);
- о ряде драйверов (особенно, если у вас версия «новой» ОС Windows отличная от «старой»);
- о больших программных пакетах (AutoCAD, 3ds Max Design, полный MS Office с надстройками, и пр.);
- о эмуляторах (например, для создания виртуальных CD/DVD-приводов и пр.);
- о некоторых играх и т.д.
Чтобы перенести их все в работоспособном виде — необходимо сделать полную копию системы (но этот вариант может не подойти, если ОС Windows начала сбоить. ). Да и то, если вы эту копию собираетесь использовать на другом ПК — могут возникнуть «проблемы» с некоторым ПО.
Остальные программы можно попробовать перенести. Сделать это можно несколькими способами.
1) Зайти в папку с установленной программой (например, в «C:Program Files» или «C:Program Files (x86)) и скопировать каталог в аналогичную системную папку в новой ОС.
2) Далее проверить, чтобы ? имя учетной записи было одинаковым (т.е. и в «старой» ОС, и в «новой» оно должно быть точь-в-точь!).
3) Перенести также всю папку «Мои документы» (в ней могут быть сохранения из программ / игр). Выше в этой заметке показывал, как это сделать.
4) После, зайти в нижеперечисленные папки (в «старой» системе Windows) и скопировать каталоги нужной программы в аналогичные расположения в «новой» ОС Windows.
- C:UsersalexAppDataLocal
- C:UsersalexAppDataLocalLow
- C:UsersalexAppDataRoaming
Где вместо «alex» — будет имя вашей учетной записи.
Способ мной неоднократно проверен. Использую для многих программ: Firefox, FileZilla, uTorrent и пр. (разумеется, все закладки, торренты, сохранения — остаются на месте!).
Есть спец. утилиты для переноса программ из одной ОС Windows в другую. Речь идет о PickMeApp , PCmover и пр.
Как правило, их достаточно запустить в «старой» ОС Windows, затем выбрать из списка установленного ПО то, что нужно перенести, и запустить операцию архивации. А затем, уже в «новой» ОС Windows, разархивировать.

Скриншот из программы PickMeApp
Если у вас и «старая» Windows, и «новая» расположены на одном ПК — возможно и не стоит чего-то куда-то переносить. ? Если нет проблемы со свободным местом — достаточно найти нужные «EXE» файлы и запускать их из «старого» месторасположения.
Загрузка копии базы на другом ПК
Дальше есть два варианта того, как перенести 1С на новый компьютер. Выбор одного из них зависит от того, откуда вы берете массив данных.
Если загружаете *dt, полученный из конфигуратора
Откройте ПО и кликните на «Добавить»:

Остановитесь на пункте «Создание новой» и щелкните «Далее»:
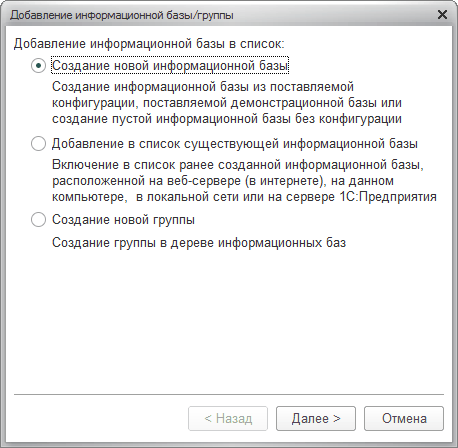
Отдайте предпочтение выбору «…без конфигурации» и продолжите, кнопка все та же.
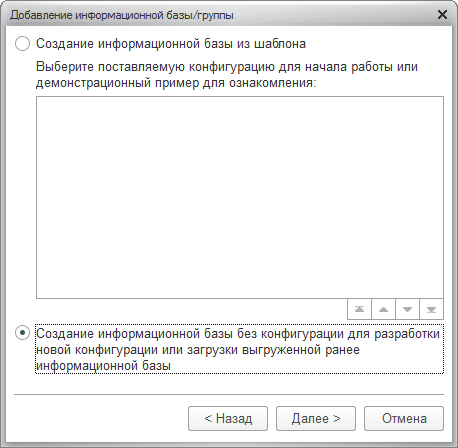
Укажите имя и тип расположения:

Выберите каталог и язык:
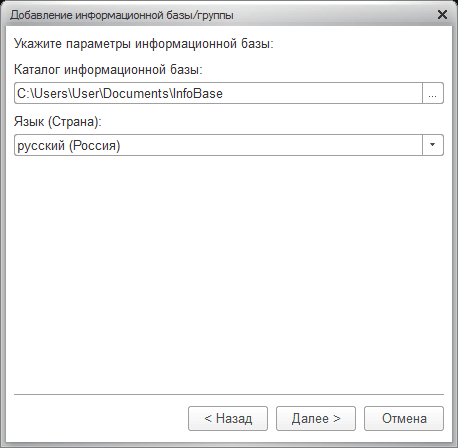
Подтвердите все настройки, выбрав «Готово»:

А теперь запустите подготовленный софт и перейдите в режим «Конфигуратор». В нем найдите вкладку «Администрирование», а в ее выпавшем меню – пункт «Загрузить…».

Возьмите *dt-файл из той папки, в которую его сохранили, и подтвердите уведомление о закрытии приложения.


Если устанавливаете базу из каталога
И в этом случае перенос конфигурации 1С на другой ПК не вызывает сложностей. Последовательно выполните следующие действия:
Запустите программу и кликните на «Добавить»

В появившемся меню выберите «Добавление в список…» и двигайтесь «Далее».

Задайте наименование, а после – каталог расположения, с помощью значка, показанного на скриншоте ниже:

Найдите подходящий массив в папке, подтвердите свой выбор, а после нажмите на «Далее», а затем и на «Готово».

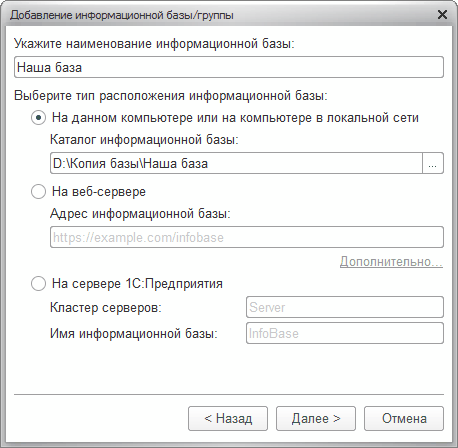

В появившемся окошке вы увидите, что задача успешно решена. Этот способ нравится нам больше – по нашему мнению, он проще, быстрее, нагляднее. Хотя первый тоже нетрудный, в рамках тренировки можно вообще попробовать выполнить оба на разных машинах.

Сопровождение переноса 1С
Поддержка вашей работы в 1С, регулярные консультации, помощь в переносе 1С на другой копьютер
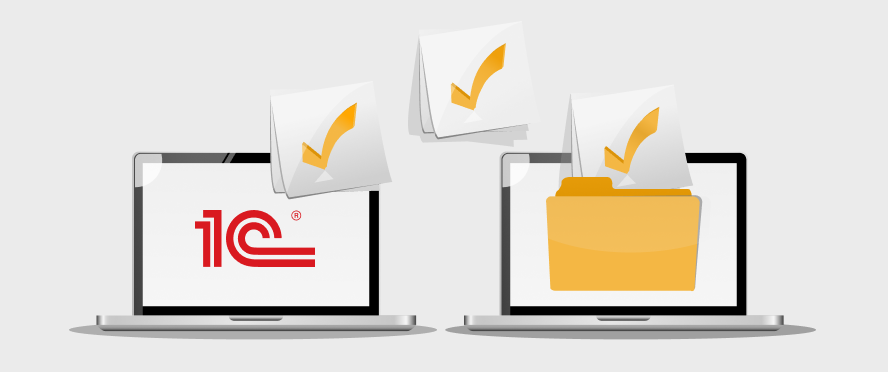
Консультант плюс вход по ключу
Получить доступ к коммерческой онлайн-версии Консультант Плюс можно с помощью USB-ключа Yubikey
Для авторизации по ключу с кнопкой нужно:
- Вставить флеш-накопитель в USB-порт компьютера или планшета.
- Запустить в браузере
онлайн-версию Консультант Плюс. - Перейти на страницу авторизации по ссылке «Вход для клиентов».
- Выбрать вкладку «Вход по ключу с кнопкой».

- Нажать кнопку на ключе – пароль введется автоматически.
В случае неудачной попытки входа проверьте световой индикатор на флешке: если он не горит, ключ неисправен или вставлен неправильно. Поменяйте положение флеш-накопителя и повторите авторизацию.
В чем плюсы использования ключа для входа в КонсультантПлюс:
- Компактную USB-флешку можно всегда носить с собой и пользоваться правовой информацией в удобное время.
- Ключ можно подключить к любому устройству с USB-разъёмом, даже к смартфону с помощью переходника.
- Нет необходимости запоминать пароль и логин.
- Ключ необходим только для авторизации, при работе с системой его можно отключить.

Автоматическое обновление «Консультант Плюс»
Логично, что вы как системный администратор хотите максимально автоматизировать процесс получения свежих обновлений, и возможность такая есть. Вам нужно в планировщике Windows создать задание. Для этого откройте окно выполнить и введите там:
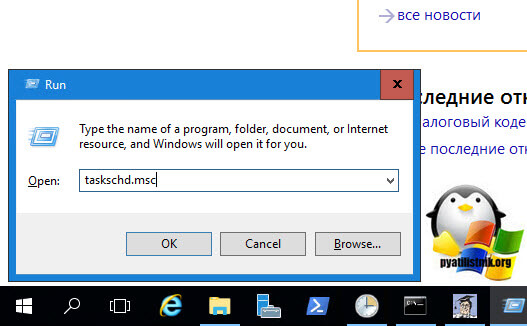
Обратите внимание, что вам нужно будет создать два отдельных задания, одно для основных баз, второе для региональных
В новом задании обязательно запускайте его в режиме с повышенными привилегиями и чтобы оно отрабатывало, даже когда никто не залогинен. Так же укажите учетную запись у которой для этого есть права.
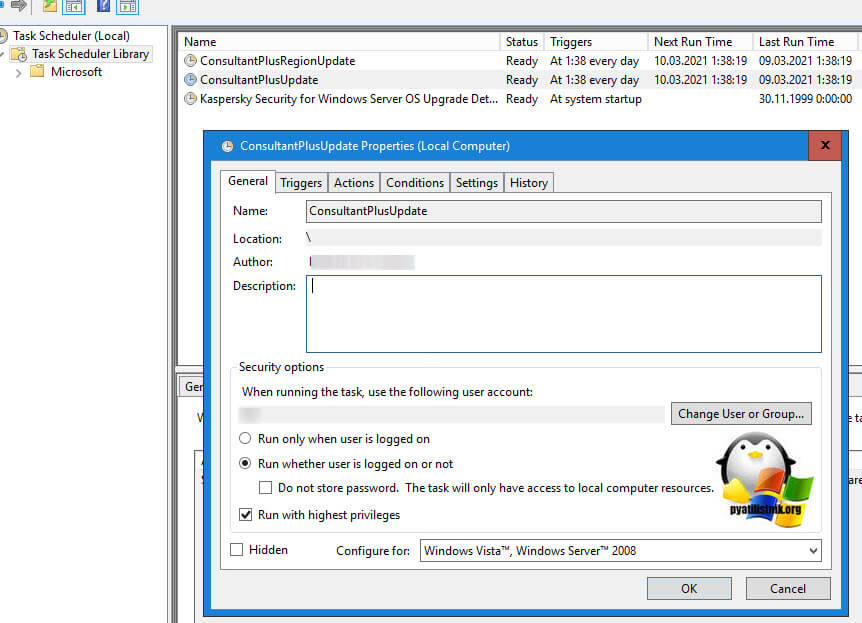
Задайте удобное расписание под ваши стандарты, в моем примере это каждый день.
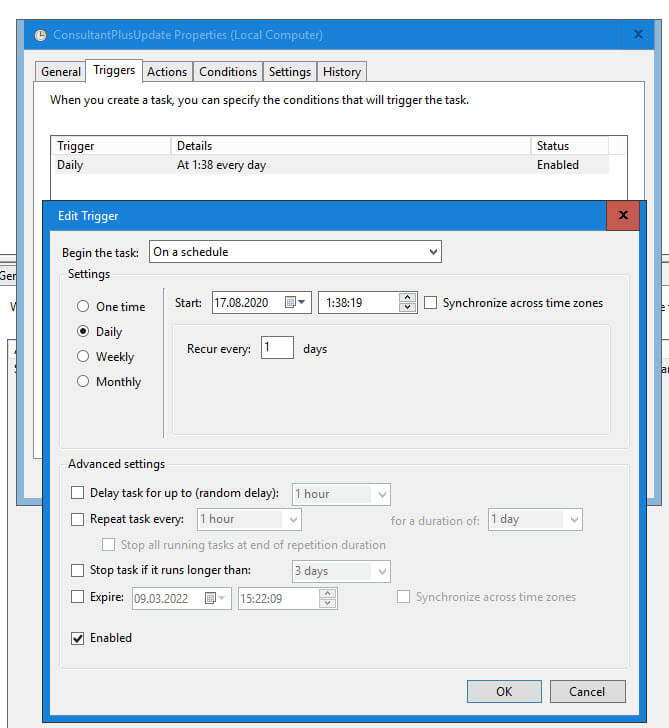
Самое главное, это указать действие и ключи для правильного обновления. Тип действия «Запуск программы«, в разделе «Программа или сценарий» введите путь до исполняемого файла «D:shareconsultantcons.exe» в параметрах
- /adm — режим администратора
- /base* — выбор всех баз
- /receive_inet — автоматический прием файлов пополнения
И укажем рабочую папку «C:ConsUserData»

Ну и дополнительные настройки задания
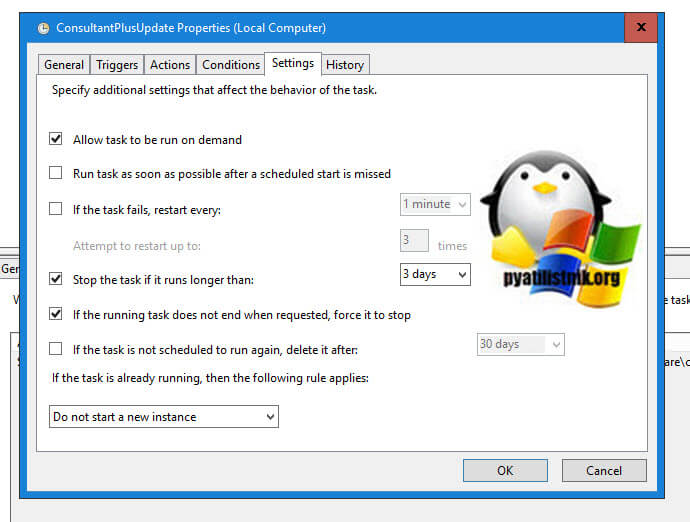
В результате у меня получилось вот такое задание.
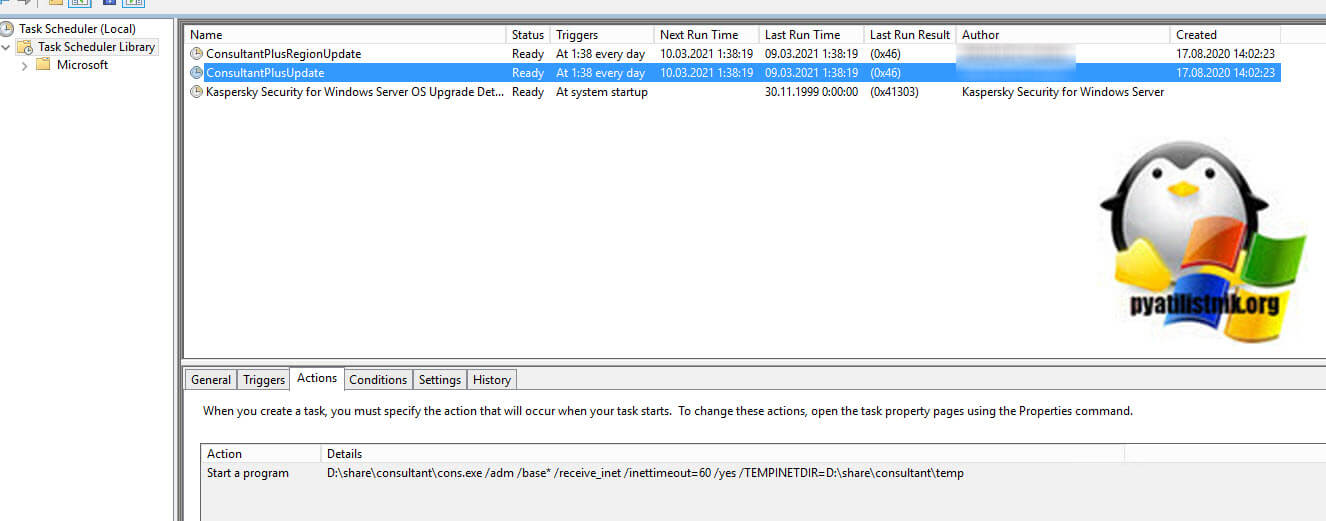
Для региональных баз будет вот такие параметры:
- Программа или сценарий» — D:shareconsultantREGIONcons.exe
- «Программа или сценарий» — /adm /base* /receive_inet /inettimeout=60 /yes /TEMPINETDIR=D:shareconsultantREGIONtemp
- Рабочая папка — C:ConsRegionUserData
Остается только дождаться нужного времени или запустить задание в ручном режиме и убедиться, что у вас началось автоматическое обновление консультант плюс. На этом у меня все, с вами был Иван Семин, автор и создатель IT портала Pyatilistnik.org.












