ИСПРАВЛЕНИЕ: Windows 10 перезагружается вместо выключения
Бесчисленное количество Windows 10 жаловались на то, что на их компьютерах возникают проблемы с выключением сразу после их обновления до Windows 10. Наиболее распространенной из проблем с выключением, которые Windows 10 может вызвать на любом обновленном компьютере, является перезагрузка компьютера вместо выключения всякий раз, когда пользователь выключает его.
В таких случаях ваш компьютер будет перезагружен через 5-10 секунд после его выключения, независимо от того, выключите ли вы его, нажав Неисправность кнопку или приказав выключить компьютер с помощью Командная строка. Кроме того, чтобы перевести компьютер в режим сна, нажмите Спать Кнопка также приводит к ее пробуждению через 5-10 секунд. Даже если ваш компьютер входит в Спать Если он оставлен в режиме ожидания, его экран включится через пару минут. Единственный способ для пользователей Windows 10, страдающих от этой проблемы, фактически выключить свои компьютеры — это отключить их от источников питания, вынуть батареи (для ноутбуков) или удерживать кнопки питания в течение 3-10 секунд (для настольных компьютеров).
Причина этой проблемы теперь раскрывается как функция быстрого запуска, которую Microsoft представила в Windows 10 — функция, которая на самом деле предназначена для того, чтобы компьютеры Windows 10 могли загружаться быстрее, когда они выходят из строя. Ниже приведены два решения, которые доказали свою высокую эффективность в отношении этой проблемы:
Программные неисправности
Программные неисправности связаны с неправильной (сбойной) работой операционной системы или прикладных программ, служб, сервисов и приложений.
Проблемы с драйверами
К программным ошибкам относятся ошибки в работе драйверов устройств. При этом устройство может не работать совсем или часть его функций. Ошибки с драйверами могут приводить к отказам загрузки Windows либо слишком долгой загрузке системы. Либо к самопроизвольной перезагрузке компьютера. Переустановка драйвера устройства обычно приводит их работу в порядок и проблемы исчезают.
Программные ошибки могут появляться вследствие некорректного завершения работы компьютера (при сбоях питания). Так же при попытке установки неподходящих для устройств (для системы) драйверов.
Переустановка операционной системы
Программные ошибки в модулях операционной системы иногда удается исправить, используя средства восстановления или резервного копирования. Зачастую глобальные ошибки приводят к тому, что появляются периодически STOP ошибки. Компьютер из-за них может уходить в перезагрузку. Для устранения этих ошибок часто требуется переустановка операционной системы.
Со статьями «Как переустановить Windows» вы можете ознакомиться здесь:
Перезагрузка при системном сбое
Иногда Windows 10 может перезагружаться, если во время завершения работы происходит системный сбой. Например, его может вызывать какая-то фоновая программа (антивирус, еще что-то) при закрытии (которое инициируется при выключении компьютера или ноутбука).
Можно отключить автоматическую перезагрузку при системных сбоях и проверить, решило ли это проблему:
После этого перезагрузите компьютер и проверьте, была ли исправлена проблема.
Что делать, если Windows 10 перезапускается при выключении — видео инструкция
Надеюсь, один из вариантов помог. Если же нет, некоторые дополнительные возможные причины перезагрузки при выключении описаны в инструкции Windows 10 не выключается.
| Обновлена 2019-05-22 | Программы |
Все операционные системы подвержены сбоям и ошибкам. Особенно этот недостаток выражен у универсального управляющего софта, призванного стать единой площадкой для разных устройств. Неофициальный «лидер» здесь – продукция корпорации Microsoft, которая в погоне за количеством часто игнорирует качество и надежность. Не обошли проблемы стороной и пользователей новейшей «десятки». Часто Windows 10 вместо выключения просто перезагружается, не позволяя корректно завершить работу компьютера или ноутбука. В такой ситуации необходимо принимать срочные меры, чтобы не навредить аппаратным интерфейсам и не снизить производительность устройства.
Настройка электропитания

Операционную систему можно принудительно удержать от повторной перезагрузки, если синхронизировать момент внешнего отключения питания и старта тестирующих компонентов BIOS (начало загрузки). Здесь возможно применение двух равнозначных методик.
Через «Панель управления»
Для входа в интерфейс необходимо последовательно нажать «Пуск», «Панель управление», «Электропитание», «Выбор и настройка схемы». Здесь:
- меняем «Действие кнопок питания»;
- убираем запрос пароля для спящего режима;
- снимаем флажок в поле «Быстрого запуска»;
- нажимаем кнопку «Сохранить изменения».
Далее необходимо проверить наличие самопроизвольной перезагрузки Windows 10 и выключается ли компьютер.
Важно!
На ноутбуках запустить настройку плана электрического питания можно через значок аккумулятора в системном трее (правый щелчок мышки открывает контекстное меню).
Через редактор системного реестра

База данных действующих параметров и настроек ОС хранится в специальном дереве реестра, которое можно открыть через командную строку (Win+R), введя в нее запрос regedit.
Первым делом меняем двойным кликом «ноль» на «единицу» в поле ключа CleanShutdown, который расположен по пути KEY_CURENT_USER Software Microsoft Windows CurentVersion Explorer. Аналогичное действие необходимо выполнить для компонента PowerdownAfterShutdown, который находится по маршруту KEY_LOCAL_MACHINE Software Microsoft Windows NT CurentVersionWinLogon. Чтобы действия вступили в силу, везде нажимаем кнопки «Ок» и перезагружаем систему.
Откат системы
Если ничего из вышеперечисленного не помогло, а комп все равно периодически вырубается, то можно сделать вот что:
- «Панель управления» (Win+R=Control).
- Переходим в раздел «Восстановления».
- Нажимаем на основную кнопку.

- Действуем согласно инструкциям. На этапе выбора точки восстановления, я рекомендую выбрать самую раннюю точку.

- Ждем пока компьютер перезагрузится и выполнит основные действия.
Настройка электропитания

Операционную систему можно принудительно удержать от повторной перезагрузки, если синхронизировать момент внешнего отключения питания и старта тестирующих компонентов BIOS (начало загрузки). Здесь возможно применение двух равнозначных методик.
Через «Панель управления»
Для входа в интерфейс необходимо последовательно нажать «Пуск», «Панель управление», «Электропитание», «Выбор и настройка схемы». Здесь:
- меняем «Действие кнопок питания»;
- убираем запрос пароля для спящего режима;
- снимаем флажок в поле «Быстрого запуска»;
- нажимаем кнопку «Сохранить изменения».
Далее необходимо проверить наличие самопроизвольной перезагрузки Windows 10 и выключается ли компьютер.
Важно!
На ноутбуках запустить настройку плана электрического питания можно через значок аккумулятора в системном трее (правый щелчок мышки открывает контекстное меню).
Через редактор системного реестра

База данных действующих параметров и настроек ОС хранится в специальном дереве реестра, которое можно открыть через командную строку (Win+R), введя в нее запрос regedit.
Первым делом меняем двойным кликом «ноль» на «единицу» в поле ключа CleanShutdown, который расположен по пути KEY_CURENT_USER Software Microsoft Windows CurentVersion Explorer. Аналогичное действие необходимо выполнить для компонента PowerdownAfterShutdown, который находится по маршруту KEY_LOCAL_MACHINE Software Microsoft Windows NT CurentVersionWinLogon. Чтобы действия вступили в силу, везде нажимаем кнопки «Ок» и перезагружаем систему.
Быстрый запуск Windows 10
Самая частая причина того, то при завершении работы Windows 10 перезапускается — включенная функция «Быстрый запуск». Даже скорее не эта функция, а её неправильная работа на вашем компьютере или ноутбуке.
Попробуйте отключить быстрый запуск, перезагрузить компьютер и проверить, исчезла ли проблема.
- Зайдите в панель управления (можно начать набирать «Панель управления» в поиске на панели задач) и откройте пункт «Электропитание».



После выполнения этих действий, проверьте, была ли решена проблема. Если перезагрузка при выключении исчезла, вы можете оставить всё как есть (отключенный быстрый запуск). См. также: Быстрый запуск в Windows 10.
А можете учесть следующее: часто такая проблема бывает вызвана отсутствующими или не оригинальными драйверами управления электропитанием, отсутствующими драйверами ACPI (если нужны), Intel Management Engine Interface и другими драйверы чипсета.
При этом, если говорить о последнем драйвере — Intel ME, распространен такой вариант: не самый новый драйвер с сайта производителя материнской платы (для ПК) или ноутбука проблемы не вызывает, а более новый, установленный Windows 10 автоматически или из драйвер-пака, приводит к неправильной работе быстрого запуска. Т.е. вы можете попробовать установить вручную именно оригинальные драйверы, и, возможно, проблема не будет себя проявлять даже при включенном быстром запуске.
Настройка электропитания
Если Windows 10 при выключении перезагружается снова и снова, пробуем изменить установленную схему электропитания. Для этого в «Панели управления» следует использовать соответствующий раздел (в ноутбуках в него войти можно через контекстное меню, вызываемое правым кликом на значке батареи в системном трее).
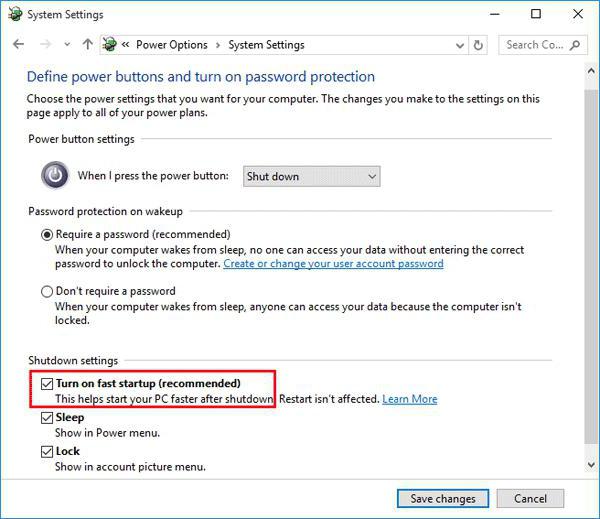
Переходим к разделу настройки кнопок и ввода пароля, где сначала деактивируем требование его ввода при выходе из спящего режима, а затем снимаем галочку со строки рекомендованного включения быстрого запуска. Сохраняем изменения и пробуем выключить компьютер.
Можно использовать редактор системного реестра (regedit в меню «Выполнить»), где спускаемся по ветке HKLU через папки SOFTWARE и Microsoft доходим до раздела Explorer. В правой части находим ключ CleanShutdown, двойным кликом вызываем меню параметров и изменяем значение ключа на единицу (по умолчанию присвоен ноль).
Далее открываем ветку HKLM и идем вниз по дереву до каталога WinLogon. Справа находим ключ PowerAfterShutdown и точно так же, как в предыдущем случае, изменяем значение ключа на единицу. Это позволит при выключении компьютера полностью отключить питание (даже если шнур вставлен в системный блок или в разъем ноутбука).
Windows 10 перезагружается при выключении — что делать?
Иногда можно столкнуться с тем, что при нажатии «Завершение работы» компьютер или ноутбук с Windows 10 перезагружается вместо того, чтобы выключиться. При этом выявить причину проблемы, особенно для начинающего пользователя, обычно не просто.
В этой инструкции подробно о том, что делать, если при выключении Windows 10 перезагружается, о возможных причинах проблемы и способах исправить ситуацию. Примечание: если описываемое происходит не при «Завершении работы», а при нажатии на кнопку питания, которая в параметрах электропитания настроена на завершение работы, есть вероятность, что проблема в блоке питания.
Если ранее пользователи интересовались как включить быстрый запуск Windows 10, то теперь чаще всего ищут как отключить функцию быстрого запуска. Возможно потому что теперь она после чистой установки последней версии операционной системы по умолчанию активирована. А также довольно часто нам приходится писать о ней, так как работоспособность функции быстрого запуска системы желает быть лучше.
- Откройте классическое приложение Панель управление в обновленном поиске системы.
- Перейдите по пути: Оборудование и звук > Электропитание > Действие кнопок питания.
- Дальше нажмите кнопку Изменение параметров, которые сейчас недоступны, и снимите отметку Включить быстрый запуск (рекомендуется).

После отключения быстрого запуска рекомендуем выполнить перезагрузку компьютера и проверить выключается компьютер после завершения работы или все ещё нет. Смотрите также другие способы поиска стандартной панели управления в Windows 10. Зачастую отключение быстрого запуска компьютера помогает решить проблему с постоянной перезагрузкой системы при попытке завершения работы.












