Восстановление прошивки Hikvision
Восстановление прошивки Hikvision, попробуем обобщить данные и дать рекомендации. Теоретически возможность прошить IP камеру или видеорегистратор производства Hikvision несоответствующей версией прошивки сведена к минимуму, существует контроль соответствия версии оборудования, языковой версии и версии самой прошивки.
При попытке загрузки неверной версии загрузчик проверит соответствия и выдаст сообщения о ошибке, которое можно просмотреть в логе при подключении к UART интерфейсу.
Практически есть некоторые нюансы
- Необходимо увеличивать или уменьшать версию прошивки последовательно, не перепрыгивая через релизы.
- Выполняя обновления активируйте сброс настроек к заводским.
- Не выполняйте обновления используя WiFi соединение.
Установка программы.
Программу SADP скачать можно ЗДЕСЬ. Программу необходимо скачать на жесткий диск, а затем установить на компьютер. Для правильной работы SADP желательно установить WinPcap. WinPcap — это популярный инструмент, работающий в среде Microsoft Windows, позволяющий приложениям захватывать и передавать сетевые пакеты в обход стека протоколов. Имеет такие дополнительные функции, как фильтрацию пакетов на уровне ядра, движок статистики сети и поддержку удаленного захвата пакетов.
WinPcap состоит из драйвера, который расширяет операционную систему, обеспечивая ей поддержку низкоуровнего доступа к сети, и библиотеки, которая непосредственно используется для низкоуровнего доступа. Эта библиотека также содержит в себе Windows-версию широко известного libpcap, API для ОС Unix.
Благодаря своему набору функций, WinPcap является движком для захвата и фильтрации пакетов, на котором основываются многие коммерческие, а также бесплатные сетевые инструменты, включая анализаторы протоколов, сетевые мониторы, системы обнаружения сетевого вторжения, генераторы трафика и утилиты тестирования сети. Инструмент содержит в себе всю необходимую документацию, а также различные руководства.
Настройка роутера для просмотра IP камер через интернет
После настройки камер наступает очередь роутера:
- Подключаем все настроенные камеры к роутеру через сетевые LAN порты, или по Wi-Fi;
- Подключаем роутер к компьютеру по Wi-Fi или сетевому кабелю;
- Заходим в его веб интерфейс, и приступаем к проброске портов, чтобы роутер при обращении по определенному адресу извне знал, какую камеру из внутренней сети выдавать.
Данные настройки могут находиться в разделах под названиями «Port Forwarding», «Routing», «WAN», во вкладке «Virtual Server» или «Виртуальный сервер». Для начала необходимо галочкой активировать виртуальный сервер. В зависимости от модели роутера можно наткнуться на подобные настройки:
- Имя службы — прописываем вручную, к примеру, «Первая камера»;
- Диапазон портов — порт, который мы назначили в настройках первой камеры (8081);
- Локальный IP-адрес (адрес IP камеры) — например, у нас он 192.168.99.24;
- Локальный порт — 8081, или 80, если в камере отсутствуют настройки порта;
- Протокол: TCP – с этим протоколом работает IP камера;
- Номер протокола: оставляем поле пустым, или пишем любую цифру, например, 1.

Подключение и настройка IP камеры через роутер
Прописываем по вышеописанному принципу настройки для каждой камеры. Не забываем, что каждая камера должна иметь свой собственный отличный от других IP адрес, и порт, если, конечно, есть такая возможность.
Чтобы к камерам можно было подключиться с любого устройства, имеющего выход в интернет, вам понадобится статический IP адрес. Его вы можете заказать у провайдера за отдельную плату, либо использовать сервис DynDNS. При помощи данного сервиса можно присвоить вашему динамическому IP адресу любое доменное имя, вроде http://ваш_уникальный_домен.ddns.ru. Но в начале необходимо активировать эту функцию в настройках роутера. В некоторых роутерах эти настройки находятся в разделе «WAN» на вкладке «DDNS». Там вы можете указать сервер (DynDNS, ASUS, NO-IP и т. д.), ваше доменное имя 3го уровня, и прочие необходимые настройки. Далее регистрируем доменное имя на сервисе (кстати, в роутерах ASUS есть собственный бесплатный сервис для этих нужд), и прописываем его в настройках роутера.
Проверка работоспособности после настройки IP камер
После настройки IP камер и роутера, проверим их работоспособность. Для этого необходимо открыть браузер и в адресной строке написать IP адрес камеры и ее порт в подобном виде: http://ваш_уникальный_домен.ddns.ru:8081, либо http://ваш_статический _IP_адрес:8081. При заходе на камеру со своего компьютера, находящегося в той же локальной сети, что и камеры с роутером, просто вбивайте в адресную строку ее уникальный IP адрес.
Если вы все настроили правильно, система должна работать, и при прописывании разных портов в адресной строке браузера вы будете наблюдать картинку с соответствующей камеры.
Итак, мы разобрали вопрос о том, как подключить IP камеру к компьютеру и настроить ее для работы в локальной сети, а также организовать доступ к ней через интернет с любого устройства. Помните, что некоторые нюансы на оборудовании разных производителей могут различаться, но основной принцип настройки всегда будет одинаковым.

Сегодня в отрасли видеонаблюдения наблюдается тенденция постепенного перехода с аналоговых камер на современные цифровые IP устройства видеозахвата. Этот факт является вполне закономерным, поскольку аналоговые устройства совершенно не поспевают за развитием современных технологий, когда как цифровые IP камеры предлагают пользователю намного лучшее качество изображения и удобство эксплуатации системы видеонаблюдения в целом фактически за ту же сумму. Плюс при помощи последних довольно легко можно организовать удаленный контроль объекта, что в наше время становится также немаловажным пунктом при создании системы видеонаблюдения.
Содержание:
В связи с повсеместным переходом на IP камеры все больше людей начал интересовать вопрос об их правильном подключении и настройке. Конечно, для начинающего пользователя это может показаться сложной и неразрешимой задачей, но для тех, кто уже давно знаком с компьютером, подключение и настройка IP камер не вызовет особых затруднений. В этой статье мы постарались максимально подробно описать процесс подключения цифровой IP камеры к компьютеру, а также задания правильных настроек для корректной работы устройства.
Подключение к IP-видеокамере
1-й способ с использованием браузера:
- Открыть браузер;
- В строке для адреса ввести заводской IP видеокамеры, нажать кнопочку «Enter»;
- Активировать камеру, как описано выше (при первом запуске);
- Выбрать язык интерфейса в верхнем правом углу меню авторизации;
- Ввести Login и Password, нажать Вход;
ВАЖНО: IP камеры будет заблокирован, если администратор введет 7 раз подряд неверный пароль (или 5 попыток для пользователя / оператора);
- Установить плагин для просмотра в реальном времени и управления камерой. Чтобы установить плагин браузер необходимо закрыть, после завершения установки повторно открыть браузер и пройти авторизацию;
2-й способ с использованием клиентского ПО (iVMS-4200). При помощи ПО iVMS-4200 можно просматривать видео в реальном времени и управлять камерой. Чтобы подключиться необходимо, следовать подсказкам установщика программного обеспечения.
Веб-интерфейс hikvision

Меню камеры hikvision позволяет просматривать видео в режиме реальноcти, а также производить захват изображений, осуществлять управление и устанавливать параметры видеоизображения.
Чтобы войти в интерфейс отображения, необходимо подключиться к сетевой камере и нажать на кнопку «Просмотр» в верхнем меню.
На панели «меню» находятся следующие разделы:

Окно отображения показывает видео в режиме реальности.
С помощью «Панели инструментов» можно настроить размер окна отображения, а также тип потока, плагины. Также она позволяет управлять процессом просмотра в реальном времени (старт/стоп, захват изображения, запись, звук включен/выключен, и т.д.).
«PTZ управление» позволяет осуществлять повороты и наклоны камеры, увеличение, управление подсветкой и дворниками. Совершать PTZ управление камерой, подключенной к сети, можно, если она поддерживает PTZ функции, или установлена на внешнем поворотном модуле.
Записанные файлы видео, а также захваченные браузером изображения сохраняются на жестком диске ПК, на котором запущен веб-браузер. «Локальная конфигурация» (дальше в тексте- ЛК) относится к параметрам отображения, записанным файлам и захваченным изображениям.
Чтобы произвести ЛК необходимо:
- Войти в интерфейс ЛК: «Настройки> Локальный».
- Установить параметры.
- задать тип протокола и производительность отображения (тип протокола: TCP, UDP, MULTICAST, hTTP).
tcp: полная доставка потоковых данных, лучшее качество видеороликов, присутствует вероятность появления задержки передачи видео реального времени.
UDP: передача видео и аудио потоков в режиме реальности.
HTTP: качество такое же, как и при выборе TCP, нет необходимости указания специфичных портов для передачи потока.
MULTICAST: следует выбирать тип MCAST при использовании функции MULTICAST. Подробная информация в разделе 7.1.1 Настройки TCP/IP. «МультиКаст» отправляет поток группе адресов, позволяет множеству клиентов получать поток одновременно. Перед использованием данной функции должна быть включена функция Мультикаст в роутере.
- Качество отображения (из предложенных в меню вариантов).
- Правила: можно включить или выключить, чтобы отобразить или не отображать цветные метки при обнаружении движения, или вторжений. Если правила включены, и функция распознавания лиц включена, при обнаружении лица оно будет помечено зеленым прямоугольником при просмотре в режиме реальности.
Настройки файла записи: можно указать место на жестком диске (папку) для сохранения записанных видеороликов.
Смотрим видео настройка ip камеры Hikvision
Управление аккаунтами записями пользователей и сброс пароля
Администратор может добавлять, удалять и изменять учетные записи пользователей, а также предоставлять различные разрешения и ограничения.
Чтобы войти в интерфейс «управления пользователями» необходимо пройти в меню по следующим ссылкам: «Настройки > Система > Управление аккаунтом > Управление аккаунтом».
Настоятельно рекомендовано пользоваться надежным паролем, состоящем из 8 знаков, включая цифры, буквы в верхнем и нижнем регистре, специальные знаки. Также следует регулярно обновлять пароль, что позволит бесплатно пользоваться продуктом.
Вы имеете возможность видеть в данном окне интерфейса текущих пользователей, которые посещают устройство. Информация о пользователе (имя пользователя, уровень пользования, IP, время работы) будут видны в перечне пользователей.
Для аннулирования пароля на устройстве Hikvision, нужно выполнить ряд шагов:
- Загрузить и инсталлировать утилиту sADP;
- Сделать фото наклейки со штрих-кодом на устройстве (данную фотографию нужно будет отправить на почту технической поддержки);
- Перезагрузить камеру, после чего запустить SADP. После запуска в открывшемся окне необходимо обратить внимание на столбец «Security». Значение «Active» означает об активности установленного логина;
- Далее выбрать нужное устройство, отметить галочкой и нажать «Forgot Password».
- Появится окно с инструкцией. Нажимаем кнопку «Export», после чего выбираем папку, в которой сохранится экспортируемый файл. ВАЖНО: после экспорта устройство не перезапускать.
- Далее в выбранной ранее папке и ищем файл «.xml». В названии файла указаны модель, серийный номер, число и время выгрузки.
- Файл необходимо отправить в техническую поддержку с подтверждением о покупке устройства. Кроме этого, необходимо отправить фотографию наклейки устройства.
- После утверждения заявки, в ответном письме будет прикреплен файл «дата время.xml», который необходимо сохранить на компьютер. Опять выполняем пункт №3 и перемещаемся на второй шаг.
- Необходимо указать путь к полученному файлу, вписать и подтвердить новый логин, а после нажать на кнопку «Confirm».
- После правильной установки появится окошко и установится новый пароль.

Принимая во внимание предложенные рекомендации, каждый легко и быстро сможет осуществить полную настройку видеокамеры.
+37529 601 77 07, +37529 533 77 88, ip@ipvision.by
| 0 Товары | — | 0.00 руб. |
| В корзину | ||
Авторизация
Подключение и Настройка ip камеры Hikvision
Содержание:
- Как подать питание для ip камер видеонаблюдения
- Подключение ip камеры Hikvision
- Активация ip камер Hikvision
- Настройка ip камер Hikvision
- Подключение и настройка ip камер Hikvision к облачному сервису Hik-connect
- Подключение и настройка ip камер Hikvision к облачному сервису EZVIZ
- Как сбросить пароль с ip камер Hikvision
- Как установить ip камеру Hikvision
- Как извлечь видеоархив с камер видеонаблюдения Hikvision
- Скачать програмное обеспечение и прошивки
Список протестированных HDD и SD карт
Для Windows
Для просмотра через web требуется установить плагин Web Components
Для MacOSX
Используйте клиент iVMS-4200 для macosx

Подписаться на рассылку
Политика по обработке персональных данных
Информация на сайте не является публичной офертой.
Описание товара носит справочный характер.
Производитель оставляет за собой право изменять внешний вид и характеристики товара без предварительного уведомления.
Как настроить IP камеру и IP видеорегистратор Hikvision
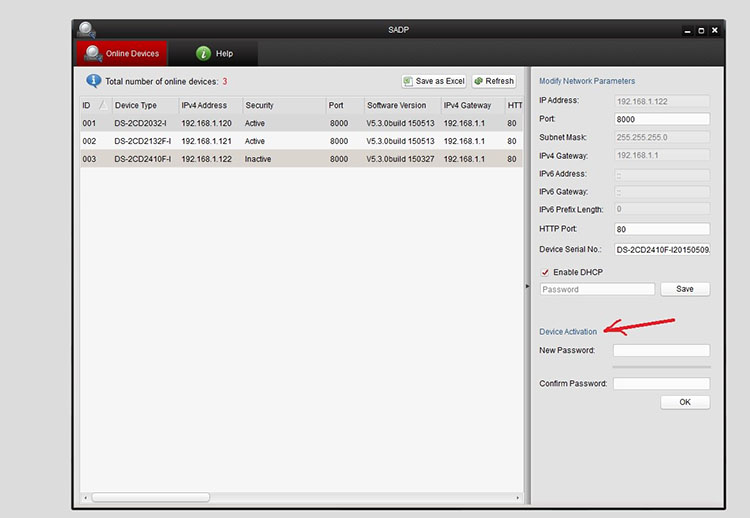
В первую очередь, после подачи напряжения питания на IP камеру или NVR, если устройство ранее не использовалось — его необходимо активировать. Существуют несколько способов активации устройства.
1. Через браузер (веб-интерфейс)
2. Через служебные программы SADP и Batch Configuration Tool
3. Через программу IVMS 4200
В процессе активации вам будет предложено придумать и подтвердить пароль для входа на интерфейс устройства. Запомните его и сохраните в надёжном месте — процесс сброса пароля, если он утерян, отнимает некоторое время.
Добавление IP камер к регистратору
Перед добавлением камер необходимо убедится что их IP адреса находятся в одной подсети с IP адресом NVR. Изменить IP адреса камер можно с помощью программы SADP.
Добавлять камеры в регистратор можно как автоматически, в одно касание, так и в ручном режиме. Подробнее — см. видео.
Несколько способов активации IP камеры и добавление IP камеры к регистратору через экранный интерфейс регистратора
После активации устройства и добавления его на NVR вы уже можете просматривать камеры через видеомонитор подключенный к видеорегистратору. Камеры находятся на заводских настройках изображения.
Если вы хотите подстроить изображение камер под реальные условия, удобнее всего воспользоваться веб-интерфейсом IP-камеры. Для доступа к камере через веб-интерфейс рекомендуется пользоваться браузером Internet Explorer. Для начала необходимо установить плагин и настроить ActiveX.
Заходим на интерфейс IP камеры через браузер Internet Explorer вводя в адресную строку IP адрес камеры (его можно узнать и поменять используя утилиту SADP).
Установка плагина и отключение фильтрации ActiveX
После того как изображение камеры появилось в окне браузера, вы можете начать подстройку параметров. Как и в большинстве IP камер, камеры Hikvision позволяют менять яркость, контрастность, режимы шумоподавителя, зоны и чувствительность стандартного детектора движения и многое другое. Остановимся на некоторых интересных функциях присущих Hikvision.
Настройка переключения экспозиции и включения WDR по расписанию
В IP камерах Hikvision имеется два режима переключения день/ночь:
1. Автоматический, когда камера переключается в ночной режим в зависимости от освещения и установленного параметра «чувствительность» датчика освещённости.
Значение экспозиции для камер с фиксированным объективом без автодиафрагмы тоже фиксированное и равно по умолчанию 1/25.
Данный параметр имеет отношение к скорости электронного затвора, значения которого в камере DS-2CD2042WD-I можно изменять в пределах 1/3 — 1/100000 с.
2. Ручной, когда вы задаете время перехода из режима «день» в режим «ночь» и наоборот самостоятельно. В этом случае вы можете установить разные значения экспозиции для дня и ночи.
Для режима «ночь» актуальны большие выдержки (1/3, 1/6). Для режима «день» — малые (1/250, 1/500) и т.д.
Отдельно для этих двух режимов можно подстраивать усиление, баланс белого, параметры шумоподавителя и др.
Настройка записи по вторжению в созданную произвольную зону и по пересечению виртуальной линии в нужном направлении
Как и в других IP камерах, в камерах и видеорегистраторах Hikvision присутствует стандартный детектор движения. Однако, кроме него, существует несколько функций смарт-детекции, использование которых делает запись по нужному событию более эффективной и помогает избежать ложных сработок. На видео настройка смарт детекции велась через веб-интерфейс IP видеорегистратора DS-7108NI-E1/V/W.
Настройка переключения экспозиции и включения WDR по расписанию. Запись по вторжению в зону и по пересечению виртуальной линии
Статьи по видеонаблюдению которые могут быть полезны:
Как установить видеонаблюдение самостоятельно? Часть 1.
IP видеодомофон: интеграция с видеонаблюдением
Две 8-ми канальные IP системы видеонаблюдения на 4 Мп с PoE
Работа IP камеры при 4K, 4Мп, Full HD, 720P разрешении и разных фокусных расстояниях объектива.
Выбираем IP камеру
Каталог IP камер
| IP камеры Hikvision | NVR Hikvision |
| HD-TVI камеры | Turbo HD DVR |
Добавление IP камер к регистратору
Перед добавлением камер необходимо убедиться что их IP адреса находятся в одной подсети с IP адресом NVR. Изменить IP адреса камер можно с помощью программы SADP.
Добавлять камеры в регистратор можно как автоматически, в одно касание, так и в ручном режиме. Подробнее — см. видео.
Несколько способов активации IP камеры и добавление IP камеры к регистратору через экранный интерфейс регистратора
После активации устройства и добавления его на NVR вы уже можете просматривать камеры через видеомонитор подключенный к видеорегистратору. Камеры находятся на заводских настройках изображения. Если вы хотите подстроить изображение камер под реальные условия, удобнее всего воспользоваться веб-интерфейсом IP-камеры. Для доступа к камере через веб-интерфейс рекомендуется пользоваться браузером Internet Explorer. Для начала необходимо установить плагин и настроить ActiveX. Заходим на интерфейс IP камеры через браузер Internet Explorer вводя в адресную строку IP адрес камеры (его можно узнать и поменять используя утилиту SADP).
Установка плагина и отключение фильтрации ActiveX
После того как изображение камеры появилось в окне браузера, вы можете начать подстройку параметров. Как и в большинстве IP камер, камеры Hikvision позволяют менять яркость, контрастность, режимы шумоподавителя, зоны и чувствительность стандартного детектора движения и многое другое. Остановимся на некоторых интересных функциях присущих Hikvision.
Как подключить IP-камеру и видеорегистратор непосредственно между собой?
Если необходима запись HD-видео, отнимающая ресурсы ПК (особенно с нескольких видеокамер), может потребоваться видеорегистратор.
Справка! К видеорегистратору подключаются IP-камеры для записи на встроенный жесткий диск видео в качестве HD, 2K HD, Ultra HD (4K). Он обеспечивает безотказную работу видеосистемы в круглосуточном режиме.
У видеорегистратора имеется только один сетевой разъем, поэтому для подключения к нему нескольких IP-камер нужен роутер.
Для подключения камер необходимо:
-
Зайти в меню регистратора «Сеть», выбрать «Сетевая карта», указать IP регистратора и шлюз, совпадающие с подсетью видеокамер, и нажать «Да» для применения настроек.

Все, с видеорегистратором можно работать.












