Почему в Вайбере не открываются фото: все возможные причины
Что делать, если в Вайбере не открываются фото, которые присылают пользователи? Есть несколько возможных причин возникновения проблемы – мы подробно рассмотрим все. А также попробуем найти самостоятельные способы устранения неполадок – поверьте, скоро вы сможете наслаждаться цифровым контентом!
Первая причина, почему в Вайбере не открываются фотографии – недостаточно хорошее качество интернет-соединения. Рекомендуем удостовериться в том, что трафик поступает на достаточной скорости.
- Войдите в личный кабинет оператора и убедитесь, что подключили или оплатили интернет-опцию;
- Перезагрузите смартфон или роутер – в зависимости от типа подключения;
- Попробуйте переключиться с мобильной сети на беспроводную или наоборот;
- На несколько секунд войдите в авиарежим, затем отключите его.
Если ничего не помогает – обратитесь к оператору, возможно проблема возникает из-за технических трудностей. Или просто подождите некоторое время – такие неполадки решаются через несколько минут или часов.
Способы сохранения фото из Вайбера
Методов, с помощью которых можно скачать фото с Вайбера на компьютер или ноутбук, немало для каждого вида ОС, что позволяет выбрать более простой и удобный способ именно для вас.
Для телефонов с андроидом

Android – популярная операционка, которая используется на современных мобильных устройствах. Поэтому начнем обзор-инструкцию именно с нее.
Существует как минимум три способа перекинуть изображения с мессенджера на комп. При этом всегда можно отключить сохранение фото в viber на андроид.
Через USB-кабель
USB-кабелем сегодня мало кто пользуется. Вся информация передается мгновенно через сеть Интернет, и никому не хочется заморачиваться с проводами.
Но не стоит выбрасывать кабель в мусор, ведь сбои в сети происходят часто.
Он позволит сбросить картинки из памяти телефона (галерея), в том числе и полученные по Вайберу:
- Вставляем кабель в USB-порт на ПК.
- То же проделываем и с телефоном.
- На экране смартфона появится уведомление о подключении, где нужно указать на возможность передачи файлов.
- Далее на вашем компьютере должно всплыть окно «Проводник». Щелкните на иконку, которая позволяет просмотреть содержимое папки гаджета.
- Ищем во внутренней памяти смартфона значок «Viber» и щелкаем на него.
- Далее переходим в «Viber Images» через папку «media». Она содержит все фотки, полученные в мессенджере.
- Выделяем нужные файлы и копируем их на свой компьютер.
- Когда процесс перенесения информации завершится, можно вытаскивать провод из устройств.
С помощью функции «Поделиться»

Этот метод разрешает перекидывать информацию из приложения Вайбер на смартфоне через Интернет в другую программу.
Соответственно, нужно, чтобы на ПК было установлено ПО, в котором можно получить фото (например, Skype, WhatsApp и др.).
- Откройте Вайбер.
- Перейдите в диалог, где содержится фото, которое вы намерены скинуть на комп.
- Нажмите на изображение, чтобы оно открылось в полноэкранном режиме.
- Далее нажмите на иконку «Поделиться» (три соединенные под углом точки).
- Выберите программу, куда хотите отправить файл.
Посредством синхронизации с ПК
Самый простой и удобный вариант для получения файлов из Вибера на компьютер – установка десктопной версии мессенджера. Она синхронизируется с мобильной, в результате чего на ПК отображаются те же файлы, что и в телефоне.
Чтобы сохранить фото, необходимо:
- Запустить мессенджер на компьютере.
- Открыть нужный диалог.
- Найдите картинку, которую хотите скачать.
- Щелкните на нее правой кнопкой мыши.
- Далее «Сохранить как». И выбираете папку на ПК, в которую будет осуществлена загрузка файла из Viber.
Для айфонов

Владельцам Айфонов в плане возможностей скидывать фотки из мессенджера на ноутбук повезло ничуть не меньше. Перечисленные способы простые и доступные, остается только выбрать «свой».
Через кабель
USB-кабель помогает передавать информацию со смартфона на ПК и владельцам продукции Apple.
Этот способ удобный, особенно когда требуется перекинуть большое количество изображений:
- Соединяем телефон и ПК кабелем.
- На экране iPhone щелкаем «Разрешить».
- Заходим в папку «Мой (Этот) компьютер» на ПК / «Apple iPhone».
- Выбираем: «Internal Storage» / «DCIM» / «100 APPLE» (или 101APPLE, 102APPLE и т. д.). В последней папке будут фото из Вайбера.
- Скопируйте их на комп.
Использование iCloud
Очень удобный метод, базирующийся на применении облачного хранилища данных iCloud. Доступ к нему имеется как со смартфона Apple, так и с компьютера.
- Включите опцию, которая направлена на автоматическую загрузку изображений с гаджета в облако:
- «Настройки» / «Фото».
- В графе «Фото iCloud» ставим курсор на вкл.
Отправка на электронную почту

Изображения с Вайбера на Айфоне можно отправить на электронную почту через команду «Поделиться», а потом непосред-ственно с e-mail загрузить файлы на компьютер:
- Запустите мессенджер.
- Найдите диалог и фото, которое хотите перебросить на ПК.
- Кликнув изображение, открываем его на полный экран.
- Нажимаем на прямоугольник со стрелочкой / «Поделиться».
- Выбираем иконку почты, которая используется на гаджете.
- Далее работаем с программой почты. В разделе «Кому» нужно указать свой электронный адрес, к которому есть доступ на ПК.
- Когда отправка файла завершится, заходим в ящик через комп и скачиваем прикрепленные файлы.
С помощью любого облачного сервиса
Помимо iCloud, iPhone поддерживает и другие сервисы облачного хранилища, например, Google Диск или Яндекс.Диск. Если для хранения данных предпочитаете использовать эти системы, то можно скинуть фото с Вибера на ПК посредством их применения.
Справка. Приложение облачного хранилища Гугл, Яндекс или др. должно быть установлено на айфоне.
- Открываем изображение в полноэкранный режим в Вайбере (нужно найти его в диалоге и кликнуть).
- Выбираем «Поделиться» (нажать на иконку прямоугольника со стрелочкой внизу).
- Ищем в списке программу облачного хранилища (может потребоваться авторизация в нем) и выгружаем туда файл.
- Заходим в компьютерную версию облака.
- Загруженные из Вибера фото сохраняем на свой комп.
Посредством синхронизации с ПК

Здесь ничего не нужно придумывать, все происходит автоматически после синхро-низации десктопной и мобильной версий приложения.
Алгоритм действий подробно описан в разделе «Посредством синхронизации с ПК» для Android.
Для мобильных устройств с Windows
Для Windows Phone подойдет метод синхронизации мессенджеров мобильной и десктопной версий и вариант с облачным хранилищем (см. подробнее об этом в предыдущих разделах статьи).
Чтобы скинуть фото со смарфтона на ОС Виндовс через кабель, придется «попотеть»:
- Для синхронизации телефона и ПК необходимо скачать специальную утилиту Zune и установить ее.
- По завершении инсталляции зайдите в программу.
- Подключите смартфон к ПК через USB. После этого телефон должен отобразиться в окне утилиты.
- Перейдите в «Телефон» / «Изображения».
- Кликните в меню слева папку «Viber».
- Выберите фото, которые хотите перекинуть на ПК, и перетащите их на иконку «Компьютер» (она находится в нижнем углу слева).
- Когда завершится процесс копирования, фотографии можно будет найти через путь: «Мои документы» / «Мои рисунки» / «Название телефона».
Обновляем Вайбер
Если причина именно в устаревшей версии приложения, то это легко можно поправить. Обновить мессенджер можно очень быстро. Хоть даже в нем самом и нет специальной кнопки для этого. Мы будем использовать Google Play:
- На главном экране ищем значок Google Play и тапаем по нему для запуска. Далее в главном окне приложения ищем строку поиска и вписываем в нее «Viber». Нажимаем на кнопку поиска.
- Из списка результатов выбираем нужный вариант и тапаем по нему. Затем просто нажимаем на кнопку «Обновить». Она будет на этой странице только в том случае, если доступны обновления.
- Теперь в верхней правой части экрана нажимаем на кнопку с тремя вертикальными точками. Появится меню, в котором нужно галочкой отметить пункт «Автообновление».

Вот теперь у вас актуальная версия. Кстати, мы сделали так, чтобы приложение обновлялось автоматически, не дожидаясь команды пользователя. Теперь таких проблем не будет. Но если этот вариант не помог, то придется перейти к другому.
Android
Если установить мессенджер на компьютер не представляется возможным, пользователь может поделиться фото через мессенджер или перекинуть его с помощью USB-кабеля.
Функция «Поделиться»
Инструкция по передаче файла:
- Открыть мессенджер на смартфоне, перейти в диалог. Найти изображение в переписке или тапнуть по многоточию вверху экрана и перейти в раздел «Медиа, ссылки и файлы».
- Нажать по фотографии, затем по значку «Поделиться». В открывшемся окне отобразятся все доступные действия, которые зависят от приложений, установленных на смартфоне.
- Пользователь может отправить изображение в социальную сеть, другой мессенджер или на почту, затем открыть сервис на компьютере и сохранить файл. А также доступен вариант сохранения медиа на Google Диск, передача файла через Bluetooth или SHAREit, если последний установлен на телефоне.
Google Drive
Процедура выполняется следующим образом:
- Открыть фотографию в Viber, тапнуть по значку «Поделиться», затем по пункту «Сохранить на Диске».
- Выбрать аккаунт Google (адрес электронной почты), папку на Диске. При желании изменить название медиа. Нажать «Сохранить».

Bluetooth
Эта функция является одним из самых простых способов переброса фотографии на компьютер. Bluetooth встроен в мобильные устройства, ноутбуки и компьютеры, не требует скачивания дополнительных клиентов и подключения к интернету.
Сбросить медиа можно следующим образом:
- Открыть настройки на смартфоне, перейти в раздел Bluetooth и включить функцию.
- На компьютере нажать по значку «Пуск» и выполнить следующие действия: «Параметры ¬– Устройства – Bluetooth и другие устройства».
- Включить функцию, кликнуть по надписи «Добавление Bluetooth или другого устройства». В списке результатов кликнуть по названию нужного телефона. Подтвердить подключение и дождаться окончания настройки.

На заметку:
При включении Bluetooth на компьютере под тумблером активации будет указано, под каким именем обнаруживается устройство.Пользователь может отправить фото из Вайбера на компьютер напрямую из внутренней памяти телефона. Это можно сделать следующим образом:
- Подключить кабель к ПК и смартфону. Во всплывшем уведомлении на мобильном устройстве выбрать режим передачи файлов.
- Дождаться подключения гаджета: его название должно отобразиться во вкладке «Этот компьютер» в разделе «Устройства и диски». Кликнуть по имени смартфона и выполнить действия: «Внутренний общий накопитель ¬– Viber – media – Viber Images».
- Копировать изображение и вставить в нужную папку на ПК.
Сохранение фотографий на Вайбер в компьютере

Разобраться в данном вопросе несложно, достаточно воспользоваться этим материалом, где собраны все способы по сохранению фотографий. Рекомендации представлены в виде инструкций, поэтому вы запутаетесь в действиях, и достигните благоприятного результата.
Поначалу разберемся, где Вайбер хранит фото на компьютере. Сделать это не так сложно, так как существует специальная версия мессенджера для ПК. Если вы пользуетесь таковым, то не нужно задумываться о том, как скачать или как загрузить фотографии. Все уже хранится в специальных папках.
Для начала отметим, что по стандарту мультимедийные файлы мессенджера находятся по следующему пути (Локальный диск С – Пользователи – Имя пользователя – Документы – Viber – Downloads).

Важно! В пункте, где нужно перейти в папку (Имя пользователя), ищите тот вариант, под которым вы заходите на рабочий стол. Если вы не используете подобный функционал, то и папка будет одна единственная.
Если вы не обнаружили нужных файлов или папки, то достаточно выполнить следующее:

- Заходите в мессенджер на ПК.
- Переходите в любой чат, где есть фотографии.
- Наведите курсор на любую фотографию.
- Нажмите на правую кнопку мыши.
- Из выпавшего меню выберите пункт (Show in Folder).
- Автоматически откроется папка, где хранятся мультимедийные файлы.
Важно! Следует учитывать, что на компьютере будут храниться только те файлы, которые были получены во время использования мессенджера на ПК.
Если вы получали фотографии на мобильном устройстве и затем активировали ПК версию, то получить мультимедийные файлы, таким образом, уже не получится.
Теперь вы знаете, куда сохраняются мультимедийные файлы на ПК версии мессенджера. Но этот способ является не единственным, поэтому приступаем к следующему.
Порядок загрузки с Вайбера на компьютере
Так как Viber представлен не только в мобильной, но и в десктопной версии – для компьютеров, то начать можно с этого способа. Компьютерная версия привязывается к смартфону и выступает его «зеркалом», то есть вся история сообщений, звонков, в том числе и присылаемые медиафайлы синхронизируются на обоих устройствах. А это значит, что если вам прислали фото, то оно отразиться и там, и там, в результате чего вы можете его открыть и сохранить на устройстве.
Итак, если у вас еще нет Вайбера на компьютере, то начать нужно с установки программы. Скачать Viber на ПК вы можете на нашем сайте, выбрав только свой тип системы, и нажать на кнопку загрузки. Когда установочный файл загрузится, далее выполните установку и авторизуйтесь в системе:
- Запускаете установочный файл и ждете окончания установки.
- Нажимаете «Продолжить» и переходите к регистрации.
- На вопрос «Есть ли у вас Viber на телефоне?», отвечаете «Да».
- Указываете свою страну, а далее номер мобильного телефона, под которым зарегистрировано приложение на смартфоне (это обязательно).
- На экране появляется QR-код, его нужно отсканировать для сопряжения телефона и компьютера. Для этого войдите в приложение со смартфона, перейдите в настройки, выберите «Компьютеры и планшеты», а когда включится камера, наведите ее на QR-код.
- После успешного сканирования ваша учетная запись теперь доступна и на компьютере.
Обязательным условием установки Вайбера на компьютер является наличие данного приложения на смартфоне под одинаковыми зарегистрированными данными.
С этого момента вся переписка, настройки и присылаемые файлы, будут дублироваться на двух устройствах. Если вы хотите сохранить фото, которое было прислано ранее, то для обновления даты истории, попросите, чтоб вам его отправили снова или сами перешлите с телефона его другому пользователю с пометкой. Оно сразу отразиться в программе на ПК, после чего вы зайдете в чат, откроете фотографию и нажмете «Сохранить». В качестве удобной альтернативы можете зайти в «Настройки» Вайбера и в пункте «Мультимедиа», активировать функцию автосохранения всех медиафайлов в приложении. Тогда они будут автоматически переноситься на компьютер, в папку «ViberDownloads».

Настройки параметров сохранения фото
Отсутствие стабильного Интернет-соединения
Фотографии и видео занимают намного больше места на телефоне, чем текстовые сообщения, поэтому для их загрузки требуется стабильная сеть. Если при запуске мессенджера практически все изображения отсутствуют, а вместо них виден серый фон, это может означать нехватку трафика для их загрузки.
Выйти из положения возможно, выполнив следующие шаги:
- Выключить и включить передачу данных на устройстве (смартфоне, айфоне, планшете).
- Выйти и зайти в мессенджер и дождаться пока в ленте не отобразятся все картинки.
- Приступить к просмотру оригинального размера фото (нажать на изображение до появления полноформатного размера).

Примечание! Рекомендуется использовать Вайбер только в зоне проверенных и высокоскоростных точек раздачи сети.
Восстановление утраченных Вайбером данных
К счастью многих пользователей, имеется вполне реальный способ вернуть утраченную информацию. Действует он в весьма ограниченном варианте, поскольку на Андроиде восстанавливаются только изображения. Наиболее популярным и эффективным средством является приложение DiskDigger, доступное для бесплатной загрузки на Play Маркет . Пользоваться им достаточно просто:
- Открыть приложение и нажать на кнопку «Начать простой поиск изображений».
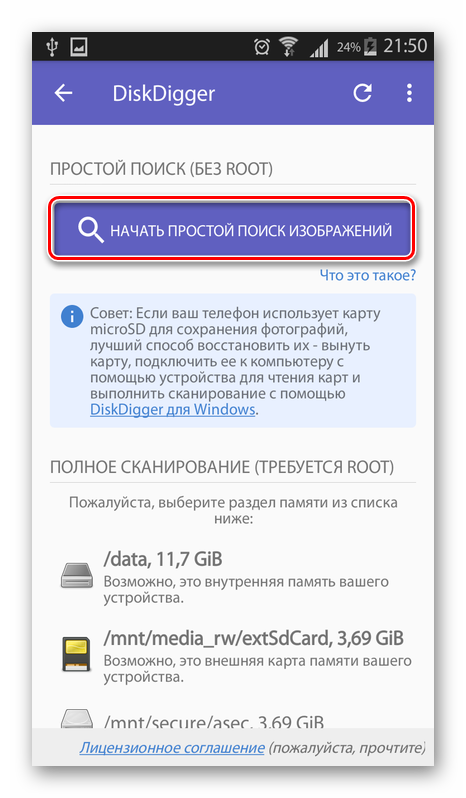
- Дождаться завершения процесса (или приостановить его) и выбрать картинки и фотографии, которые были удалены.

- Нажать кнопку «Восстановление» и выбрать пункт «Сохранить в другую папку на вашем устройстве…».
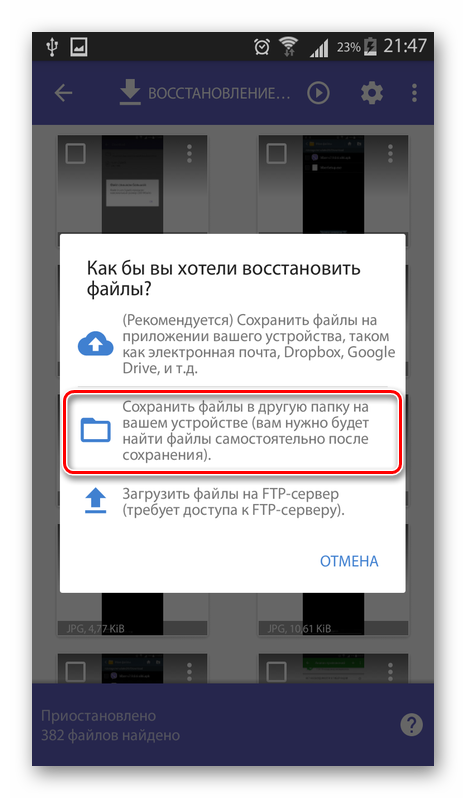
- Выбрать подходящую папку и нажать «ОК».
Данный способ действует при условии, что сторонними программами не была осуществлена очистка кэша изображений, поскольку именно благодаря ему и восстанавливаются файлы. В противном случае найти нужные изображения не получится.
Для поиска в телефоне следов файлов других форматов при необходимости стоит обратиться в сервисные центры, поскольку их восстановление требует глубокой и кропотливой работы с системой.
Обмен файлов в Viber – одна из самых любимых функций пользователей. Безграничный поток самой разнообразной информации позволяет в необходимых ситуациях получать доступ к изображениям, документам, аудио- и видеофайлам, что делает использование мессенджера практичным и комфортным.












