USB WiFi адаптер: что это такое, как его использовать, особенности и советы
USB Wi-Fi Адаптеры — одно из наиболее рекомендуемых устройств, если вы хотите иметь беспроводное соединение Wi-Fi на настольных компьютерах. Эти типы устройств также можно использовать в ноутбуках, чтобы улучшить беспроводные возможности внутренней карты WiFi, которая у нас обычно есть. В настоящее время у нас есть широкий выбор USB WiFi адаптер В зависимости от ваших потребностей, вы можете купить некоторые модели или другие. Сегодня в этой статье мы расскажем все, что вы должны принять во внимание для этого типа устройства.
Адаптер WiFi USB является устройство, которое подключается через USB к нашему компьютеру будь то настольный компьютер или ноутбук, и он имеет вид Pendrive, и позволяет us подключиться к сетям Wi-Fi . Обычно мы должны установить драйверы, которые поставляются с самой USB-картой WiFi, хотя, если вы используете Windows 10 весьма вероятно, что он автоматически распознает адаптер WiFi, а затем установит драйверы без вмешательства пользователя. Буквально через минуту это устройство будет у нас в работе.
Беспроводные адаптеры WiFi дадут нам возможность подключаться через Wi-Fi к нашему маршрутизатору или точке доступа Wi-Fi, если на нашем компьютере ранее не было карты WiFi. В случае с ноутбуками у всех них есть карта Wi-Fi внутри, но у компьютеров среднего уровня обычно очень слабые карты Wi-Fi, и они дают нам низкую производительность беспроводной связи, как с точки зрения покрытия, так и скорости.
Так какие же драйвера нужно устанавливать именно вам? Что же, Wi-Fi адаптер, установленный в вашем ноутбуке или, возможно, ПК, требует установки того самого драйвера, который был предусмотрен его разработчиком. Найти эти драйвера можно на официальном сайте разработчика устройства. Помимо прочего, ваша система может попробовать автоматически найти нужный драйвер для Wi-Fi адаптера в сети и установить его, но это не всегда срабатывает корректно.
Сейчас мы рассмотрим с вами подробно шаги, необходимые для установки драйвера Wi-Fi адаптера на компьютерах под управлением таких операционных систем, как Windows 7, Windows 8 и Windows 10. Стоит заметить, что эти ОС отличаются друг от друга в плане пользовательского интерфейса, особенно Windows 10 и Windows 7, тем не менее процесс установки драйверов абсолютно идентичен на них всех, что не может не радовать.
Автоматическая установка драйвера Wi-Fi адаптера
Пожалуй, давайте начнем с самого элементарного способа установить драйвера для любого устройства в системе. Итак, вы можете вообще не заморачиваться с установкой драйвера Wi-Fi адаптера — и возложить эту проблему на плечи своей операционной системы Windows. Ваша ОС попытается найти в Интернете нужные для вашего Wi-Fi адаптера драйвер и установит его. Минусом этого способа установки является то, что система довольно часто попросту не может найти необходимый драйвер, вследствие чего приходится прибегать к ручному способу установки.
Однако, порой, системе все же удается найти драйвер и корректно провести его установку. Как правило, при доступе к Интернету, операционная система предпримет попытку установки драйвера самостоятельно, тем не менее, частенько, этого может не произойти. Чтобы запустить автоматическую установку драйвера для Wi-Fi адаптера, вам нужно сделать следующее:
- нажмите комбинацию Windows+R;
- впишите в строку команду devmgmt.msc;
- нажмите Enter;
- найдите в списке раздел «Другие устройства»;
Заметка: ваш Wi-Fi адаптер может находиться в данном разделе по вполне очевидной причине — система не установила драйвера для этого устройства либо не смогла этого сделать в первый раз.
- найдите в списке других устройств Wi-Fi адаптер;
- кликните на устройство правой кнопкой мыши;
- выберите пункт «Свойства» из контекстного меню;
- перейдите во вкладку «Драйвер»;
- нажмите на кнопку «Обновить драйвер…»;
- выберите пункт «Автоматический поиск обновленных драйверов…»;
После выбора вышеуказанного пункта ваша операционная система выполнит автоматический поиск и такую же установку найденных драйверов для устройства, что в нашем случае является Wi-Fi адаптером. ОС может установить драйвер, а может — и не установить. Тут уж как получится. Однако, не переживайте, если у ОС не получится выполнить автоматическую установку, так как вы можете сделать все самостоятельно…
Ручная установка драйвера Wi-Fi адаптера
Давайте теперь посмотрим, как выполнить установку драйвера для Wi-Fi адаптера вручную. Итак, нет ничего проще, чем установить драйвер для какого либо устройства: идем на официальный сайт производителя, заходим в раздел загрузок, скачиваем нужный драйвер на ПК и устанавливаем его в систему посредством удобнейшего установочного пакета.
Если вы являетесь владельцем ноутбука, то вам нужно пройти за драйвером на официальный сайт производителя самого ноутбука, например, ASUS, Acer или Lenovo. Если вы столкнулись с какими-то проблемами при установке драйвера через загруженный установщик, то вы можете применить, если так можно выразиться, полуавтоматический способ установки — через Диспетчер устройств с указанием директории драйвера на ПК.
Чтобы это осуществить, вам понадобится сделать следующее:
- пройдите в раздел загрузок официального производителя своего Wi-Fi адаптера(или ноутбука);
- загрузите на свой компьютер пачку с драйверами;
- нажмите комбинацию Windows+R;
- впишите в строку команду devmgmt.msc;
- нажмите Enter;
- найдите в списке раздел «Другие устройства»;
- найдите в списке других устройств Wi-Fi адаптер;
- кликните на устройство правой кнопкой мыши;
- выберите пункт «Свойства» из контекстного меню;
- перейдите во вкладку «Драйвер»;
- нажмите на кнопку «Обновить драйвер…»;
- нажмите на пункт «Выполнить поиск драйверов на этом компьютере»;
- нажмите на кнопку «Обзор» и укажите директорию, в которой находятся скачанные драйвера, например, Рабочий стол»;
- нажмите на кнопку «Далее» и дождитесь окончания установки драйвера.
Переустановка драйвера для Wi-Fi адаптера
Существует вероятность, что после установки драйвера для своего Wi-Fi адаптера вы столкнетесь с рядом не самых приятных проблем, например, адаптер не будет корректно работать либо вообще функционировать, несмотря на то, что тот отображается в Диспетчере устройств. Помочь в данной ситуации может полная переустановка установленного драйвера.
Осуществить ее можно с помощью следующих шагов:
- нажмите комбинацию Windows+R;
- впишите в строку команду devmgmt.msc;
- нажмите Enter;
- найдите в списке раздел «Сетевые адаптеры»;
- найдите в списке других устройств Wi-Fi адаптер;
- кликните на устройство правой кнопкой мыши;
- выберите пункт «Удалить устройство»;
- нажмите на кнопку «Действие» в строке меню;
- выберите пункт «Обновить конфигурацию оборудования».
Система постарается автоматически выполнить обновление драйвера для вашего Wi-Fi адаптера обнаружив его в списке оборудования компьютера. Если у нее этого не получится — вам придется загрузить драйвер на свой компьютер, а затем установить его посредством установщика от производителя либо через Диспетчер устройств.
Как настроить Wi-Fi адаптер на компьютере
После подключения внешнего либо внутреннего модуля вай-фай к ПК потребуется его настройка. Этот процесс подразделяется на несколько этапов, каждый из которых заслуживает подробного рассмотрения. Процедура настройки также будет отличаться в зависимости от версии операционной системы Windows.
Как настроить адаптер на Windows 7
Чтобы справиться с поставленной задачей в минимально короткие сроки, необходимо следовать следующей инструкции:
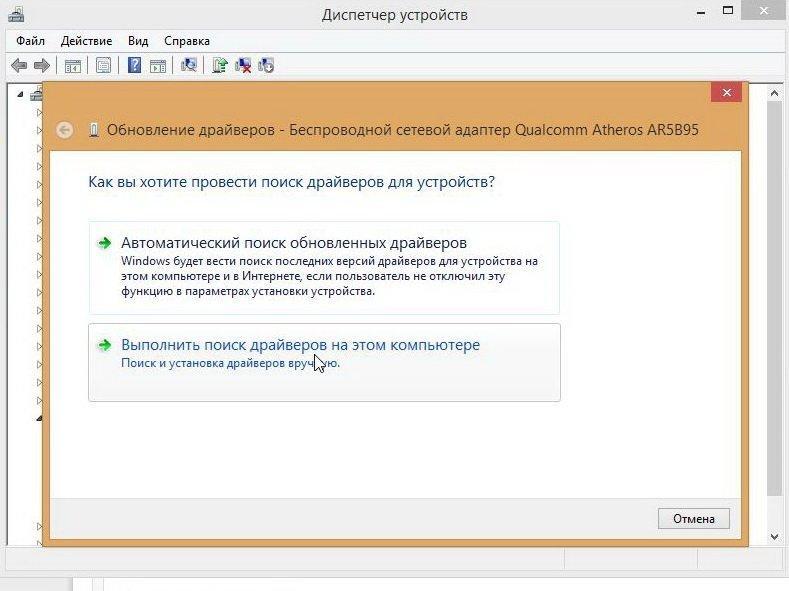
Установка драйвера на модуль Wi-Fi на ПК
- Проверить драйверов. На первом этапе пользователь должен проверить наличие драйверов, которые необходимы для функционирования Wi-Fi модуля. Драйвер на конкретную модель сетевого адаптера можно скачать с официального сайта в Интернете. Также в комплекте с устройством обычно поставляется диск с необходимым ПО. Обычно операционная система находит нужное ПО в автоматическом режиме.
- Зайти в панель управления компьютером. На виндовс 7 это можно сделать из меню «Пуск», нажав на соответствующую строку.
- В списке параметров пользователю потребуется отыскать пункт «Сеть и Интернет» кликнуть по нему правой кнопкой мыши.
- В открывшемся меню надо щёлкнуть по разделу «Настройка параметров адаптера».
- Отобразится ещё одно окно, где пользователю нужно будет отыскать значок беспроводной сети и тапнуть по нему правой клавишей мыши.
- В дополнительном меню следует нажать по строке «Свойства», которая обычно располагается в конце списка.
- В списке параметров найти название своего беспроводного адаптера вай-фай и кликнуть по строчке «Настройки». В разделе «Общие» будет отображаться статус работы модуля. При этом если в процессе работы распределителя не наблюдается ошибок, то пользователь увидит уведомление «Устройство функционирует нормально». Перейдя в раздел «Драйвер», пользователь сможет обновить программное обеспечения для этого устройства, откатиться до предыдущей версии ПО либо деактивировать Wi-Fi модуль. Во вкладке «Электропитание» можно выставить соответствующий режим работы, чтобы снизить потребление энергии вай-фай адаптером.
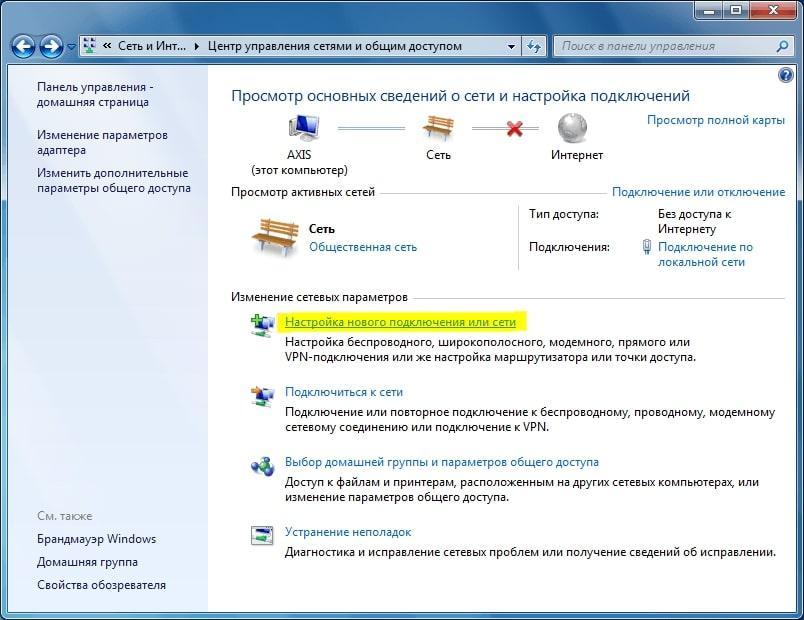
Окно беспроводных подключений на операционной системе Windows 7
Обратите внимание! Часто у пользователей ПК не получается установить драйвер на сетевой адаптер, скачанный из Интернета. Для решения проблемы лучше обратиться за помощью к специалистам.
Как настроить адаптер Wi-Fi на ПК на Windows 10
Настройка адаптера Wi-Fi выполняется в следующей последовательности:
- Щёлкнуть правой кнопкой мыши по значку Wi-Fi в строке состояния операционной системы.
- Появится меню, в котором надо тапнуть по строке «Центр управления сетями и общим доступом».
- Откроется ещё одно окно, где пользователь должен будет нажать по названию своей беспроводной сети в поле «Тип подключения». После этого на экране монитора должно появиться окно о состоянии данной сети.
- В открывшемся меню необходимо найти строчку «Свойства беспроводной сети» и тапнуть по ней ПКМ.
- После проделанных выше манипуляций отобразится окно, где пользователь сможет изменить настройки своей точки доступа Wi-Fi. Здесь можно поменять пароль, выбрать подходящий тип защиты от взлома, шифрования данных.
- Перейдя в раздел «Дополнительные параметры», пользователь сможет ознакомиться с информацией о стандартах сети, а также посмотреть действующий IP-адрес.
Важно! Рекомендуется указать надёжный пароль для своей сети во избежание несанкционированного доступа. Надо использовать как буквы, так и цифры, чтобы по максимуму усложнить задачу взломщикам.
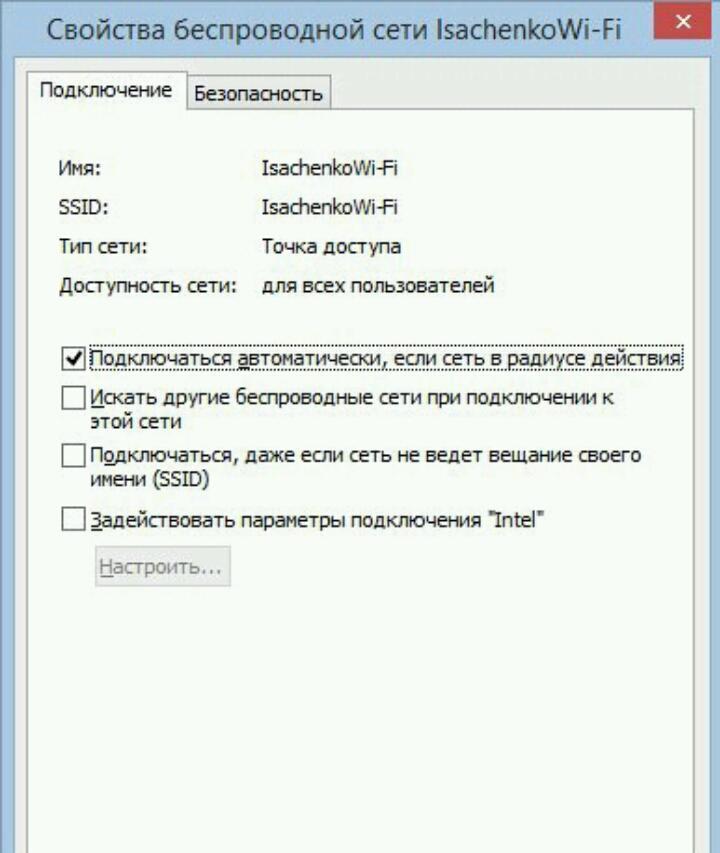
Свойства беспроводной сети на виндовс 10
Таким образом, внешний Wi-Fi адаптер для компьютера может быть полезен многим пользователям Интернета. Чтобы выйти в Глобальную сеть, достаточно подключить это устройство в разъём USB на ПК. Информация, представленная выше, позволит понять, как установить вай-фай адаптер на компьютер.
Самодельный Wi-Fi-адаптер в корпусе из-под флешки. Распиновка Wi-Fi-модуля ноутбука
Подключать модуль WiFi от ноутбука к USB (читается как «ЮСБ», Universal serial bus – универсальная шина последовательной передачи данных) порту достаточно проблематично. Для изготовления простого WiFi-адаптера в корпусе от флешки понадобятся:
Далее необходимо подсоединять методом пайки контакты модуля Wi Fi к разъему последовательного порта согласно распиновке.После этого также припаять антенну к выходам ANT и GND, крайне рекомендуется установить светодиод типа АЛ 307 на пине 3,3 В катодом и на пине USB +5 В анодом (в противном случае необходимо произвести распайку навесным монтажом DCDC преобразователя). Окончательно все собрать и разместить в корпусе из-под флешки, при необходимости зафиксировать детали термоклеем.
Чтобы подключаться при помощи такого адаптера, необходимо подсоединить его к порту USB и установить необходимые драйверы. Поскольку устройство может быть не опознано системой, рекомендуется заранее скачать драйверы для него на миниатюрную флешку, которую можно разместить рядом на брелоке. Также можно сделать из такой Flash-памяти, WiFi-модуля и подходящего корпуса двухстороннее устройство: с одной стороны будет находиться разъем накопителя с драйверами, а с другой – WiFi-адаптера.
Внимание! Перепайка электронных элементов должна производиться в хорошо проветриваемом помещении. При работе с контактными площадками современных печатных плат наиболее подходящим вариантом будет использование жала паяльника для SMD-компонентов. В случае если радиодеталь нужно отпаять, лучше всего воспользоваться десолдером, входящим в состав множества любительских паяльных станций.

Дополнительная информация. При решении вопроса, как подключить WiFi-модуль от ноутбука к компьютеру, под рукой должна находиться распиновка – схема, указывающая назначение контактных площадок, для miniPCIe она выглядит следующим образом:
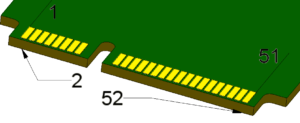
Внутренний модуль
Подключение стационарного компьютера к Wi-Fi c помощью внутреннего модуля имеет свои преимущества и недостатки. Внутренний модуль – это адаптер, который подключается непосредственно к одному из разъемов на материнской плате. К таким слотам относятся порты PCI и PCI-E.

Преимущества такого подключения следующие:
- высокая скорость работы;
- не занимает свободные USB-порты;
- не нарушает эстетичный вид системного блока;
- мощная внешняя антенна (с возможностью замены на более мощную).
Внутренний модуль скрыт в системном блоке. Наружу выступает только антенна.
Несмотря на преимущества, у такого решения есть и недостатки:
- трудный доступ;
- отключить и переставить в другой ПК проблематично.
Чтобы установить адаптер на стационарный компьютер, вам потребуется разобрать системный блок (снять боковую панель), подсоединить Wi-Fi-адаптер к соответствующему слоту и собрать блок обратно.
Затем нужно найти и скачать необходимые драйверы. Если вы используете систему Windows 10 или 8, то она, как правило, автоматически обнаруживает устройства и устанавливает универсальный драйвер. Этого достаточно для того, чтобы беспроводной модуль начал работать.
Но лучше все же перейти на сайт производителя беспроводного адаптера и скачать соответствующий драйвер, после чего установить его на компьютер. Поиск софта осуществляется по модели адаптера.
Для того чтобы после установки драйвера подключиться к вай-фаю:
- Кликните левой кнопкой мыши (ЛКМ) по значку Wi-Fi в области уведомлений (после установки драйвера в нижнем правом углу появится соответствующий значок).
- В появившемся списке найдите сеть, к которой нужно подключиться, и кликните по ней ЛКМ.
- Поставьте галочку в строке «Подключаться автоматически» и нажмите на кнопку «Подключиться».
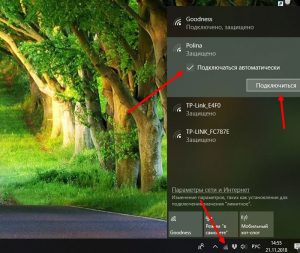
Если сеть защищена паролем, система попросит ввести его. После ввода пароля ПК подключится к сети.
Чтобы выключить или включить на компьютере Wi-Fi, вам достаточно нажать на соответствующий значок в трее (в области уведомлений) и кликнуть по кнопке Wi-Fi с названием вашего соединения. Первое нажатие отключит модуль, повторное включит его.
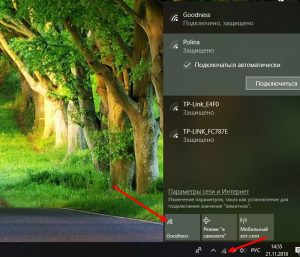
Установка ПО
В ряде случаев Windows не удается найти инструкций под устройство. Нужен ручной поиск и установка драйверов. Делать это лучше всего с сайта производителя модели. Выполним это на примере передового модуля шестого поколения Asus PCE-AX3000:
Кроме базовых драйверов производитель также предусматривает удобные программы для работы с сетями и гибкой настройке девайса.
Как подключить
Два самых важных момента, касающихся подключения: какой тип разъема используется сетевым адаптером и какие драйвера необходимы для его работы. На первый вопрос может быть несколько ответов: USB-слот, PCI-порт или ISA-шина. Последние два варианта подразумевают подключение напрямую к материнской плате. Драйвера в большинстве случаев определяются автоматически или идут в комплекте с адаптером. Если нет – их нужно искать в Интернете по модели устройства. Полная инструкция подключения проводной сетевой платы:
- Купить устройство в одном из магазинов Москвы, Санкт-Петербурга или любого другого города РФ.
- Распаковать, прочитать инструкцию, определить при помощи нее тип разъема.
- Подсоединить штекер к нужному порту роутера и компьютера.
- (вариант а) Увидеть автоматическую установку, дождаться ее окончания.
(вариант б) Если есть диск с драйверами – вставить и запустить программу.
(вариант в) Найти в Интернете нужное ПО (используйте проверенные сервисы!), скачать и запустить. - Перейти в Панель управления – Диспетчер устройств – Сетевые адаптеры. В списке должно отображаться название платы. Если возле него нет восклицательного знака – все установлено правильно.
Подключение беспроводного устройства проводится аналогичным образом, однако в этом случае используется только ПК и USB-разъем. Драйвера устанавливаются автоматически. После этой операции компьютер сразу начинает искать доступные Wi-Fi сети. Возможны конфликты с ОС, чтобы их не возникало, нужно выбирать устройство с правильными параметрами (будет рассмотрено ниже).

Почему компьютер не видит адаптер
Если в диспетчере устройств нет сетевого адаптера, это значит, что-то во время подключения пошло не так. Но что конкретно? Основные причины и пути их решения:
- Неисправность платы. Маловероятная причина, если не было физических повреждений. Если были – нужно нести в ремонт или заменять адаптер самостоятельно.
- Ошибки в работе операционной системы. Решение: сделать откат к предыдущей точке восстановления. Если ее нет – переустановить систему.
- Проблемы с драйверами. Решаются либо аналогично предыдущему пункту, либо обновляются в ручном режиме. Нужно скачать ПО с официального сайта, поскольку сомнительные сервисы – главная причина, почему сетевая плата для компьютера не поддерживает драйвер.
- Вмешательство встроенной антивирусной защиты Microsoft Windows или иной. Запустите систему в безопасном режиме, отключите свой антивирус и проверьте работу оборудования.
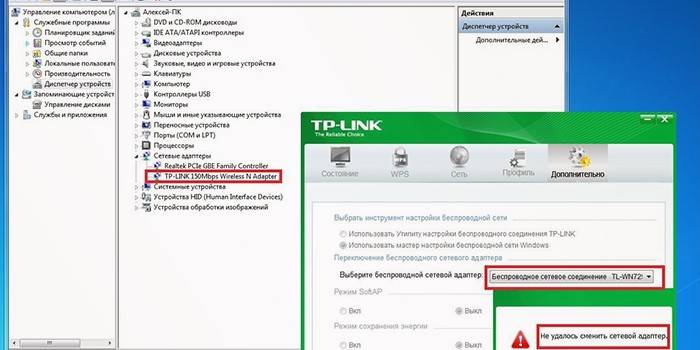
Что делать, если адаптер не работает
Убедитесь, что компьютер видит устройство, если нет – воспользуйтесь инструкцией выше. Проверьте систему на наличие вирусов встроенной защитой ОС. Если проблема остается, ознакомьтесь со следующими путями ее решения:
- Проведите диагностику карты через Диспетчер устройств. Для этого вызовите контекстное меню и найдите соответствующий пункт.
- Удалите все адаптеры из списка Диспетчера устройств. Перезагрузите компьютер/ноутбук.
- От имени Администратора откройте командную строку. Просканируйте систему: введите sfc /scannow и Enter.
- Обновите или откатите драйвера.
- Проверьте индикаторы работы платы. Если они не горят или не мигают – пора обращаться в сервисный центр.

Обзор самых популярных моделей
На рынке компьютерных комплектующих есть несколько моделей вай-фай адаптеров, которые входят в рейтинг лучших приёмников Wi-Fi:
- ASUS PCI N10 Внутреннее устройство, подключаемое к порту PCI на материнской плате ПК. Отличается широкими функциональными возможностями, быстро находит доступные сети. Для этого адаптера легко найти и скачать драйвер.
- TP-LINK TL-WN725N Компактный аппарат, который вставляется в порт USB на ПК. Присутствует поддержка как USB 2.0, так и USB 3.0. Поддерживает все стандарты Wi-Fi, способен работать только на частоте 2,4 ГГц.
- Tenda W311MA Отличное устройство для домашнего использования. Выделяется низкой ценой и стабильностью работы, не теряет соединения с точкой доступа. Подключается в разъём ЮСБ 2.0.
- D-Link DWA-127 Лучший адаптер по соотношению цена/качество/производительность. Имеет интерфейс подключения USB 2.0, максимальная скорость беспроводного соединения у данного устройства составляет 150 Мбит/сек.
- ASUS USB-N14 Такой модуль подсоединяется к компьютеру через USB кабель, который поставляется в комплекте. На корпусе адаптера расположено две антенны для усиления сигнала. Устройство быстро находит доступные точки доступа и может синхронизироваться, находясь на значительном расстоянии от них. Поэтому в покупке репитера нет необходимости.
- ASUS PCE-N15 Один из самых дешёвых и мощных устройств с подобным назначением на рынке, которое можно подобрать. Поддерживает стандарты Wi-Fi 802.11b/g/n, а также WPA2. Прибор имеет две внешние антенны для усиления сигнала вай-фай, которые можно отсоединить при необходимости. Подключается к разъёму PCI на материнской плате. Не подходит для ноутбуков.
- D-Link DWA 525 Среднее по функционалу устройство, совместимое со многими типами операционных систем. Работает на частоте 2,4 ГГц и поддерживает стандарт 802.11n. На корпусе аппарата расположена небольшая антенна для улучшения качества беспроводного соединения. Данный модуль имеет интерфейс подключения PCI-Express.
- TP-LINK TL-WN722N Такое устройство будет отлично работать на любой операционке. Производитель гарантирует отсутствие сбоев в процессе работы. Адаптер имеет одну антенну на корпусе и подключается через кабель в разъём USB 2.0. Прибор поддерживает все нужные стандарты, частоту в 2,4 ГГц.
Имея перед глазами список выше, не сложно понять, какой Wi-Fi адаптер USB лучше для компьютера.
Дополнительная информация! Практически все Wi-Fi адаптеры бюджетного сегмента работают только на частоте 2,4 ГГц.

Wi-Fi адаптер ASUS USB-N14













