Как создать Apple ID на iPhone, iPad или на компьютере
Поздравляем! Теперь и Вы пополнили ряды многомиллионной армии владельцев устройств компании Apple. Можно с уверенностью сказать, что обладая некоторыми знаниями (их можно получить на нашем сайте) Вы сможете оценить огромнейший потенциал Вашего нового iPhone, iPad или iPod Touch. Приступить к знакомству с устройством рекомендуем с регистрации учетной записи Apple ID.
Создание учетной записи Apple ID на компьютере Mac или PC
Для регистрации Apple ID на компьютере, нам понадобится программа iTunes, если Вы используете компьютер с macOS (OS X) — MacBook Air, MacBook Pro или iMac, она уже установлена. Для компьютеров с операционной системой Windows вам нужно самостоятельно скачать ее и установить.
Но есть одна важная особенность — создать учетную запись сегодня уже возможно, увы, не на всех версиях iTunes. Начиная с версии 12.7, в программе больше нет магазина приложений App Store и поэтому, перед тем как приступить, Вы должны проверить установленную у вас версию:
- для macOS — в строке меню нажмите «iTunes» → «О программе iTunes»
- для Windows — выберите «Справка» → «О программе iTunes»
Если у вас установлен iTunes 12.7 или выше, есть несколько решений:
- Удалить данную версию программы (прочесть об этом можно в следующем материале) и установить версию iTunes 12.6.5 (ссылка на скачивание: macOS, Windows 32-bit и Windows 64-bit)
- Зарегистрировать Apple ID на iPhone или iPad
Регистрация Apple ID в iTunes
Шаг 1 Запускаем программу iTunes

Шаг 2 Переходим в раздел Программы , выбрав его в выпадающем списке, который находится в левом углу панели возле стрелок навигации

Шаг 3 В этой же панели (верхняя часть окна) кликаем по App Store , далее находим в магазине любое бесплатное приложение и нажимаем кнопку Загрузить

Шаг 4 В появившемся окне нажимаем кнопку Создать новый Apple ID

Шаг 5 Вводим свой действующий адрес электронной почты (email), который будет нашим Apple ID, придумываем пароль и указываем его в соответствующих полях
Требования к паролю:
- не менее 8 символов;
- обязательно хотя бы одна заглавная буква и одна цифра;
- нельзя использовать несколько одинаковых символов подряд (111, aaa);
- пароль не должен совпадать с названием учетной записи Apple ID;
- он не должен быть легким (qwerty, password, 1234567890).
После заполнения полей E-mail и пароль, выбираем страну для которой хотите создать Apple ID и устанавливаем галочку в пункте «Положения и условия», для перехода к следующему шагу требуется нажать кнопку Продолжить

Шаг 6 Теперь указываем свои личные данные: имя, фамилия и дата рождения. Среди доступных вопросов выберите которые подходят для вас и дайте на них ответы, лучше запишите их где-то, чтобы не забыть. Подтвердите введенную информацию нажав кнопку Продолжить
Внимание! Важным условием регистрации является обязательное использование секретных вопросов и ответов на них, они нужны для подтверждения, что Apple ID принадлежит именно вам. Например, если Вы забудете пароль от Apple ID или захотите сменить какую-то информацию в своей учетной записи. Поэтому отнеситесь к этому очень серьезно!

Шаг 7 Выбираем «Способ оплаты» — НЕТ , в дальнейшем всегда можно будет привязать карту оплаты к Apple ID

Указываем домашний адрес и телефон. Если Вы регистрируетесь не в украинском App Store, а например, в российском, американском или другом, то вам нужно обязательно указывать адрес и индекс той страны, в которой регистрируетесь: для России — российский, для Америки — американский и т.д! Адрес можно указывать абсолютно любой, Apple это не проверяет
Шаг 8 На указанный в качестве имени Apple ID E-mail придет письмо с подтверждением регистрации, в котором будет указан код проверки, укажите его и нажмите Подтвердить


Вот и все! Теперь можно заходить под своей учетной записью Apple ID в iTunes.
Способ №2
Создание идентификатора Apple ID на компьютере Mac
- Выберите меню Apple > «Системные настройки».
- Нажмите кнопку «Войти».
- Нажмите «Создать Apple ID» и следуйте инструкциям на экране. Указанный вами адрес электронной почты будет вашим новым идентификатором Apple ID.*
- Введите данные своей кредитной карты и платежную информацию, затем нажмите «Продолжить». Можно выбрать вариант «Нет». Узнайте, что делать, если вариант «Нет» не отображается или его нельзя выбрать. Плата будет взиматься только после совершения покупки.
- Проверьте свой почтовый ящик. Вы должны получить сообщение от Apple для подтверждения адреса электронной почты.
Подтвердив адрес электронной почты, вы сможете воспользоваться своим новым идентификатором Apple ID для входа в магазин App Store и другие службы Apple, например iCloud.
* На территории континентального Китая для создания идентификатора Apple ID может потребоваться номер, начинающийся с +86. Позже этот номер можно изменить. Или же выбрать страну либо регион, для которых он не требуется. Этот номер используется только в целях проверки.
Часто задаваемые вопросы о том, как создать новый Apple ID
Могу ли я создать новый Apple ID, используя тот же адрес электронной почты?
Нет. Один адрес электронной почты можно использовать только для создания одного нового Apple ID. Если вы просто забыли Apple ID, вы можете восстановить доступ к существующему Apple ID, связанному с адресом электронной почты. Более того, вы также можете использовать адрес электронной почты в качестве дополнительного адреса электронной почты для другого Apple ID.
Как создать новый Apple ID без потери данных?
Поскольку приложения и песни, приобретенные в App & iTunes Store, навсегда привязаны к исходному идентификатору Apple ID. Это означает, что вы не можете делиться или синхронизировать программы с только что созданным Apple ID. Вы можете воспользоваться Семья Обмен возможность получить купленный контент.
Могу ли я создать Apple ID без кредитной карты?
да. Получить Apple ID просто, но создать Apple ID без кредитной карты или какого-либо определенного способа оплаты немного сложно. Вместо этого вы можете купить любое бесплатное приложение в Windows, чтобы создать Apple ID. Когда вы дойдете до способа оплаты, вы можете выбрать вариант Нет.
Если вы хотите создать Apple ID для подержанного iPhone, вот лучший способ, который вам следует знать. Просто используйте FoneLab iOS Unlocker, чтобы заранее удалить Apple ID, код доступа к экрану и многое другое. Затем вы можете найти подробный процесс создания нового Apple ID напрямую на вашем iPhone или iPad.
FoneLab Помогает вам разблокировать экран iPhone, удалить Apple ID или его пароль, удалить экранное время или пароль ограничения в секундах.
Как создать Apple ID
Как создать Apple ID на Mac/Windows

- На компьютере открой iTunes, в верхнем меню открой вкладку «Учетная запись» и выбери пункт «Создать Apple ID»
- Нажми «Продолжить» и согласись с правилами использования
- На первом этапе регистрации укажи почту, которая будет использоваться для входа в аккаунт Apple ID. Задай пароль, он должен быть не короче 8 символов и содержать хотя бы одну заглавную букву и одну цифру. Ответь на секретные вопросы и запомни свои ответы, они выручат в ситуации, когда Apple потребуется подтвердить твою личность. При желании укажи резервный e-mail, если забудешь ответы на резервные вопросы. Укажи дату рождения и нажми «Продолжить»
- На втором этапе регистрации укажи адресные данные и данные своей банковской карточки, которая будет использоваться для оплаты покупок в App Store, iTunes Store и др. Если у тебя нет карточки или ты хочешь добавить ее позже, то читай следующую инструкцию. Для подтверждения твоей карточки Apple заморозит небольшую сумму (до $1) с баланса и вернет ее в течение месяца
- После завершения второго этапа регистрации тебе на указанную почту придет письмо со ссылкой для подтверждения регистрации. Перейди по ней и заверши регистрацию
Регистрация Apple ID с помощью iTunes на компьютере
После загрузки и установки программы iTunes на компьютер имеет смысл сразу же нажать на расположенную вверху слева кнопку «Войти» и зарегистрироваться в Айтюнс, т.е. создать новый аккаунт.
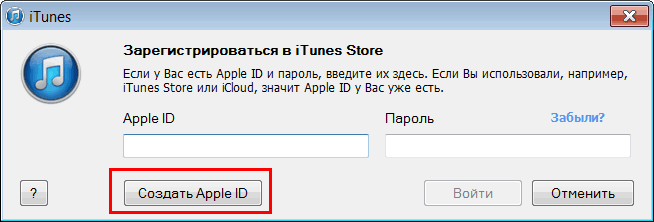
Нажимаем кнопу «Создать Apple ID». Продолжаем, соглашаемся с условиями регистрации.
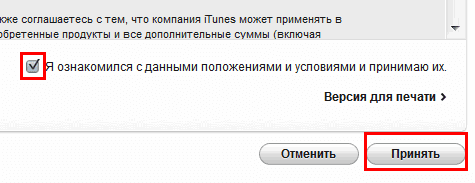
Далее нам предлагают заполнить сведения, тут нужно ввести адрес своей электронной почты, на которую в дальнейшем придет письмо с подтверждением регистрации и пароль от нее.
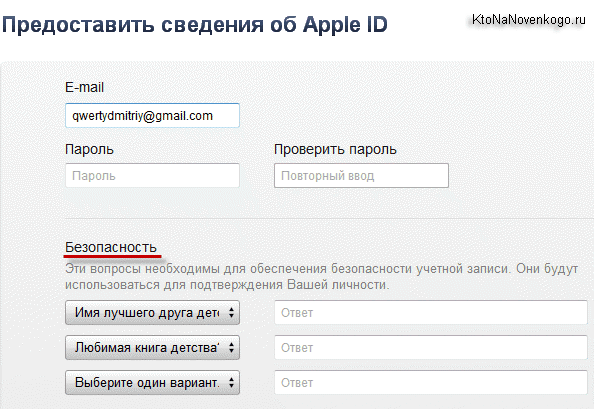
Чтобы обезопасить свой профиль лучше ответить на вопросы и ввести еще один адрес почтового ящика. Если таковой уже имеется, то на него в дальнейшем будет отправлен новый пароль. Далее вводим свою дату рождения. Если вам меньше 18 лет, то советую ввести другую дату, так как многие приложения разрешено скачивать только совершеннолетним пользователям.
Потом жмем на кнопку «Продолжить», после чего вам предложат сразу же ввести данные вашей кредитной карты, с которой можно будет оплатить покупку приложений в App Store. Можно ли создать эпл айди без карты? Конечно же, можно, но придется начать регистрацию сначала.
А если подходящая кредитка у вас есть, то заполняете все нужные поля и кликаете по расположенной внизу кнопке «Создать Apple ID». После этого вам должно прийти письмо — подтвердите регистрацию, следуя инструкции в нем. Поздравляю, теперь у вас есть личный Apple ID! Можно начинать работу с iTunes.
Как зарегистрировать Apple ID без кредитной карты?
Если вдруг оказалось, что подходящей кредитной карты у вас нет или вы по каким-либо причинам не хотите использовать ее данные, то есть альтернативный способ регистрации, который чуть более запутан, но зато не требует ввода данных вашей карточки.
Итак, сначала заходите в программу Айтюнс и из выпадающего меню маленькой стрелочки, расположенной в левом верхнем углу, выбираете пункты «iTunes Store» — «Домашняя страница».
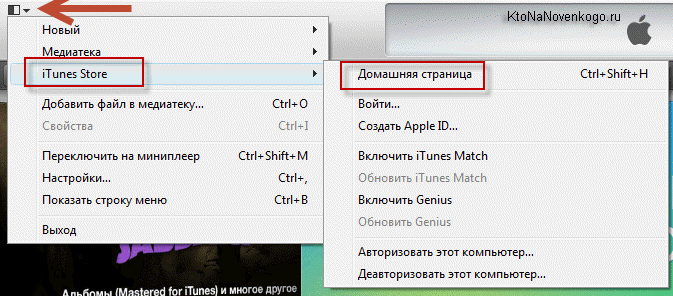
Прокручиваете открывшуюся страницу Айтюнса вниз до конца и в правом нижнем углу смотрите чей флаг отображается в кружочке. Если России или Украины, то все нормально, а если другой страны, то кликаете по нему мышью и выбираете одну из озвученных выше держав.
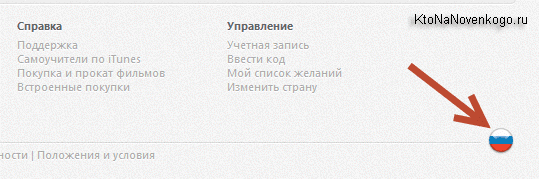
Если с этим разобрались, то прокручиваете эту же страницу чуть вверх и находите в правой колонке блок «Топ бесплатных приложений».
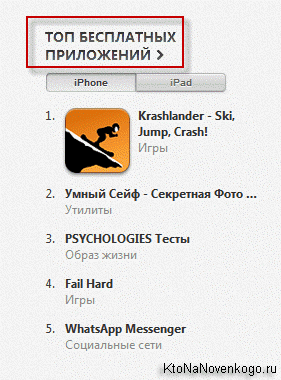
Кликаете по его заголовку и в открывшемся окне itunes жмете на кнопку «Бесплатно», расположенную под любым из имеющихся там приложений (не важно каким).
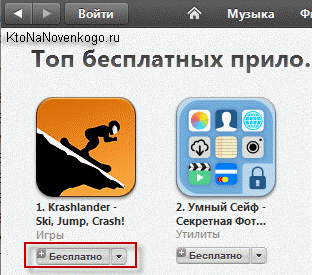
Появится уже знакомое вам окно «Зарегистрироваться в Айтюнс», где нужно будет опять же нажать на кнопку «Создать Apple ID»:
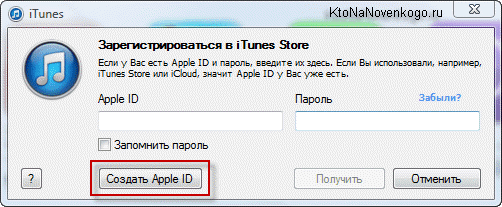
Далее вы, как и при обычной регистрации описанной выше, указываете свой Емайл, придумываете пароль, отвечаете на три вопроса и оставляете свой резервный Емайл, который поможет разрулить ситуацию с утерянным паролем и прочими неприятными вещами. Жмете кнопку «Продолжить».
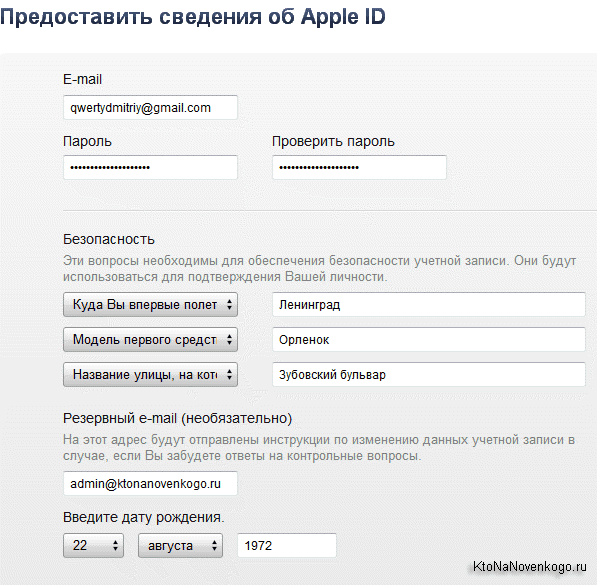
Самое интересное нас ждет именно на втором шаге, где требуется ввести данные своей кредитной карты. Теперь же по умолчанию выбран вариант «Нет» в области «Способ платежа».
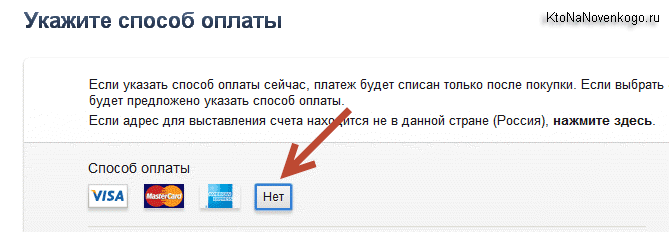
Вам останется только заполнить поля с ФИО, адресом и телефоном (наверное, не обязательно они должны быть реальными, но это уже вам решать). Никаких данных о картах вводить не требуется, поэтому просто жмете на расположенную внизу кнопку «Создать Эпл Айди».
Все, теперь заходите в свою почтовую программу, находите там два письма от Apple, присланные на указанные вами основной и запасной Емайлы. Кликаете в них по ссылкам для подтверждения существования данных почтовых ящиков и вводите свой Apple ID, а также придуманный пароль к нему.
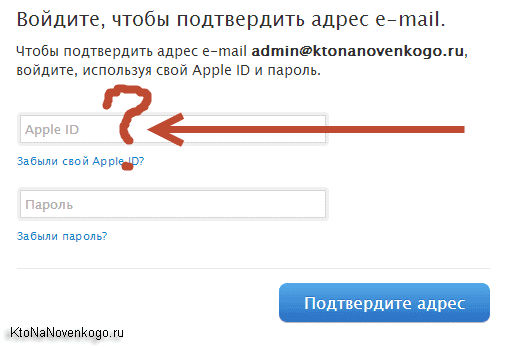
Меня, правда, поставил в тупик именно первый пункт, ибо никакого набора цифр, которые можно было бы ассоциировать с ID, мне в письме не прислали. Все оказалось гораздо проще. Эпл Айди — это тот Емайл адрес, который вы указали при регистрации в качестве основного.
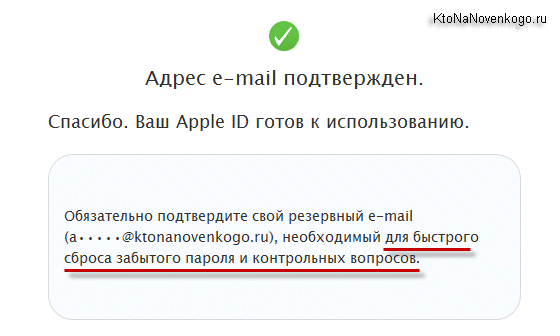
Резервный Емайл тоже следует подтвердить, т.к. он может вам в дальнейшем понадобиться для восстановления пароля и замены контрольных вопросов, ответы на которые вы забыли.
Что такое Apple ID и для чего он нужен?
Это – общая учетная запись для всех аппаратов от одноименного бренда. Создать личную учетную запись в Эпл Айди – значит получить доступ ко всей базе онлайн-сервисов фирмы. В этом перечне: игры (платные и бесплатные), разнообразный софт из App Store и другие возможности. И это еще не все причины завести здесь аккаунт.
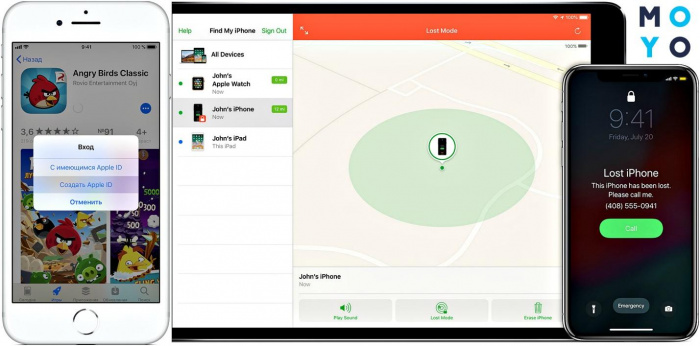
Вот еще несколько для тех, кто сомневается в необходимости этой процедуры:
Т.е. абсолютно все онлайн-сервисы компании открыты для пользования владельцам «яблочных» аппаратов, которые создали единую учетку. А как же это сделать правильно? Проверенные методы приведены ниже.
Через iTunes
Второй способ — регистрация через сервис iTunes.
Обратите внимание! Для примера используется MacOS с встроенной программой. Если у вас Windows — установите iTunes.
- Откройте программу → вкладка «Учетная запись» → «Войти».
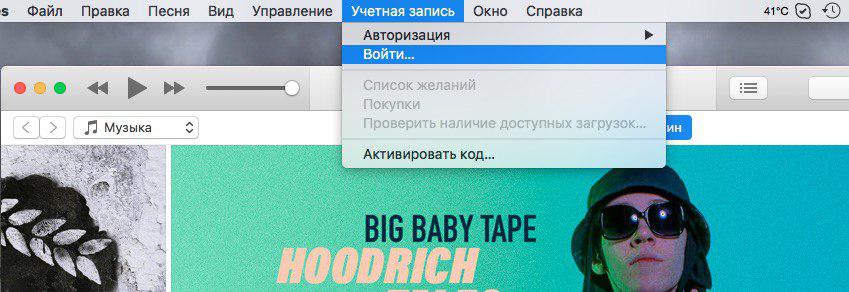
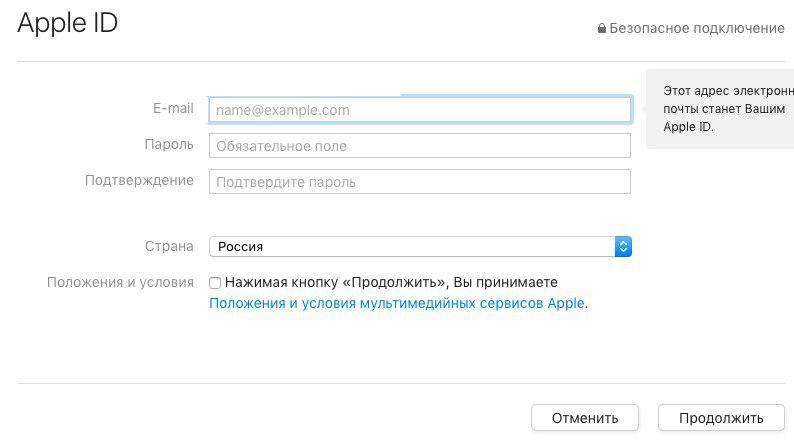
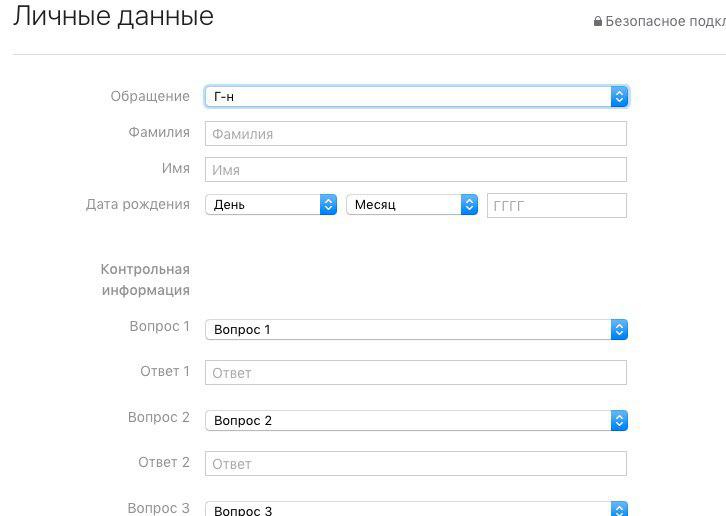
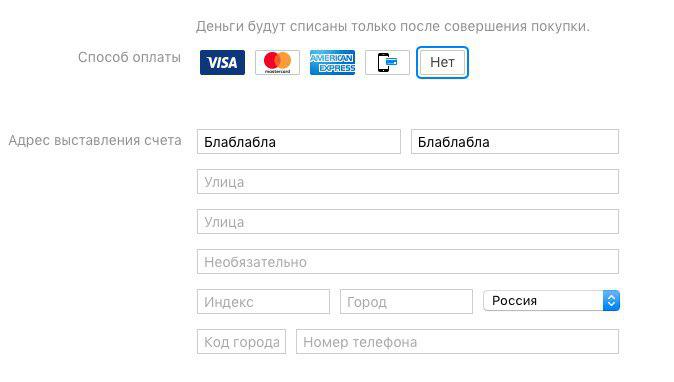
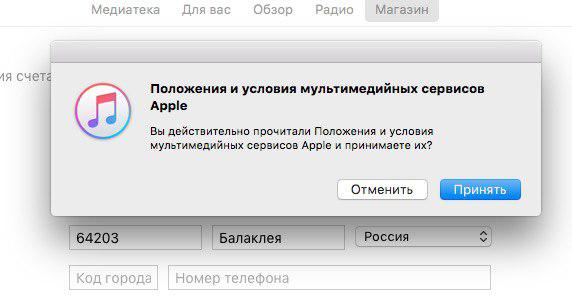
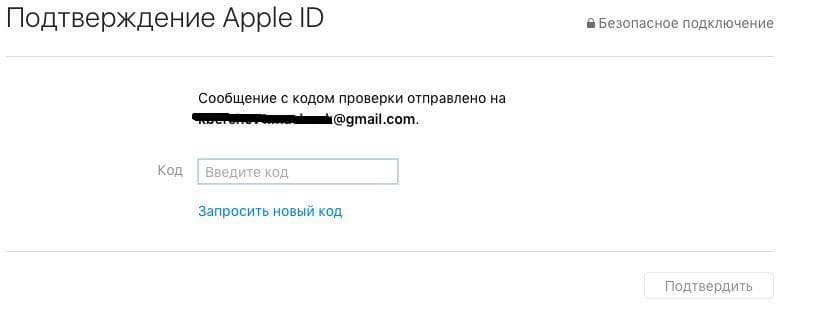
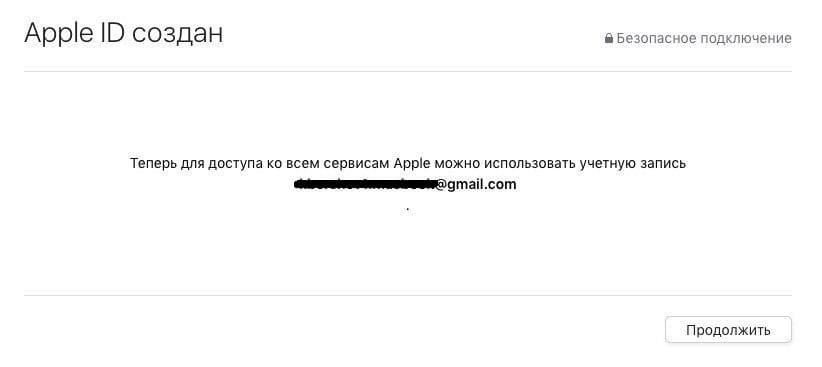





Популярное за неделю
Создание базы данных в MS Access 2007: пошаговая инструкция
В современном мире нужны инструменты, которые бы позволяли хранить, систематизировать и обрабатывать большие объемы информации, с которыми сложно работать в Excel или Word. Подобные хранилища используются.

4 способа, как отправить СМС с компьютера на телефон
Отправка СМС с компьютера для кого-то может показаться неактуальным вопросом. Причиной такого мнения может стать тот факт, что современные мобильные операторы в своих пакетах.

Лучшие программы для регулировки скорости кулера
Длительная нагрузка для компьютера грозит перегревом вентилятора. Особо остро проблема ощущается в жаркое время года. Перегревшийся кулер замедляет работу компьютера, а иногда это чревато.
‘ data-post_id=»29040″ data-user_id=»0″ data-is_need_logged=»0″ data-lang=»en» data-decom_comment_single_translate=» комментарий» data-decom_comment_twice_translate=» комментария» data-decom_comment_plural_translate=» комментариев» data-multiple_vote=»1″ data-text_lang_comment_deleted=’Комментарий удален’ data-text_lang_edited=»Отредактировано в» data-text_lang_delete=»Удалить» data-text_lang_not_zero=»Поле не NULL» data-text_lang_required=»Это обязательное поле.» data-text_lang_checked=»Отметьте один из пунктов» data-text_lang_completed=»Операция завершена» data-text_lang_items_deleted=»Объекты были удалены» data-text_lang_close=»Закрыть» data-text_lang_loading=»Загрузка. «>












