MetaTrader – популярная торговая платформа для торговли на форекс
Если вы трейдер, вам, вероятно, уже знакомы MetaTrader и MetaEditor, однако если вы делаете свои первые шаги в мире торговли, для вас интерфейс данных программ может оказаться не совсем понятным. Рассмотрим главные функции и возможности, доступные в MetaTrader и MetaEditor.
MetaTrader — это одна из самых популярных торговых платформ в мире. Другими словами, MetaTrader — это программное обеспечение, которое позволит вам осуществлять онлайн-торговлю на финансовых рынках.
MetaTrader является очень мощной платформой, поскольку она позволяет расширять возможности вашей торговли с помощью дополнительных компонентов. Можно торговать с мобильного устройства, запускать автоматическую торговлю через советников, запускать скрипты, добавлять индикаторы, подписываться на торговые сигналы и расширять функциональные возможности программы с помощью маркета.
MetaTrader был впервые разработан в 2002 году компанией MetaQuotes Software, и существует две основные версии: MetaTrader 4 (MT4) и MetaTrader 5 (MT5). Хотя MetaTrader 4 не является самой последней версия, данная версия по-прежнему пользуется наибольшей популярностью среди трейдеров и брокеров. За прошедшие годы разработчики со всего мира создали огромное количество бесплатных и коммерческих компонентов, что позволило стать MetaTrader 4 невероятно мощной и удобной в использовании торговой платформой.
MetaTrader — это полноценный торговый терминал, который включает в себя все необходимые инструменты для онлайн-торговли. В зависимости от вашего брокера, вы сможете торговать онлайн:
- Акциями (Google, Apple, Microsoft).
- Индексами (S&P500, РТС, DAX).
- Валютами (доллар США, евро, фунт стерлингов).
- Товарами (золото, серебро, нефть).
MetaTrader позволяет просматривать текущие цены, а также загружать исторические котировки. Вы можете открывать графики на разных таймфреймах, чтобы лучше понять текущую ситуацию на рынке. Также вы можете добавлять различные индикаторы для технического анализа.
С помощью MetaTrader вы можете подписаться на торговые сигналы и копировать торговлю других трейдеров. Одной из самых мощных функций MetaTrader является его способность настраиваться в соответствии с вашими потребностями.
С помощью языка MQL вы можете создавать свои скрипты, индикаторы и советники для автоматической торговли без вашего участия. Все это вы сможете сделать с помощью MetaEditor.
MetaTrader 4 доступен для всех самых популярных операционных систем, его можно найти для:
Имейте в виду, что MetaTrader не является нативной программой для Mac и Linux, поэтому если вы хотите запустить ее на этих операционных системах, вам потребуется применить некоторые обходные пути. К примеру, я использую VMware Fusion, которая позволяет создать виртуальную машину на macOS и установить там Windows.
MetaTrader состоит из нескольких компонентов, и вам как трейдеру не обязательно знать их все подробно. Однако полезно представлять в общих чертах, что они из себя представляют и каковы их функции.
- Клиентский терминал — это программное обеспечение, используемое трейдерами для просмотра цен и подачи заявок.
- Мобильное приложение MetaTrader специально создано для мобильных устройств, таких как смартфоны или планшеты.
- Сервер — это программное обеспечение, которое работает у брокера и обрабатывает запросы на совершение торговых операций по выставлению и регистрации ордеров.
- Администратор — компонент для управления сервером.
- Менеджер — компонент для управления счетами клиентов.
- Центр данных совершает операции между сервером и клиентом.
Как упоминалось ранее, как трейдеру вам не нужно знать все компоненты. Вы будете использовать только клиентский терминал и мобильное приложение.
Установка программного обеспечения
После того, как вы выбрали брокера, с которым Вы хотите иметь дело, вы должны найти страницу на их сайте которая содержит ссылки на скачивание Meta Trader 4. При нажатии на эту ссылку ваша операционная система запросит разрешение на загрузку файла. Это будет файл Metatrader4 и он, как правило, имеет логотип вашего брокера вместо стандартного значка.
При загрузке этого файла следует дважды щелкнуть по нему, чтобы начать установку платформы MT4. Вы пройдете стандартный процесс установки программного обеспечения, который включает процедуру загрузки, как показано на рисунке ниже:
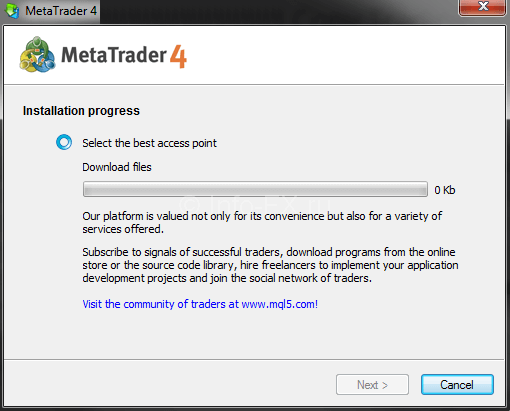
Терпеливо ждите завершения операцию загрузки и нажмите кнопку «Далее». Завершите процесс установки и откройте установленное приложение MT4.
Установка терминала MetaTrader 4 для чайников
Для того, чтобы начать пользоваться MetaTrader 4, необходимо выбрать брокера, открыть счет и после этого скачать MT4 с сайта брокера. Также терминал можно скачать и с официального сайта metatrader4.com или в конце статьи.
Использовать MetaTrader 4 можно на ПК с ОС Windows и Mac OS, а также на смартфонах или планшетах Android и iOS.
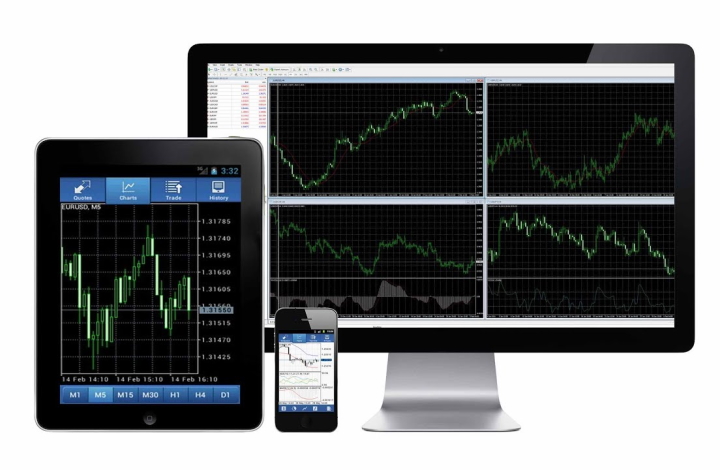
После того, как установочный файл терминала будет скачан, необходимо его запустить, после чего появится такое окно:
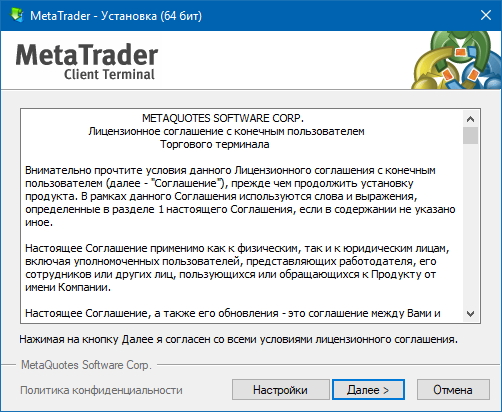
Нажав кнопку «Настройки», можно указать пусть установки. Изначально по умолчанию используется диск (С:).
После выбора необходимо нажать на кнопку «Далее» для продолжения установки. После завершения установки терминал запустится автоматически.
Инструкции по работе с Metatrader4
Интерфейс торговой платформы МетаТрейдер4 состоит из нескольких блоков и выглядит следующим образом.
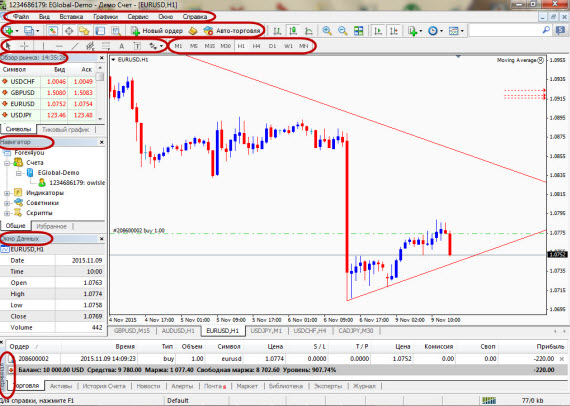
В главном меню сосредоточен функционал управления платформой. На панели графиков можно настраивать вид их отображения и использовать аналитические инструменты платформы. Панель графических инструментов содержит дополнительные возможности для анализа. Переключение таймфреймов графика так же осуществляется на отдельной панели.
Валютные пары, предоставляемые брокером, содержатся в окне «Обзор рынка». Эта панель является динамической, с изменяющимися онлайн котировками.
Ценовой график располагается в отдельном окне. При этом поддерживается многооконный режим, позволяя открывать одновременно несколько графиков и использовать их индивидуальные настройки.
В окне «Навигатор» отображаются счета пользователя, а так же имеющиеся и отдельно установленные в терминал различные аналитические инструменты — торговые роботы, индикаторы и скрипты.
Окно «Терминал» предоставляет сведения о размере депозита, открытых сделках и их текущем состоянии. На дополнительных вкладках можно увидеть историю торговых операций, ознакомиться с текущими новостями форекс, получить сообщения брокера. История торговых операций содержится во вкладке «Журнал».
Удобство торгового терминала заключается в том, что пользователь может настроить рабочие окна по своему усмотрению. Он может закрыть ненужные окна, переместить их, расположить несколько графиков в любом порядке, растянуть их или, наоборот, уменьшить. Все управление осуществляется с помощью мыши и интуитивно понятно. Еще одной полезной функцией является возможность настройки шаблонов, с помощью которых можно применить необходимый интерфейс к любому вновь открываемому графику.

Технический анализ акций: нужен ли он инвестору?
Работает ли технический анализ акций
Как начать работать на MetaTrader 4
Терминал установлен, торговый алгоритм составлен, стратегия написана. Теперь самое дело перейти к торговле на реальном или демо-счете. Второй вариант предпочтителен для новичков или если необходимо протестировать/отточить свою торговую стратегию.
Для того, чтобы начать работать с торговым терминалом, вам необхоимо выполнить следующие шаги:
1. Откройте терминал.
2. Нажмите «Файл» — «Открыть счет».
3. Выберите сервер брокера, нажмите «Далее».
4. Укажите торговый счет. Если у вас нет счета, его надо создать: выберите, например, «Новый демо-счет», заполните все поля формы и нажмите «Далее».
5. В окне появятся логин и пароль для входа. Запишите эту информацию.
6. Откройте график инструмента, на котором будете работать.
Внимание! При первом использовании торговой платформы инструменты могут быть недоступны. Чтобы открыть график валютной пары, необходимо открыть окно «Обзор рынка», кликнуть на него левой кнопкой мыши (окно активируется), затем правой и в меню выбрать «Показать все символы».
Особенности терминала Метатрейдер 4
Используя этот терминал, вы можете как торговать вручную самостоятельно, так и настроить автоматическую работу с помощью советников (роботов). Если вас всё-таки привлекает возможность не участвовать в процессе анализа рынка, то не спешите с этим решением. Просто установить любой советник и запустить его недостаточно. Роботы требуют тестирования ещё более тщательного, чем обычные тактики. Для этого вы можете использовать демо-счёт или тестер стратегий, и лишь по результатам решать, стоит ли применять тот или иной советник.
Вот лишь некоторые преимущества платформы MetaTrader 4:
- Высокий уровень безопасности. Вероятность взлома доступа к счёту минимальна.
- Возможность отслеживать все операции и историю счёта за нужный период.
- Котировки онлайн.
- Лёгкость открытия сделок.
- Полный набор инструментов для графического анализа и некоторых его разновидностей.
- Возможность переключаться между линейным, свечным и баровым графиком.
- Обширный набор встроенных индикаторов и парочка советников.
-
. Их полный список зависит от брокера, который предоставляет вам данную платформу.
- Возможность отслеживать новости в режиме онлайн. Очень удобно для торговли по выходящим экономическим данным.
Установка терминала МетаТрейдер 4.
Каждый дилинговый центр предлагает своим клиентам собственную платформу, работающую только со счетами, зарегистрированными на сайте этого ДЦ. В любом случае, функционал и интерфейс всех платформ одинаковый, разве что их название содержит название самого ДЦ (Alpari MT 4, Forex4yoy MetaTrader 4 и т.д.). Поэтому, если вы решили работать, к примеру, с дилинговым центром Forex4you, то и терминал скачивайте с его официального сайта по предложенным ссылкам. После того, как процесс скачивания завершился, начинайте инсталляцию терминала. В зависимости от того, какой компанией предлагается торговая платформа, поэтапность её установки может немного отличаться, но суть остаётся одной и той же: принятие всех лицензионных соглашений и предупреждений, назначение каталога установки (по умолчанию это C:Program Files) и загрузка компонентов программы на компьютер.
Обратите внимание, что устанавливать на компьютер можно одновременно несколько терминалов одного или разных дилинговых центров. Чтобы не возникло путаницы с их установкой, изменением параметров и использованием, рекомендуется создать, скажем, на диске D папку Терминалы , и устанавливать туда программы МетаТрейдер 4, давая им при этом узнаваемые названия. К примеру, если вы качаете терминал у компании RoboForex для работы на нем с советником Ilan, то и называйте каталог установки соответственно D:ТерминалыRoboforexMetaTrader_Ilan, аналогично и с другими названиями — D:ТерминалыForex4youMetaTrader_Gepard. После установки платформы осуществляется её запуск и настройка.
При первом запуске терминала МетаТрейдер 4 на компьютере отобразится окно с регистрационной формой демо-счета. Если вы открываете демо-счёт, то требований к правильности заполнения формы нет, разве что в ваших интересах указать такой тип счета, размер депозита и кредитное плечо, с которыми вы собирайтесь работать далее в реальном режиме. После заполнения формы переходим по кнопке Далее :

Открывается окно выбора сервера, с которым будет осуществляться связь вашего терминала для получения данных с рынка Форекс. Если Вы открываете демо — счёт, то и в названии сервера обычно присутствует слово Demo , например, EGlobal-Demo . Нажимаем на кнопку Сканировать для проверки скорости работы сервера, по завершению сканирования опять на Далее :
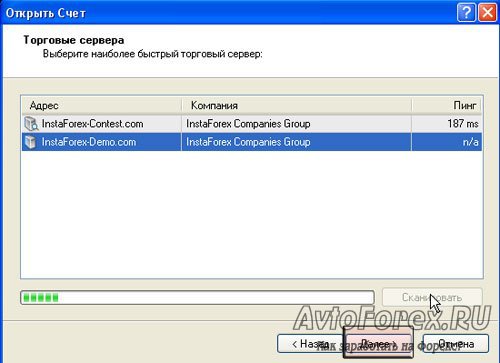
Открывается окно с регистрационными данными клиента, счету присваивается номер, который также является логином для входа в терминал, личный пароль и инвесторский. Инвесторский пароль нужен для доступа к счету без возможности совершения сделок в терминале. Данный пароль можно давать знакомым, друзьям, потенциальным партнёрам, для того, чтобы они могли следить за состоянием вашего счета и открытых сделок в различных целях:
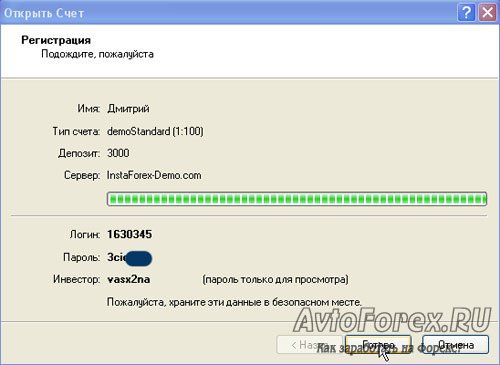
Если вы скачали торговый терминал для работы с реальными деньгами , то при открытии окна с регистрационной формой демо — счета просто закройте его или нажмите на кнопку Отмена . Если вы ещё не открыли реальный счёт в выбранной компании, то зарегистрируйтесь в выбранном дилинговом центре и сохраните полученные данные счета — логин, пароль от торгового терминала, инвесторский пароль и имя торгового сервера, на котором открыт счёт.
Эти данные используются для входа в терминал, при этом в поле Логин указывается ваш номер счета, а в поле Пароль — пароль, указанный при регистрации или сгенерированный дилинговым центром (у разных компаний правила разные). Внимательно выберите тот сервер, на котором зарегистрирован ваш счёт, как правило, он также указан в личном кабинете на вкладке Обзор счетов или что-то подобное (у разных ДЦ эта вкладка называется по разному). Информацию можно уточнить в службе поддержки ДЦ. Для входа нажимаем кнопку Логин . Если поставить галочку Хранить личную информацию , то номер торгового счета будет виден в разделе Счета окна Навигатор , расположенного слева от графиков и при повторных запусках терминала их не придётся вводит по новой:
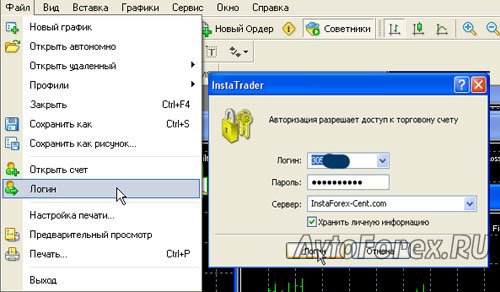
Так выглядит терминал метатрейдер 4 сразу после открытия:
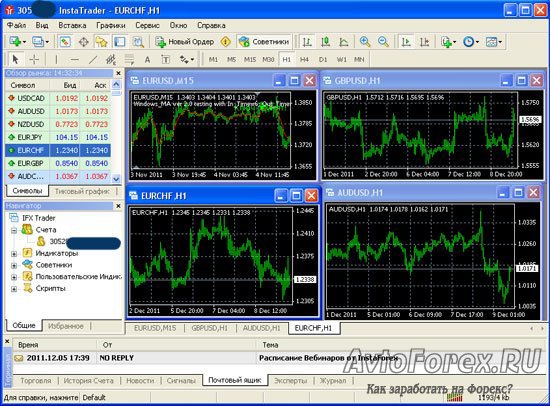
Как установить Metatrader 4 на флешку?
Итак, для начала давайте собственно вставим нашу флешку в компьютер и посмотрим, как она у нас называется. Моя флешка называется – съемный диск G.

Далее скачиваем установочный файл метатрейдера. Вот в этой статье я уже писал подробную инструкцию, как скачать метатрейдер (я советую метатрейдер от Альпари). Собственно для скачивания мт4 понадобится открыть бесплатный демо-счет в брокере (деньги на счет класть не нужно). Скачали? Теперь давайте устанавливать. Итак, в первом же окошке с установкой смело жмет на «Настройки».

По умолчанию наш метатрейдер собирается устанавливаться в папку «Program Files», нам это не нужно, поэтому нажимаем на «Обзор».

Собственно выбираем в качестве места для установки мт4 нашу флешку.

Дальше нам нужно создать папку для нашего метатрейдера. Нажимаем на кнопку «Создать папку» и вводим имя. Моя папка называется «Metatrader».

Дальше нажимаем «Ок» и, соответственно, продолжаем установку нашего mt4 на флешку, нажав кнопку «Далее».

Когда установка будет завершена, появится вот такое окошко:

Нажимаем «Готово». Теперь заходим на флешку и находим папку с нашим mt4.

Папку оставляем открытой. У нас на рабочем столе компьютера появился ярлык с установленным мт4. Перетаскиваем этот ярлык в созданную ранее папку на флешке.

Перетащили. Полдела уже сделано. Осталось несколько нехитрых движений и метатрейдер будет полностью установлен на нашу флешку. Итак, давайте нажмем на ярлык (который мы только что перенесли на флешку) правой кнопкой мыши и выберем «Свойства».

Здесь нас интересует графа «Объект». Нашли её?

Ну а теперь самое главное. Наводим мышку на графу «Объект». Ставим сюда курсор нашей мыши и нажимаем пробел (обязательно). Теперь (после пробела) вписываем следующее слово: /portable (без точки на конце). Делаем мы это для того, чтобы на нашей флешке сохранялись все данные и изменения в mt4. Должно получиться примерно вот так (отличаться будет только название папки):

Не забываем нажать «Применить». Ну вот и всё. Мы успешно установили Metatrader 4 на флешку. Теперь-то вы уж точно не пропустите важные сигналы для бинарных опционов. Еще один важный момент, когда будете открывать метатрейдер, то запускайте его через ярлык, свойства которого мы изменяли. Потому как иначе изменения на флешке сохранятся не будут.
Другие статьи про работу с метатрейдером:
Установка на флешку
В некоторых случаях требуется портативный торговый терминал, работающий через флешку. С МТ4 такой портативный вариант реализовать можно.
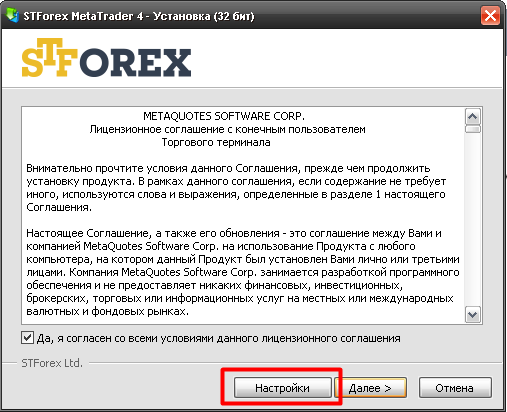
Для этого необходимо совершить обычную установку терминала, только в самом начале указать путь установки на флешку. Чтобы сделать это, нужно нажать на кнопку «Настройки» в первом окне:
После этого, можно запускать МТ4 с флешки через запуск файла terminal.exe.
Над статьями работает команда авторов, переводчиков и редактор. На сайте команда Privatefinance.biz публикует информационные статьи, обзоры, рейтинги, гайды о торговле на финансовых рынках и инвестировании, рекомендации по выбору брокера и инструментов инвестирования, актуальные новости из мира финансов.












