Настройка родительского контроля в Windows 10 8 7 и Android
Все мы, родители, очень заботимся о своих детях. Мы хотим знать о том, что делает ребенок в свободное время, с кем он проводит его, ну и, конечно, что именно его интересует в Интернете. Вследствие этого уже давно был придуман родительский контроль как компьютера, так и других устройств с выходом в Интернет. Эта функция отлично помогает родителям контролировать ребенка в его выходах в социальные сети и поисковики, ограничивать нежелательные для его просмотра ресурсы и следить за скачанным материалом. Сегодня расскажем, как установить родительский контроль на любое ваше устройство или устройство вашего ребенка.
Сам по себе родительский контроль в Windows 10, 8, 7 и XP обладает в основном только тремя функциями:
- Во-первых, он позволяет ограничивать время работы детей за компьютером. То есть, возможно настроить время, когда ПК должен отключить себя, и время, когда он может быть включен. Это очень полезно, если компьютер принадлежит исключительно ребенку. К тому же, это намного более действенный способ, чем самостоятельное его отключение родителем, ведь в этом случае ребенок ничего не сможет сделать.
- Во-вторых, вы имеете возможность выбирать, какие игры и приложения в целом могут быть открыты ребенком, а какие нет. Компьютер будет высвечивать информацию о том, что данное приложение недоступно в данной учетной записи, и не даст его открыть.
- В-третьих, другие программы также могут быть ограничены для ребенка. Это поможет вам избежать проблем, когда ваше чадо начинает лазать в опасных и важных программах компьютера, что чаще всего приводит к его поломке.
Но даже этот небольшой список уже оправдывает эффективность и полезность, которыми обладает родительский контроль в Windows 7, 8 и 10, а потому давайте узнаем, как его заставить работать на нас.
Доступ к функции
В обновлённой до Creators Update Windows 10 у родительского контроля от Microsoft теперь имеется своё место дислокации, и это штатное приложение «Центр безопасности Защитника Windows». Что это за приложение? Это новое, появившееся вместе с Creators Update универсальное приложение, в котором собраны отдельные функции операционной системы по части безопасности, в том числе и родительский контроль. Место дислокации – конечно, громко сказано. Тем не менее ранее, до выпуска Creators Update у функции родительского контроля и вовсе не было, так сказать, представительства в системе. В этом приложении имеется раздел «Параметры для семьи», внутри него размещается ссылка, ведущая в веб-интерфейс авторизованной учётной записи Microsoft в окне браузера. А точнее – в раздел «Семья», где непосредственно реализован механизм родительского контроля.

Здесь можно отслеживать действия ребёнка, ограничивать его времяпровождение за компьютером, запрещать доступ к определённому контенту, добавлять других взрослых, которые также будут осуществлять родительский контроль и т.п. А чтобы всё это стало доступным, прежде необходимо ребёнка добавить в круг семьи, закреплённой за конкретным аккаунтом Microsoft взрослого. На самом же компьютере с Windows 10 нужно настроить работу с учётными записями семьи.
Как настроить родительский контроль в Windows 10
Чтобы перейти к настройке родительского контроля, зайдите в:
После этого откроется вот такое окошко:

Именно здесь осуществляется настройка родительского контроля в ОС Windows 10. Поскольку функций достаточно много, рассмотрим вкратце каждую из них:
- Отчеты. Каждую неделю формирует отчеты и отправляет их на родительский e-mail. Данная опция активирована по умолчанию, но ее можно отключить.
- Просмотр inPrivate. Функция, которая позволяет заходить на сайты без сбора данных о них. Для детишек до 8 лет отключена по умолчанию.
- Просмотр web-страниц. Опция, с помощью которой можно поставить родительский контроль на сайты. То есть, указать, какие разрешить, а какие запретить. По умолчанию включена блокировка веб-сайтов с контентом для взрослых и безопасный поиск. Но она работает только для браузеров Microsoft Edge и IE. Для остальных браузеров блокировку надо настраивать вручную.
- Приложения и игры. Опция, позволяющая ограничить доступ к выбранным игрушкам или программам. Но это можно сделать лишь, когда они будут отображаться в списке (для этого надо их запустить хотя бы один раз). Также показывает время использования конкретных приложений.
- Таймер. Старое доброе ограничение работы за компом или ноутбуком по времени. Можно установить отдельные часы для каждого дня недели, а также ограничение в сутки (например, не более 6 часов).
- Покупки. Отслеживает покупки детей в магазине Виндовс 10. Также с помощью данной опции можно пополнить им счет, не предоставляя доступ к банковской кредитке.
- Поиск ребенка. Позволяет определить местонахождение детей, если они пользуются смартфоном или планшетом под управлением Виндовс 10.
В принципе, все опции стандартные и уже знакомы рядовому пользователю, поэтому разбираться в них не придется.
Кстати, если в родительском контроле Windows 10 установлено ограничение по времени, то ребенок может попросить получить несколько дополнительных часов.

В итоге родителю придет на e-mail соответствующее письмо, через которое можно продлить время сеанса.

Шаг 2: Настройка учетной записи
Чтобы перейти на сайт управления учетками, вам нужно на той же странице нажать по ссылке «Управление семейными настройками через Интернет». Далее открываем ссылку через любой доступный браузер.

Если вы ранее уже заходили в свою учетную запись через этот браузер, то вы должны увидеть свою и учетку ребенка. Если вы такого не наблюдаете, то нажмите на кнопку «Войти» в правом верхнем углу окна и введите логин и пароль.

Чтобы приступить к настройкам нажмите на ссылку «Действия».

Далее вы увидите более полные данные по настройке, давайте пройдемся по каждой вкладке и разделу.
Недавние действия
- Управление – здесь можно включить отправку отчетов, того, как именно пользуется интернетом ваше чадо. Но для этого он должен использовать встроенный браузер Microsoft Edge или Internet Explorer. Остальные браузеры можно заблокировать.

- Приложения и игры – нажав кнопку «Изменить ограничения» можно внести какие-то игры или программы в запрещенный список. Также можно ограничить использование игр по возрасту как в Windows 10, так и на Xbox.

- Поиски – тут будут отображаться все поисковые запросы от вашего ребенка.
- Таймер работы с устройством – когда ребенок будет использовать компьютер, то вы увидите это тут.
- Просмотр веб-страниц – вы увидите, какие страницы посещает ваше чадо и сможете заблокировать нежелательный контент.

Нажав на кнопку «Изменить ограничения», вы сможете вписать другие адреса, которые следует блокировать. По умолчанию стоит настройка «Блокировать недопустимые веб-сайты».

Наверное, это самая главная страница, так как тут вы сможете отслеживать все действия вашего чада и вносить какие-то поправки в настройки и ограничения.
Таймер работы с устройством
Можно ограничить использование компьютера или приставки Xbox. Для этого просто включаем галочку напротив каждого устройства и настраиваем расписание.

Ограничения для приложений и игр

В этой вкладке можно ограничить использование программ и игр. Выбираем устройство. Далее вас попросят выполнить некоторые действия, чтобы данное устройство отображалось в списке. На Windows 10 нужно:
- Перейти в «Параметры», найти раздел «Обновление и безопасность» и обновить систему до последней версии.
- На той же вкладке «Семья и другие пользователи» выберите аккаунт ребенка и проверьте, чтобы стояло разрешение на вход в систему. Если его нет, то ниже нажмите «Разрешить».

- Теперь зайдите под данной учетной записью. Для этого нажмите на кнопке «Пуск», нажмите правой кнопкой по названию вашей учетки и далее выберите аккаунт вашего ребенка. Далее нужно будет нажать «Вход», ввести логин и пароль. Также нужно будет придумать PIN-код и настроить учетную запись как при первом входе.

Расходы
Вы можете вносить деньги на отдельный детский счет, чтобы ребенок мог покупать игры или программы в «Microsoft Store». Вы сможете отслеживать, что именно купил для себя ребенок.

Поиск ребенка
Данный раздел предназначен больше для Android и iOS устройств. Для работы нужно на телефон ребенка скачать и установить приложение «Семейная безопасность» – его можно найти на Google Play или App Store. Программа позволяет также контролировать программы и интернет на смартфоне, а также отслеживать его текущее местоположение. В дополнение все перемещение ребенка записывается на карте.

Создание учетной записи ребенка с настройками родительского контроля по умолчанию

Первое действие при настройке родительского контроля в Windows 10 — создание учетной записи вашего ребенка. Сделать это можно в разделе «Параметры» (можно вызывать клавишами Win+I) — «Учетные записи» — «Семья и другие пользователи» — «Добавить члена семьи».
В следующем окне выберите пункт «Добавить учетную запись ребенка» и укажите его адрес электронной почты. Если таковой отсутствует, нажмите пункт «Нет адреса электронной почты» (вас принудят его создать на следующем шаге).

Следующий этап — указать фамилию и имя, придумать адрес почты (если не был задан), указать пароль, страну и дату рождения ребенка. Обратите внимание: если вашему ребенку менее 8 лет, автоматически будут включены повышенные меры безопасности для его учетной записи. Если он старше — стоит настроить желаемые параметры вручную (но сделать это можно в обоих случаях, о чем будет написано далее).

На следующем шаге вас попросят ввести номер телефона или адрес электронной почты на случай необходимости восстановить учетную запись — это могут быть ваши данные, а могут быть данные ваших детей, на ваше усмотрение. На завершающем этапе вам предложат включить разрешения для служб Microsoft Advertising. Я подобные вещи всегда отключаю, не вижу особенной пользы от себя или ребенка в том, что сведения о нем используются для показа рекламы.

Готово. Теперь на вашем компьютере появилась новая учетная запись, под которой может войти ребенок, однако, если вы — родитель и настраиваете родительский контроль Windows 10, рекомендую первый вход выполнить самостоятельно (Пуск — клик по имени пользователя), так как могут потребоваться дополнительные настройки нового пользователя (на уровне самой Windows 10, не имеющие отношения к родительскому контролю) плюс при первом входе появляется уведомление о том, что «Взрослые члены семьи могут просматривать отчеты о ваших действиях».

В свою очередь, управление ограничениями для учетной записи ребенка осуществляется онлайн при входе из учетной записи родителя на account.microsoft.com/family (быстро попасть на эту страницу можно также из Windows через Параметры — Учетные записи — Семья и другие пользователи — Управление семейными настройками через Интернет).
Kaspersky Safe Kids
Следующее приложение в этом списке соответствует большинству требований к родительскому контролю и называется Kaspersky Safe Kids. Оно доступно для всех устройств, таких как компьютеры и смартфоны. Этот инструмент позволяет родителям вести чёрный список, который действует как фильтр для неприемлемого контента. Инструмент «Экранное время» помогает управлять использованием устройства, возрастными ограничениями по времени и т.д. Платная версия предлагает дополнительное GPS-отслеживание мобильного телефона ваших детей, проверку времени и взаимодействий в социальных сетях и даже получать оповещения в реальном времени, если ваши дети посетили сайты для взрослых.
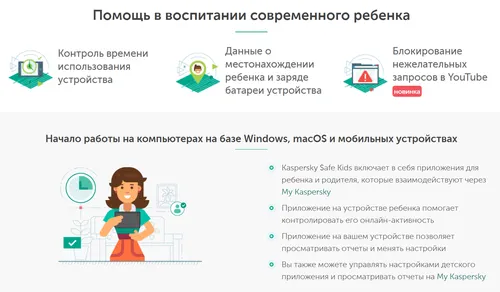
Функции:
- Позволяет отслеживать местоположение вашего ребенка и уровень заряда батареи
- Помогает отслеживать историю YouTube и блокировать определенные категории поисковых запросов
- Предупреждения в режиме реального времени предоставляются, если контролируемые устройства покидают безопасную зону или получают доступ к запрещенным веб-сайтам
Чтобы посетить официальный сайт, нажмите здесь
Как настроить детский аккаунт
Имея свой личный аккаунт администратора, вы всегда сможете вести полноценный контроль за учетной записью ребенка: отслеживать его деятельность, ограничивать время для игр и доступ к контенту.
Для настройки контроля, выполните следующие шаги:
1. Откройте Настройки.
2. Перейдите в раздел Учетные записи.
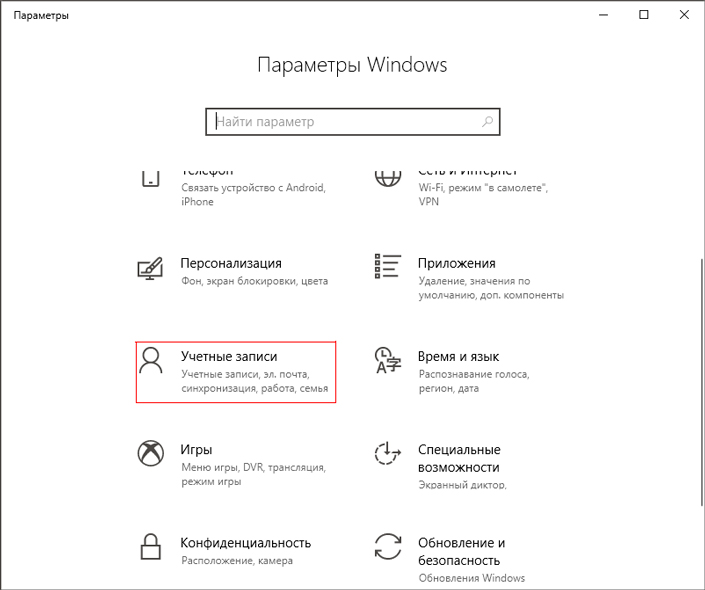
3. Откройте параметр Семья и другие люди.
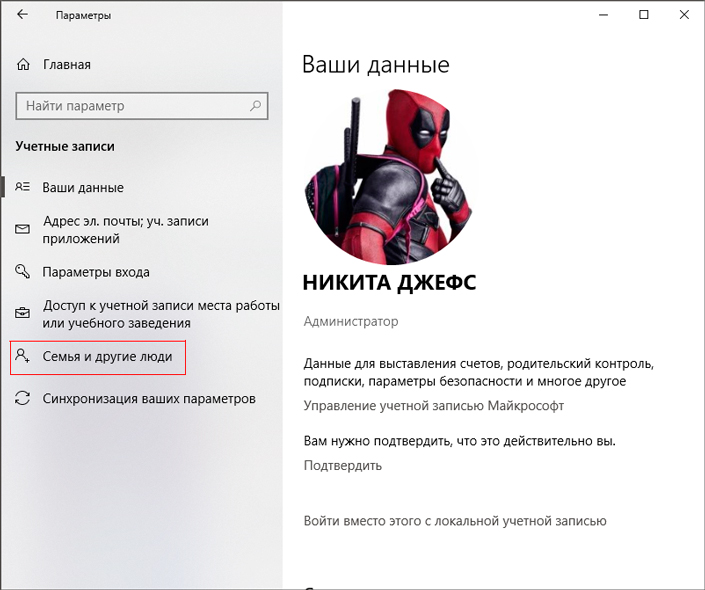
4. Выберите параметр Управление семейными настройками через Интернет.
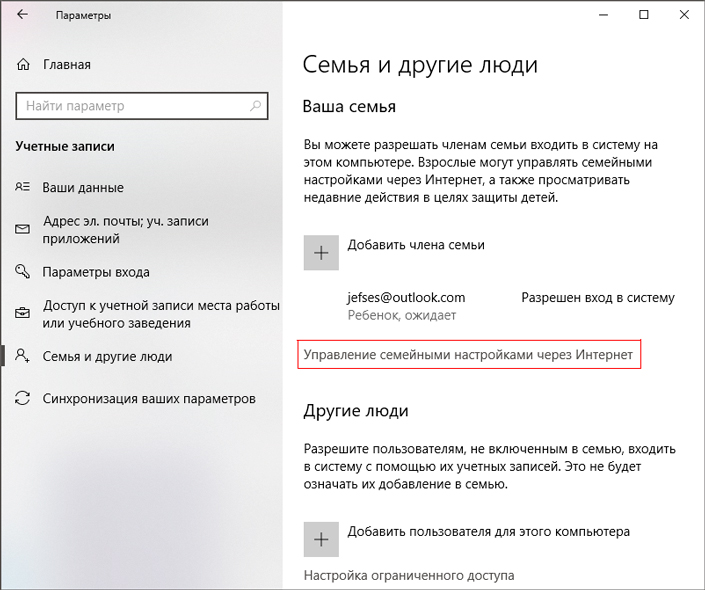
Альтернативным способом создания семейного аккаунта может стать использование веб-сайта.
Недавние действия
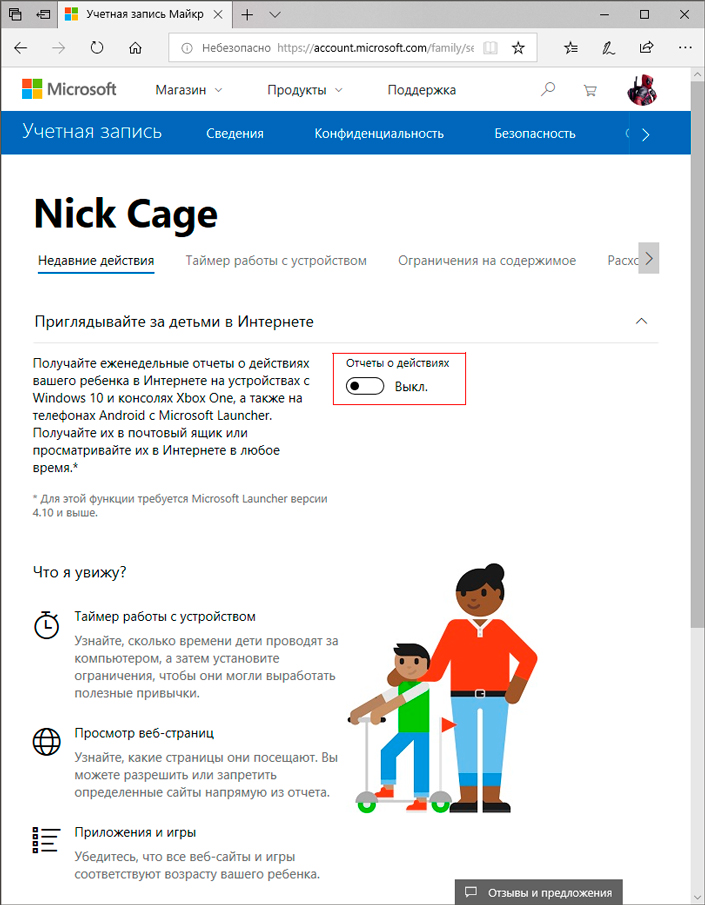
Откройте пункт Недавние действия, чтобы настроить возможность присматривать за действиями ребенка в сети. Вы получите полный доступ к следующим параметрам:
- Таймер работы с устройством.
- Просмотр веб-страниц.
- Приложения и игры.
Переключите параметр Отчеты о действиях в активное состояние.
Таймер работы с устройством
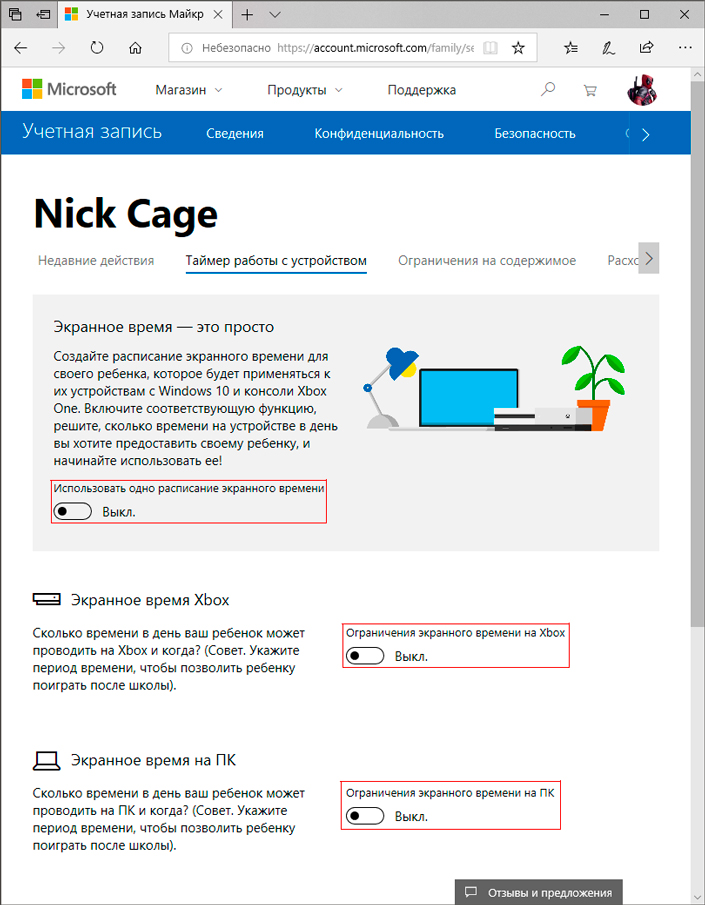
На данной странице вы можете с легкостью ограничить часы и дни недели по которым ребенок может использовать свои устройства Windows 10 и Xbox One.
Используя родительский контроль, вы получаете полный доступ к двум типам расписаний. У аккаунта со статусом “взрослый” появляется возможность настроить единое расписание Microsoft или же отдельное для каждой предоставляемой услуги.
В данном окне вы можете настроить:
- Экранное время Xbox.
- Экранное время на ПК.
Включив общий параметр Использовать одно расписание экранного времени, перед вами появится следующее окно в котором можно настроить точный график активности.
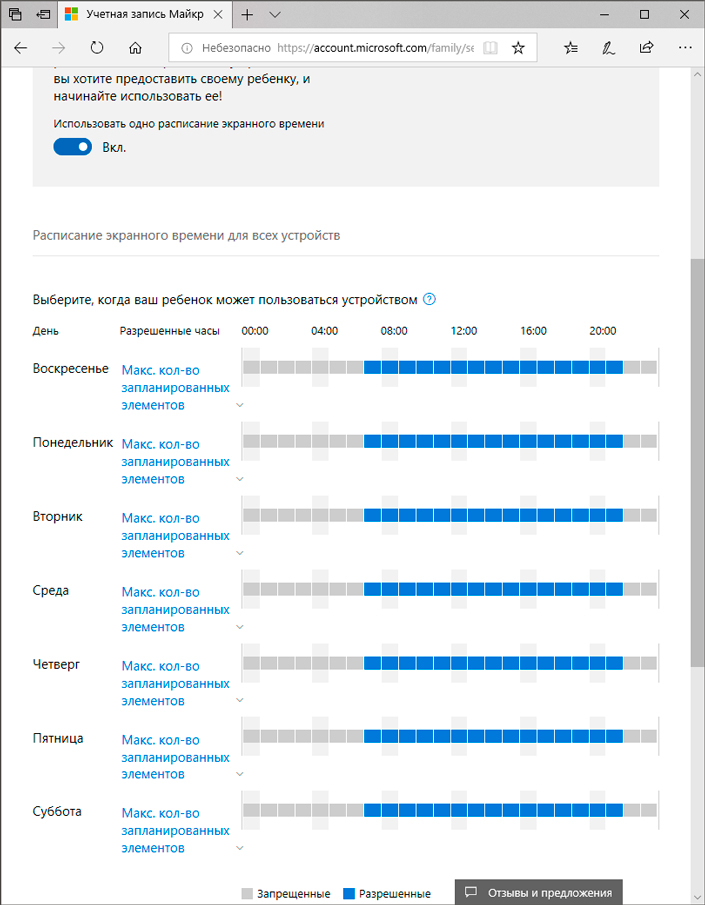
Ограничения на содержимое
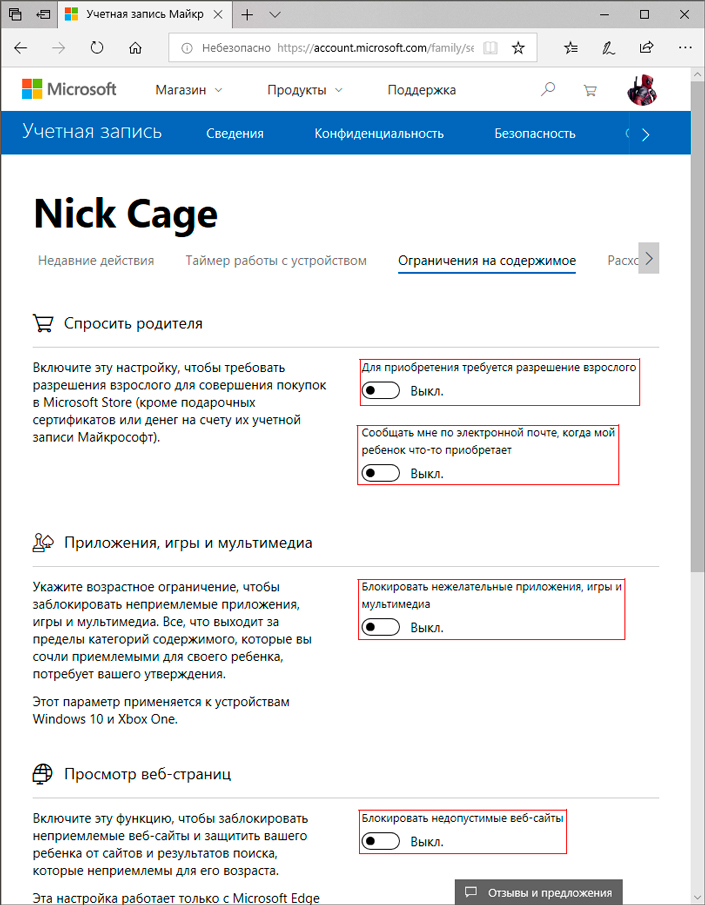
Настройте абсолютный контроль за использованием компьютера, включив данные пользователи. Давайте рассмотрим каждую доступную функцию подробнее:
1. Спросить родителя
Удобный параметр для родителей, желающих контролировать покупки ребенка в сети интернет.Прежде чем приобрести игру, ему неизбежно потребуется обратиться к вам. Если же он попробует купить ее сам, аккаунт со статусом “взрослый” получит сообщение с просьбой подтвердить или отклонить запрос.
2. Приложения, игры и мультимедиа
Вы можете свободно заблокировать доступ ребенка к приложениям, которые считаете недопустимыми для него. Он их не сможет ни установить, ни использовать.
3. Просмотр веб-страниц
Заблокируйте сайты, предоставляющие контент не соответствующий возрасту ребенка.
Расходы
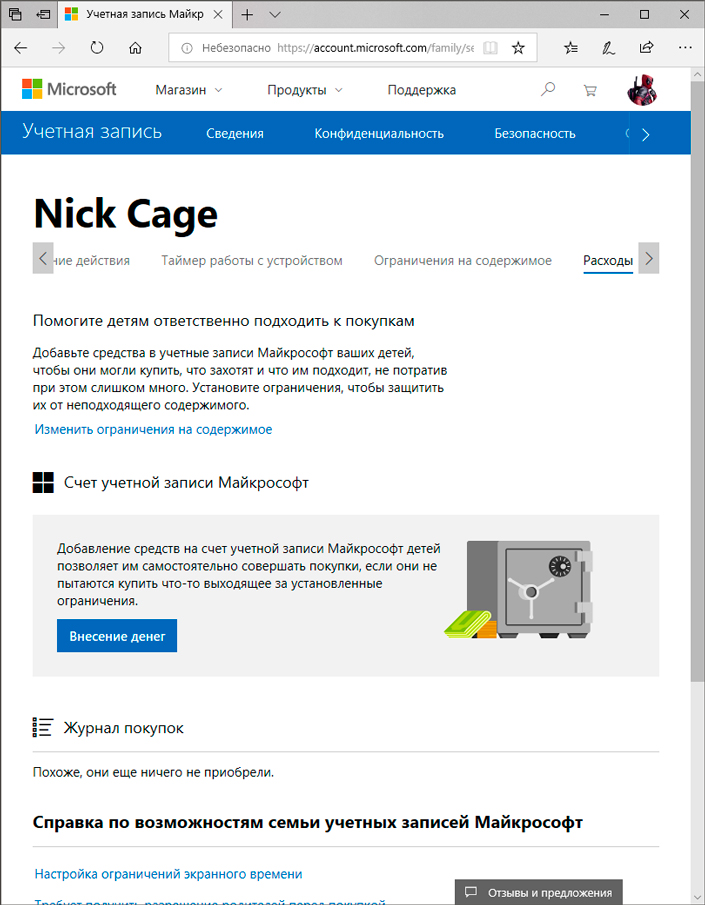
Страница Расходы позволяет вам начислять ребенку деньги на “карманные” расходы — приобретение игр или другой, интересующий его контент.
Следует отметить, что данная страница работает в тесной связи с предыдущей — пользователь детской учетной записи не сможет купить запрещенную взрослым программу.
Чтобы начислить ребенку деньги, просто нажмите клавишу Внесение денег, укажите желаемую сумму и завершите транзакцию. Деньги возврату не подлежат.
В случае возникновения каких-либо неполадок, вы всегда можете вернуться на страницу управления аккаунтами: Настройки > Учетные записи > Семья и другие люди.
Обратите внимание!
В случае необходимости восстановить случайно удаленные ребенком файлы и папки, вам помогут инструменты восстановления Starus Recovery. Cкачать и опробовать программы для восстановления удаленных данных можно совершенно бесплатно!
Настройка родительского контроля
Чтобы настроить родительский контроль в Windows 10, откройте в браузере страницу account.microsoft.com/family/. Попасть на неё можно также через параметры Windows 10 – на вкладке «Семья и другие пользователи» есть ссылка для управления через интернет.

На странице выберите учетную запись ребенка и нажмите «Посмотреть последние действия». В недавних действиях отображается отчет за выбранный период. Нужно помнить, что данные отображаются с задержкой, которая может достигать нескольких часов.

На вкладке «Недавние действия» можно также включить/отключить отправку еженедельных отчетов на почту родителей.
Просмотр веб-страниц
Здесь по умолчанию стоит блокировка нежелательных сайтов. Поисковые системы фильтруют выдачу, «взрослые сайты» не открываются. Блокировка безошибочно функционирует во встроенных браузерах (Explorer, Edge). При попытке открыть сайт для взрослых через Chrome или другой обозреватель появляется предложение отправить запрос на разрешение родителям.

Список разрешенных и запрещенных сайтов можно настроить вручную. Например, можно предоставить маленьким детям доступ только к нескольким веб-ресурсам – для этого достаточно отметить пункт «Просмотр только веб-сайтов из списка разрешенных».
Игры и приложения
Нежелательные приложения и игры блокируются по умолчанию. Можно также установить ограничения на скачивание контента из Магазина. Чтобы программа попала в список запрещенных, родителям необходимо запустить её в учетной записи ребенка.

Затем можно убрать из списка запрещенного софта приложения, которыми маленькому члену семьи можно пользоваться. Рядом с разрешенными приложениями отображается время работы, так что этот аспект тоже не остается без контроля.
Таймер работы
На этой вкладке можно установить временные отрезки, в течение которых ребенок может работать за компьютером. За рамками разрешенного времени ребенок не сможет попасть в учетную запись. Устанавливается суточное и почасовое ограничение.

Покупки и траты
Если на учетной записи ребенка есть деньги, можно контролировать, как он их тратит в Магазине. На вкладке «Покупки и траты» ведется журнал. Здесь же можно установить ограничения на покупки – например, чтобы ребенок мог скачать только бесплатные игры и приложения.

Поиск ребенка
Если ребенок устройство с ОС Windows (ноутбук, планшет, смартфон), родитель может отследить его местонахождение. Для этого требуется только активировать соответствующую функцию и включить интернет на девайсе.

В принципе, ребенок может самостоятельно снять родительский контроль, научившись пользоваться компьютером в достаточной мере. Однако сделать это незаметно не получится: родители сразу будут оповещены о попытке отключить виртуальную опеку.












