Программы родительского контроля на компьютере
Компьютер, подключенный к интернету — не самая полезная «игрушка» для детей. Как только ребенок научится самостоятельно пользоваться браузером, он рискует нарваться в сети на неприемлемый для него контент. Но это не единственная проблема для родителей, допустивших свое чадо к компьютеру. Не стоит забывать про компьютерные игры, чрезмерное времяпрепровождение в которых не идут детям на пользу.
Чтобы ограничить и обезопасить ребенка от зловредного контента в интернете и/или длительных посиделок за компьютером, можно использовать специальные программы родительского контроля.
Родительский контроль в Windows 10
Windows 10 обладает некоторыми возможностями родительского контроля. Для их настройки нужно использовать отдельный аккаунт. Зайдите в меню «Учетные записи», и в разделе «Семья и другие пользователи» кликните на кнопку добавления нового члена семьи. После необходимо выбрать аккаунт ребенка, если он уже создан, или создать его.
После создания аккаунта, следует установить для него права стандартного пользователя (не администратора), и один раз зайти на учетную запись самостоятельно, чтобы настроить прочие параметры, если ребенок пока не может сделать этого самостоятельно.
В разделе «Недавние действия» можно включить отслеживание посещения ребенком сайтов, и выключить режим приватного просмотра для браузеров Майкрософт. Для других браузеров родительский контроль придется настраивать отдельно, или же можно запретить их запуск.

Другой раздел, «Просмотр веб-страниц», позволяет установить запрет посещения определенных сайтов, и включить блокировку нежелательного контента в Интернете. К нежелательному контенту в данном случае относятся сайты для взрослых, а также ресурсы, содержащий контент со сценами насилия и жестокости.
Важно: блокировка будет работать лишь для стандартных браузеров Internet Explorer и Microsoft Edge.
Можно поступить и наоборот – сформировать список сайтов, посещение которых разрешено, а остальные – заблокировать. Например, часто под видом порталов с мультсериалами и видео для детей скрываются ресурсы, заражающие ПК вредоносными программами при неосторожном клике, поэтому можно воспользоваться функцией белого списка, но разрешить просмотр Youtube.

Раздел “Приложения, игры и мультимедиа” нужен для контроля игр, сериалов, мультфильмов и прочего контента. Помимо этого, можно установить возрастные ограничения на контент из Магазина.

Чтобы ребенок не воспользовался для обхода блокировок сторонними браузерами, в нижней части меню раздела есть пункт, позволяющий запретить их запуск.
С помощью Windows 7
Если на вашем компьютере стоит операционная система Windows 7, то для настройки ограничений зайдите в «Панель управления», создайте новую учетную запись для ребенка, кликнув на ссылку «Добавление и удаление новых учетных записей пользователей».
Теперь заходим снова в «Панель управления» и выбираем в правом верхнем углу просмотра «Мелкие значки».
Находим ссылку «Родительский контроль», кликаем на учетную запись ребенка и ставим галочку «Включить, используя текущие параметры». Далее устанавливаете время, которое можно проводить ребенку за компьютером, разрешаете или запрещаете приложения, программы и сайты по своему выбору.

ПО для контроля
Помимо встроенных функций рассмотренных выше существует множество программ от сторонних разработчиков, которые также помогают ограничить доступ детей к интернету.
При необходимости большинство настроек может быть отменено родительским паролем.
Программа работает на новейших платформах Windows, MacOS, iOS и Android
Questudio работает на Windows, MacOS, Android и iOS. Некоторые дополнительные функции (такие, как блокирование игр, отслеживание местоположения и т. д.) доступны по подписке
Конкурентное преимущество этой программы заключается в возможности применять настройки родительского контроля не только к отдельным устройствам, но и к маршрутизатору, что позволяет фильтровать абсолютно весь трафик, который проходит через него
Оно не ограничивает доступ, но позволяет контролировать за деятельностью ребенка в сети. К сожалению, не все функции доступны в бесплатной версии, но оно и без них остается достаточно продуманным инструментом обеспечения безопасности детей
Родительский контроль — как отключить, убрать на компьютере
Также, рассмотрим, как убрать данную функцию на операционной системе Виндовс, десятой и седьмой ее версии.
Отключить родительский контроль Windows 10
Убрать данную функцию можно простым удалением аккаунта, на котором она включена. Для этого перейдите по ссылке — https://account.microsoft.com/family/ и удалите его из семейной группы.

Если нет необходимости именно удаления аккаунта, то, на этой же странице можно просто настроить аккаунт так, как вам необходимо. Например, сразу отключите функцию отчета о слежении в разделе недавних действий.
Отключить родительский контроль Windows 7
Перейдите в панель управления, откройте раздел «Родительский контроль» и кликните по необходимой учетной записи.

В открывшейся странице просто отключите данную функцию и нажмите «ОК».
Родительский контроль в MacOS
Операционная система MacOS тоже не отстаёт в разработках родительского контроля. Установить его достаточно просто даже если вы пользуетесь английской версией системы:
-
в меню выберите системные настройки и зайдите в раздел родительский контроль:
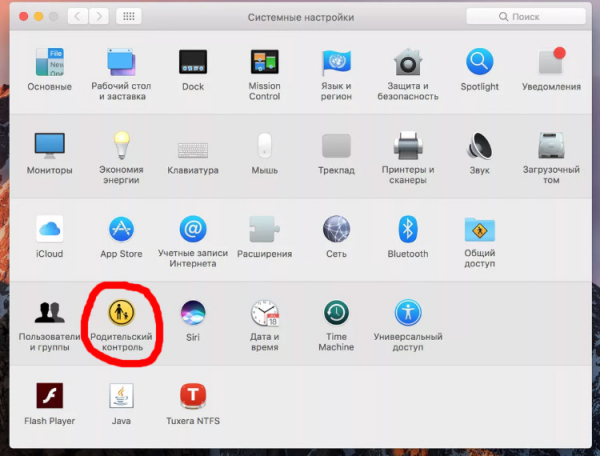
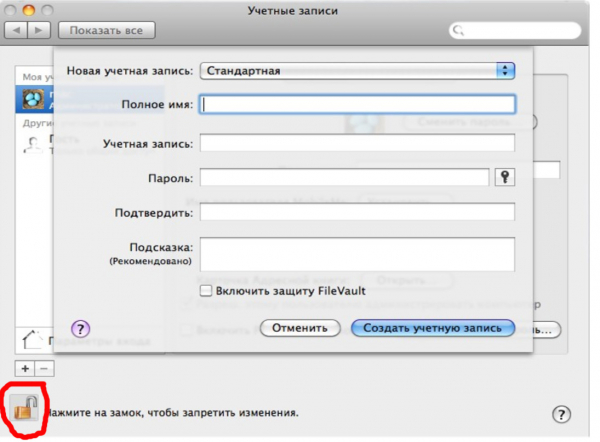
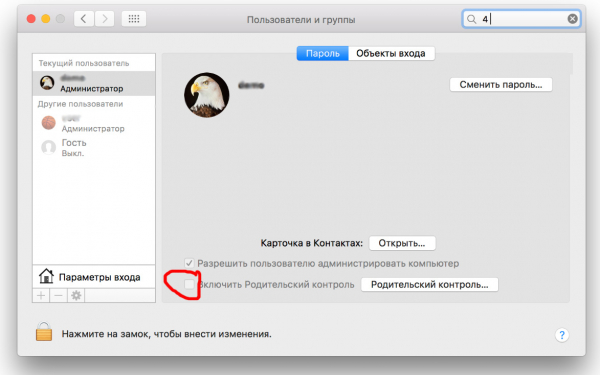
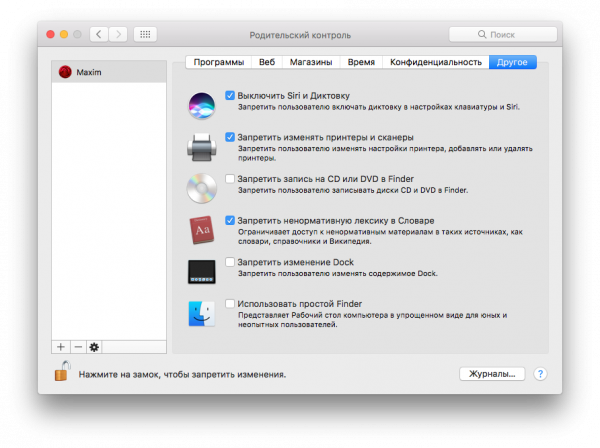
Настройка родительского контроля на роутере
Многие современные роутеры оснащены функцией «Родительский контроль», который обойти практически невозможно, не зная пароль от роутера. Удобна эта функция тем, что все ваши настройки родительского контроля будут применяться ко всем устройствам, которые подключены к роутеру кабелем или по Wi-Fi. Сейчас показывать, как настроить родительский контроль на вашем роутере, мы не будет. Для этого мы создадим отдельную статью.
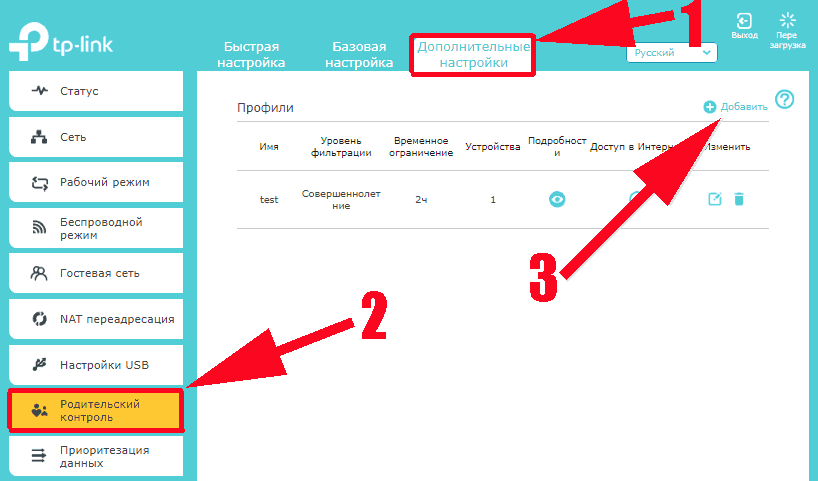
Лучшие бесплатные программы родительского контроля

Ограничения стандартных настроек могут быть не до конца эффективными. Можете скачать программное обеспечение, функции которого намного шире тех, что предусмотрены в Windows. Благодаря таким приложениям доступ к некоторым web-страницам закрывается, с помощью какого бы браузера ребенок ни зашел в интернет (будь то Google Chrome, Opera или Яндекс-браузер). Такая программа обладает широким спектром возможностей. Вдобавок установить родительский контроль на компьютер помогут настройки в антивирусных программах, например, Kaspersky Internet Security или Avast.
«КиберМама» не отслеживает контент интернет-ресурсов: для программного обеспечения нет разницы сайты об опере или сигаретах. Однако с помощью приложения можно устанавливать время в интернете. В «КиберМаме» есть два режима: «ребенок» и «родитель». Для входа в первый необходимо ввести пароль. Так же настраиваются все ограничения для второго режима. Когда время работы на ПК закончится, родитель может ввести пароль, продолжить сидеть в интернете. Ограничение времени поможет контролировать процесс учебы: ребенок не будет отвлекаться, выполняя домашнее задание.
KinderGate Parental Control – удобная программка, которую используют родители дома, устанавливают главы общественных мест. Например, многие детские библиотеки ставят ее на свои ПК. Программа не только ограничивает доступ к конкретным интернет-ресурсам, но и блокирует контекстную рекламу, что во много раз улучшает, облегчает пользование сайтами. Недостаток в том, что в ней нет возможности настраивать несколько учетных записей и переключаться между ними. Чтобы вернуть полный доступ к интернету, надо выходить из программы или удалять ее полностью.
ChildWebGuardian Pro не только блокирует вредные ресурсы, но и информирует родителей по почте, когда происходит что-то подозрительное. С помощью этой программы можно удаленно отслеживать то, что происходит на экране у чада, и даже управлять. Приложение позволяет устанавливать время работы ПК, разрешение на включение тех или иных программ. Преимущество программы в том, что она автоматически блокирует не только страницы, но и сообщения в социальных сетях, содержащие ненормативную лексику или недетский контент.
Mipko Personal Monitor не устанавливает ограничения, а просто дает полное право контролировать малыша, его активность за устройством. Эта программа совершенно незаметна для антивирусов, поэтому не будет вызывать подозрения у пользователя, зато она соберет всю необходимую информацию: начиная с того, на каких сайтах он сидит, заканчивая тем, в чем он был одет, пока сидел перед экраном. Программа сохраняет всю историю поиска, перехватывает сообщения из всех социальных сетей, отслеживает все нажатия клавиш. Она делает скриншоты и фотографии на веб-камеру.
Для родительского контроля на компьютере отлично подойдет программа «Интернет Цензор». В ее настройках можно создать «белый» и «черный» списки сайтов. Вторые очевидно будут блокироваться программой. Обойти фильтрацию просто так не получится, выключить программу невозможно, а чтобы ее удалить, нужно ввести пароль. С помощью этого приложения можно ограничить ребенку доступ к интернет-ресурсам, обезопасив его от нежелательной информации.
Настройка родительского контроля в Windows 7
Чтобы настроить родительский контроль в Windows 7, необходимо решить, какие ограничения мы хотим установить учётной записи ребёнка:
- Ограничение по времени. Здесь календарь с днями недели и временем по часам. Необходимо кликать мышкой на те часы и дни, когда войти в компьютер под учётной записью ребёнка нельзя будет. Эти клетки в сетке окрасятся в синий цвет.
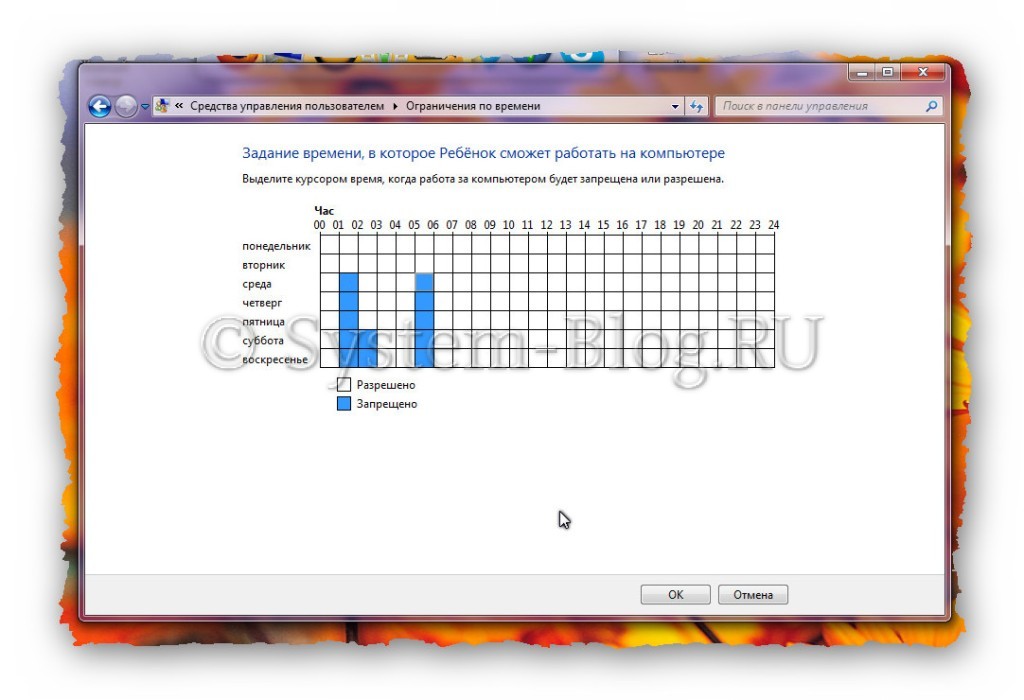
Игры. Здесь можно блокировать те или иные игры.

Разрешение и блокированиеконкретных программ. Здесь будет список программ, которые нельзя будет запускать из учётной записи ребёнка. Нужно отметить галочками необходимое.
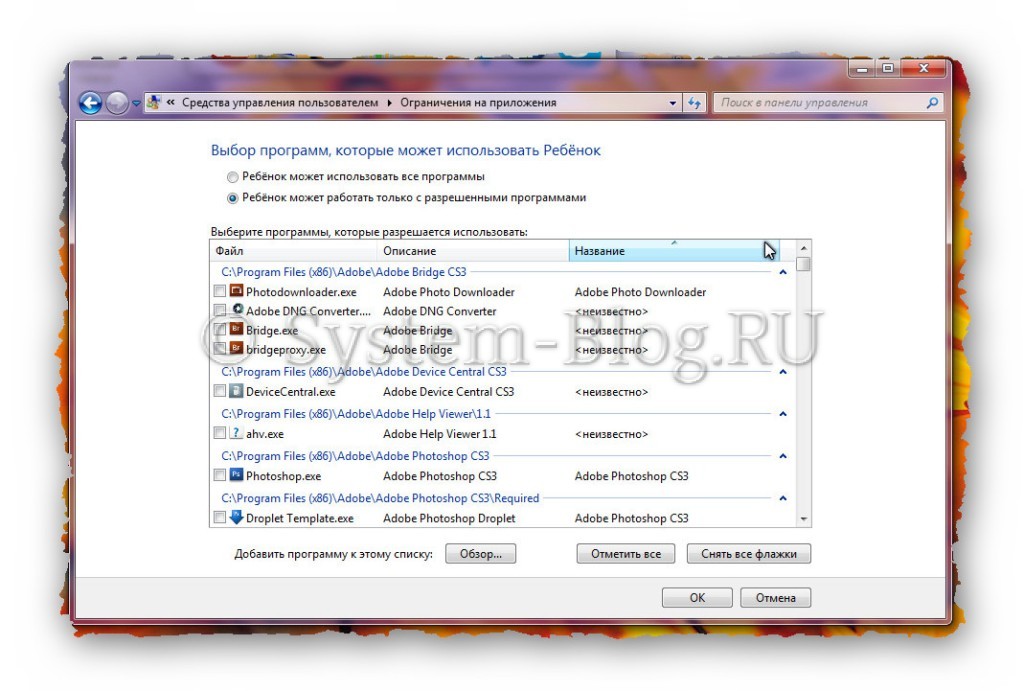
Когда все настройки произведены, можете протестировать родительский контроль в Windows 7 и оценить защиту. Если вы хотите ещё заблокировать определённые сайты на компьютере, то, как это сделать, я показывал здесь.
Похожие статьи:
Учётные записи – это пользователи компьютера. Каждый из них может иметь разные права и привилегии…
Каждая операционная система наделена функцией обновления. В принципе, это может быть полезно, если у вас…
Windows Messenger – одно из тех приложении, которыми снабжена Windows XP, которое почти никто не…












