Nav view search
Навигация
- Главная
- Карта сайта
Искать



Главное меню 
- Фото в нашей жизни
- Как выбрать фотоаппарат
- Матрица фотоаппарата
- Как выбрать объектив
- Фотовспышка
- Улучшение фотографий
- Как вставить картинку в word
- Контраст в фотографии
- Четкость изображения
- Резкость изображения
- Фоторедактор онлайн
- Фотошоп
- Что такое скриншот
- Полезно и интересно
- Вопрос — Ответ
Резкость изображения
Резкость изображения – одна из основных характеристик (определений, понятий), используемых при оценке качества фотографии.
Это первое, что «бросается в глаза» при взгляде на фотографию, поэтому при улучшении фотографий на этот показатель следует обращать самое пристальное внимание.
Итак, что же такое «резкость изображения»?
Как и многие другие понятия в искусстве фотографии этот термин не имеет строгого определения. Но, собственно, этим и отличается искусство от науки, стремящейся дать любому термину однозначную трактовку.
Можно встретить много разных формулировок этого понятия в интернете. В основном они очень близки и в какой-то степени дополняют или несколько расширяют друг друга, или являются попросту синонимами.
Тем не менее, в основном сложилось представление о резкости, как о качестве воспроизведения на фото достаточно крупных фрагментов. В этом, можно сказать, ее отличие от четкости изображения, характеризующем различимость мелких деталей.
Надо сказать, что «повышение» резкости один из самых распространенных способов улучшения фотографий. Обычно всегда требуется в той или иной степени усиливать резкость первоначального изображения.
Что характеризует резкость изображения
Объекты на фотографии отличаются друг от друга по яркости или оптической плотности. Собственно, благодаря этому они и различимы. Граница же между объектами всегда имеет ту или иную степень размытости.
Вот именно ширина размытости теоретически резкой границы между светлыми (яркими) и темными участками (объектами) изображения и характеризует резкость изображения. Причем это характерно для любых изображений, как цветных, так и черно-белых.
Поэтому важно понимать, что происходит с изображением, когда мы «повышаем резкость».
Ширина зоны размытости между областью с большей яркостью и меньшей обычно колеблется от 10 до 50 мкм. И чем она уже, тем визуально более резкой будет граница. И мы говорим, что резкость изображения выше.
Следовательно, чтобы повысить резкость изображения, нужно как можно больше сузить границу перехода между областями изображения с различной яркостью.
Достигается это за счет осветления более светлых пикселей с одной стороны границы и затемнения с другой.
Именно на этом основан принцип повышения резкости в фоторедакторах. Фильтр Резкость, например, находит перепады яркости по контуру объекта изображения и осветляет прилегающие к границе пиксели с более светлой стороны и затемняет с более темной, сужая зону перехода между объектами.
Таким образом, следует понимать, повышая резкость фотографии, мы в первую очередь воздействуем на граничные переходы между объектами изображения.
Как говорилось выше, с резкостью изображения также тесно связано такое понятие, как четкость изображения, больше характеризующее воспроизводимость мелких деталей на фотографии.
Иногда можно встретить характеристику резкости, как контрастность границы между соседними объектами изображения.
Резкость и четкость в чем разница
После того, как мы разобрались с терминологией цвета, рассмотрим еще несколько важных понятий: резкость, четкость и контраст. И начнем с контраста, поскольку именно он лежит в основе двух других понятий.
Контраст — это величина, характеризующая разницу между различными точками (участками) изображения.
Иоханнес Иттен в своей книге «Искусство цвета» выделяет 7 типов цветовых контрастов. Эти контрасты достаточно условны. Они могут сочетаться и заглушать друг друга. Можно выделить 4 основных типа контраста:
1. Яркостный контраст (другие названия — тональный контраст, светотеневой контраст; у Иттена «контраст светлого и темного»). Это контраст между светлыми и темными участками. То есть оценивается яркостная разность.

Имеется фотография аппетитного блюда. Я обесцветил его (вторая тарелочка), при этом остался только тональный контраст. Далее немного увеличил контраст S-образной кривой, сделав темные точки изображения темнее, а светлые светлее (гистограмма при этом прижимается вниз и растягивается). А на четвертой тарелочке наоборот контраст уменьшен, при этом темные точки изображения осветляются, а светлые затемняются (гистограмма собирается и поднимается). Обратите внимание, что третья тарелочка выглядит более резкой, хотя на самом деле тут сделано только лишь усиление контраста. На самом деле нужно говорить не о резкости, а о четкости, но об этом чуть ниже.
Тональным контрастом добивались эффектных фотографий в эру черно-белой фотографии. Управление тональным контрастом возможно при перемещении источника света относительно объекта съемки. Например, снять белое на белом возможно при формировании тени от объекта на фоне и тем самым отделив объект. Например, накамерной вспышкой стреляя в лоб такой фокус не получится, т.е. нужен внешний источник света сбоку. Тоже самое касается черного на черном, но за счет отражения, либо за счет контрового освещения, но в данном случае может возникнуть сложность, если вы снимаете, например, бархатную вещь, практически полностью поглощающую свет на той же бархатной черной поверхности. Поэкспериментируйте на досуге. Возможности тонально контраста используются при съемке силуэтов, т.е. на фоне нормально или переэкспонированного фона недоэкспонированный объект. Для съемки силуэта в полуавтоматических режимах съемки фиксируют экспозицию по заднему фону кнопочкой со звездочкой (AE Lock).

Георгий Пинхасов (Magnum)
2. Цветовой контраст (у Иттена «Контраст по цвету»). Это контраст между цветовыми тонами. К примеру, между красным и оранжевым есть контраст. Если раздвигать эти цвета по цветовому кругу (ниже приведен цветовой круг по Иттену), цветовой контраст будет усиливаться.

Как только цвета становятся противоположными на цветовом круге, достигается наибольший контраст, который называется комплементарным контрастом (у Иттена «Контрастом дополнительных цветов»). На самом деле круг Иттена не имеет дополнительных цветов, все противоположные цвета в его круге являются комплементарными. И здесь возникает проблема, о которой спорят приверженцы разных школ теории цвета. Сторонники мистической теории (Иттен и Гете) рассуждают о цветовых гармониях, оперируя в том числе дополнительными цветами. Однако сторонники физической школы (Ньютон, Мансел) справедливо замечают, что эти цвета не являются дополнительными и правильнее использовать круг RGB, в котором цвета действительно являются дополнительными. На что мистики отвечают эстетикой цвета, то есть сугубо субъективными впечатлениями: противоположные цвета в круге Иттена сочетаются лучше, чем в круге RGB. Здесь физики бессильны, поскольку впечатления от красоты пока слабо изучены наукой.
Можно заметить, что отличия кругов не столь разительны и зачастую приходится учитывать не только положение тона на круге, но и насыщенность и яркость, которые могут вносить существенное влияние на контраст. Первая цветная тарелочка (на самом первом рисунке) имеет дополнительный контраст (синий и противоположный желтый). Здесь не важна ювелирная точность. Кроме того, мы уже знаем, как может влиять окружение на восприятие цвета объекта.
Часто в голливудских фильмах последнего времени можно встретить использование комплементарных схем цвета, особенно TEAL&ORANGE (телесный цвет против зелено-голубого).
К цветовому контрасту можно отнести также контраст температуры (у Иттена «Контраст холодного и теплого»). Использование цветовой схемы циан-тициан (холодный-теплый) позволяет создать контраст для выделения главного в композиции или для смещения внимания зрителя в нужную область кадра.
3. Контраст насыщенности. Это контраст между насыщенными и не насыщенными областями. Ползунок Vibrance в модуле ACR в Photoshop понижает этот контраст, поднимая насыщенность в большей степени в ненасыщенных областях. Ползунок Saturation наоборот увеличивает контраст, поднимая насыщенность уже в насыщенных областях. Рекомендуется насыщенность поднимать, используя маски насыщенности.
4. Контрасты восприятия, куда можно отнести последовательный и одновременный (симультанный) контрасты. Это контрасты, существующие в нашем воображении, благодаря способности человеческого зрения адаптировать видимую картину. Я не буду подробно останавливаться на этих контрастах, желающие могут прочитать об этом у Иоханнеса Иттена.
У Иттена также описан контраст по площади цветовых пятен. Этот контраст имеет смысл обсуждать в рамках понятия равновесия в композиции. С таким же успехом можно рассуждать о контрасте направления линий (кто сказал, что такого не существует?) или смысловых контрастах (веселый-грустный, молодой-старый и т.п.). Контрасты можно найти среди многих элементов изображения и очень важно их видеть.
Контраст по яркости меняется простыми инструментами, которые есть практически во всех графических редакторах и RAW-конвертерах. В основе инструментов лежит воздействие на все изображение целиком при помощи S-образной кривой, затеняющей тени и осветляющей света. Контраст насыщенности меняется соответственно инструментами Saturation и Vibrance. Цветовой контраст можно усилить через изменение тона посредством lut-файлов, которые можно создать в 3DLut Creator.
Резкость (sharpness) — это субъективная характеристика изображения, определяемая степенью различимости деталей на фотографии. Резкость может по-разному восприниматься разными людьми и даже одним и тем же зрителем, но в разных условиях просмотра. Большинством зрителей с нормальным зрением недостаточно резкие фотографии будут воспринимается как брак. И в самом деле, если не рассматривать смазанное движение в кадре, то отсутствие хорошей детализации является для зрителя признаком плохой фотографии.
Резкость фотографии определяется двумя факторами: разрешение (resolution) системы сенсор-объектив и четкость (acutance) изображения. Не путайте с Clarity (об этом инструменте поговорим ниже).
Разрешение (resolution) фотоаппарата, характеризующееся величиной минимальных, но еще различимых деталей, которые ограничены одновременно размером пикселя на матрице и разрешающей способностью объектива при заданной диафрагме. При разных диафрагмах объектив имеет разную разрешающую способность, которую можно выразить через количество пар линий на миллиметр. Под парой линий понимается черная и белая линия. Допустим, объектив дает разрешение 100 пар на мм, при этом камера с размером пикселя 6 мкм может разрешить 83 пары. Т.е. говорят, что система ограничена размером пикселя. Если же объектив разрешает только 70 пар линий, то система ограничена уже разрешением объектива. Причем не следует винить объективы в плохом разрешении. Сенсоры перед собой имеют фильтры низких частот, которые размывают изображение для устранения муара и альясинга, что приводит к некоторой потере деталей. Также некоторые потери происходят при дебайеризации.

Большинство RAW-конвертеров для восстановления общей резкости на стадии конвертации предварительно производят некоторое искусственное повышение резкости.
Соответственно делаем вывод, что чем выше разрешающая способность фотоаппарата, тем выше будет резкость фотографий.
Не вникая пока в тему дифракции и чтения графиков MTF, можно дать следующую рекомендацию для достижения максимальной резкости: наибольшая резкость достигается на диафрагмах f8 +/- 1 стоп. Разумеется, чем не подвижней будет камера во время экспозиции, тем более резким будет снимок.
Четкость (acutance) определяется величиной контрастного перехода. При увеличении четкости происходит сокращение перехода между контрастными областями и наоборот. Взглянем на иллюстрацию.

На рисунке 1 область разделена на черную и белую область. Эти области максимально контрастны (простой тональный контраст) по отношению друг к другу. Четкость между областями также максимальная, т.к. размытия не наблюдается. На рисунке 2 области все еще остаются контрастными, но граница между ними была размыта фильтром Gaussian Blur, т.е. теперь можно говорить о низкой четкости изображения. На рисунке 3 яркость черного повысили до 60%, а белый понизили до 40%, тем самым ослабив контраст. При этом четкость осталась высокой как и на рисунке 1. На рисунке 4 размыли фильтром Gaussian Blur предыдущий рисунок 3 и применили фильтр усиления резкости Unsharp Mask. То есть на рисунке 4 мы наблюдаем низкий контраст, как и на рисунке 3, но при этом можно говорить, что четкость была программно повышена.
Четкость зависит от неподвижности камеры во время экспозиции. Соответственно для повышения четкости фотографий можно снимать со штатива или использовать другие способы и приемы, снижающие шевеленку камеры.
Существуют методы искусственного повышения резкости, заключающиеся в создании ореолов на контрастных границах. Все эти методы влияют на четкость, не изменяя разрешающую способность. Важно понимать, что, увеличивая изображение, разрешающая способность остается прежней и резкость от этого никак не изменится. Уменьшая изображение, уменьшается и разрешение, а значит падает и резкость.
Классический метод повышения резкости основан на небольшом размытии, которое создается ореол на контрастных границах. Отсюда и возникло название Unsharp Mask (нерезкое маскирование). Обратите внимание на более темную линию на границе со стороны темно серого и более светлую линию на границе со стороны светло серого. Таким образом переход становится более контрастным и визуально это воспринимается как более резкий переход. Сразу хочется отметить, что чрезмерное повышение резкости таким образом возможно до определенных пределов, когда ореолы еще не сильно заметны. Далее же можно говорить об ухудшении качества изображения. Чем более контрастен переход, тем менее заметно искусственное повышение резкости.
Рассмотрим теперь инструмент под названием Clarity (имеется в ACR и соответственно в Lightroom), который тоже переводится как четкость. Это в сущности один из методов повышения резкости, который тоже занимается созданием ореолов на контрастных границах, как и Unsharp Mask, но немного иным образом. Его используют для увеличения или уменьшения объемов в изображении. В его основе лежит метод HiRaLoAm, описанный Дэном Маргулисом, но работает он избирательно, по маске. Clarity использует размытие, похожее на Surface Blur, сохраняя контуры в изображении. Андрей Журавлев утверждает, что алгоритм использует средние пространственные частоты, т.е. задействует среднюю детализацию, оставляя нетронутыми мелкие и крупные детали. Давайте проверим это.

На верхней (первой) строке имеем градиент от черного до почти белого. Во второй строке эта же строка, но размытая (слева наименьшее размытие, справа наибольшее). В третьей строке я наложил вторую строку на первую в режиме Difference и уровнями поднял видимость изменений. Мы видим, что контрастные границы действительно сильнее размыты в правой части.
Теперь применяем ко второй строке фильтр Camera Raw Filter и выставляем Clarity в +100. Результат видим в четвертой строке. Наложим строку 4 на строку 2 в режиме Difference — это строка 5. То же самое сделаем, но с Clarity -100. Результат в строке 6, а режим Difference в последней строке.
Анализируя строку 5 и 7, получаем:
1. Увеличение Clarity работает в средних тонах (света и тени практически не задействуются) и действительно эффект наиболее ярко проявляет себя в средних частотах (левая часть строки 5, яркости выше, чем в правой)
2. Уменьшение Clarity не так ярко выражено, как увеличение, что свидетельствует о том, что алгоритмы различаются. Также задействованы в большей степени средние частоты, но с небольшим сдвигом в область низких частот.
Я упомянул, что Clarity использует метод HiRaLoAm, т.е. с большим радиусом и малым воздействием. В Lightroom даже разделили повышение резкости. Unsharp Mask в Lightroom ограничено радиусом 3 для этих целей. Можно для себя запомнить, что повышение резкости в Lightroom воздействует на мелкие детали, тогда как Clarity воздействует на средние частоты, меняя контрастность изображения.
Обобщая вышесказанное делаем выводы:
1. Регулятор Contrast работает на все изображение целиком при помощи S-образной кривой, затеняющей тени и осветляющей света.
2. Регулятор Clarity работает в средних тонах, создавая ореолы вокруг контрастных границ. При этом наибольшее воздействие приходится на средние тона.
3. Clarity нужно использовать совместно с Contrast, но умеренно. Не рекомендуется использовать Clarity, если планируется глубокая обработка изображения в Photoshop, но можно применить Clarity после всей обработки.
4. Нужно аккуратно применять Clarity совместно с повышением резкости, и следить за ореолами.
5. Clarity вполне подходит для сверхбыстрой ретуши кожи лица, когда необходимо выгладить кожу. Для этого в ACR в свойствах кисти Clarity понижают до нужного уровня.
Резкость определенно является важным показателем качества фотографии и стоит уделять внимание этому при съемке. Но история фотографии знает множество снимков, когда отсутствие резкости наоборот добавляло особую атмосферу в кадр. Ярким примером тому служат фотографии Роберта Капы, сделанные во время высадки десанта на Омаха Бич.
В заключение хочется обсудить тему черно-белой фотографии. С появлением цифры актуальность ч/б снимков нисколько не пропала, но зачастую из цветной фотографии делают ч/б совершенно неуместно. Зачем делают ч/б? Чтобы внести драматизм в сюжет и когда цвет мешает восприятию, отвлекает зрителя. При этом существует распространенная проблема в ч/б снимках — слабый или чрезмерный яркостный контраст. Если при конвертации в ч/б мы избавляемся от цвета, то важно контрастам яркости уделить внимание. Тут же стоит внимательно подойти к использованию Clarity. Неразумно делать едва ли не каждый свой снимок в ч/б, объясняя это своим стилем или еще какими-то причинами. Есть множество сюжетов, где цвет играет важную роль. И на помощь тут приходят контрасты по цвету и насыщенности.
В коммерческой фотографии очень ценятся клиентами контрастные фотографии со сверхдетализацией и чрезмерной насыщенностью. Клиент хочет видеть яркие, сочные краски, даже если в действительности ничего подобного нет. Идя на поводу у клиента важно вовремя остановиться на этапе обработки фотографий и не испортить снимки (и свою репутацию). Важно иметь чувство меры. Это еще одно отличие между профессионалами и дилетантами.
Домашнее задание
1. Попробуйте найти через поиск картинок в Интернете как можно больше фотографий с использованием аналоговой, комплементарной и триадной цветовых схем.
2. Сделайте портрет с использованием комплементарной схемы.
3. Попробуйте отретушировать кожу лица в конвертере кистью с уменьшенной Clarity.
Выбор редакции
Что посмотреть из фильмов.
Топ-100 лучших зарубежных.
График выхода фильмов от Марвел.
- Уроки
- Adobe Photoshop
|
Adobe Photoshop – один из наиболее популярных пакетов для обработки растровой графики. Несмотря на высокую цену, программой пользуются до 80% профессиональных дизайнеров, фотографов, художников компьютерной графики. Благодаря огромным функциональным возможностям и простоте использования Adobe Photoshop занимает доминирующее положение на рынке графических редакторов. Увеличение резкости и контраста в фотографиях с помощью Фотошоп.О программе Adobe Photoshop Тема 3.1 Улучшение фотографий. Часть 1 Три простых способа улучшить резкость фотографии.Большинство пользователей Adobe Photoshop начинает изучать программу ради сугубо утилитарной цели – сделать так, чтобы их фотографии выглядели превосходно. В этом нет ничего плохого. Скорее наоборот: фотошоп предназначен для обработки и улучшения фотографий. Приступить к данной теме логичнее всего с описания методов решения самых распространённых проблем. К таковым, без сомнений, относятся вопросы улучшения параметров резкости фотографии. Или, как ещё называют, улучшение контрастности, чёткости фото. Как и в случае с выделением, Adobe Photoshop имеет огромный инструментарий увеличения резкости. Часть механизмов – явные и простые. Для применения других необходимо изучить основы. Начнём, естественно, с самых примитивных, но далеко не самых худших инструментов. Немного теорииЧто такое резкость фотографии? Что такое контраст? что такое чёткость? Если попросить обывателя описать различие между тремя упомянутыми выше параметрами, он затруднится. Чёткость, резкость и контраст – отличие предмета на фотографии от фона. То есть насколько изображение «размыто», «замылено» и так далее. Можно сказать, что все три понятия — синонимы. Если говорить «умными словами», то контраст – разница в цветовых характеристиках различный участков изображения. Контрастность – величина этой разницы. На рисунке приведёна самая простая иллюстрация того, что означают данные понятия на практике. Резкая граница двух областей является признаком контрастности (резкости/чёткости). Плавный переход – отсутствия таковой. В любом случае все три понятия означают одно: насколько отчётливо виден тот или иной фрагмент кадра. Работа с контрастностью имеет и негативную сторону. Если не резкие снимки выглядят блеклыми, то излишне контрастные – «жёсткими», искусственными, грязными. Таким образом задача увеличения резкости (чёткости, контраста) сводится к усилению разницы между цветами. Говоря простым языком – то, что тёмное должно стать темнее. Светлое – светлее. Практическая частьПрограмма Adobe Photoshop чудесна тем, что имеет инструменты, которыми могут пользоваться люди с различными навыками работы. Самый простой способ увеличить контрастность – сделать светлые зоны ещё светлей, а тёмные темнее. Да, часть информации потеряется. Но общий вид фотографии несомненно станет лучше. Естественно, с ростом мастерства, от некоторых функций Вы откажетесь в пользу более сложных и дающих лучшие результаты. Но с чего-то надо начинать. В данном уроке мы будем использовать содержимое меню «Изображение». Если быть более точными «Изображение»-«Коррекция». В качестве базового снимка возьмём фотографию рыцарского фестиваля, проходившего в белорусском городе Новогрудок в 2001 году. Фото делалось на фантастической для тех времён камере: 2,1 мегапикселя и 10-ти кратный зум! Учитывая расстояние до объекта – качество соответствующее. Работать предстоит с инструментами «Яркость/контраст», «Кривые», «Уровни».
Прежде чем начать практическую работу, стоит остановиться на основном правиле Фотошоп. Абсолютно все инструменты Adobe Photoshop работают с выделенной частью изображения. Это может быть слой и/или выделенная зона на активном слое. Такой подход является естественным. Для того, чтобы сделать манипуляцию с любым предметом, мы должны взять его в руки или сконцентрировать на нём внимание. Для наглядности все изменения в рамках занятия будем производить на части фотографии. Для этого достаточно просто сделать выделение фрагмента. Яркость/контраст (Brightness/Contrast)Яркость/контраст — наиболее простой в работе инструмент. Для коррекции с его помощью, войдите в меню «Изображение»-«Коррекция»-«Яркость/контраст» (Если у Вас английская версия Adobe Photoshop, то «Image»- «Adjustment»- «Brightness/Contrast»).
Возникающая палитра инструмента меню по-спартански небогата. Пользователю доступны две шкалы регулировки. Верхняя отвечает за параметры яркости, нижняя — контраста. Алгоритм работы следующий:
Совет: Если в результате установки максимальных значений яркости или контраста, качество фотографии «не дотянуто», нажимайте ОК и вызывайте инструмент вновь. Позиции ползунков будут на отметке 0. Таким образом, один и тот же инструмент можно вызывать бесконечное число раз. Улучшение резкости с помощью уровней (Levels)Инструмент «Уровни» является более точным и тонким по сравнению с «Яркостью/контрастом». По крайней мере, с его помощью можно добиться значительно более интересных результатов. Для того, чтобы его вызвать, необходимо выбрать меню «Изображение» -«Коррекция»- «Уровни» (в английской «Image»-«Adjustment»-«Levels»). Содержимое палитры «Уровни» более богатое. Первое меню «Набор» позволяет воспользоваться предварительными установками. Вторая позиция «Канал» позволяет устанавливать параметры не только для всего изображения, но и для отдельных каналов. Что такое канал – описано в уроке «выделение с помощью каналов». Центральная часть – гистограмма изображения. Это отображение количества информации по шкале от светлого (белого) к тёмному (чёрному). Под гистограммой находится шкала яркости с тремя ползунками (слайдерами). Они обозначены чёрным, белым и серым цветом.
Черный и белый задают соответственно точку чёрного и белого. Это значит, что если чёрный ползунок сместить вправо, то все цвета на гистограмме, которые находятся левее, станут чёрными. То есть мы устанавливаем новую «точку чёрного». Пиксели, которые находятся правее (до серой точки), затемняются. Белый ползунок аналогичным образом устанавливает точку белого. Учитывая, что контрастность — это усиление тёмного и белого, регулировка этих двух точек позволяет добиться многого. Более тонкая коррекция – серый ползунок. Он отвечает за уровень 50%-го затемнения. То есть двигая его влево или вправо, вы можете осветлить или затемнить всю фотографию. Внизу есть ещё одна шкала: «Выходные значения». Она предназначена для коррекции точек белого и чёрного. Если изменить уровни, то всё, что находится между позициями ползунков и границами, будет считаться белым и чёрным соответственно. Замечание: при всей простоте меню «Выходные значения» обладает интересным свойством. Ползунки можно «менять местами», что приводит к полной или частичной инверсии изображения. Очень интересный эффект. Алгоритм работы с уровнями выглядит следующим образом:
Инструмент «Уровни» можно использовать бесчисленное число раз. Новый вызов приводит к открытию гистограммы уже изменённого снимка: даже если Вы сузили отображаемую область до минимума, при повторном вызове оставшиеся пиксели будут распределены по всей гистограмме. Совет: Не пытайтесь решить проблему яркости «за один подход». Используйте инструмент несколько раз. Так вы добьётесь более точных результатов. И, наконец, последние пункты. Под кнопками мы замечаем три «Пипетки». Они позволяют задать на фотографии точки белого, чёрного и серого. Если Вы знаете, что какой-то элемент точно белый – выбирайте белую пипетку и нажимайте в выбранном месте. Произойдёт коррекция изображения по белой точке. Аналогично с точками серого и чёрного. Маленькая хитрость: точка белого позволяет избавиться от внешнего подсвета. Например, вы сфотографировались в летнем кафе под зелёным навесом. На фото Ваше лицо имеет «приятный могильный цвет». Сделать его нормальным проще простого: ищете на фотографии элемент, который точно белый (например, лист меню, чашку) и выставляете эту точку как эталон. Внешняя подсветка будет удалена! Коррекция с помощью кривых (Curves).Кривые – самый мощный инструмент в данном обзоре. Можно сказать больше: опытные пользователи Adobe Photoshop зачастую пренебрегают «Уровнями» в пользу «Кривых». (Про инструмент «Яркость/контраст» речь вообще не идет). Палитра данного инструмента вызывается выбором в меню последовательности «Изображение»-«Коррекция»-«Кривые» (в английской «Image»-«Adjustment»-« Curves»).
Центральной частью панели является прямоугольная область, на которой фоном отображаются гистограмма (если установлена галочка в нижней части), координатная сетка и диагональная линия. Последняя и есть графическим отображением яркости. «Линии координат» отмечены градиентом от белого к чёрному. Угол, где обе координатные прямые «чёрные», является точкой чёрного. Там, где они белые – точкой белого. Их же можно регулировать на нижней оси: внизу заметны два ползунка. А вот средняя точка (если пользоваться аналогией с уровнями) – это диагональная линия. Для того, чтобы усилить резкость:
Но кривые не были бы так популярны, если бы не возможности дополнительных манипуляций. Ведь можно поставить более двух точек. И ставить не только в нижней или верхней части диагонали. Обратите внимание, поставив третью и четвёртую точки, можно добиться того, что при общем затемнении теней, красно-чёрный переход на щите остаётся видным. Этого, увы, не добьёшься манипуляциями с «Уровнями» или «Яркостью/контрастом». На заметку:
Замечание: при работе карандашом необязательно, чтобы ваша диагональ была непрерывной. Вы можете сделать несколько штрихов любой направленности. Всё про резкость. Часть 13.Повышение резкости при уменьшении изображения. Инструменты и методы.В этой части мы от общих рассуждений переходим, наконец, к практике. Все инструменты мы разобрали. Обработали нашу фотографию и правильно уменьшили. Осталось только повысить в ней резкость. Хотя при повышении резкости при уменьшении фотографии и есть свои нюансы, в целом, эта процедура проще, чем работа с оригиналом. Проще потому, что при уменьшении фотографии в 3-4 и более раз, в значительной степени нивелируется разница в оптике. Степень размытия в ресайзе становится существенно меньше и практически одинаковой для разных камер и объективов. Ширина реальной границы размытия не превышает одного пикселя. На вопрос «Ну и как же лучше всего повысить резкость в ресайзе?» есть один, до смешного простой ответ. Unsharp Mask (Контурная резкость) с силой воздействия 500% и радиусом 0,2. Да-да, именно так. Предвижу удивленные возгласы: «Тихоня, и это все. » (с) (фраза из мультфильма «Джек в стране чудес»), «И ради этого мы читали столько многабукоф?». Ну, я немного слукавил, конечно, но в целом, ответ именно такой. В 90% случаев такой метод выдаст очень приличного качества картинку. Однако, все же, не все настолько просто, если вы хотите получить действительно отличный результат. Давайте вспомним, что же у нас есть в арсенале для повышения резкости. А есть у нас 4 инструмента. Это Unsharp Mask (Контурная резкость), Smart Sharpen («Умная» резкость) со старым и новым режимом работы, и фильтр Camera Raw. С Unsharp Mask (Контурная резкость) мы уже разобрались. Можете сами проверить. Возьмите фотографию, сделайте ресайз до, скажем 900х600 и примените с указанными выше параметрами. А как поведут себя на ресайзе другие фильтры? Можете сами поиграться, а можете поверить на слово. Smart Sharpen («Умная» резкость) и в старой версии (режим More Accurate (Точнее) должен быть включен), и в новой версии (параметр «Уменьшить шум» сдвинут до нуля), наилучший результат даст в режиме Lens Blur (Размытие при малой глубине резкости) с силой воздействия 500% и радиусом 0,1. Причем, если вы попробуете сравнить результаты работы всех этих трех фильтров, отличий вы не сможете заметить даже на увеличенном изображении. Они есть, но чтобы их увидеть нужно применять уже специальные методы. Осталось проверить работу фильтра Camera Raw. Наилучший результат на ресайзе получается с максимальной силой воздействия 150, минимальным радиусом 0,5 и нулевыми значениями детализации и маскирования. Жаль, что программа не позволяет задать радиус еще меньше. И давайте теперь сравним то, что у нас получилось с использованием фильтра Camera Raw с результатами работы остальных фильтров. Так как между собой они почти неразличимы, можно сравнивать не со всеми, а только с одним, любым из них. Слева, увеличенный в 4 раза фрагмент оригинала. В центре, отработал Smart Sharpen («Умная» резкость). А справа, то, что нам выдал Camera Raw. Если присмотреться, то можно заметить, что Camera Raw чуть-чуть иначе восстановил самые мелкие детали. Впрочем, в масштабе 1:1 различия почти не видны. Так что можно воспользоваться практически любым из 4 фильтров. А происходит это потому, что на таких малых радиусах реальная ширина образующегося ореола равна ровно 1 пикселю. И нет абсолютно никакой разницы, какой фильтр мы использовали. Раз ореол имеет ширину 1 пиксель, то ни о какой его форме речи не может быть. Он может быть только светлым или темным. Отличаться будет только интенсивность ореола, которая легко регулируется. Разницу в работе фильтров можно увидеть только при бОльших значениях радиусов. Когда реальная ширина ореолов уже 2 и более пикселей. Для Unsharp Mask (Контурная резкость), это радиусы от 0,5 (вспоминаем гауссово распределение). Для Smart Sharpen («Умная» резкость) в режиме More Accurate (Точнее), это радиусы уже от 0,2. Потому что помимо первичных ореолов, начинают формироваться уже и вторичные инверсные ореолы. Почему это происходит (хотя, в теории, и не должно) было подробно описано в 10 части цикла. Именно из-за них, после применения экшена Павла Косенко (при всей его достаточно качественной работе), можно наблюдать в некоторых областях определенный «звон». Естественно, рецепт не абсолютно универсальный. Зависит как от характера самой фотографии, так и от финального размера. Если фотография сильно уменьшена, то силу воздействия можно задать и поменьше. Если же, наоборот, ресайз довольно большой, то иногда можно было бы задать воздействие и побольше. Как это сделать, когда оно и так максимально возможное в фильтре, увидим ниже. Вы спросите: «Ну и зачем было столько читать про все эти фильтры, про то, как они устроены, если можно было сразу сказать наилучшие параметры?». Отвечу, что нужно. В особенности, когда мы будем разбирать, как повышать резкость в фотографиях с оригинальным разрешением. Но и сейчас, не стоит расслабляться. Вы думаете, что это все? Можно, конечно, остановиться и на этом. Картинка получается достаточно качественная. Но можно сделать еще лучше. Но прежде, чем мы займемся дополнительным улучшением, давайте посмотрим, как лучше использовать воздействие фильтров, без применения их к самому слою с изображением. Возьмите любую свою фотографию и уменьшите ее с билинейной интерполяцией до размера 900х600. Я же буду использовать размер 600х400, чтобы изображение без искажений умещалось на этом сайте. Например, вот такую фотографию
Давайте теперь создадим копию слоя с исходным изображением и назовем ее «Resize Sharpen». По большому счету, нужно было бы сделать сначала копию слоя, перевести его в ч/б и создать копию уже ч/б слоя. Но для простоты пока это пропустим.
И применим к этому слою любой из этих фильтров с указанными выше параметрами. Я в дальнейшем буду по умолчанию использовать Smart Sharpen («Умная» резкость), вы же можете любой другой из этой четверки. Если резкость вам покажется несколько избыточной, пока не обращайте на это внимания. Вот что получилось у меня. Явно многовато. Тем более, что у меня и размер меньше. Но я пока это игнорирую.
То есть, на нижнем слое у нас исходное уменьшенное изображение, а на верхнем слое после повышения резкости. И вот давайте теперь из верхнего слоя вычтем нижний. Как это сделать? Очень просто. Используем команду «Изображение» — «Внешний канал».
На что здесь нужно обратить внимание, если вы еще плохо знакомы с этой командой. В поле «Слой» выберите тот слой, который будете вычитать. В поле «Канал» можно выбрать отдельный канал, но сейчас нас интересует композитное изображение, поэтому стоит RGB. В поле «Наложение» выбираем режим «Вычитание». В поле «Сдвиг» задаем 128. Это та величина яркости, относительно которой будут отображаться результаты вычитания. В поле «Масштаб» ставим 1. Правильнее было бы поставить 2, чтобы уменьшить в 2 раза результат вычитания, но у меня есть дальнейшие планы на этот слой, поэтому выбираем 1. Вот что у нас получилось в результате вычитания. Серое поле с картой ореолов. То есть, мы оставили слой с исходным изображением без изменений, а вынесли все воздействие фильтра на отдельный высокочастотный слой
Теперь, чтобы вернуться к нормальному изображению нужно наложить этот слой в режиме Линейный свет.
В результате, из-за того, что мы выбрали во внешнем канале масштаб равный 1, а не 2, получили еще большую избыточность резкости. Это произошло из-за того, что режим Линейный свет удваивает эффект и двойку нужно было бы ставить, чтобы скомпенсировать это. Однако, мы пошли на это осознанно. Для чего, будет видно ниже.
Ну и зачем столько лишних телодвижений, да еще и с чрезмерной резкостью? Все очень просто. Мы получили отдельный от исходного изображения слой, который отвечает за резкость. Если нам что-то не понравилось, не нужно возвращаться назад к исходному изображению и по новой применять фильтр подбирая другие параметры. Теперь мы можем осуществлять с ним различные действия, не затрагивая исходник. Начнем с того, что ровно вдвое снизим непрозрачность слоя (до 50%), чтобы вернуться к начальному варианту, когда мы применили фильтр к копии изображения. Вообще-то, для режима наложения «Линейный свет», математически правильнее снижать непрозрачность в поле «Заливка» а не «Непрозрачность». Но, учитывая то, что процедура повышения резкости во многом субъективна, можно пользоваться тем, к чему больше привыкли. Именно для этого я во внешнем канале и предложил выставить масштаб 1, а не 2. Чтобы мы могли не только ослаблять воздействие фильтра уменьшая непрозрачность, но и, в случае необходимости, увеличивать его. Можно было бы поступить и иначе. Создать корректирующий слой «Кривые» и управляя формой кривой менять интенсивность воздействия. Причем, раздельно для светлых и темных ореолов. Но, как мне кажется, не очень опытным пользователям регулировать степень воздействия удобнее и наглядней, меняя непрозрачность слоя. Впрочем, кому как удобней. Отдельный слой отвечающий за резкость мы создали. Теперь, неплохо бы еще иметь возможность раздельно управлять темными и светлыми ореолами. Сделать это легко. Как я уже упоминал выше, это можно было бы сделать созданием корректирующего слоя «Кривые». Но мы пойдем другим путем. Давайте сделаем копию нашего высокочастотного слоя и назовем новый слой Resize Sharpen Light. А слой Resize Sharpen переименуем в Resize Sharpen Dark.
Теперь, двойным кликом по слою Resize Sharpen Dark откроем окно стиля слоя и сдвинем правый ползунок в поле «Данный слой» до 128.
Таким образом слой Resize Sharpen Dark теперь будет отображать только то, что темнее 50% серого. То есть, то, что нам и нужно, только темные ореолы. Точно так же, двойным кликом, открываем стиль слоя для Resize Sharpen Light и сдвигаем до 128 уже левый ползунок. Помимо этого, в поле «Подлежащий слой» раделяем правый ползунок щелчком мышки около него с зажатой клавишей «Alt». И левую часть ползунка сдвигаем до 160, а правую до 192.
С этим слоем мы поступили немного иначе. Так же, как и в предыдущем случае, ограничили диапазон отображаемых яркостей. Сделав для этого слоя видимыми только светлые ореолы. Но помимо этого ограничили диапазон яркостей на исходнике, где светлые ореолы будут отображаться. Данные значения не аксиома, поэтому можете поменять их по своему вкусу. Вплоть до того, чтобы вообще убрать это ограничение. Вот и все. Все, что касается непосредственно повышения резкости путем восстановления размытых контуров. Для удобства можно сделать вот еще что. Объединить эти 2 высокочастотных слоя в группу. Выделяем оба слоя, идем в меню «Слои» — «Новый» и выбираем там «Группа из слоев». Даем название группе Resize Sharpen и по желанию можем задать ей еще и цвет.
Теперь осталось вернуть слоям непрозрачность 100%, а непрозрачность самой группы понизить до 50%. Действия необязательные, но так, на мой взгляд, удобней. Чтобы изменить степень воздействия вам не нужно будет менять по очереди непрозрачность на двух слоях, а достаточно поменять непрозрачность всей группы. Обычно, интенсивность светлых ореолов делают несколько меньше, чем темных. Потому что именно светлые ореолы дают излишний «звон» в изображении. Для этого можно уменьшить непрозрачность слоя Resize Sharpen Light в группе до 70%-80%. Вот что получилось у меня после всех этих дополнительных манипуляций. Уже ощутимо лучше.
Таким образом мы получили гораздо более гибкий и удобный инструмент для повышения резкости, нежели просто использовали бы один из фильтров. А главное, мы не затрагиваем исходное изображение. Для точной настройки резкости не нужно по много раз возвращаться назад к исходному изображению. Все делается оперативно с группой из 2 высокочастотных слоев. Добавление, или уменьшение резкости осуществляется регулировкой непрозрачности группы. Более тонкие настройки осуществляются уже индивидуально с каждым слоем. Конечно, повторение всех этих телодвижений каждый раз по новой, с каждой новой фотографией, выведет из себя кого угодно. Поэтому, эту последовательность действий лучше записать в экшен. Примеры готовых экшенов я выложу в следующей части. ВАЖНО! Выявлен плавающий баг. Евгений Карташов обнаружил конфликт некоторых драйверов видеокарт с Photoshop. Баг проявляется в том, что у ряда пользователей не корректно работает фильтр Smart Sharpen («Умная» резкость) при значении радиуса 0,1. В некоторых случаях при таком значении радиуса не происходит никаких видимых изменений. Отдельная благодарность Евгению Карташову за выявление этого бага и за простой способ решения данной проблемы. В случае наличия конфликта, для корректной работы фильтра Smart Sharpen («Умная» резкость) нужно в настройках Photoshop в разделе «Производительность» отключить использование графического процессора. Это необходимо для ручной работы. В случае использования экшенов из пакета Skitalets Sharpen начиная с версии 6.6 и выше, пользователю ничего дополнительно делать не нужно. Экшен сам, на время своей работы, отключает графический процессор, а по окончании работы, снова подключает. У нас получился удобный инструмент повышающий резкость. Но, глядя на итоговую картинку, все равно, чего-то не хватает. Чего же именно не хватает и как этого не хватающего добавить к изображению, мы рассмотрим в следующей части.
|
| Фотоаппарат | Размер пиксела, мкм |
|   | |
| EOS-1Ds Mark III | 6,28 |
| EOS-1D Mark III | 7,08 |
| EOS-1D Mark II N | 8,03 |
| EOS-1Ds Mark II | 7,09 |
| EOS-1D Mark II | 8,03 |
| EOS-1Ds | 8,65 |
| EOS-1D | 11,04 |
|   | |
| EOS 5D | 8,06 |
|   | |
| EOS 40D | 5,59 |
| EOS 30D | 6,30 |
| EOS 20D | 6,30 |
| EOS 10D | 7,38 |
|   | |
| EOS 400D | 5,59 |
| EOS 350D | 6,33 |
| EOS 300D | 7,38 |
Судя по таблице современный рынок фототехники можно поделить таким образом:
- Профессиональная техника – качественная техника с наворотами и возможностями дня сегодняшнего. За соответствующие деньги, конечно 😉
- Полупрофессиональные фотоаппараты – качественная техника для начинающих профессионалов 🙂
- Камеры начального уровня – Дешево, очень сердито, но для начинающих – вполне реальная покупка.
- Ширпотреб — можно разглядеть лицо? Ну и ладно! Главное что дешево и на пиво больше останется. Эти камеры не вошли в таблицу по той простой причине, что автор как-то не связывает понятие качества с этим классом любительской техники, хотя он и составляют численное большинство.
Но вернемся пожалуй к теме статьи.
Поскольку четкость изображения не только от оптики, а также и от размера пиксела, стоит рассмотреть ситуацию детальнее.
Ну все, теперь начинаю грузить.
Как нам определить ту границу, когда размер дифракционного размытия совпадает с размером пиксела? Конечно с помощью математики!
С размером пиксела все очень просто – берем длину матрицы и делим на количество пикселов по этой же длинной стороне. Получаем размер пиксела (допустим что пиксел имеет форму квадрата и размер – это сторона квадрата).
Но как же с размытием изображения? Можно было б провести тесты. но лень. Автор просто-напросто возьмет уже готовый тест (рисунок показанный несколькими абзацами выше).
Как сравнить пары линий и пикселы? Предположим что для того, чтоб идеально «снять» пару линий нам нужно 4 пиксела – ведь пара линий это рисунок черное-белое-черное-белое (это опять же упрощение, ведь за исходную функцию при измерении MTF принимают не четко очерченые линии, а синусоидальную функцию. Боле детально про MTF можно почитать тут, но мы для упрощения математики этим пренебрежем).
Получается что для данного размера пиксела в микронах d мы получим 1000/(4*d) пар линий на милиметр. Если так, то на каждом графике MTF50 можно провести горизонтальную прямую для определенной матрицы, которая «отсечет» на тестовой кривой определенный диапазон значений диафрагмы. Этот диапазон мы можем назвать «комфортным» диапазоном диафрагм для данной пары матрица-объектив, в котором величина размытия изображения является меньшей или равной размеру пиксела. В этом диапазоне резкость изображения не зависит от диафрагмы. За пределами этого диапазона резкость уменьшается по причинам, указанным выше.
Из графика хорошо видно что у 5D «комфортный» диапазон диафрагм куда шире, чем у популярных 400D и 350D. Что же это реально дает фотографу? Конечно же большую свободу в выборе диафрагмы без потери резкости!
К примеру необходимо снять портрет с большой глубиной резкости. Студийные вспышки по мощности позволяют «зажать» диафрагму до 1/16, но на такой диафрагме в случае 400D и 350D «мылить» будет уже сам фотоаппарат. А вот в случае 5D мы не ощутим разницы между наиболее «резким» значением диафрагмы (1/5,6) и необходимым ее значением (1/16). И речь тут не идет о размере матрицы, но о размере пиксела!
То же самое можно сказать и про область больших диафрагм — если необходимо сделать снимок с малой глубиной резкости.
В общем, 5D для портретной съемки намного лучше 400D или 350D, и определяется это не только высшим класом этой модели и полноразмерной матрицей, но и большим размером пиксела. Кстати, «старичек» 300D по диапазону резкости еще очень даже ничего. Для начинающих фотографов это неплохой выбор, потому как не всегда большое число мегапикселей определяет качество снимка!
Все, хватит грузить.
Как и всякая теория, на практике эти выкладки не выглядят так критично. Следует сделать поправку на то, что автор сильно упростил математику, и в реальности для любой матрицы и объектива наилучшая детализация все равно будет находится где-то в районе наилучшей резкости объектива. Но с той поправкой, что чем больше размер пиксела (чем больше матрица), тем сильнее в «комфортном» диапазоне кривая MTF50 будет «выравниваться», и изменение диафрагмы не будет сильно влиять на резкость изображения.
Ладно, расслабимся и вернемся обратно к остальным причинам размытия.
4. Сглаживающий фильтр
Еще одна причина размытия — сглаживающий фильтр (АА-фильтр от англ. anti-aliasing), который устанавливают перед матрицей фотоаппарата. Этот фильтр необходим для того чтоб избежать муара при съемке мелких контрастных узоров — фетровых шляп, структуры ткани одежды и т.д.
Фильтр сделан из двух слоев двупреломляющего материала, и его функция состоит в том, чтоб «размазать» падающий на пиксел свет по соседним пикселам. Конечно, «размазывание» не является стопроцентным – всего лишь около 20% интенсивности распределяется по соседям.
В большинстве случаев (а узоры не так уж и часто приходится снимать, правда?) этот фильтр просто дополнительно размывает изображение. С другой стороны фильтр позволяет избежать появления муара, и с этой точки зрения он просто необходим. Исходя из этого сила «размазывания» фильтра очень тщательно подбирается разработчиками — чтоб резкость изображения не упала ниже приемлемого значения, и в то же время не было муара.
5. Съемка с рук
При съемке с рук практически не возможно замереть идеально – человек на такое не способен. В результате на сравнительно длинных выдержках изображение получается размазанным.
Есть такое эмпирическое правило – при съемке с рук не устанавливать выдержку более обратной величины фокусного расстояния объектива. То есть, если у нас объектив с фокусным расстоянием 100 мм, то не стоит пользоваться выдержками более 1/100 секунды.
Если есть возможность опереть локоть или плече при съемке – этим следует воспользоваться и сделать несоклько дублей. Если же все-таки нужно установить длинную выдержку, то следует пользоваться штативом или сделать несколько дублей – есть ненулевая вероятность того, что Вам повезет.
Этa причина размазывания изображения не является самой важной, ее легко обойти.
Что делать для того, чтоб улучшить резкость снимков?
- Фотография – это не дешевое занятие. Так было во времена пленочной фотографии, и так есть сейчас, в эпоху цифровой. Если нужно качество, то прийдется смириться с серьезными инвестициями.
- Очень серьезно следует отнестись к выбору объектива. Как правило если вы пользуетесь техникой со сменными объективами, то со временем замене подвергаются только фотоаппараты (и то с целью поиметь новые модные прибамбасы в новой версии), а объективы с условием бережного отношения служат долго.
- Даже среди объективов из разных ценовых полок есть сравнимые, а то и одинаковые по качеству модели. Поищите обзоры, мнения владельцев в интернете. Найдите и посмотрите своими глазами что снимают другие используя разные объективы.
- Если же возможности не дотягивают до потребностей, то можно кое-что сделать и руками. Над хорошей фотографией стоит немного попыхтеть в фотошопе, так как всегда есть возможность немного улучшить качество снимка постфактум. Тут показано, что фотографию, сделанную дешевым объективом можно «дотянуть» по резкости до качества дорогих навороченных объективов. Но при обработке фотошопом следует иметь меру, так как «перетянутые» фотографии выглядят субъективно хуже чем сам оригинал.
- Радикальный метод – это удалить сглаживающий фильтр, если Вы уверены что это то, что Вам нужно. Но дело это рискованное, для настоящих экспериментаторов и любителей острых ощущений. На самом деле никто не гарантирует что результат Вам понравится, и при съемке узоров Вы получите сильный муар. Следует заметить, что имитация действия фльтра программными средствами не всегда настолько эффективна как сам фильтр. Внимание! Автор статьи не несет ответственности за последствия возникшего у читателя желания усовершенствовать свой фотоаппарат! 🙂
Выводы
- Пока размеры пиксела больше размытия – разницы в качестве снимка мы не будем ощущать. Когда размеры пиксела будут меньше размера дифракционного размытия – на лицо будет потеря резкости, и чем меньше пиксель, тем менее резким будет снимок. Если Вы не равнодушны к резкости Ваших снимков, и Вы хотите чтоб снимки были резкими в широком диапазоне диафрагм, то при покупке фотоаппарата обратите внимание на размер пиксела его матрицы.
- Чаще пользуйтесь штативом.
- Обработка фотошопом в разумных пределах как правило не помешает, а в отдельных случаях – просто необходима.
- Более дорогие фотоаппараты как правило имеют матрицу с большим размером пиксела и обеспечивают большую свободу в выборе диафрагмы при съемке.
Если у вас есть какие-либо замечания к статье — автору будет крайне интересно их услышать, не стесняйтесь комментировать.
Удачных вам снимков, господа!
Использование части или полной статьи разрешается только при условии, что ее автор будет явно указан.
Автор благодарит joyfolk за критические замечания к статье.
detector






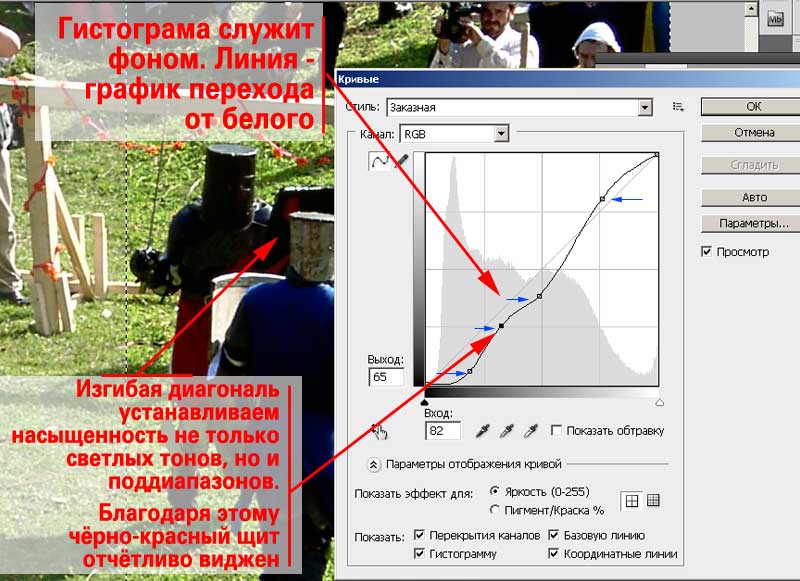












 kobyakov_serg
kobyakov_serg 










