Режим модема через usb iphone к windows
Удобный интерфейс операционной системы iOS позволяет в несколько шагов выполнить любую команду на Айфоне. Ознакомившись с этой инструкцией, вы узнаете, как в iPhone активировать режим модема через USB.
О том, как можно раздать интернет с Айфона, мы писали тут.
В iPhone можно использовать три режима модема:
- Подключение телефона к компьютеру на MAC, Windows 7 или 10 по USB (Lightning), и раздача интернета;
- Создание точки доступа и раздача защищенного Wi-Fi соединения со своим паролем;
- Подсоединение в качестве модема к ПК через Bluetooth сопряжение.
Рассмотрим самый первый.
Использование iPhone в качестве модема в Windows 10
На сегодня Windows 10 более популярна, чем OS X, поэтому ее и устанавливают, в основном, на ноутбуки и стационарные ПК. В нашем примере по подключении режима модема будет рассказано, как для этого задействовать Виндовс 10 и iPhone 6.
3G или LTE модем (подключение по USB)
Чтобы использовать iPhone в режиме модема через USB кабель в Windows 10, нужно обязательно установить Apple iTunes, иначе все попытки подключиться к Интернету будут тщетными. Его можно скачать на официальном сайте производителя.
Если режим модема на iPhone подключен и работает, дальше его нужно соединить с компьютером через USB (используйте только «родной» провод от зарядного устройства). Запомните, что при появлении запроса (при первом подключении) на экране смартфона о доверии к данному ПК нужно ответить согласием (в противном случае режим модема не будет работать).
Далее в сетевых подключениях должно появится новое подключение по локальной сети «Apple Mobile Device Ethernet» и на компьютере появится Интернет. Чтобы ознакомиться с состоянием соединения, надо нажать правой кнопкой мышки на значок соединения в панели задач справа внизу и открыть пункт «Центр управления сетями и общим доступом». Потом с левой стороны нужно выбрать «Изменение параметров адаптера», где высветится список всех подключений.

Как подключить айфон к компьютеру в качестве модема по USB кабелю через iTunes?
Для подключения компьютера к интернету можно настроить iPhone в качестве wifi адаптера по USB кабелю. Но для этого обязательным условием является установленная программа iTunes. Для активации режима модема просто подключаем айфон к USB порту своего компьютера или ноутбука. Производитель, естественно, рекомедует использовать оригинальный кабель, так как в ином случае связь может не установиться, но у меня все работало и с китайским за 100 рублей из Ашана.

Если вы это делаете первый раз, то на экране появится вопрос, доверять ли этому компьютеру — соглашаемся

После этого интернет через айфон должен заработать — чтобы в этом убедиться, в Windows заходим в «Центр управления сетями и общим доступом»
Подробная инструкция настроек iPhone и ПК для «раздачи» интернета
Процесс передачи интернета от iPhone к компьютеру несложен, и делается буквально в несколько шагов:
- Подключим наш айфон к компьютеру посредством usb-провода.
- Свайпнем на главном экране движением снизу вверх, чтобы открыть нижнее меню и убедиться, что на айфоне включён мобильный интернет.

Рисунок 1. Из самого нижнего края главного экрана свайпаем вверх

Рисунок 2. Убедимся, что интернет подключён
- На айфоне переходим в Настройки, открываем Режим модема.

Рисунок 3. Заходим в «Настройки»
- Ставим движок Режима модема в активное положение.

Рисунок 4. Выбираем «Режим модема» и заходим

Рисунок 5. Активизируем вкладку «Разрешать другим»
После этих действий, на компьютере автоматически включится интернет.
Для проверки зайдём в браузер и наберем адрес или запрос в строке — интернет-соединение будет работать.
Установка или смена пароля Wi-Fi
Необходимо установить пароль Wi-Fi, чтобы настроить режим модема. Чтобы сменить пароль Wi-Fi, перейдите в меню «Настройки» > «Сотовая связь» > «Режим модема» или «Настройки» > «Режим модема», затем нажмите «Пароль Wi-Fi»*.
Выберите пароль Wi-Fi не менее чем из восьми символов ASCII. При использовании символов не из таблицы ASCII другие устройства не смогут подключаться к точке доступа в режиме модема. В таблицу ASCII не входят символы китайского, русского, японского и других языков. К символам ASCII относятся следующие:
Проблемы и способы их решения
К сожалению, даже на iPhone возникают проблемы с подключением, однако в силу своей неопытности пользователи сразу грешат на неисправность устройства. На самом деле большинство проблем решается в несколько действий. Мы рассмотрели самые распространенные.
Не включается «Режим модема»
- Эта проблема может быть, как на раздаваемом устройстве, так и на принимающем. Все что вам нужно – это сначала проверить, чтобы присутствовали все необходимые настройки для сотового оператора на вашем телефоне, если раздача осуществляется по Wi-Fi. Мы ранее описали в этой статье, куда именно нужно заходить, чтобы попасть в меню настроек сотового оператора, однако вы всегда можете позвонить в службу поддержки и заказать автоматическую конфигурацию;
- Если у вас все настроено корректно, но при этом режим модема не включается или ваш собеседник попросту не может подключиться, просто перезапустите данный режим, выключив его и активировав повторно. В 99% случаев это помогает;
Подключается, но не выходит в интернет
Если собеседник может подключиться к вашей точке доступа, но при этом у него не получается выйти в интернет, проблемы могут крыться в следующих причинах:
- На раздающем устройстве слабый сигнал. Советуем проверить, сколько уровней показывает iPhone, и если их меньше двух, то сменить дислокацию;
- Между вами большое расстояние и Wi-Fi работает со сбоями. В данном случае нужно лишь сократить дистанцию между обоими устройствами;
- На раздающем устройстве загружаются или обновляются приложения, поэтому вся пропускная способность канала забита. Просмотрите полный список обновляемых программ, приложений, и поставьте их на паузу. Быть может, у вас где-то используется торрент или Download-менеджер;
- На принимающем устройстве могут использоваться сторонние приложения с VPN-соединением, которые блокируют или тормозят работу Wi-Fi с раздающего устройства.
И еще один важный совет – обновите iOS до последней версии, как на раздающем устройстве, так и на принимающем, если это тоже продукция Apple!
Как раздать интернет через USB кабель
Также вы можете раздать интернет с iPhone на компьютер через USB кабель. Этот вариант будет полезен в том случае, если компьютер не оснащен Wi-Fi адаптером.
Для того чтобы успешно раздать интернет по USB кабелю на компьютере должна быть установлена последняя версия iTunes. Поэтому, перед тем как начинать настройку, перейдите на официальный сайт iTunes, скачайте установщик и установите его на свой компьютер.

После этого откройте настройки Айфона, прейдите в раздел «Режим модема» и активируйте данный режим.

Если на экране появится сообщение с предложением включить Wi-Fi и Bluetooth, то отклоните его, нажав на кнопку «Только USB».

После этого подключите Айфон к компьютеру. Сверху экрана должна появиться синяя полоса с сообщением о количестве подключений.

Если появится окно с запросом «Доверять этому компьютеру», то нажмите на кнопку «Доверять».

После этого в сетевых подключениях компьютера должно появиться новое соединение, которое и будет обслуживать раздачу интернета с Айфона на компьютер. В операционной системе Windows вы можете проверить список сетевых подключений нажав комбинацию клавиш Windows-R и выполнив команду «ncpa.cpl».

Если подключение присутствует и работает, то можно проверять работу интернета.
iPhone (iPad) в режиме модема по USB кабелю
Следующий способ, которым вы возможно будете пользоваться, это использование iPhone в режиме модема, но не по Wi-Fi, а по USB кабелю. Способ отлично подойдет для подключению к интернету компьютеров, у которых нет возможности подключиться по Wi-Fi.
Насколько я понял, на компьютере должен быть установлен iTunes. Я пробовал на одном компьютере с Windows 10, где нет установленного iTunes, и компьютер не смог увидеть мой iPhone 6, и использовать его для подключения к интернету. А на Windows 7, где есть iTunes, при включении режима модема, появилось еще одно сетевое подключение, через которое компьютер получил доступ к интернету.
iTunes я не запускал. Просто на iPhone включил передачу данных, и режим модема (как показывал выше) , и подключил телефон к ноутбуку.
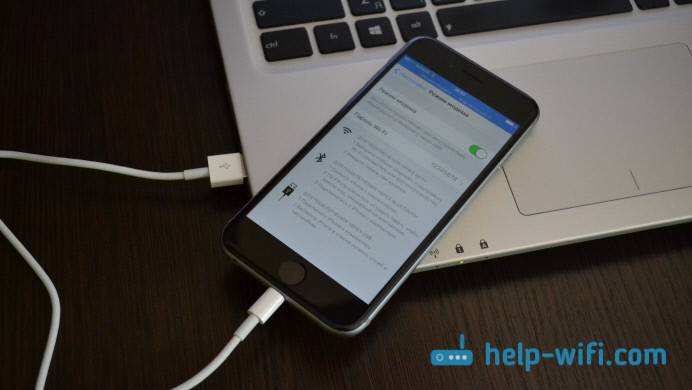
На компьютере сразу появилось подключение к интернету.

Все работает очень круто, и стабильно. Кстати, в тот момент, когда Айфон раздает интернет по кабелю, к нему можно еще подключать устройства по Wi-Fi. Сверху будет отображаться количество подключенных устройств.
Раздаем интернет с Айфона по Bluetooth
Как я уже писал выше, вряд ли кто-то будет использовать этот способ, но решил все же написать о нем. Фишка в том, что включив Bluetooth на iPhone, и активировав режим модема, мы сможем подключать устройства к интернету по Bluetooth. Я проверил на ноутбуке с установленной Windows 10. Единственное условие, в вашем компьютере должен быть Bluetooth модуль, и на него должны быть установлены драйвера (как правило, Windows 10 их сама устанавливает) . Если что, можете глянуть статью: как включить и настроить Bluetooth на ноутбуке с Windows 10.
После запуска режима модема, переходим к компьютеру. Зайдите в панель управления, вкладка «Устройства» – «Bluetooth». В списке доступных должен появится наш iPhone, или iPad. Выбираем его, и нажимаем на кнопку «Связать».
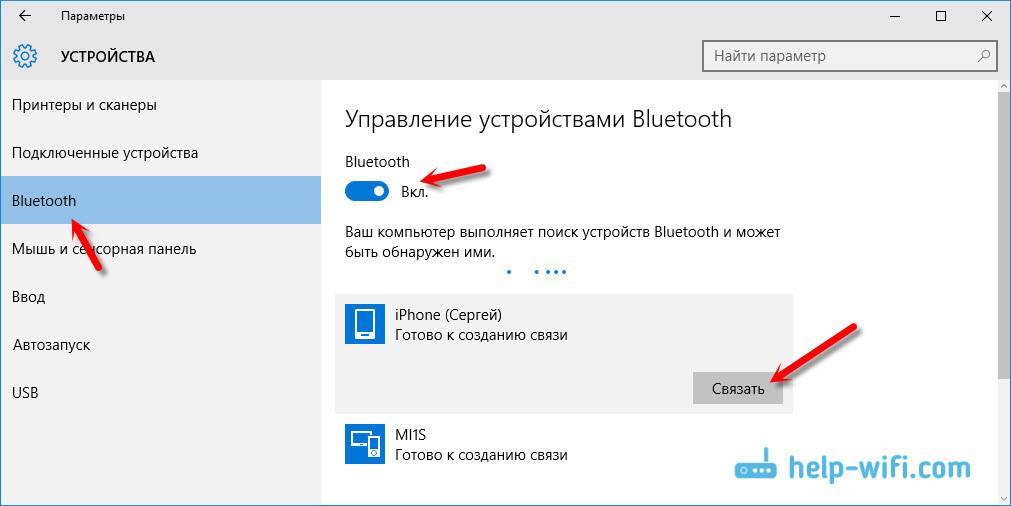
На iPhone появится запрос на создание пары, нажимаем «Создать пару», а в Windows 10 подтверждаем совпадение кода.
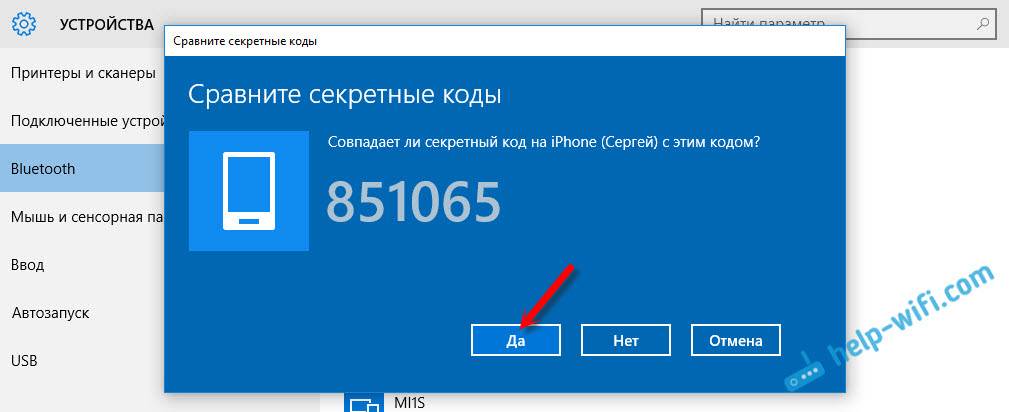
Связь будет установлена. Дальше, нужно соединение по блютуз использовать в качестве подключения к интернету. Для этого, нажмите правой кнопкой мы на значок Bluetooth, на панели уведомлений, и выберите «Показать устройства Bluetooth».
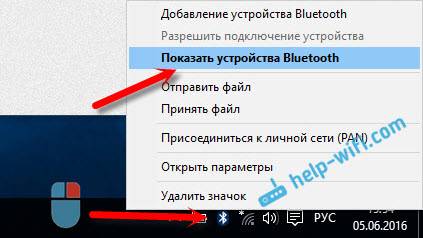
Дальше, выделяем наш Айфон, выбираем «Подключаться через» – «Точка доступа».
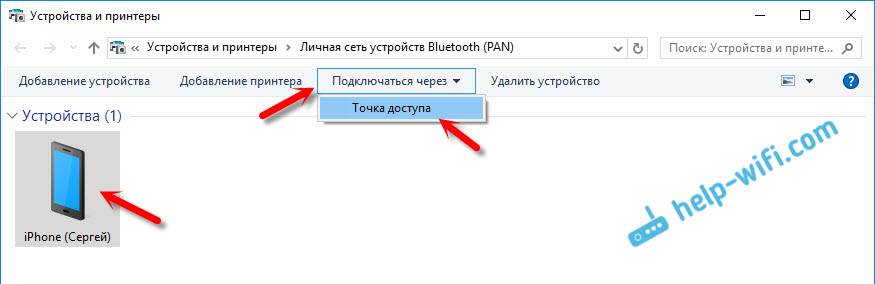
По идеи, после этих действий, интернет на компьютере уже должен работать. Но, у меня почему-то сайты не открывались. Решил я эту проблему заменой DNS-адресов. Зайдите в «Сетевые подключения», нажмите правой кнопкой на адаптер «Сетевое подключение Bluetooth», и выберите пункт «Свойства». Затем, выделите пункт «IP версии 4 (TCP/IPv4)», и нажмите на кнопку «Свойства».
Пропишите статические DNS:
Как на скриншоте ниже.
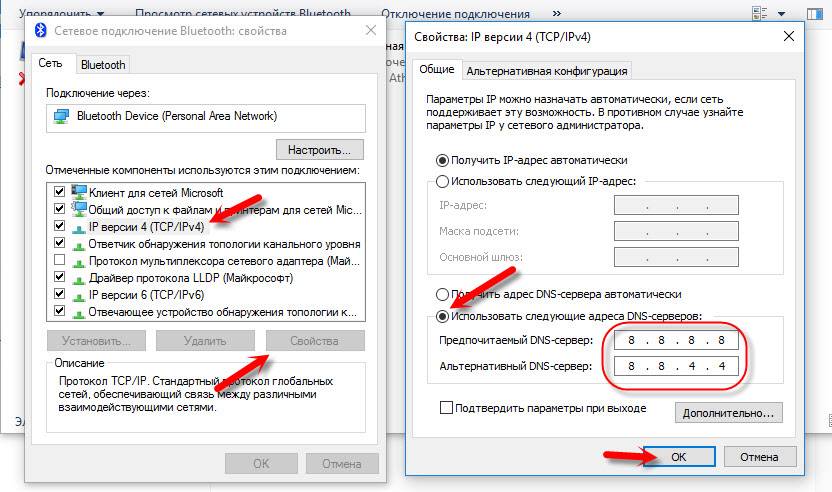
После этих действий, интернет на моем ноутбуке заработал. Айфон стал выполнять роль модема по Bluetooth соединению.
Если на iPhone нет пункта «Режим модема»
Не редко встречается проблема, когда на iPhone, или iPad в настройках нет раздела «Режим модема». Тогда возникает вопрос, как же раздавать интернет. В комментариях Максим подсказал рабочее решение. Я решил добавить его в статью.
Зайдите в «Настройки» – «Сотовая связь» – «Параметры данных» – «Сотовая сеть передачи данных» и в разделе «Режим модема», в поле APN введите слово «internet». Но при условии, что у вас там ничего не указано. Вообще, мне кажется, что это неправильно. Там должны быть указаны данные, в зависимости от вашего оператора. Вы можете уточнить их в поддержке оператора. Как у меня на скриншоте справа:
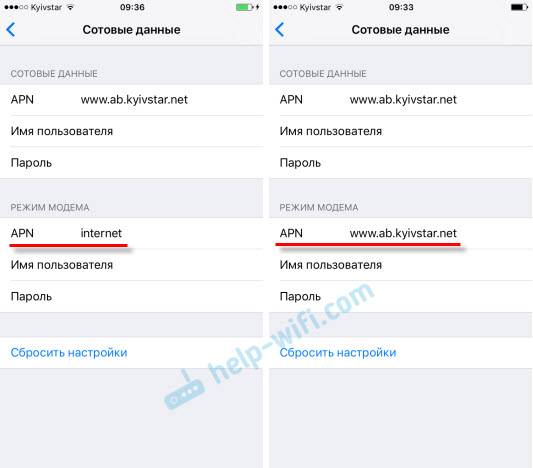
После этого, в настройках вашего Айфона должен появится «Режим модема».
Если остались какие-то вопросы, то оставляйте их в комментариях. Обязательно отвечу!












