Как сделать резервную копию Аndroid на карту памяти, компьютер или в облако и восстановиться из нее
В данной статье рассказано как быстро сделать полный бэкап Android на различные устройства (карта памяти microSD, на жесткий диск компьютера или в облако) и потом восстановить все из них.
Данная статья подходит для телефонов и планшетов всех производителей устройств на Android: Samsung, LG, Sony, Huawei, Xiaomi, HTC, ZTE, Fly, Alcatel и других. Мы не несем ответственности за ваши действия.
Использование инструментов Google
Данный метод требует подключения к Интернету. Если при первой настройке своего устройства и учетной записи, вы отказались от создания резервных копий, то можете активировать эту функцию сейчас.
Зайдите в Настройки > Система > Дополнительно > Резервное копирование.

Включите его и добавьте «Резервный аккаунт«.

Нажмите кнопку «Начать копирование» запускающею процесс резервирования и последующую синхронизацию ваших приложений и их данных, журналов звонков, SMS и контактов, настройки устройства, фото и видео.

Копия фотографий и видео
? Вариант 1
Наиболее простой вариант — самостоятельно периодически копировать всё на компьютер или запасную SD-карту (которая лежит дома и не «путешествует» вместе с аппаратом).
Но этот вариант мне не очень нравится, т.к. со временем это все надоедает, забывается, и как на зло — в нужное время не окажется свежей резервной копии.
? В помощь!
Как загрузить фото и файлы с телефона на компьютер — см. 7 способов!

Подключаем телефон к компьютеру с помощью USB-кабеля
? Вариант 2 (авто-режим) ?
Гораздо удобнее один раз настроить авто-копирование всех фото и видео на облачный диск (мне импонирует Яндекс-диск). В чем плюсы:
- файлы загружаются на него автоматически;
- файлы на облачном диске можно просматривать с любого устройства, на котором есть доступ к интернету;
- это достаточно надежно;
- при потере телефона — доступ к диску (а значит и к фото) восстанавливается за пару мин.
Пользоваться ? Яндекс-диск очень просто: после установки приложения на смартфон — откройте его настройки и включить авто-загрузку фото и видео (также в этом разделе можно указать, когда производить загрузку — только по Wi-Fi или по Wi-Fi + мобильному интернету).

Автозагрузка фото и видео — настройки Яндекс-диска
Просмотр тех же фото на Яндекс-диске даже на телефоне выполнен весьма неплохо: их можно отсортировать по дате, альбомам, и пр.

Сортировка фото по дате создания
PS
Что касается установленных приложений — то, как правило, они все автоматически переустановятся на другой смартфон после входа в аккаунт Google.
Копирование данных с андроида на компьютер
Копирование данных также можно осуществить при помощи компьютера. В данном случае предлагаются следующие способы:
- через USB или домашнюю сеть Интернет;
- используя личный компьютер с операционной системой Windows;
- используя личный компьютер с операционной системой Mac;
- полное копирование данных с использованием программ (MyPhoneExplorer, Dr.Fone и др.).
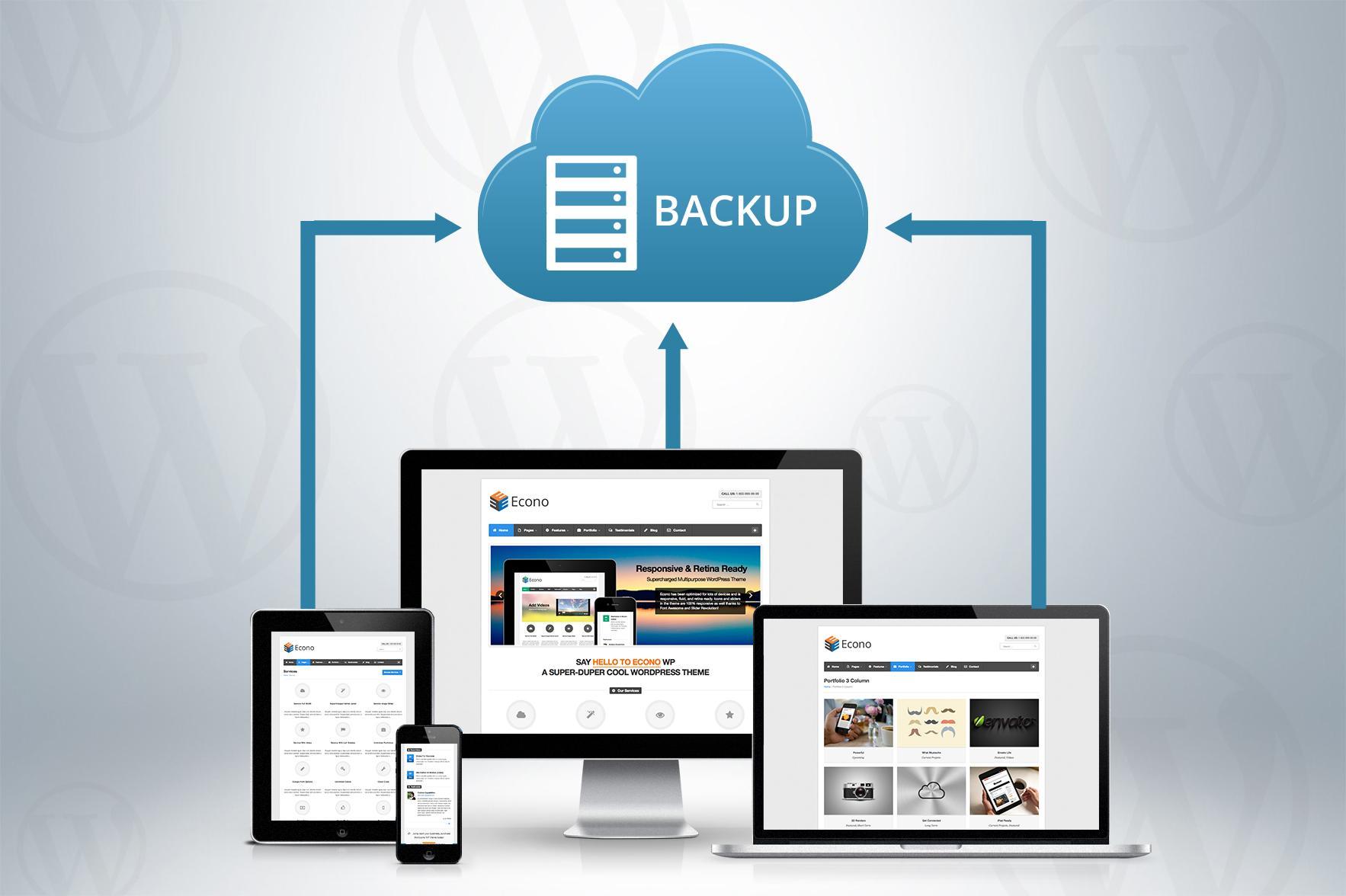
Схема резервного копирования
Каждый из методов имеет свои особенности, преимущества и недостатки, но о каждом по порядку.
Через USB или Wi-Fi
Наиболее доступный и понятный многим способ — использование кабеля-переходника USB. Достаточно подключить смартфон к ПК и скопировать все папки как с любого другого съемного носителя, флешки. Но такой способ не поможет в случаях непредвиденных поломок и ошибок, а сохранять информацию каждый день не будет ни один пользователь.
Другой вариант — передача данных по сети Wi-Fi. Последовательность действий следующая:
- На персональном компьютере запустить «Проводник», выбрать «Компьютер».
- Кликнуть по пустому месту правой кнопкой мыши и выбрать пункт «Добавить новый элемент в сетевое окружение».
- Откроется окно добавления сетевого размещения. Необходимо нажать: «Далее» — «Выберите другое сетевое размещение» — «Далее».
- В открывшемся окне необходимо будет ввести сетевой адрес FTP-сервиса.
- Чтобы узнать сетевой адрес FTP-сервиса, необходимо скачать приложение My FTP Server. Здесь можно задать логин и пароль, а также узнать путь к источнику.
- Ввести имя пользователя и пароль, заданные в My FTP Server.
На этом подключение завершено, должно открыться окно, оповещающее об успешном добавлении нового сетевого размещения.
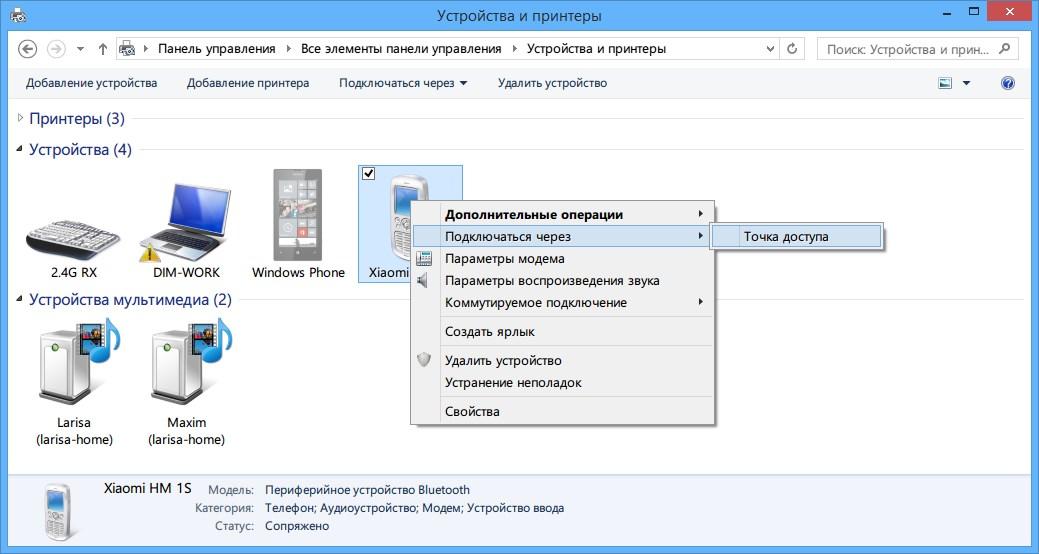
Резервное копирование через Wi-Fi
Обратите внимание! В разделе «Компьютер» теперь будет отображаться новый ярлык — «Ваше сетевое размещение». Чтобы в него войти, необходимо дважды кликнуть по иконке и ввести пароль, заданный в My FTP Server.
На ПК с Windows
Сохранение данных с телефона Android на личный компьютер с операционной системой Windows, как уже было сказано, возможно через кабель-переходник. Данный способ очень простой и отнимает совсем немного времени.
Для создания копии необходимо:
- Подключить смартфон к ПК, используя USB-переходник.
- Включить экран, разблокировать его.
- Выбрать режим передачи данных. В верхней части экрана должна появиться надпись «Только зарядка». Необходимо щелкнуть по ней и выбрать «Передача данных».
- На ПК в «Проводнике» появится еще один ярлык — подключенное устройство. Двойным нажатием на иконку его можно открыть, появятся две папки — встроенная и внешняя память.
- Теперь данные можно копировать и сохранять на ПК.
Важно! Прежде чем открывать смартфон, его необходимо проверить на вредоносные программы и шпионские ПО. Это поможет избежать утери личных и персональных данных как с телефона, так и с компьютера.
На Mac
Скопировать информацию с телефона на Android на компьютер с операционной системой Mac понадобится Bluetooth.
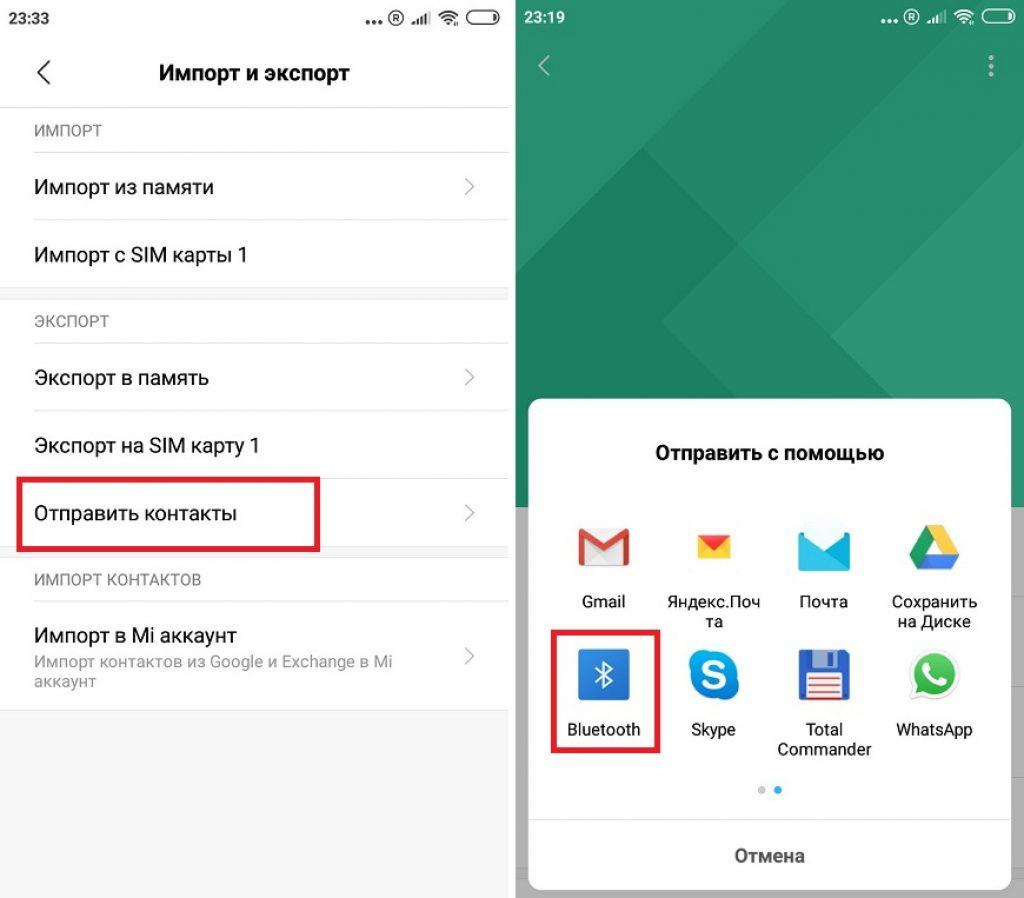
Копирование данных через Bluetooth
Последовательность действий в данном случае следующая:
- Открыть системные настройки на персональном компьютере, выбрать раздел «Общий доступ».
- В боковом меню выбрать графу «Общий доступ по Bluetooth», поставить галочку рядом с ней.
- Появится окно от системы безопасности, в котором рекомендуется выбрать вариант «Спрашивать, что делать».
- Открыть документ, фото, медиа или выбрать папку с файлами, которые необходимо переместить на ПК.
- Выбрать «Поделиться» — «Bluetooth» — «Выбрать устройство» (персональный компьютер).
- Подтвердить на ПК получение данных.
Останется дождаться завершения копирования, и тогда информация перемещена на компьютер.
Обратите внимание! Для копирования данных с телефона на Android на компьютер с операционной системой Mac подойдут и методы, описанные выше: через USB-переходник или Wi-Fi.
Полный бэкап андроида с использованием программ
Для телефонов на базе операционной системы Android, например, самсунг, хонор или Xiaomi, существуют различные программы для резервирования данных. Наибольшую популярность для андроид (backup имеет в виду) имеют следующие:
- Titanium Backup;
- Super Backup;
- Helium — App Sync and Backup;
- G Cloud Backup;
- SMS Backup & Restore;
- Autosync;
- List My Apps;
- MyPhoneExplorer;
- Dr.Fone.
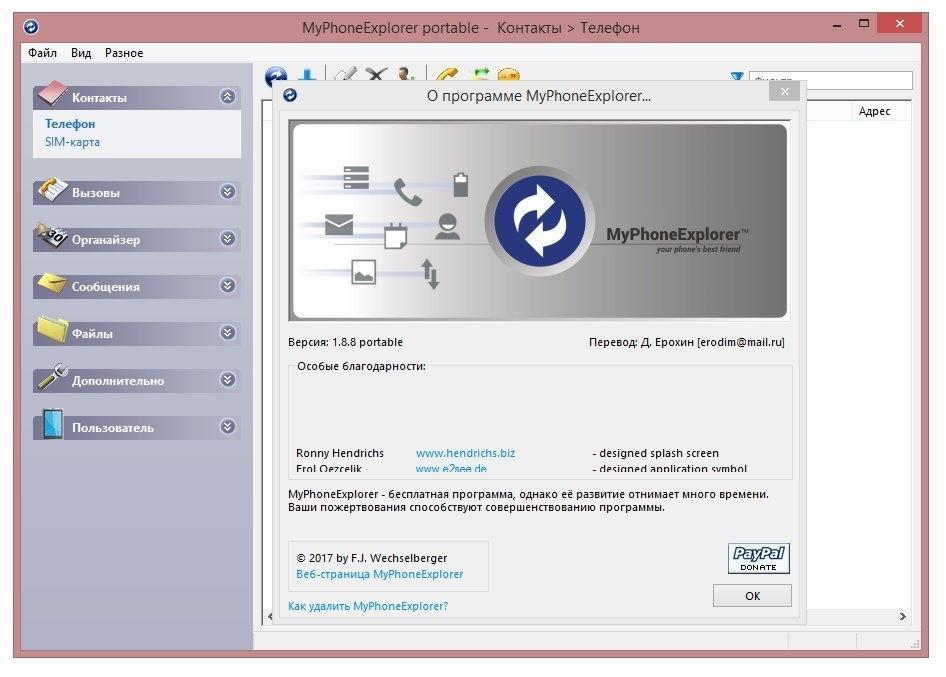
Ниже рассмотрен процесс копирования на примере MyPhoneExplorer. Это удобная утилита, которая позволяет не только просматривать данные смартфона, но и создавать резервные копии. Порядок действий в данном случае следующий:
- Скачать на персональный компьютер MyPhoneExplorer, а на смартфон MyPhoneExplorer Client из Play Market и установить.
- Запустить приложение на компьютере, выбрать «Дополнительно» — «Телефон с ОС Android» — «Соединение по» — «Wi-Fi». Смартфон подключится к персональному компьютеру
- Теперь необходимо создать резервную копию: «Разное» — «Создать резервную копию данных» и выбрать место для сохранения. По умолчанию сохраняются контакты, журнал звонков, встречи, заметки, сообщения.
- Чтобы сохранить другие данные со смартфона, напротив них необходимо поставить галочки.
Обратите внимание! Чтобы процесс создания копии прошел успешно, персональный компьютер и телефон должны быть подключены к одной системе Wi-Fi. Если на смартфоне, например, установлена передача данных по мобильной сети, то перенести информацию не удастся.
Как добавить аккаунт для резервного копирования

В ситуации с использованием системы, сначала нужно разобраться в том, как добавить аккаунт для резервного копирования. Это важно, потому что без учетной записи устройство не будет понимать, к чему именно привязывать скопированные данные.
- Перейти в Настройки аппарата.
- Тапнуть на раздел “Система”.
- Выбрать пункт “Резервное копирование”.
- Нажать на надпись “Аккаунт для резервирования”.
- Тапнуть на “Добавить аккаунт”.
- Если на мобильном устройстве установлен код или графический пароль, нужно ввести его.
- Авторизоваться в той учетной записи Google, которая будет использоваться для резервного копирования.
Если основную учетную запись нужно сменить, то делается это почти по такой же схеме.
Инструкция о том, как переключаться между аккаунтами для резервного копирования:
- Перейти в Настройки аппарата.
- Тапнуть на раздел “Система”.
- Выбрать пункт “Резервное копирование”.
- Нажать на надпись “Аккаунт для резервирования”.
- Тапнуть на профиль, на который нужно переключиться. Это можно сделать только если эта учетная запись уже авторизована на мобильном устройстве. В противном случае нужно войти в нее, введя адрес электронной почты GMail и пароль.
Резервное копирование с помощью Root-прав
Продвинутые пользователи с Root-правами могут создать копию с помощью Custom Recovery. Это среда, позволяющая восстанавливать смартфон, а также делать резервное копирование. Для этого пользователь должен установить одну из распространенных утилит (например, TWRP Recovery), перейти в меню BackUp, поставить галочки напротив файлов, которые нужно сохранить, и подтвердить создание копии.
Создать резервную копию можно разными способами — здесь зависит от целей пользователя и многих других факторов . Однако самый безопасный и надежный способ — это вручную перенести все нужные данные на компьютер, флешку или SD-карту.
Рекавери
Рекавери — это специальные программы, отличающиеся от обычных приложений для системы Андроид, которые создают резервные копии, а после позволяют делать к ним откат. Стоковые рекавери стоят на устройствах изначально, при их покупке. Такой вид резервного копирования производится только при наличии root-прав на устройство.
Кастомные рекавери можно установить самостоятельно. Последние позволяют совершать больше различных действий, а потому пользуются популярностью. Наиболее распространённые из них: TWRP (Team Win Recovery Project) и CWM (ClockworkMod). Далее вы увидите, как установить бекап на Андроид через рекавери.
ClockworkMod — более старая программа, которая обладает меньшим функционалом по сравнению с TWRP. Заменить ею стоковый рекавери (если она ещё не стоит как основное) можно при помощи утилиты ROM Manager в разделе «Setup recovery». Одна из особенностей CWM — управление только «железными» кнопками, т. е. кнопками управления громкостью и включения, которые есть у всех телефонов, планшетов на Android.
Алгоритм создания бэкап с помощью CWM:
- Заряд телефона должен составлять как минимум 60%, а лучше на 100%.
- Освободить 500 МБ или более свободного места.
- Выключить, подождать около минуты.
- Зажать кнопки включения и «-» либо «+», зависит от модели телефона.
- При появлении перевёрнутого значка Android коротким нажатием кнопки включения и противоположной кнопки управления громкости перейти в меню.
- В появившемся меню кнопками «-» или «+» выбрать раздел «backup and restore», кнопкой включения подтвердить выбор
- В следующем меню аналогичным способом выбрать и нажать «Backup»
- Всё! В течение 10–15 минут на вашем телефоне будет создан резерв прошивки и всех файлов.
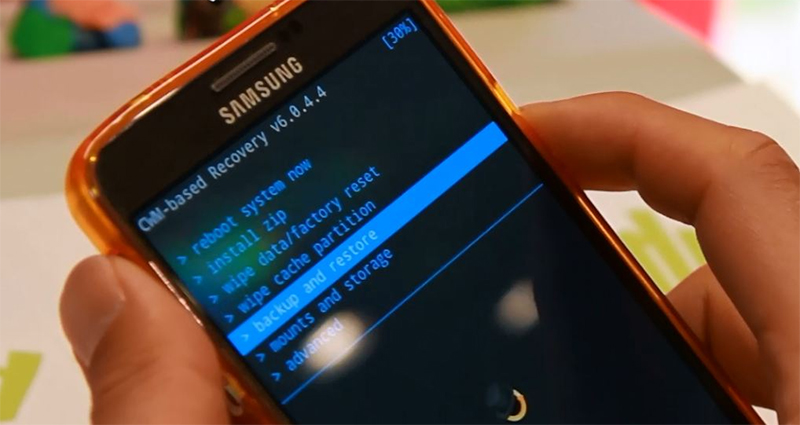
Перейдите в раздел Backup
Как сделать бэкап на Андроид без приложений? Используйте этот же алгоритм, поскольку часто установленные recovery имеют схожие меню, а также способы управления. При этом вам не придётся получать root-доступ.
Если такой вариант кажется слишком неудобным или же вам необходима резервная копия только части данных, то далее вы прочтёте, как сделать бэкап Андроид через рекавери TWRP.
TWRP (Team Win Recovery Project) — более совершенная утилита для системы Android, позволяющая пользоваться тачпадом, имеющая практически полный набор функций для работы с файловым хранилищем, ПО и операционной системой. Например, вы можете делать резервные копии только выбранных файлов. TWRP имеет более удобное по сравнению с CWM меню.
Чтобы установить TWRP, потребуется одно из специальных приложений, например, GooManager. В меню программы нужно выбрать пункт «Install OpenRecovery Script». Затем при помощи той же программы нажимаем пункт «Reboot Recovery» и попадаем в меню TWRP.
ВАЖНО. Стоит заметить, что Андроид-устройство также должно иметь высокий уровень заряда батареи, а хранилище — свободное место.
Нажимаем «Backup» и выбираем необходимые разделы. Проводим по выделенной внизу части экрана, и программа начинает создания копии для системы Андроид. Через несколько минут нажимаем «Reboot system». Копия готова.
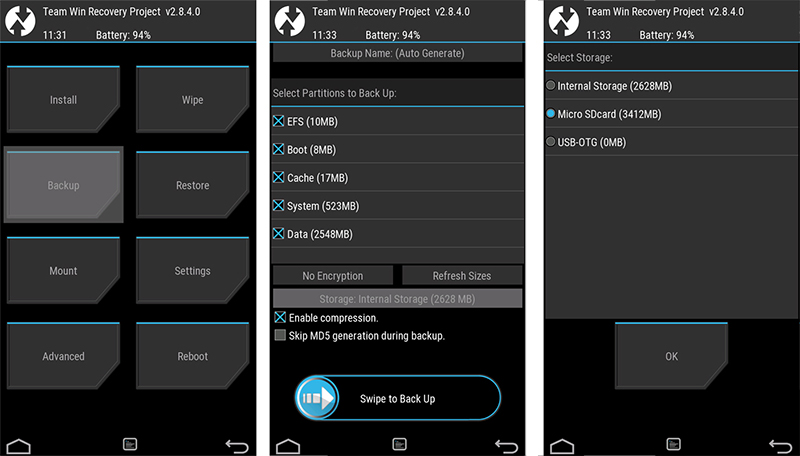
Выберите содержимое для копирования и путь хранения
Способ 4: SP FlashTool+MTK DroidTools
Использование приложений SP FlashTool и MTK DroidTools является одним из самых функциональных способов, который позволяет создать действительно полноценную резервную копию всех разделов памяти Android-девайса. Еще одним преимуществом способа является необязательное наличие рут-прав на устройстве. Способ применим только для устройств, построенных на аппаратной платформе Mediatek, за исключением 64-битных процессоров.
1. Для создания полной копии прошивки с помощью SP FlashTools и MTK DroidTools, помимо самих приложений, понадобятся установленные ADB-драйвера, драйвера для режима загрузки MediaTek, а также приложение Notepad++ (можно также использовать MS Word , а вот обычный Блокнот не подойдет). Загружаем все необходимое и распаковываем архивы в отдельную папку на диске С: .
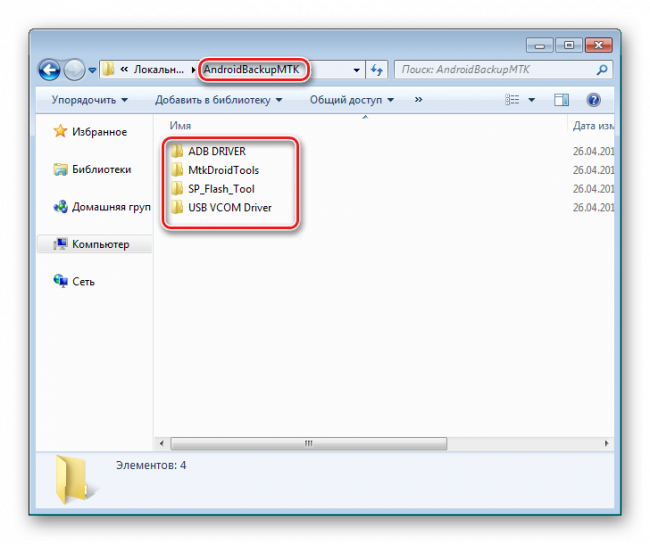
2. Включаем на устройстве режим «Отладки по USB» и подключаем его к ПК. Для включения отладки,
сначала активируется режим «Для разработчиков». Для этого идем по пути «Настройки» — «Об устройстве» — и тапаем пять раз по пункту «Номер сборки».
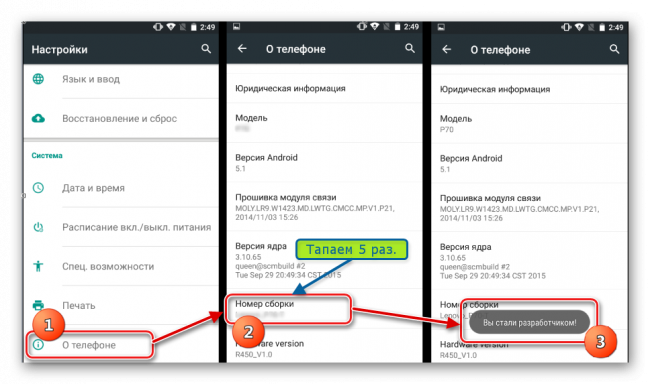
Затем в открывшемся меню «Для разработчиков» активируем с помощью переключателя или галочки пункт «Разрешить отладку по USB», а при подключении аппарата к ПК подтверждаем разрешение проведения операций с помощью ADB.
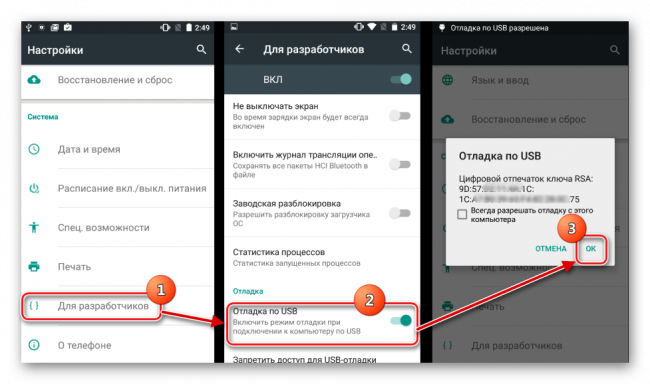
3. Далее необходимо запустить MTK DroidTools, дождаться определения устройства в программе и нажать кнопку «Карта блоков».
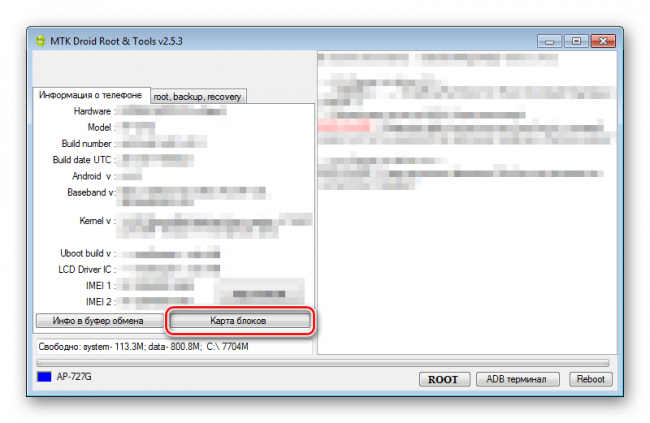
4. Предыдущие манипуляции – это шаги, предшествующие созданию scatter-файла. Для этого в открывшемся окне нажимаем кнопку «Создать scatter файл».
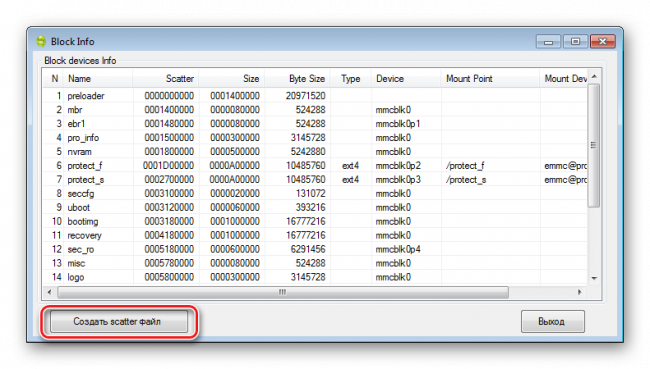
И выбираем путь сохранения скаттера.
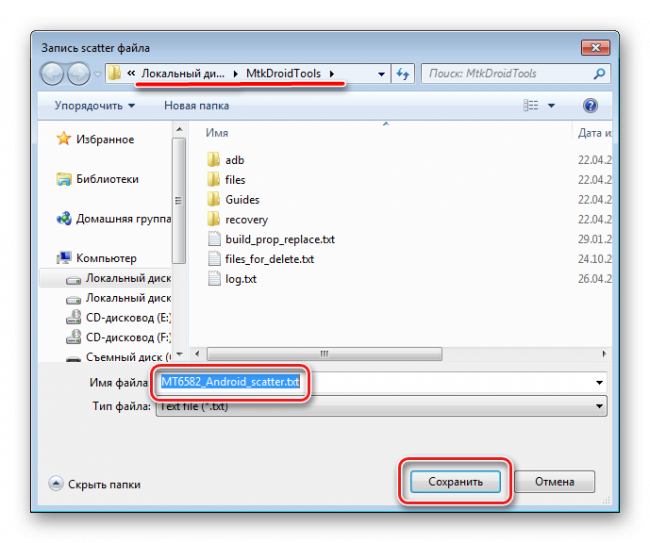
5. Следующий этап – определение адреса, который понадобится для указания программе SP FlashTools при определении диапазона блоков в памяти устройства для чтения. Открываем полученный в предыдущем шаге скаттер-файл в программе Notepad++ и находим строку
под которой чуть ниже расположена строка с параметром
Значение этого параметра (на скриншоте выделено желтым цветом) необходимо записать или скопировать в буфер обмена.
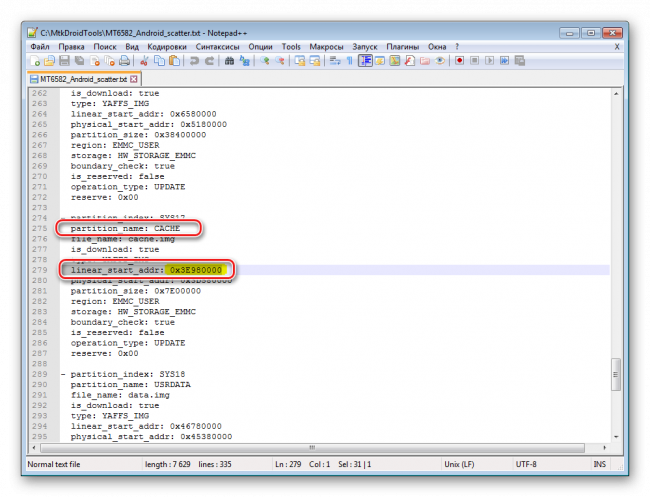
6. Непосредственное чтение данных из памяти устройства и сохранение их в файл осуществляется с помощью программы SP FlashTools. Запускаем приложение и переходим на вкладку «Readback». Смартфон или планшет при этом должен быть отключен от ПК. Нажимаем кнопку «Abb».
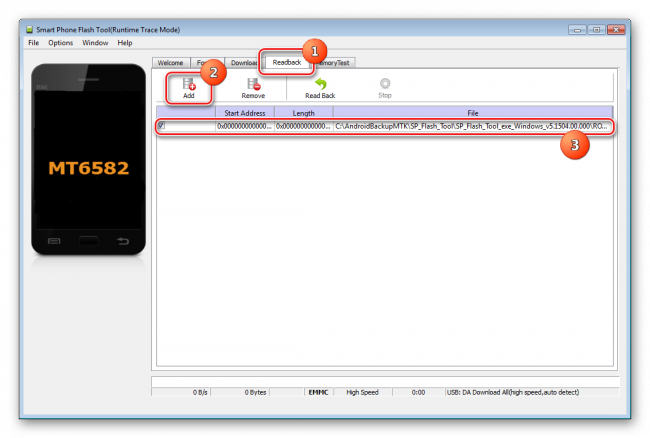
7. В открывшемся окне наблюдается единственная строка. Кликаем по ней дважды для задания диапазона чтения. Выбираем путь, по которому будет сохранен файл будущего дампа памяти. Имя файла лучше оставить без изменений.
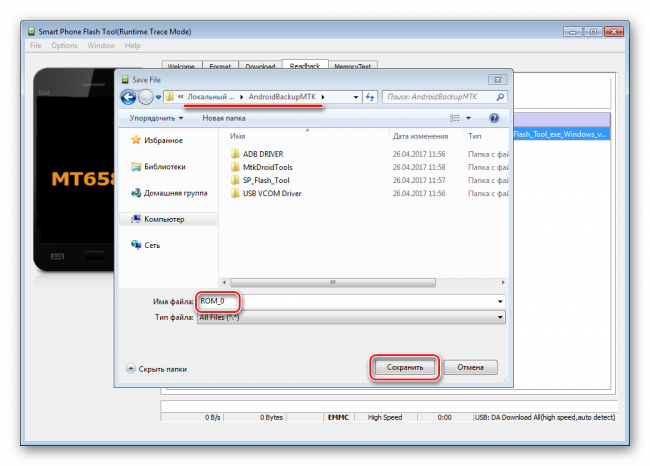
8. После определения пути сохранения откроется небольшое окошко, в поле «Length:» которого необходимо внести значение параметра
полученное в шаге 5 настоящей инструкции. После внесения адреса, нажимаем кнопку «ОK».
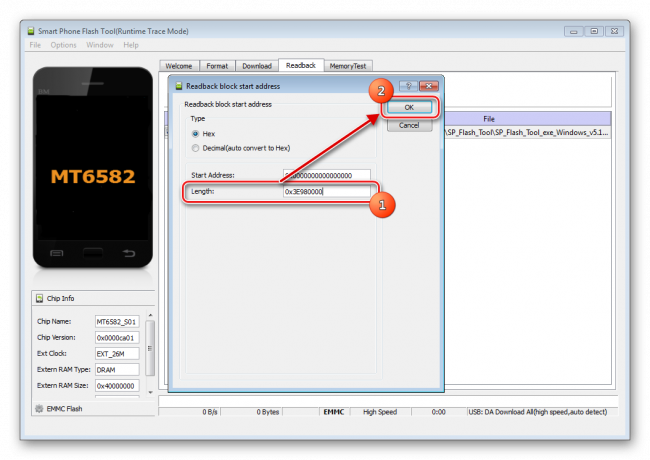
Нажимаем кнопку «Read Back» одноименной вкладки в SP FlashTools и подключаем выключенный (!) девайс к порту USB.
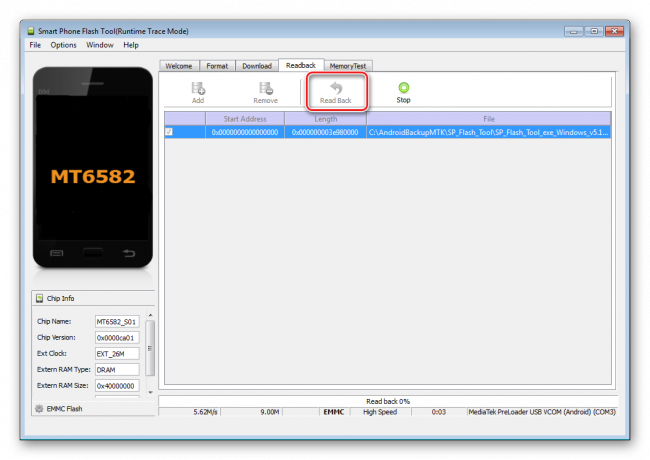
9. В том случае, если пользователь заранее позаботился об установке драйверов, SP FlashTools автоматически определит аппарат и начнет процесс чтения, о чем свидетельствует заполнение индикатора выполнения синего цвета.
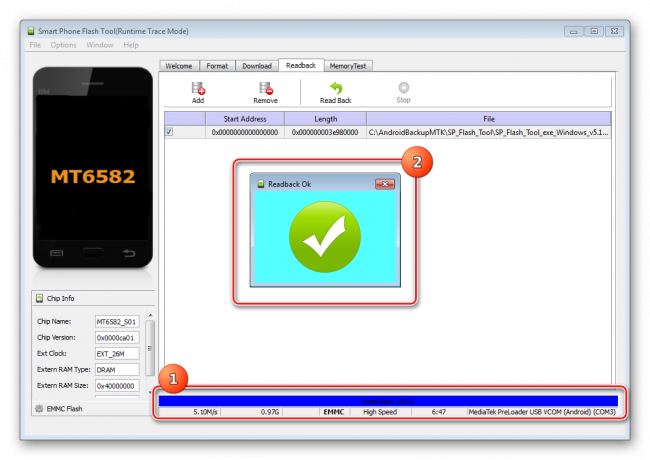
По завершению процедуры, выводится окошко «Readback OK» с зеленым кружком, внутри которого расположилась подтверждающая галочка.
10. Результатом выполнения предыдущих шагов является файл ROM_0, представляющий собой полный дамп внутренней флеш-памяти. Для того, чтобы с подобными данными было возможно осуществлять дальнейшие манипуляции, в частности, заливать прошивки в устройство, необходимы еще несколько операций с помощью MTK DroidTools.
Включаем аппарат, загружаемся в Андроид, проверяем что «Отладка по ЮСБ» включена и подключаем девайс к USB. Запускаем MTK DroidTools и переходим на вкладку «root, backup, recovery». Здесь понадобиться кнопка «Сделать бэкап из ROM_ флэштула», нажимаем ее. Открываем, полученный в шаге 9 файл ROM_0.
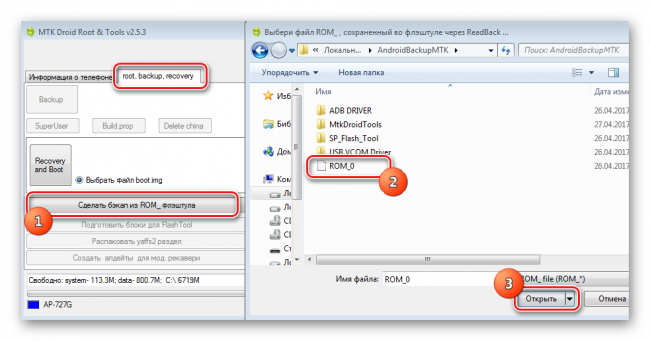
11. Сразу после нажатия на кнопку «Открыть» начнется процесс разделения файла дампа на отдельные образы разделов и прочие данные, необходимые при восстановлении. Данные о продвижении процесса отображаются в области лога.
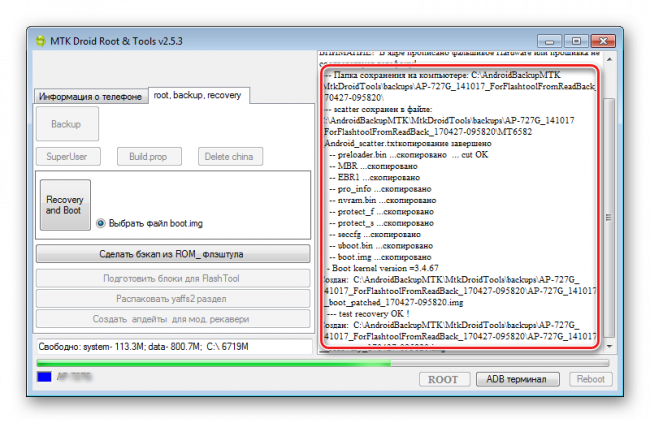
Когда процедура разделения дампа на отдельный файлы завершиться, в поле лога отобразится надпись «задание завершено». На этом работа окончена, можно закрыть окно приложения.
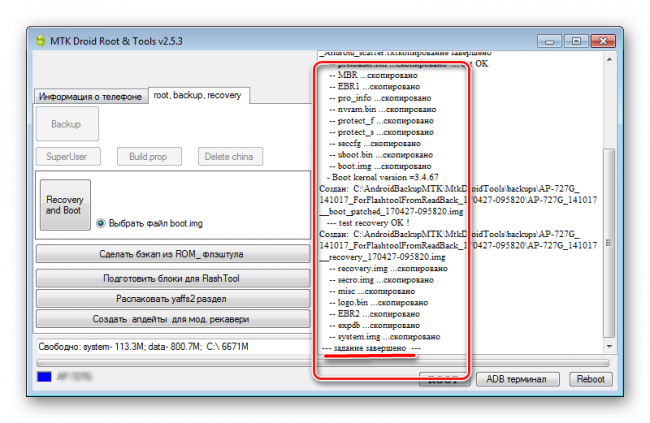
12. Результатом работы программы является папка с файлами-образами разделов памяти устройства – это и есть наша резервная копия системы.
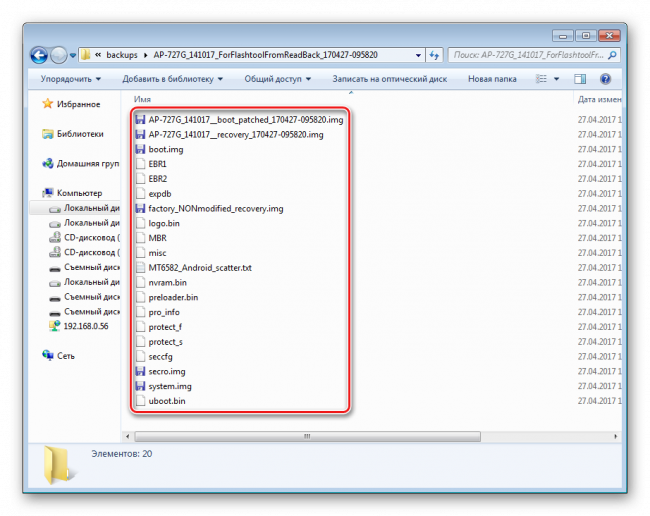
Заключение
Сегодня мы разобрали три основных способа создания резервной копии вашего смартфона. Как говорилось выше, создание бэкапа андроид через рекавери – самый верный способ и самый надёжный. Самым простым его назвать нельзя, ведь по сложности все три способа одинаково лёгкие (за исключением того, насколько сложно ставится кастомное рекавери на ваш телефон).
И хочется сказать, чтобы вы были очень внимательными, особенно в установке кастомного рекавери. Бывали случаи, что человек ещё не добрался до бэкапа системы андроид, а уже запорол всю систему. Поэтому главное – не торопитесь, делайте всё по инструкции, и тогда у вас всё получится. Удачи!












