Способы выполнить резервное копирование на Android и восстановление
Резервное копирование обязательно. Вы любите это или ненавидите это; резервное копирование крайне необходимо.
Иногда, когда мы получаем обновления, сбрасываем устройство до заводских настроек или даже обновляем пользовательское ПЗУ, или в худшем случае теряется телефон, тогда резервное копирование становится спасителем на случай, если что-то пойдет не так.
Если вы сделаете резервную копию своих данных, вам не придется плакать завтра. Это также верно, что резервное копирование данных не будет осуществляться простым щелчком мыши.
Читайте ниже, чтобы узнать 10 лучших приложений для резервного копирования вашего телефона Android без рута.
Итак, мы разработали пошаговое руководство по созданию резервной копии данных на вашем устройстве.
Это универсальное руководство для телефона или планшета Android.
О приложении резервного копирования Helium
Ранее известный как углеродHelium — чрезвычайно мощный инструмент резервного копирования для пользователей Android. Он предоставляет простой способ резервного копирования и синхронизации всех данных приложения. Он имеет возможность легко управлять всеми приложениями Android, защищенными приложениями, настройками приложений и многим другим. Что еще более важно, это не требует рута.
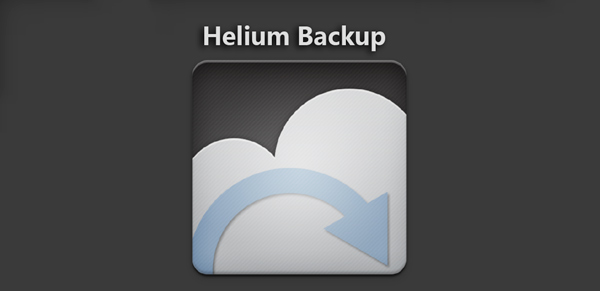
Приложение резервного копирования Helium может сохранять отдельные данные приложения так же, как сохраняет игра, а не только все приложение. То есть, когда вы синхронизируете с файлом резервной копии Helium, вы можете восстановить все когда-либо существовавшие сохранения, вместо того, чтобы начинать все заново с самого начала.
Резервировать приложения и данные Android с помощью Helium довольно просто. Помимо файлов приложений, резервное копирование Helium может помочь вам создавать резервные копии видео, фотографий, заметок, песен, электронных писем, заметок и многого другого на вашем телефоне Android. Это позволяет выполнять резервное копирование данных Android на SD-карту или в другие облачные сервисы. Но вам нужно приобрести его премиум-версию.
Недостатки гелиевого резервного копирования
1. Helium не поддерживает все устройства Android. Он не может создавать резервные копии файлов на телефонах Motorola. У некоторых пользователей телефонов Sony такая же проблема.
2. Вы должны заплатить за платную версию, если хотите сделать резервную копию данных Android в облаке. Бесплатная версия приложения резервного копирования Helium не поддерживает резервное копирование в облачный сервис.
3. Некоторые бесплатные версии Helium не позволяют создавать резервные копии файлов на SD-карту.
4. Несмотря на то, что Helium позволяет создавать резервные копии приложений с рутированием. Но процесс установки очень сложен, если вы не рутировали свой телефон.
Техническая информация
| Обновлено: | 14.03.2021 |
| Версия: | 1.0.0 |
| OC: | Windows 7, Windows 8, Windows 10 |
| Язык интерфейса: | Английский |
| Платформы: | x86/x64 |
| Размер файла: | 17.3 MB |
| Скачали: | 104 |
Скачать Helium для Windows
Все файлы оригинальные, FileToGo не модифицирует и не переупаковывает файлы.
G Cloud Backup
Это одно из самых простых в использовании приложений из всего перечня. Оно умеет создавать копии ваших сообщений, звонков, контактов, фотографий, видео, документов, системных настроек и других данных. По умолчанию резервное копирование включается, когда вы ставите смартфон на зарядку и подключаетесь к Wi-Fi, чтобы сэкономить энергию и мобильный трафик. Но вы можете включить копирование и вручную.
Чтобы использовать приложение, вам придётся создать учётную запись. В бесплатной версии G Cloud Backup предоставляет 1 гигабайт места в своём облаке — этого более чем достаточно для контактов и сообщений, но не хватит для фотографий. Стоимость подписки, расширяющей объём хранилища, начинается от 1,99 доллара.


Сравнительная таблица
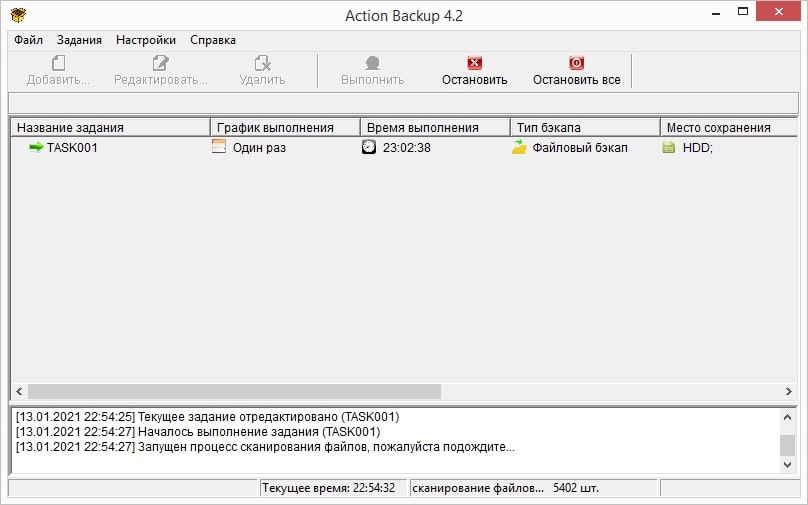
Action Backup — Наилучшая программа резервного копирования файлов по расписанию из представленных в этом списке программ. Является российской разработкой. Её широкий функционал позволяет быстро и легко организовать резервное копирование файлов на постоянной основе в автоматизированном режиме. В тоже время простой, интуитивно понятный интерфейс программы существенно упрощает работу с ней для будущего пользователя, не требуя от него высокой квалификации в IT-индустрии.
Ключевые возможности программы:
- Автоматизированное резервное копирование. Гибкий график. Выполнение пропущенных заданий резервного копирования
- Копирование резервных копий на HDD/SSD-носители, NAS-хранилища, FTP-сервера
- Поддержка полного, добавочного, разностного режима копирования
- Копирование файлов с неограниченного количества ПК в локальной сети
- Поддержка формата ZIP64. Надежное шифрование данных с помощью пароля
- Создание «горячего» образа жесткого диска, без перезагрузки системы
- Поддержка «теневого» копирования (VSS) для заблокированных файлов
- Поддержка длинных файловых имен (более 256 символов)
- Отправка отчета о выполненной работе на несколько E-Mail
- Запуск программы в режиме службы WINDOWS
- Ведение подробного журнала событий программы
- Выключение питания компьютера по таймеру
Автоматизированное резервное копирование
С помощью встроенного в Action Backup менеджера заданий резервного копирования, вы можете буквально за две минуты организовать автоматизированное резервное копирование необходимых вам файлов, папок, или даже разделов жесткого диска. При настройке задания, вы указываете необходимые файлы, папки, разделы для резервного копирования, график выполнения, а также ресурсы для сохранения создаваемых резервных копий. На этом настройка полностью завершена. Далее программа будет функционировать по принципу «застроил и забыл», выполняя резервное копирование файлов, папок, разделов жесткого диска полностью в автоматизированном режиме, без вашего участия.
Сохранение резервных копий
Для обеспечения повышенной сохранности создаваемых резервных копий, вы можете сохранять (дублировать) их на множестве выбранных вами ресурсов: локальных (внешних) жестких дисках, удаленных сетевых папках, FTP-серверах, а также NAS-хранилищах.
Создание образа диска (Операционной системы)
Помимо обычного файлового бэкапа, Action Backup может создать образ диска, что позволит вам в кратчайшие сроки выполнить (при необходимости) восстановление всей операционной системы.
Защита резервных копий
Обеспечьте надежную защиту ваших файлов от несанкционированного доступа с помощью алгоритма шифрования AES-256, просто установив в Action Backup пароль на архивные копии данных ZIP.
«Теневое» копирование файлов (VSS)
Используте встроенную возможность программы Action Backup – «теневое» копирование (VSS), если вам необходимо скопировать открытый (заблокированный) файл базы данных, адресной книги почтового клиента и т.д.
Запуск в режиме службы WINDOWS
Если вам необходим круглосуточный бэкап данных, то вы можете настроить запуск Action Backup в режиме службы WINDOWS. Это позволит вам организовать резервное копирование файлов 24 часа в сутки, даже в случае отсутствия на компьютере открытых пользовательских сеансов.
Отправка отчета на E-Mail
Используйте в Action Backup возможность отправки уведомлений на E-Mail и получайте подробные отчеты о результатах выполнения резервного копирования.
Опыт на рынке
Программа Action Backup является российской разработкой и активно развивается с 2010 года. За это время она хорошо зарекомендовала себя, доказала свою надежность, и стала выбором для сотни предприятий и тысячи пользователей.
Защитите свои данные. Используте программу резервного копирования Action Backup для организации высокоэффективного резервного копирования необходимых вам файлов по расписанию.
Часть 1: обзор гелия APP
Вы можете подробно ознакомиться с приложением Helium на Android. Есть также Helium Backup chrome plugin, настольные приложения Helium для Mac и Windows. И эта статья в основном говорит о сохранении резервного копирования Helium на устройствах Android.
Раздел 1: Что такое Helium Android Backup и Sync APP
Вы можете синхронизировать данные резервного копирования Helium с других устройств Android, даже если они не находятся в одной сети. Кроме того, вы можете настроить автоматическое резервное копирование для регулярного резервного копирования гелия. Существует бесплатная версия и платная версия приложения Helium, которую вы можете выбрать. Бесплатный Helium позволяет пользователям создавать резервные копии и восстанавливать их на SD-карту, или вы можете делать резервные копии и восстанавливать их с ПК.
Helium поддерживает пользователей для непосредственного резервного копирования приложений и данных на SD-карту. Или вы можете сохранить резервную копию Helium Android в облачное хранилище, включая Dropbox, Google Drives и т. Д. Кроме того, доступна синхронизация с Android на Android через Helium. Более того, для резервного копирования данных поддерживаются как корневые, так и ненарушенные телефоны Android.
Раздел 2: как сделать резервную копию Android с помощью гелия
Вы можете бесплатно скачать Helium для Android из Google Play. Если ваше Android-устройство не внедрено, вам также нужно установить Helium Desktop Installer.
Шаг 1: Включите Helium на свой Android-телефон
Запустите Helium backup на Android. Появится всплывающее уведомление, которое позволит вам предоставить root для Android. Для подключения необходимо использовать кабель USB молнии.
Шаг 2: выберите приложения и данные для Android
Перейдите в меню «Резервное копирование», а затем отметьте перед приложениями, которые вы хотите дублировать. На самом деле не все элементы могут быть скопированы. Но не беспокойтесь об этом, Helium покажет вам поддерживаемые резервные копии приложений для Android. Что касается не поддерживаемых Android-приложений, это Live Wallpapers, Chrome и YouTube.
Шаг 3: резервное копирование приложений Android
Нажмите «Восстановить» и установите резервную копию для сохранения файлов резервного копирования Helium. Вы можете выбрать «Внутреннее хранилище», «Внешняя SD-карта», «Планирование резервного копирования», «Диск Google», «Dropbox» и другие облачные диски для хранения.
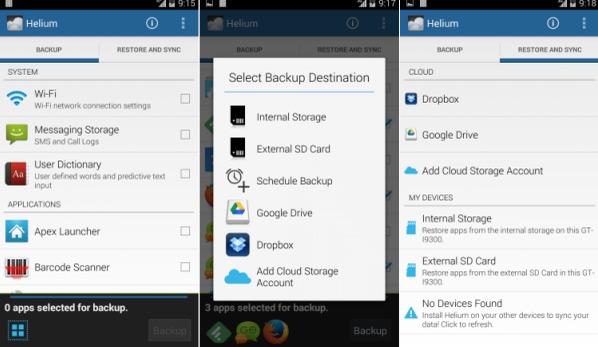
Как сделать правильную резервную копию всей системы Андроид

А вот здесь уже дела обстоят немного сложнее, так как нам нужна полная сохраненная копия Андроид. Разумеется, и места она занимать будет больше, и для ее создания предусмотрено несколько разнообразных способов. В целях профилактики рекомендуем раз в несколько недель проводить такой бэкап, а вот перед прошивкой или осуществлением других важных системных процессов – он просто необходим здесь и сейчас.
Бэкап через системную опцию (No Root)

Самый легкий и комфортный вариант, подходивший новичкам и просто пользователям, не желавшим тратить свое время. Открываем «Настройки», переходим в пункт «Система» – «Резервное копирование», в месторасположении выбираем Google Диск. Сделано. Сохраняться будет такая информация:
- Стандартные настройки (язык, время и дата);
- Точки доступа Wi-Fi и пароли, если они активированы;
- Настройки экрана (обои, темы, яркость);
- Приложения (в большинстве случаев просто перечень, но не внутренние настройки и достижения в играх);
- Контент, расположенный в Google Календаре;
- Материалы, хранившиеся в Gmail, индивидуальные настройки почты.
К сожалению, возможны сбои в процессе резервного копирования, из-за чего многие пользователя жалуются на недостаточное количество сохраненной информации. А на некоторых устройствах такая системная функция вообще отказывается работать, это может коснуться телефонов с операционной системой ниже Андроида 6.0.
Полезная рекомендация: периодически проверяйте, все ли нужные материалы благополучно проходят бэкап, чтобы, например, после перепрошивки не обнаружить совершенно пустые архивы.
Бэкап Андроида с помощью FlashTool (No Root)

Это уже более серьезная и тяжелая процедура, позволяющая провести резервное копирование всей прошивки. Этапов будет много, и пользователям, которые не уверены в своих силах и технических знаниях, мы данный вариант не рекомендуем! А вот если вы знаток Андроида «со стажем», то можете смело приступать.
Для начала подготавливаем все необходимые материалы, чтобы в процессе бэкапа не приходилось на них отвлекаться.
- Скачиваем непосредственно саму программу с официального сайта разработчика (flashtool.net);
- Находим оригинальную прошивку, сделанную именно для вашего смартфона;
- Если на компьютере отсутствуют драйвера МТК, загружаем их.
- Получаем доступ до ПК, так как без него бэкап здесь невозможен, проверяем работоспособность USB-кабеля и исправность разъемов.
- Далее извлекаем два файла из прошивки, а именно название номера с разрешением txt и weg_l.bin. Эти материалы перемещаем в отдельную, пустую папку.
- Также туда помещаем папку, где хранится софт.
- Запускаем раннее скачанную программу FlashTool от имени администратора, это обязательное условие.
- Открывается страница, на которой нужно указать путь к scatter.txt с помощью встроенного обычного проводника.
- Должен появиться новый экран, где расположены блоки памяти. С ними и необходимо провести бэкап. Для этого переходим во вкладку «Memory Test». Ставим галочки напротив первых пяти пунктов.
- Выключаем телефон, нажимаем на компьютере «Start».
- Теперь подключаем смартфон, используя USB.
- Информация начинает считываться и выводится на экран. Как только процесс закончен, устройство отсоединяем от персонального компьютера.
- Открываем «Блокнот» и переносим туда полученные данные. Обратите внимание, что пустые секторы копировать не нужно. Сохраняем и закрываем блокнот.
- Вновь возвращаемся на главную страницу FlashTool, убираем выставленную галочку напротив первого пункта.
- Открываем раздел «Readback» – «Добавить». Появляется новая строчка, на которую кликаем два раза.
- Указываем, куда именно сохранить бэкап и придумываем имя.
- Появляется небольшое меню, просящее указать настройки для каждого сектора. Да-да, отдельный блок памяти нуждается в отдельной настройке. Изменяем только колонку «Length», в которую добавляем данные блока из сохраненного блокнота.
- Кликаем «ОК» и нажимаем на верхнюю кнопку «Read Back».
- И последнее финальное действия: вновь подключаем телефон и наблюдаем за процессом копирования. В конце должна появиться зеленая иконка, сообщающая, что операция завершена. Сделано! Теперь повторяем аналогичные действия с оставшимися секторами.
После окончания резервного копирования файлы можно переместить в любое облачное хранилище, ведь если с компьютером или жестким диском случится какая-то крупная неприятность – сохраненная информация будет потеряна, не рискуйте!
Бэкап через Titanium Backup (Root)

Довольно легкий и комфортный вариант с использованием специальной программы Titanium Backup. Скачать ее без проблем можно в Google Play и установить стандартным способом.
Бэкап с помощью ADB
Способ, так сказать, для гиков. Подключаем смартфон к компу, включаем отладку по USB. Далее используем команду adb backup, которая имеет следующие ключи:
- -f ФАЙЛ — место и название файла создаваемого бэкапа на компьютере. Если нет этого параметра, бэкап будет создан в текущей папке с названием backup.ab. В случае Windows пути с пробелами и спецсимволами следует заключать в кавычки.
- -apk | -noapk — сохранять или нет в бэкапе APK-приложения. По умолчанию — не сохранять.
- -system | -nosystem — сохранять ли в бэкапе системные приложения. По умолчанию — сохранять. Выбор -nosystem запретит сохранять системные приложения, когда задан ключ -all.
- -all — сохранять в бэкапе все установленные приложения, в том числе системные.
- -shared | -noshared — включать ли в бэкап данные приложений и содержимое карты памяти. По умолчанию — не сохранять.
- — здесь можно написать список приложений, которые будут бэкапиться. Игнорирует —nosystem.
Соответственно, чтобы выполнить полный бэкап, используем такую команду:
После этого в консоли появится Now unlock your device and confirm the backup operation, а на телефоне уведомление с просьбой подтвердить операцию и установить опциональный пароль на бэкап. Сам процесс создания резервной копии может длиться больше сорока минут, так что нервничать не надо. Для восстановления используем команду «adb restore путь-до-файла», для примера выше это будет:
Подтверждаем запрос на телефоне, вводим пароль (если устанавливали при бэкапе) и ждем восстановления, которое может занимать еще больше времени, чем создание самого бэкапа.
Узнать номера IMEI, всех своих устройств, привязанных к Google (в том числе старых), можно на странице google.com/settings/dashboard, раскрыв список Android.












