Как просмотреть файлы резервных копий iPhone (резервное копирование iCloud и резервное копирование iTunes)
Я давно переставлял свой телефон с iPhone 8 на Samsung Galaxy, не перенося все фото на новый. Недавно искала фото на выпускной для сына дошкольный. К сожалению, я обнаружил, что мой iPhone мертв и не загружается. Небеса никогда не закрывают все выходы, мне внезапно приходит в голову, что я сделал резервную копию своего iPhone 8 с помощью iCloud и iTunes. И я думаю, что я могу извлечь несколько фотографий из резервной копии, но я не знаю, как это сделать. Кто-нибудь может мне помочь?
Существует так много обстоятельств, что вам нужно открывать и просматривать файлы резервных копий iPhone, например, потеря iPhone, неосторожное удаление или поломка устройства. Даже если вы успешно найдете резервную копию iPhone, вы не сможете просматривать файлы с этим «сырым» файлом резервной копии.
Что вам нужно, так это iPhone Data Extractor, который может открывать файл резервной копии и извлекать ваши фотографии, журналы вызовов, видео, контакты, текстовые сообщения и другие данные. Перед извлечением данных из резервной копии iPhone первое, что вы должны убедиться, это то, что вы создали одну или несколько резервных копий с помощью iCloud или iPhone.

Содержание
Как создать резервную копию iPhone на компьютере
Для того, чтобы создать резервную копию вашего iPhone на компьютере вам потребуется приложение iTunes. Его можно скачать с официального сайта Apple https://www.apple.com/ru/itunes/download/ или, если у вас Windows 10 — из магазина приложений.
После установки и запуска iTunes, подключите ваш iPhone к компьютеру или ноутбуку (если это первое подключение, потребуется подтвердить доверие этому компьютеру на телефоне), после чего выполните следующие действия.
- Нажмите по кнопке с изображением телефона в iTunes (отмечена на скриншоте).
- В разделе «Обзор» — «Резервные копии» выберите «Этот компьютер» и, желательно, отметьте пункт «Шифровать резервную копию iPhone» и задайте пароль для вашей резервной копии.
- Нажмите кнопку «Создать копию сейчас», а затем — «Готово».
- Подождите некоторое время, пока будет создаваться резервная копия iPhone на компьютере (процесс создания отображается вверху окна iTunes).
В результате на вашем компьютере будет сохранен бэкап вашего телефона.
Где хранится резервная копия iPhone на компьютере

Резервная копия iPhone, созданная с помощью iTunes может храниться в одном из следующих расположений на вашем компьютере:
Однако, если вам нужно удалить резервную копию, лучше делать это не из папки, а следующим образом.
Удаление резервной копии
Для того, чтобы удалить резервную копию iPhone с компьютера, запустите iTunes, после чего выполните следующие шаги:
Как восстановить iPhone из резервной копии iTunes
Для восстановления iPhone из резервной копии на компьютере, в настройках телефона отключите функцию «Найти iPhone» (Настройки — Ваше имя — iCloud — Найти iPhone). Затем подключите телефон, запустите iTunes, выполните шаги 1 и 2 из первого раздела этой инструкции.
Затем нажмите кнопку «Восстановить из копии» и следуйте указаниям.
Создание резервной копии iPhone на компьютере — видео инструкция
Способ 3. Лайфхак: Как проверить сохраненные данные в iCloud Online
Если Вы не создавали резервную копию в iCloud, но сохраняете свои данные в облачном хранилище с помощью следующего пути: Настройки -> (Имя) -> iCloud -> Приложения, использующие iCloud; то Вы легко можете получить резервную копию через iCloud.com.
Шаг 2. На экране будут отображены доступные типы данных. Нажмите на тип данных, чтобы увидеть его содержимое.
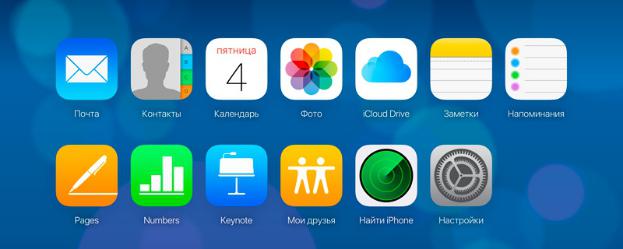
Данный способ достаточно эффективен для просмотра данных в iCloud, однако его недостаток заключается в ограниченном доступе к содержимому. Так, например, недоступными оказываются MMS, текстовые сообщения, iMessages, сторонние приложения и некоторые другие типы данных.
Для гарантированно эффективного просмотра данных резервной копии в iCloud без каких-либо потерь данных можно использовать различные сторонние приложения, разработанные специально для удобства пользователей, например, приложение Tenorshare UltData. Своей оперативной работой, удобным интерфейсом и простотой использования программа завоевала популярность среди пользователей Apple-продукции. Ее главная особенность – эффективность работы и сохранность всех Ваших данных – несомненно, понравится и Вам!
Установка пароля
Лучше всего установить пароль на резервную копию, чтобы ни один злоумышленник не мог получить доступ к вашим файлам. Для этого во время создания бэкапа сделайте отметку напротив «Шифрования резервной копии» во вкладке «Обзор».
Установка пароля для резервной копии iTunes
Напишите его куда-нибудь, чтобы не потерять, потому что сейчас пароль будет спрашиваться при каждом копировании.
Что резервирует iTunes
iTunes может создавать резервные копии фотографий и картинок. И он может создавать резервные копии других различных данных с устройств iOS. Ниже приведены подробности.
Данные, которые iTunes может сохранить
Фотографии и изображения
Снимки с камеры, скриншоты, сохраненные изображения, обои и т. Д.
Фильмы, музыка, видео (другое приложение / устройство), мелодии и т. Д.
Сообщения и журналы вызовов
iMessage, SMS-сообщение, голосовое сообщение, контакты, история звонков и т. д.
• Настройки приложений, предпочтения, данные, документы и профили установки.
• Данные приложения, приобретенного в App Store
• Game Center и учетная запись Mail (сообщения не копируются)
• Связка ключей (пароли всех учетных записей для входа на веб-сайты или в приложения, включая пароли Wi-Fi)
• Расположение главного экрана, сопряженные устройства Bluetooth и т. Д.
• Сетевые настройки (точки доступа Wi-Fi, настройки VPN, настройки сети)
• Сохраненные тренировки и настройки Nike + iPod
Записи и календарь и закладки
• Заметки, голосовые заметки, голосовая почта
• Учетные записи календаря, подписанные календари, события и т. Д.
• Safari и закладка карты
• История Safari, автономные данные, кеш просмотра, кэш почты / сообщения / вложения, временные файлы и т. Д.
Другие данные, которые iTunes не может создать резервную копию
• Контент из iTunes и магазинов приложений или файлы PDF, загруженные непосредственно в iBooks.
• Контент, синхронизируемый из iTunes, например импортированные файлы MP3 или компакт-диски, видео, книги и фотографии.
• Фотографии, уже хранящиеся в облаке, например My Photo Stream и iCloud Photo Library.
• Информация и настройки Apple Pay.
• Настройки Touch ID
• Данные об активности, состоянии и связке ключей (для резервного копирования этого содержимого необходимо использовать зашифрованное резервное копирование в iTunes.)
Как это работает
Функция резервного копирования в iCloud позволяет создать копию данных с устройства iPhone, iPad или iPod touch. Имея резервную копию данных с устройства в iCloud, вы можете легко настроить новое устройство или восстановить данные на существующем. Чтобы настроить в iCloud автоматическое резервное копирование данных с устройства, необходимо выполнить указанные ниже действия.
Если отключить резервное копирование в iCloud или прекратить его использование, ваша последняя резервная копия будет храниться 180 дней.
Как использовать функцию «Резервная копия в iCloud»
- Убедитесь, что параметр «Резервная копия в iCloud» включен в меню «Настройки» > [ваше имя] > iCloud > «Резервная копия в iCloud». В iOS 10.2 или более ранней версии перейдите в меню «Настройки» > iCloud > «Резервная копия».
- Подключите устройство к источнику питания.
- Подключите устройство к сети Wi-Fi.
- Убедитесь, что экран устройства заблокирован.
- В хранилище iCloud должно быть достаточно свободного места для сохранения резервной копии.
При настройке iCloud вы автоматически получаете хранилище емкостью 5 ГБ. Его можно использовать для резервного копирования в iCloud, хранения фотографий и видео из «Фото iCloud» и синхронизации документов через iCloud Drive. Свободное место может закончиться — это зависит от размера резервной копии и объема содержимого, хранящегося в iCloud. В этом случае можно купить дополнительное место в хранилище iCloud или удалить часть содержимого.
Доступ к iCloud Backup на компьютере через веб-браузер
Поскольку резервная копия iCloud содержит ваши фотографии, вы можете просматривать фотографии iCloud онлайн, выполнив следующие действия.
Шаг 1 Откройте доступный браузер и перейдите к icloud.com.
Шаг 2 Введите свой Apple ID и пароль для входа в учетную запись iCloud.
Шаг 3 Теперь вы можете просматривать содержимое iCloud, например почту, контакты, календарь, фотографии и т. Д. Кроме того, здесь вы также можете управлять хранилищем iCloud, так как вы можете удалить резервную копию iCloud что вам больше не нужно.

Если ты не хочешь доступ к резервной копии iCloud на компьютере другим вариантом может быть iPhone со стабильным подключением к Интернету.
Перенос данных из iPhone
Первый вариант мы рассмотрели.
Вариант номер два – это ситуация, когда через iTunes сделать резервное копирование не получается, а сделать его надо.
Внимание — для метода, описанного ниже вам понадобится установленный jailbreak на вашем устройстве. Способ этот является не совсем способом, а лишь возможностью спасти остатки «Помпеи» при различных форс-мажорных обстоятельствах.
Итак, если iTunes не хочет или не может выполнить бекап, а он очень нужен, то выйти из положения хоть в какой-то мере поможет следующее:
- Контакты — var/mobile/Library/AddressBook. (резервная копия контактов iphone. в папке два файла,сохраняем оба.).
- SMS — var/mobile/Library/SMS .
- Почта — var/mobile/Library/Mail .
- Заметки — /var/mobile/Library/Notes/ .
- Программы из App Store должны быть в iTunes, если нет — нажмите в iTunes на айфоне правой кнопкой мыши, затем — «Перенести покупки».
- Программы из Сydia придётся переустанавливать. Можно сохранить их список с помощью AptBackup, установив соответствующее приложение из Cydia.
- Фотографии лежат в var/mobile/Media/DCIM .
- Музыка должна быть в iTunes, если нет — скопируйте с помощью файлового менеджера (и только не вздумайте потом копировать им обратно, он испортит вам медиатеку в телефоне и восстанавливать её придется только полным обновлением библиотеки).
- Рингтоны должны быть в iTunes, если нет — скопируйте с помощью файлового менеджера для iPhone (не вздумайте потом копировать им обратно, он испортит вам медиатеку в телефоне!).
- Календарь — /var/mobile/Library/Calendar .
- Закладки, история — /var/mobile/Library/Safari .
- Закладки из Safari в виде иконок на рабочем столе /var/mobile/Library/WebClips .
На всех папках из Library, перенесенных вручную необходимо обязательно проверить права (0700 Owner — mobile, Group — mobile), и на самих файлах, которые находятся внутри (0644 Owner — mobile, Group — mobile). Если права выставлены правильно, то контакты будут нормально сохранятся и вылетов не будет никаких.
Теперь, узнав как и где сделать Резервное копирование, вам уже будет не страшна потеря данных при смене телефона, либо при ситуации, когда вы совершили ошибку при ускорении работы iOS либо улучшении батареи iPhone.












