Как сделать резервную копию iPhone или iPad
Лучший способ защитить свои данные — это создать резервную копию iPhone или iPad в iCloud, или на компьютере через iTunes.
Лучший способ защитить свои фотографии, сообщения и другие данные от удаления это сделать резервную копию iPhone и iPad.
В iPhone или iPad хранятся фотографии, сообщения, информация о состоянии здоровья, документы, настройки и многое другое. Сказать по-другому: вся жизнь. Все это важно и очень дорого, поэтому и относиться к ним нужно соответственно.
Перед тем как обновлять прошивку, обязательно нужно делать резервную копию всех данных устройства. Вы должны также регулярно обновлять резервную копию, на всякий случай, если вдруг у вас украдут устройство, или вы потеряете его.
Как создать резервную копию iPhone на компьютере
Для того, чтобы создать резервную копию вашего iPhone на компьютере вам потребуется приложение iTunes. Его можно скачать с официального сайта Apple https://www.apple.com/ru/itunes/download/ или, если у вас Windows 10 — из магазина приложений.
После установки и запуска iTunes, подключите ваш iPhone к компьютеру или ноутбуку (если это первое подключение, потребуется подтвердить доверие этому компьютеру на телефоне), после чего выполните следующие действия.
- Нажмите по кнопке с изображением телефона в iTunes (отмечена на скриншоте).
- В разделе «Обзор» — «Резервные копии» выберите «Этот компьютер» и, желательно, отметьте пункт «Шифровать резервную копию iPhone» и задайте пароль для вашей резервной копии.
- Нажмите кнопку «Создать копию сейчас», а затем — «Готово».
- Подождите некоторое время, пока будет создаваться резервная копия iPhone на компьютере (процесс создания отображается вверху окна iTunes).
В результате на вашем компьютере будет сохранен бэкап вашего телефона.
Где хранится резервная копия iPhone на компьютере

Резервная копия iPhone, созданная с помощью iTunes может храниться в одном из следующих расположений на вашем компьютере:
Однако, если вам нужно удалить резервную копию, лучше делать это не из папки, а следующим образом.
Удаление резервной копии
Для того, чтобы удалить резервную копию iPhone с компьютера, запустите iTunes, после чего выполните следующие шаги:
Как восстановить iPhone из резервной копии iTunes
Для восстановления iPhone из резервной копии на компьютере, в настройках телефона отключите функцию «Найти iPhone» (Настройки — Ваше имя — iCloud — Найти iPhone). Затем подключите телефон, запустите iTunes, выполните шаги 1 и 2 из первого раздела этой инструкции.
Затем нажмите кнопку «Восстановить из копии» и следуйте указаниям.
Создание резервной копии iPhone на компьютере — видео инструкция
Часть 3. Восстановление резервной копии iPhone из iCloud
Определенно, вы сделали резервную копию iPhone в iCloud на случай, если вы можете случайно удалить или стереть данные iPhone. Если, к сожалению, файлы iPhone удалены, вам может потребоваться восстановить iPhone из резервной копии iCloud. И здесь мы хотели бы рекомендовать вам скачать профессиональную утилиту для восстановления данных iPhone, Aiseesoft FoneLab чтобы помочь вам.
- FoneLab — лучший инструмент для восстановления и резервного копирования данных iOS для восстановления и резервного копирования данных iPhone / iPad / iPod на ПК или Mac.
- Восстановите удаленные данные iOS, такие как контакты, журналы вызовов, видео, аудио, фотографии, заметки, сообщения и т. Д. С iPhone / iPad / iPod.
- Резервное копирование всех типов данных iPhone на ПК / Mac.
- Поддержка iPhone 12/11 / XS / XR / X / 8/7 / SE / 6/5/4, iPad Pro / Air / mini, iPod touch 6/5 и других.
- Извлекать файлы без резервного копирования с iPhone напрямую.

Шаг 1 Выберите «Восстановить из файла резервной копии iCloud» и войдите в iCloud.
Затем есть 2 способа сканировать данные из резервной копии iCloud.
1. Выберите тип данных, которые вы хотите восстановить из iCloud, например Контакты, Заметки, Напоминания, Фотографии и т. Д.

2. Другой вариант, который вам остается, — сканировать из «Резервной копии iCloud».

Затем нажмите «Пуск», чтобы продолжить.
Step 2 Загрузите соответствующий файл резервной копии iCloud для сканирования данных.

Шаг 3 Нажмите «Восстановить» после выбора удаленных файлов iPhone.
iCloud предоставляет ограниченное свободное хранилище. Что вы будете делать, когда хранилища iCloud недостаточно. Вы можете выбрать очистить резервную копию iCloud Чтобы восстановить пространство iCloud или вы можете приобрести больше хранилища, вот цены на хранилище iCloud.
Вот видео, чтобы узнать больше:
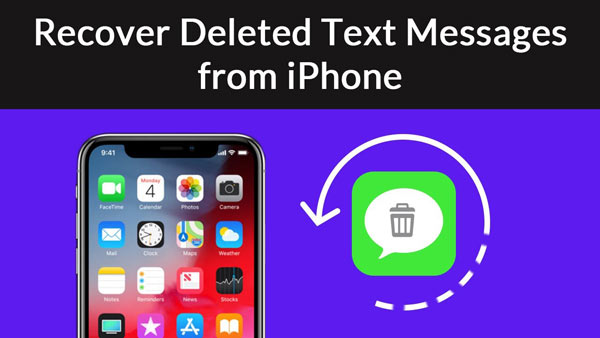
Купите больше хранилища iCloud с iPhone
◆ 50 ГБ: 0.99 доллара США в месяц
◆ 200 ГБ: 2.99 доллара США в месяц
◆ 1 ТБ: 9.99 долларов в месяц
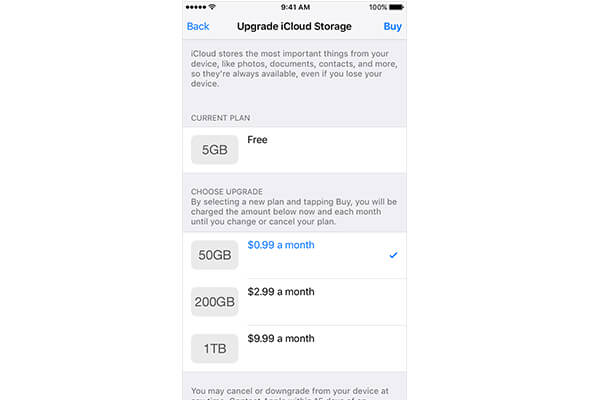
В этой статье мы в основном говорим о как сделать резервную копию телефона в iCloud , Вам удалось сделать резервную копию iPhone на iCloud? Перед тем как освободить iCloud, вам лучше загрузить резервную копию iCloud на ПК.
Что вы думаете об этом посте.
Рейтинг: 4.9 / 5 (на основе рейтингов 215)
Эта статья показывает вам эффективные способы удаления фотографий iCloud.
В этом посте показано, как с легкостью получить доступ к iCloud на ПК с Windows.
Здесь представлен лучший способ просмотра и восстановления сообщений iCloud.
Резервное копирование iPhone в iCloud
После активации этого способа резервирования, бэкапы будут создаваться автоматически при подключенном к iPhone адаптеру питания через сеть Wi-Fi. При этом устройство не должно использоваться. У большинства людей устройство ведет работу по резервированию данных ночью, во время своей зарядки.
Создание первоначальной резервной копии в iCloud займет некоторое время – iPhone оно потребуется для загрузки большого объема данных на сервер. В зависимости от скорости доступа к Интернету этот процесс может растянуться на несколько дней. Впоследствии в резервную копию будут передаваться только новые или измененные данные, поэтому происходить это будет быстрее. В бэкапы iCloud попадают следующие данные:
- Данные приложений.
- Резервные копии Apple Watch.
- Настройки iOS.
- Конфигурация HomeKit.
- Сообщения.
- Библиотека фотографий.
- История ваших заказов.
- Рингтоны.
- Пароль визуальной голосовой почты.
Но при этом не формируются резервные копии контактов, календарей, закладок, почты, заметок, голосовых заметок, расшаренных фото, библиотеки «Фото iCloud», данных приложения «Здоровье». А история звонков и так уже хранится в iCloud.
Как восстановить резервную копию iPhone
В старых iTunes
В правой боковой панели выберите ваш iPhone. Нажмите правую кнопку мыши на этом пункте.
В появившемся меню пункт «Восстановить из резервной копии». Укажите нужную резервную копию iPhone. Нажмите «Восстановить».

В новых iTunes
В правом нижнем углу нажмите кнопку устройства. Перейдите на вкладку «Обзор». Нажмите «Восстановить из копии».

Как сделать резервную копию iPhone в iCloud
ЧТО ТАКОЕ РЕЗЕРВНОЕ КОПИРОВАНИЕ?
Резервная копия — это одна или несколько копий данных, сохраненных на компьютере, другом внешнем жестком диске или в облачной службе. Вы можете восстановить ваши данные в случае, если ваши исходные данные будут потеряны или повреждены. Различные решения для резервного копирования защищают различные типы данных и различные комбинации устройств.
iCloud может стать первым инструментом, который запомнится вам.
ЧТО ТАКОЕ ICLOUD?
iCloud — это одно из решений для резервного копирования на рынке, которое поддерживает ваш iPhone. Он позволяет автоматически создавать резервные копии данных в облаке с помощью подключения Wi-Fi и создает резервные копии ниже данных:
- История покупок музыки, фильмов, телешоу, приложений и книг в iTunes, App Store или iBook Store.
- Фотографии, видео, настройки, данные приложения, iMessages, сообщения, мелодии.
Apple предоставляет бесплатное хранилище iCloud 5GB для каждого Apple ID. Это будет съедено быстро, если вы резервное копирование ваших контактов, видео и другие данные регулярно. Поэтому вам может понадобиться приобрести дополнительное хранилище iCloud.
iTunes и iCloud — это различные типы решений для резервного копирования, предлагаемые Apple. Оба они имеют свои преимущества, и мы рекомендуем их использовать.
Вы можете резервное копирование iPhone в iTunesИли вы можете сохранить его в iCloud. Если вы сделаете это позже, вам не нужно подключать iPhone к компьютеру или даже быть дома, чтобы создать резервную копию с iCloud.
Отличная идея иметь резервные копии iCloud. Если что-то случится с вашим iPhone, вы сможете восстановить iPhone от iCloud в любом месте с сетью Wi-Fi.
Резервное копирование в iCloud через настройки iPhone
Прежде чем вы сможете начать резервное копирование в iCloud, вы должны убедиться, что резервные копии iCloud включены на вашем iPhone.
Шаг 1 включать ICloud Резервное копирование на вашем iPhone, перейдя в Настройки – ICloud – Восстановление – iCloud Backup (Если ваше устройство работает под управлением iOS 7 или более ранней версии, нажмите Настройки – ICloud – Хранение и резервное копирование).
Шаг 2 Переключить ICloud Резервное копирование включить.
Шаг 3 После ICloud Резервное копирование Включено, iCloud может автоматически создавать резервные копии ваших данных каждый день, когда ваш iPhone подключен, заблокирован, подключен к Wi-Fi и у вас достаточно свободного места в iCloud для резервного копирования.
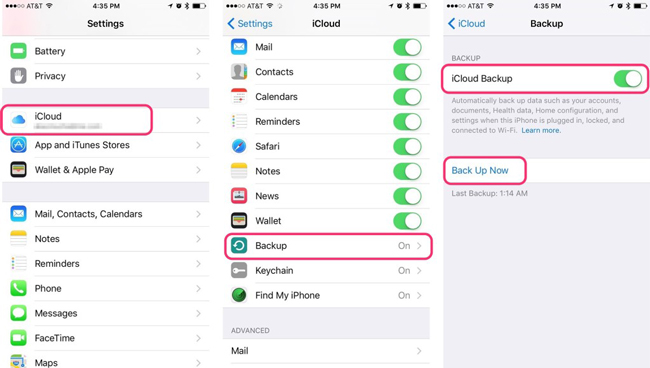
Если вы хотите сделать резервную копию вашего iPhone вручную в iCloud, например, когда вы находитесь в дороге и не выполняете резервное копирование в течение некоторого времени или когда вы работаете вдали от источника питания. Тогда вы можете нажать на Назад Вверх сразу за ICloud Резервное копирование переключатель.
Обратите внимание, что первый процесс резервного копирования займет довольно много времени, не отключайте сеть во время резервного копирования iCloud.
iCloud будет загружать только те изменения, которые вы внесли с момента последнего резервного копирования, что намного быстрее.
Проверьте, завершено ли резервное копирование, нажав Настройки > ICloud > Память > Управление хранилищем (iCloud> Хранилище и резервное копирование) > Управление местом для более ранней версии iOS), а затем выберите свое устройство. Созданная вами резервная копия должна отображаться в деталях с указанием времени и размера резервной копии.
Резервное копирование в iCloud с помощью программы iCloud
Вы можете управлять своими фотографиями и видео через iCloud на ПК с помощью простых кликов.
Шаг 1 Загрузите и установите iCloud с Официальный сайт Apple за компьютером.
Шаг 2 Запустите iCloud на компьютере, нажмите Фото > Доступные опции > ICloud фотографии.
Шаг 3 Выберите Готово > Применить.
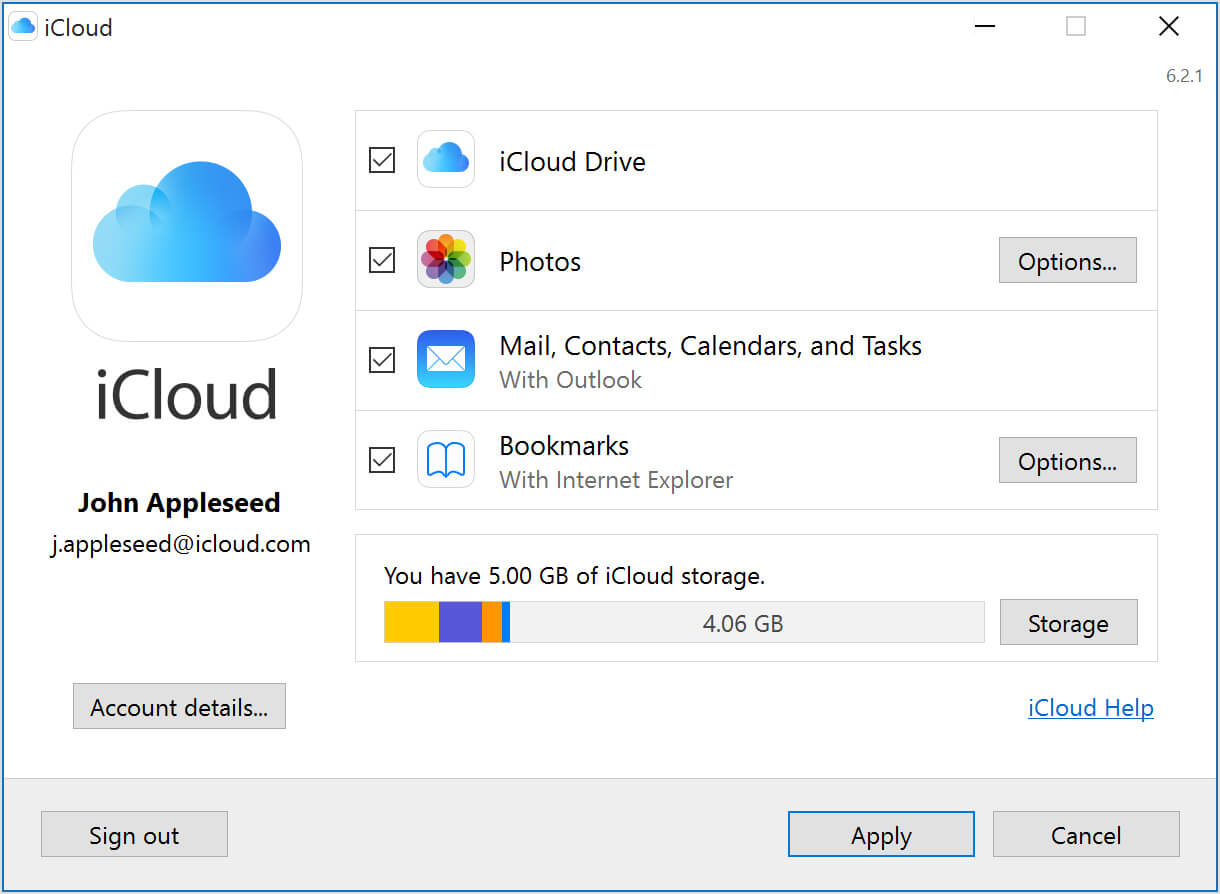
Таким же образом вы можете управлять документами, почтой, контактами, календарем, заданиями и многим другим.
Резервное копирование в iCloud с библиотекой фотографий iCloud
ICloud Photo Library это функция для автоматической загрузки и хранения всей вашей библиотеки в iCloud для доступа к фотографиям и видео со всех ваших устройств после ее включения.
Шаг 1 Перейдите в Настройки > [Ваше имя] > ICloud.
Шаг 2 Найдите Фото и камера, нажмите ICloud Photo Library включить это.
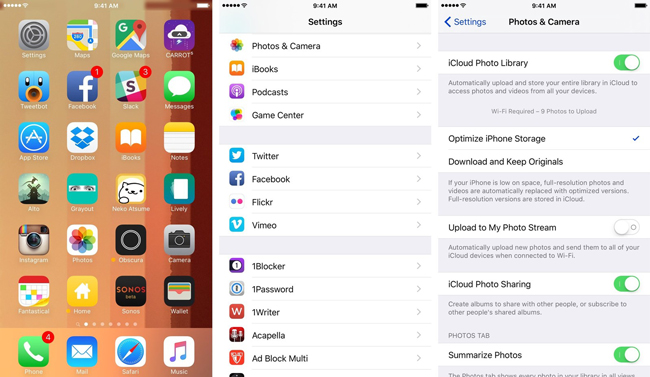
Вы можете обнаружить, что он позволяет вам включить аналогичную функцию синхронизации для применения различных данных на всех ваших устройствах с вашим Apple ID.
Резервное копирование в iCloud с веб-страницей iCloud
Веб-страница iCloud является альтернативой для пользователей, которые хотят использовать функцию iCloud на компьютере без загрузки программы. Вы можете просто зайти на сайт напрямую, а затем загрузить или восстановить ваши данные, как вам нравится.
Шаг 1 Перейдите в iCloud.com, а затем войдите под своей учетной записью и паролем.
Шаг 2 Выберите Фото на странице, затем загрузите элементы, которые вы хотите.

Вы можете выбрать правильный тип данных в окне, а затем загрузить подготовленные файлы в него.
Резервное копирование в iCloud с iTunes на компьютере
Вы также можете сделать это в iTunes, когда ваш iPhone подключен к компьютеру.
Шаг 1 Запустите iTunes на своем компьютере и подключите к нему свое устройство с помощью USB-кабеля.
Шаг 2 Нажмите значок вашего iPhone, а затем Заключение меню.
Шаг 3 В Резервные копии раздел справа, выберите ICloud опцию.

Вы также можете выбрать Музыка, Кино, ТВ шоу, Фото и многое другое в разделе, чтобы организовать различные данные с помощью iTunes.
Как сделать резервную копию iPhone сторонним приложением
Данную функцию предлагает большинство современных файловых менеджеров для мобильных устройств Apple, но, к сожалению, почти все они платные. Бесплатных и проверенных нами вариантов два: iTools и iMazing.
Сразу скажем, что в целом эти программы неидеальны. Последние версии iTools, хоть и русифицированы, но во время установки показывают неприятное для лицезрения окно с сообщением на китайском языке. Ничего опасного в этом нет, но пользователей оно сильно отпугивает. iMazing, в свою очередь, раскрывает всю свою функциональность лишь при покупке полной версии. Однако именно интересующая нас функция резервного копирования iPhone и iPad доступна и в бесплатной версии iMazing.
Зачем вообще делать резервные копии iPhone в сторонних приложениях? Резкой необходимости в их создании действительно нет. Тем не менее, многие пользователи хотят обеспечить важные файлы, например, памятные фотографии и видео, дополнительной безопасностью. И в этих целях как раз-таки и помогают альтернативные способы создания бэкапов.
Процесс создания резервной копии в любом из таких средств одинаков. Рассмотрим операцию на примере полностью бесплатной утилиты iTools.
Шаг 1. Загрузите iTools с официального сайта программы и распакуйте архив с утилитой.
Шаг 2. Запустите iTools и подключите iPhone или iPad к компьютеру. На компьютере должен быть установлен iTunes, в ином случае iTools не сможет определить устройство.
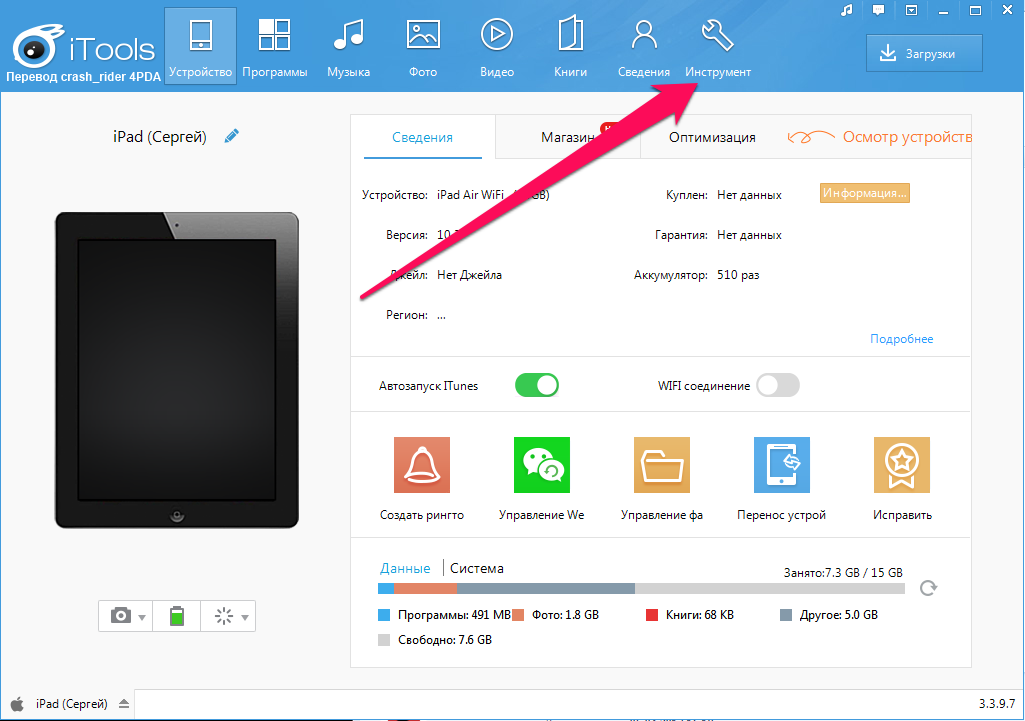
Шаг 3. После того, как iPhone или iPad отобразится в iTools, перейдите на вкладку «Инструменты».Шаг 4. Нажмите «Резервное копирование».
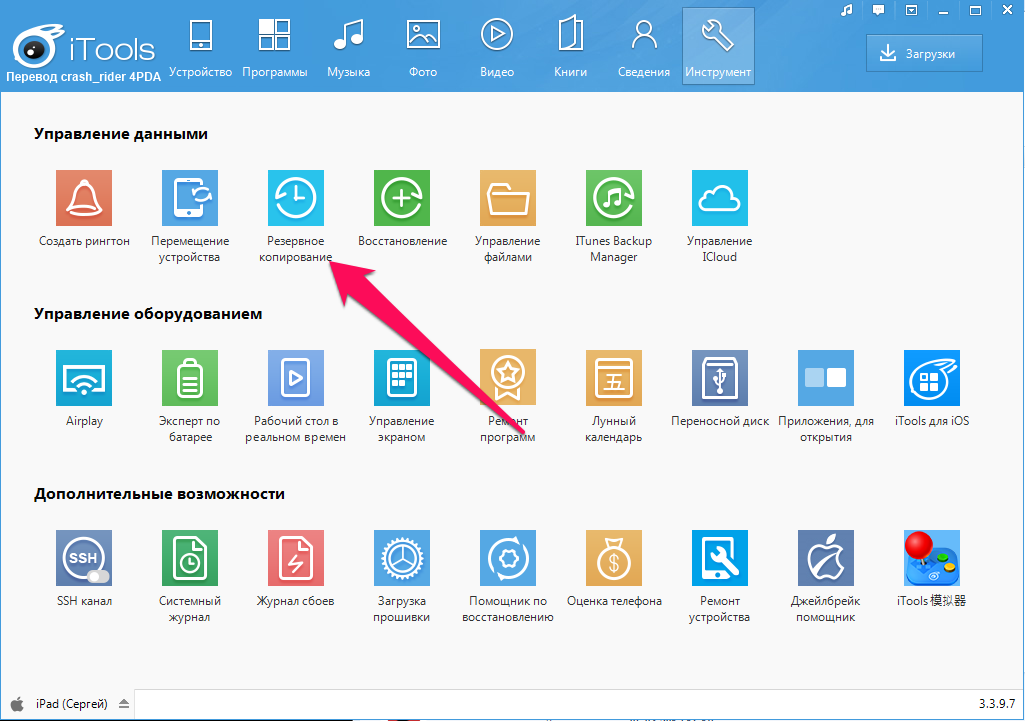
Шаг 5. В открывшемся окне поставьте флажки на типах контента, которые следует сохранить в резервной копии и нажмите «Далее».
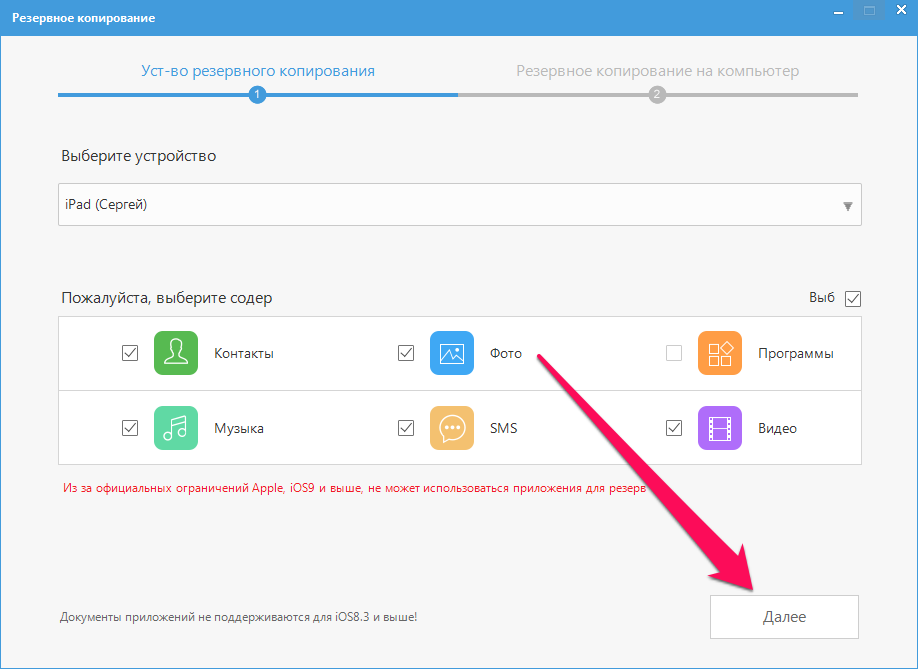
Шаг 6. Дождитесь идентификации контента и нажмите «Запустить». Предварительно вы можете выбрать папку, в которую будет сохранена резервная копия, нажав «Изменить».
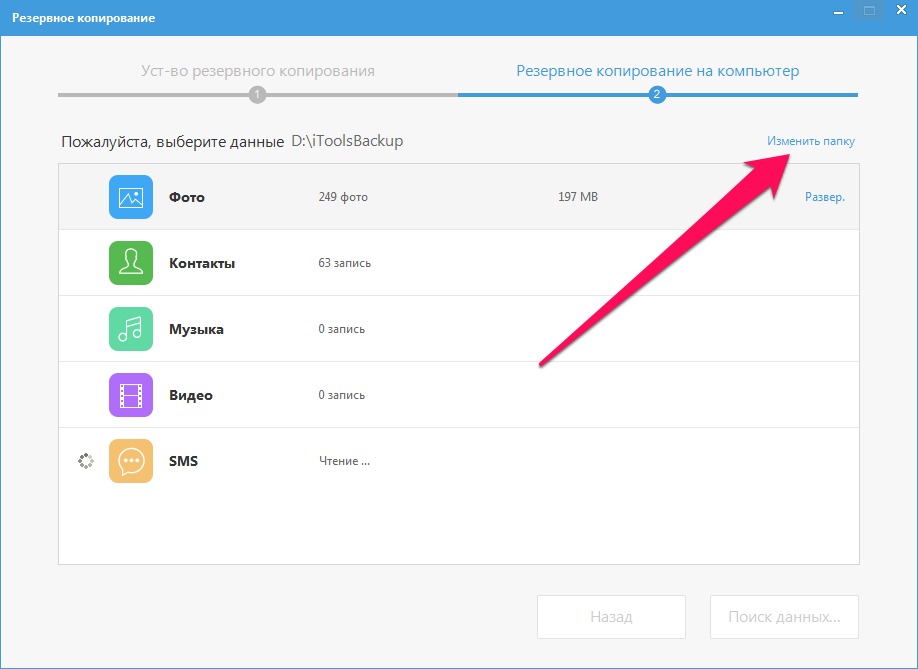
По окончании процесса создания резервной копии, вы можете проверять результат. Вы заметите, что в отличие от iCloud и iTunes, iTools не шифрует файлы особым образом. Это дает возможность получить доступ к тем же фотографиям с вашего iPhone или iPad без использования дополнительных утилит.
Все и сразу для минимизации риска потерять важные записи

Сам я настолько сильно погрузился в облачные сервисы, что резервные копии устройства целиком делаю только в крайнем случае. И все, что я потеряю — только настройки своего iPhone. Хотя риски все-таки остаются.
И для максимальной уверенности в сохранности личных данных можно использовать все описанные способы вместе — регулярно делать резервные копии в iTunes и iCloud, а также продублировать всю самую важную информацию в облачные сервисы (можно даже сразу в несколько). Это оптимальный вариант, ведь правило «не храните яйца в одной корзине» еще никто не отменял.

В закладки
iTunes, iCloud, альтернативный софт и сторонние облачные сервисы. Тестовые версии iOS, эксперименты с джейлбрейком, постоянный переход с устройства на устройство, краш-тесты, а также тонны софта из App Store и в обход него — это далеко не все причины, почему я когда-либо терял важные личные данные с iPhone. Но с подобными трудностями сталкиваются не только прожженные.












