Поиск резервных копий iPhone, iPad и iPod touch
Поиск резервных копий iOS или iPadOS на компьютере Mac, компьютере с Windows и устройстве iOS или iPadOS. Узнайте, как удалять резервные копии, копировать их и выполнять другие действия.
Чтобы предотвратить повреждение файлов резервных копий, необходимо соблюдать следующие рекомендации.
- Приложения Finder и iTunes сохраняют резервные копии в папку резервного копирования. Расположение папки резервного копирования зависит от операционной системы. Несмотря на то что можно скопировать папку резервного копирования, не следует перемещать ее в другую папку, на внешний или сетевой диск.
- Не редактируйте, не перемещайте, не переименовывайте и не извлекайте содержимое из файлов резервных копий. Например, чтобы выполнить восстановление из перемещенного файла резервной копии, необходимо вернуть файл резервной копии на исходное место в папку резервной копии, иначе восстановление работать не будет. Резервные копии служат защищенной копией практически всех данных и настроек вашего устройства. Даже если просмотр или доступ к содержимому файла резервного копирования будет возможен, такое содержимое, как правило, не хранится в формате, пригодном для чтения.
Поиск папки с резервными копиями на компьютере Mac
Чтобы найти резервные копии, выполните указанные ниже действия.
- Щелкните значок лупы в строке меню.
- Введите или скопируйте и вставьте следующее: ~/Library/Application Support/MobileSync/Backup/
- Нажмите клавишу «Ввод».
- Выберите папку резервного копирования в разделе «Папки».
Найдите определенную резервную копию
На компьютере Mac с macOS Catalina или более поздней версией выполните указанные ниже действия.
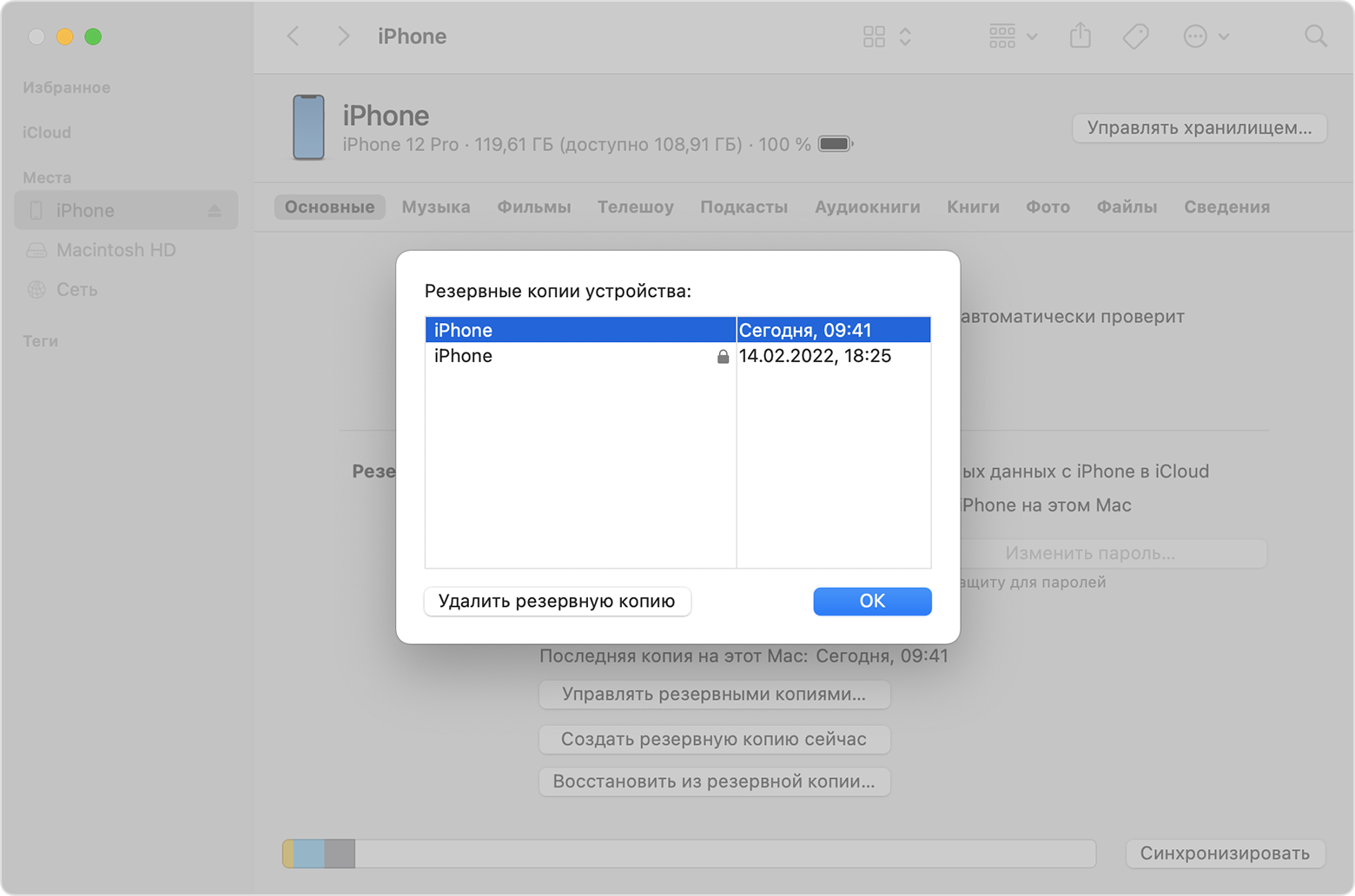
- Откройте Finder. Щелкните ваше устройство.
- На вкладке «Основные» щелкните «Управлять резервными копиями», чтобы посмотреть список резервных копий. Нажмите правой кнопкой мыши необходимую резервную копию, а затем выберите «Показать в Finder», «Удалить» или «В архив».
- По завершении нажмите «ОК».
На компьютере Mac с macOS Mojave или более ранней версией либо на компьютере с Windows:
- Откройте приложение iTunes. Щелкните ваше устройство.
- Выберите «Настройки», затем «Устройства». Нажмите правой кнопкой мыши необходимую резервную копию, а затем выберите «Показать в Finder», «Удалить» или «В архив».
- По завершении нажмите «ОК».
Поиск папки с резервными копиями на компьютере с Windows 8 или 10
- Найдите строку поиска:
- В ОС Windows 8 щелкните значок лупы в правом верхнем углу экрана.
- В ОС Windows 10 перейдите в строку поиска рядом с кнопкой «Пуск».
- В строке поиска введите %appdata%. Если резервные копии не отображаются, введите %USERPROFILE%.
- Нажмите клавишу «Ввод».
- Дважды щелкните эти папки: Apple или Apple Computer > MobileSync > Backup.
Как создать резервную копию iPhone на компьютере
Для того, чтобы создать резервную копию вашего iPhone на компьютере вам потребуется приложение iTunes. Его можно скачать с официального сайта Apple https://www.apple.com/ru/itunes/download/ или, если у вас Windows 10 — из магазина приложений.
После установки и запуска iTunes, подключите ваш iPhone к компьютеру или ноутбуку (если это первое подключение, потребуется подтвердить доверие этому компьютеру на телефоне), после чего выполните следующие действия.
- Нажмите по кнопке с изображением телефона в iTunes (отмечена на скриншоте).
- В разделе «Обзор» — «Резервные копии» выберите «Этот компьютер» и, желательно, отметьте пункт «Шифровать резервную копию iPhone» и задайте пароль для вашей резервной копии.
- Нажмите кнопку «Создать копию сейчас», а затем — «Готово».
- Подождите некоторое время, пока будет создаваться резервная копия iPhone на компьютере (процесс создания отображается вверху окна iTunes).
В результате на вашем компьютере будет сохранен бэкап вашего телефона.
Где хранится резервная копия iPhone на компьютере

Резервная копия iPhone, созданная с помощью iTunes может храниться в одном из следующих расположений на вашем компьютере:
Однако, если вам нужно удалить резервную копию, лучше делать это не из папки, а следующим образом.
Удаление резервной копии
Для того, чтобы удалить резервную копию iPhone с компьютера, запустите iTunes, после чего выполните следующие шаги:
Как восстановить iPhone из резервной копии iTunes
Для восстановления iPhone из резервной копии на компьютере, в настройках телефона отключите функцию «Найти iPhone» (Настройки — Ваше имя — iCloud — Найти iPhone). Затем подключите телефон, запустите iTunes, выполните шаги 1 и 2 из первого раздела этой инструкции.
Затем нажмите кнопку «Восстановить из копии» и следуйте указаниям.
Создание резервной копии iPhone на компьютере — видео инструкция
Как найти резервную копию айфона в iCloud
Все резервные копии телефона доступны к просмотру через вкладку iCloud в настройках. Для поиска нужно сначала перейти к меню пользователя, после чего выбрать название программы. Далее в зависимости от версии нужно найти надпись «Управление хранилищем» или «Управлять хранилищем». В последних версиях программного обеспечения дополнительно требуется перейти во вкладку «Резервное копирование». Здесь будут видны все копии, а также детальная информация о каждой. Выбирая каждую, можно либо восстанавливать телефон с ее помощью, либо удалять ненужные версии.
Хранить резервные копии устройств можно либо на внутренней памяти стороннего гаджета, либо в облачном хранилище. В обоих случаях тратится память, которую иногда нужно освобождать. Для этого требуется удаление. Стоит заметить, что восстановление устройства при необходимости нужно провести до инициации удаления, чтобы не потерять информацию. Способ удаления зависит от места хранения.
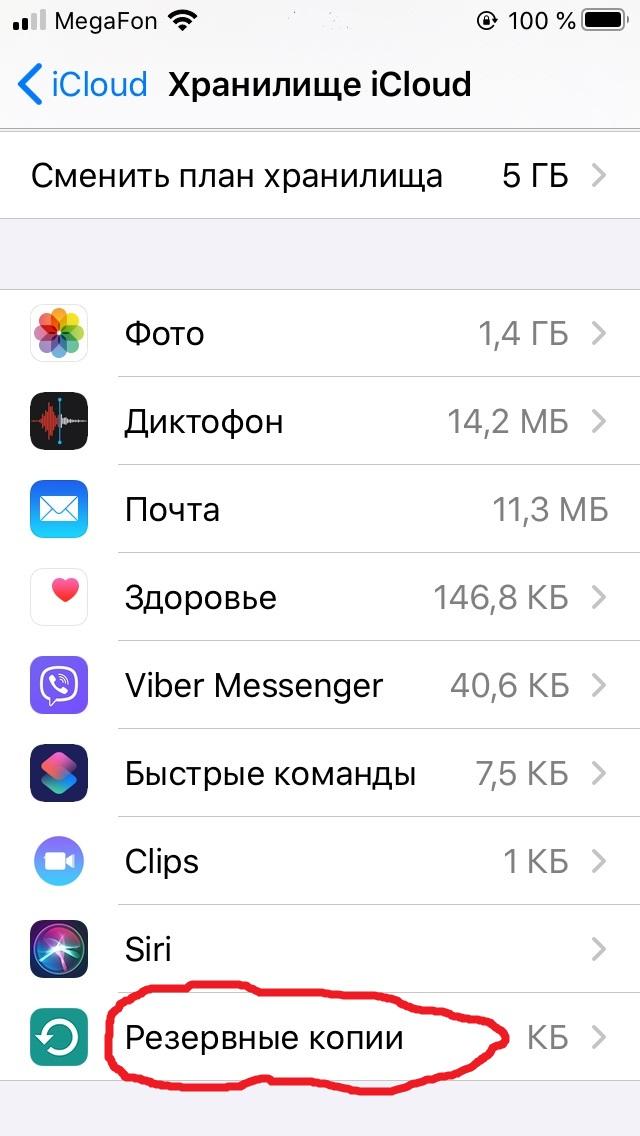
На iPhone
Для удаления сохранённых копий с телефона необходимо в настройках перейти в пункт iCloud, где выбрать «Управление хранилищем». Затем, пролистав экран до конца, нужно перейти в «Резервные копии», выбрать то сохранение, которое нужно удалить (потребуется выбрать соответствующий пункт меню).
На Mac
В меню выбрать «Системные настройки». Далее вне зависимости от версии прошивки Mac нужно найти хранилище данных iCloud. Зайдя во вкладку, на левой части экрана можно увидеть перечень, в котором нужно найти «Резервные копии». В открывшемся окне появятся все варианты сохраненных устройств. Среди них нужно выбрать удаляемый вариант и нажать нужные команды.
Важно! Если искомого пункта нет, значит его сохранение не проводилось.
На Windows
Запустив iCloud, в пункте «Хранилище» нужно найти нужную папку во вкладке «Резервные копии» и удалить.
Место хранения зависит от того, какой вид у системы, которую использует пользователь. Запомнить все вариации не сложно, однако при первой попытке лучше руководствоваться точной инструкцией, выполняя действия пошагово.
Куда создаются резервные копии iphone на компьютере

Во время каждой синхронизации iPhone с iTunes на компьютере создается резервная копия, в которой содержатся все важные данные. Она сохраняется в определенном месте на диске и необходима для того, восстанавливать утраченную информацию. Однако, бывает так, что резервная копия Айфона теряется, например, после переустановки системы на ПК или в случае неожиданного сбоя ОС.
Примечание: в резервной копии iPhone, создаваемой при синхронизации с iTunes, хранится множество важных данных, от списка контактов и до закладок в браузере. Естественно, что терять столь необходимую информацию никому не захочется.
Если вы не хотите потерять резервные данные, нужно научиться их копировать и сохранять в безопасном месте, например, в облаке, на съемном носителе или хотя бы не на системном диске. А для того, чтобы это сделать, нужно знать, где искать резервную копию iPhone. Об этом и пойдет речь ниже.

Резервная копия на компьютере с Mac OS X
Найти резервную копию Айфона на компьютере под управлением операционной системы от Apple можно по этому пути: ~//Библиотеки/Application Support/Mobile Sync/Backup/.
Резервная копия на компьютере с Windows XP
Чтобы найти резервную копию Айфона на XP необходимо перейти в: Documents and SettingsПользователь (имя)Application DataApple ComputerMobile SyncBackup.
Резервная копия на компьютере с Windows 7 / 8 / 8.1 / 10
Чтобы найти резервную копию Айфона на компьютере под управлением вышеуказанных версий операционной системы, необходимо перейти в: ПользователиПользователь (Имя)App DataRoamingApple ComputerMobile SyncBackup.
Примечание: Если папка с резервной копией Айфона не отображается, значит, она скрыта.
Чтобы сделать ее видимой, необходимо перейти в «Панель управления».

Выберите раздел «Параметры папок» (Параметры проводника).

Теперь перейдите во кладку «Вид», где нужно активировать «Показывать скрытые файлы, папки, диски».

Вот вы и узнали, где хранится резервная копия iPhone на компьютере, а значит, сможете найти ее и использовать по назначению, скопировать в более безопасное место. Лучшее решение – это облачные хранилища, такие, как Dropbox, One Drive, Google Drive.
Важное примечание: Не забывайте о том, что для одного устройства (iPhone) доступна одна резервная копия, то есть, создавая новую, вы удаляете старую.
Что резервирует iTunes
iTunes может создавать резервные копии фотографий и картинок. И он может создавать резервные копии других различных данных с устройств iOS. Ниже приведены подробности.
Данные, которые iTunes может сохранить
Фотографии и изображения
Снимки с камеры, скриншоты, сохраненные изображения, обои и т. Д.
Фильмы, музыка, видео (другое приложение / устройство), мелодии и т. Д.
Сообщения и журналы вызовов
iMessage, SMS-сообщение, голосовое сообщение, контакты, история звонков и т. д.
• Настройки приложений, предпочтения, данные, документы и профили установки.
• Данные приложения, приобретенного в App Store
• Game Center и учетная запись Mail (сообщения не копируются)
• Связка ключей (пароли всех учетных записей для входа на веб-сайты или в приложения, включая пароли Wi-Fi)
• Расположение главного экрана, сопряженные устройства Bluetooth и т. Д.
• Сетевые настройки (точки доступа Wi-Fi, настройки VPN, настройки сети)
• Сохраненные тренировки и настройки Nike + iPod
Записи и календарь и закладки
• Заметки, голосовые заметки, голосовая почта
• Учетные записи календаря, подписанные календари, события и т. Д.
• Safari и закладка карты
• История Safari, автономные данные, кеш просмотра, кэш почты / сообщения / вложения, временные файлы и т. Д.
Другие данные, которые iTunes не может создать резервную копию
• Контент из iTunes и магазинов приложений или файлы PDF, загруженные непосредственно в iBooks.
• Контент, синхронизируемый из iTunes, например импортированные файлы MP3 или компакт-диски, видео, книги и фотографии.
• Фотографии, уже хранящиеся в облаке, например My Photo Stream и iCloud Photo Library.
• Информация и настройки Apple Pay.
• Настройки Touch ID
• Данные об активности, состоянии и связке ключей (для резервного копирования этого содержимого необходимо использовать зашифрованное резервное копирование в iTunes.)
Поиск папки резервного копирования iTunes на macOS
Место резервного копирования по умолчанию может отображаться в Finder с помощью Spotlight. Нажатие ⌘ Cmd + и введите ~/Library/Application Support/MobileSync перед нажатием ⏎ Enter .
В открывшемся окне Finder появится папка с именем «Backup». Это содержит любые резервные копии iTunes, которые уже присутствуют на компьютере.












