Решено: очень долго открываются файлы
Столкнулись с таким не сильно распространенным недугом ПК. Машина дико тормозит, и не просто медленно работает — открытие документов или запуск приложений длится с полминуты. При этом запущенные приложения работают шустро. Подвисание происходит именно в момент открывания файлов (документов, исполняемых – не важно, каких).
Подобное поведение чаще всего характерно для компьютера, пережившего некий катаклизм. Катаклизмом могут быть завирусованность, последствия деятельности вирусов, последствия глобального системного сбоя или некорректного переноса ОС или ее части. Однако во всех этих случаях есть одно радикальное лекарство: откат системы (восстановление из точки сохранения). А если нет?
В случае, с котором мы столкнулись, откат состояния Windows не помог. Был выявлен и другой симптом проблемы: она завязана на сеть. Выдергиваем сетевой кабель или отключаем сетевой адаптер (или отключаемся от сети, если используем беспроводную сеть – в общем, разрываем соединение) – проблема исчезает. Файлы открываются нормально. Включаем сеть – все возвращается на круги своя.
Если все выглядит именно так, как описано выше, значит, ПК пытается восстановить связь с недоступным ресурсом. И речь не о недоступном сетевом диске, а о сетевом ресурсе, к которому обращается какая-то программа.
Для решения проблемы надо этот ресурс вычислить и пресечь обращения системы к нему.
Как это сделать? Есть два способа.
Способ первый – воспользоваться программой типа TCPview. Этот способ годится, если ПК – ваш, вы его хорошо знаете и представляете, чем занимаются все программы и службы, а ресурсов в локалке мало. Но что если вы видите ПК первый раз в жизни, за ним работают несколько человек, причем ни один из них не знает ситуации с софтом в целом, а локалка огромна? Не факт что мониторинг поможет.
Так что лучше решать задачу радикально – лезть в реестр.
Итак, запускаем regedit и находим в HKEY_CLASSES_ROOT раздел Applications. Путь к папке, в которую проинсталлирована программа, указан в разделе command, сам путь к разделу может различаться.
Если путь начинается с обращения к локальному диску, например, имеет вид C:Program FilesИ_так_далее, мы не обращаем на него внимание. Если мы видим путь, начинающийся с пары слешей (вроде “\BuhgalterОбщие файлыSuperprogramma.exe”), то мы проверяем доступность ресурса. В данном случае вбиваем в строку Выполнить (или в строку браузера, или в адресную строчку проводника) \BuhgalterОбщие файлы и смотрим, откроется ли папка.
Когда находим программу, которая обращается к недоступному ресурсу, удаляем ее. Если же она уже была удалена, но какие то ее куски остались в системе, удаляем весь относящийся к программе раздел.
Почему медленно открываются папки на компьютере

В этом посте мы покажем как ускорить открытие папок в WINDOWS 7
1. Щелкните правой кнопкой мыши по той папке, которая медленно открывается и выберите пункт Свойства
2. В опявившемся окне перейдите на вкладку Настройка
3. Под пунктом Оптимизировать эту папку: Выберите из выпадающего списка пункт Общие элементы или Документы
4. Щелкните ОК .
1. Нажмите кнопку ПУСК и в стороку поиска введите слово инд и в появившемся списке выберите Параметры индексирования
2. В открывшемся окне нажмите кнопку Дополнительно
3. В открывшемся окне перейдите на вкладку Параметры индексирования , затем нажмите кнопку Перестроить
4. Ожидайте завершения операции

1. Нажмите комбинацию клавиш WIN+R (клавиша WIN выглядит так )
2. Вставте в появившееся окно следующее:
control FOLDERS
и нажмите ENTER
3. В открывшемся коне нажмите на вкладку Вид
4. Найдите пункт Всегда отображать значки, а не эксизы и поставте напротив него галочку и на жмите ОК .
Не стоит исключать заражением вирусами.
Поставте компьютер на проверку своим антивирусом(с обновлеными базами) или скачайте бесплатный сканер Dr.WEB и проверьте им. (Скачать)
Как сделать, чтобы компьютер перестал тормозить
Ваш компьютер тормозит, долго открываются папки, тяжело запускаются программы, часто «виснет» система? Не нервничайте и не торопитесь жаловаться, на то, что компьютер безнадежно устарел. Мы покажем вам некоторые хитрости при помощи которых можно ускорить работу компьютера на 25-50 процентов!

- Как сделать, чтобы компьютер перестал тормозить
- Как почистить компьютер, чтобы не тормозил
- Почему медленно работает компьютер
Произведем Очистка диска.очистку системы от «мусора». Запускаем стандартную программу очистки.
Для Windows 7: «Пуск -> Все программы -> Стандартные -> Служебные -> Очистка диска» (правой кнопкой -> «Запуск от имени администратора»).
Для Windows XP: «Пуск -> Все программы -> Стандартные -> Служебные -> Очистка диска»
Если на вашем компьютере установлено несколько жестких дисков (или один разбит на несколько логических), то появиться окошко с запросом, на котором из этих дисков производить очистку. Выберите нужный системный диск на котором установлена WINDOWS. (Потом лучше провести данную процедуру со всеми дисками компьютера).
Отметьте галочками все предложенные в окошке пункты, нажмите «ОК» — и подождите. Возможно ждать придется долго, в зависимости от «замусоренности» системы
Теперь проведем проверку жесткого диска компьютера на наличие ошибок и сбоев. Предварительна закройте все работающие программы и извлеките все внешние носители (флешки, жесткие диски и т. п.). Для Windows XP и Windows 7 порядок действий будет одинаковым.
Откройте в «проводнике» окошко «Мой компьютер». Нажав правой кнопкой по системному диску или разделу этого диска, выбираете «Свойства». В открывшемся окне заходим на вкладку «Сервис», и там щелкаем на кнопку «Выполнить проверку». Откроется небольшое окошко в котором нужно отметить галочками представленные 2 пункта проверки и нажать кнопку «Запуск».
Появиться сообщение о том, что Windows не может выполнить проверку диска, который сейчас используется и предложит сделать это после перезагрузки. Нажмите «Расписание проверки диска» для Windows 7 и «Да» для Windows XP. Перезагрузите компьютер. После перезагрузки начнется запланированная проверка диска в текстовом режиме. Пока она не завершиться, операционная система не запуститься. Проверка скорее всего будет длиться долго, поэтому ее целесообразнее будет запустить в то время, когда компьютер не потребуется (к примеру оставить проверять на ночь).
Следующим этапом будет дефрагментация системного диска. Запускаем стандартную программу дефрагментации дисков.
Для Windows 7: «Пуск -> Все программы -> Стандартные -> Служебные -> Дефрагментация диска» (правой кнопкой -> «Запуск от имени администратора»).
Для Windows XP: «Пуск -> Все программы -> Стандартные -> Служебные -> Дефрагментация диска»
В открывшемся окне выбираем диск на котором установлена операционная система и нажимаем на кнопку «Дефрагментация диска». (Потом лучше провести данную процедуру со всеми дисками компьютера).
Теперь «пошаманим» с размером файла подкачки.
Для Windows XP: «Правой кнопкой по Мой компьютер -> Свойства -> Дополнительно -> Быстродействие -> Параметры -> Дополнительно -> Виртуальная память -> Изменить».
Для Windows 7: «Правой кнопкой по «Компьютер» -> Свойства -> Дополнительные параметры -> Быстродействие -> Параметры -> Дополнительно -> Виртуальная память -> Изменить».
В открывшемся окошке выберем «Указать размер» («Особый размер» для XP)
Теперь весь объем вашей оперативной памяти умножаем на 1,5 (если ее очень мало, то на 2). Полученное значение записываем в поля «Исходный размер», и «Максимальный размер»
(И как исключение, если на компьютере стоит 4 гигабайта оперативной памяти и установлен Windows XP, то можно ставить маленькое значение, например 512 мегабайт)
Отключим неиспользуемые службы. «Пуск -> Панель управления -> Администрирование -> Службы». В этом большом списке всех служб изучаем названия и описание всех служб. Решаем, что из этого всего можно отключить без ущерба для состояния системы. (Конкретные советы по целесообразности по отключению той или иной службы можно легко найти в интернете). Останавливаем выбранные службы (двойной щелчок по выбранной службе «Тип запуска -> Отключено» и щелчок по кнопке «Стоп»)
Отключим неиспользуемые элементы автозагрузки. Для начала зайдем в «Пуск -> Все программы -> Автозагрузка» и удалим оттуда все неиспользуемые ярлыки. Затем запустим стандартную программу настройки системной автозагрузки: «Пуск -> Выполнить» и напишем в строке «msconfig», перейдем на вкладку «Автозагрузка» и по отключаем все неиспользуемые программы. (Конкретные советы по целесообразности отключению той или иной программы в автозагрузке вы легко можете найти в интернете, забив название программы в поисковике)
Отключим визуальные эффекты.
Для Windows XP: «Правой кнопкой по Мой компьютер -> Свойства -> Дополнительно -> Быстродействие -> Параметры -> Визуальные эффекты».
Для Windows 7: «Правой кнопкой по «Компьютер» -> Свойства -> Дополнительные параметры -> Быстродействие -> Параметры -> Визуальные эффекты».
В открывшемся окошке переключим пункт «Обеспечить наилучшее быстродействие» -> OK
Отключим неиспользуемые устройства.
Для Windows XP: «Правой кнопкой по Мой компьютер -> Свойства -> Оборудование -> Диспетчер устройств».
Для Windows 7: «Пуск -> Панель управления -> Оборудование и звук -> Диспетчер устройств»
В открывшемся окне отключаем неиспользуемые устройства (правой кнопкой по выбранному пункту -> «Отключить»)
Можно по отключать неиспользуемые камеру, сетевую карту, контроллер IEEE 1394, COM и LPT порты и т.д. В случае чего отключенное устройство всегда можно будет «задействовать», если оно понадобиться
Чистим компьютер от вирусов антивирусом с актуальными антивирусными базами. Можно использовать как постояно установленные антивирусные программы, так и бесплатные «одноразовые» для текущей проверки, типа CureIT от Dr. Web,
Как исправить долгую загрузку папок
Поскольку в большинстве случаев функция Automatic Folder Type Discovery работает без проблем, отключать ее полностью, изменяя параметры реестра, не рекомендуется. Лучше отключить ее для конкретных папок, куда сваливается весь «мусор» без сортировки. Делается это следующим образом:
-
Необходимо нажать правой кнопкой мыши на папку, которая долго грузится. В открывшемся меню выбрать пункт «Свойства»;
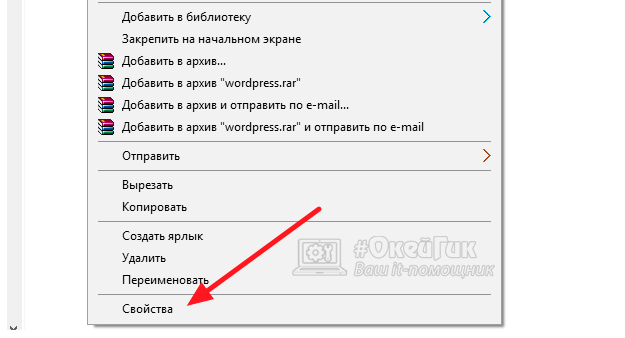
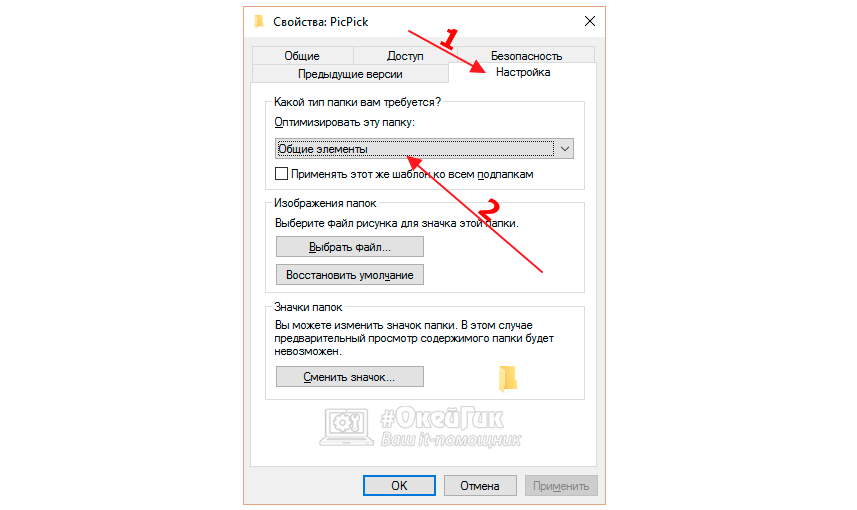
Важно: Если в папке хранятся другие папки, оптимизация которых с помощью функции Automatic Folder Type Discovery не требуется, можно сразу применить назначенные действия и для них, поставив галочку в пункте «Применять этот же шаблон ко всем подпапкам».
После этого скорость загрузки даже самых увесистых папок сократится до нескольких секунд.
Долго открывает папки

Ребята, такая вот проблема, винт разделен на 2 диска, С и Д. На С винда ХР сп 2 стоит, на Д все остальное, проблема заключается в том что когда на Д захожу, у меня там 5 обычных папок, и две системные. Если попытатся зайти в обычные папки то сразу все зависает секунд на 30 и токо потом заходит, внутри них дальше все идет нормально. Даже просто одним щелчком мыши выделить нельзя, тоже зависнет. Через проводник все без тормозов заходит. Кто знает как убрать это и в чем косяк отпишитесь плиз. Переустановка винды не помогла.



У меня тока что появилась похожая проблема. На диске Д у меня есть папка «фильмы». В ней 100 гигов авишек и несколько папок. Папка открывалась мгновенно. Как-то раз я зашел в нее, и винда сказала мне, что «неплохо было бы проиндексировать папку, иначе поиск будет медленным». Я согласился. Но после этого у меня папка с фильмами стала открываться очень долго (секунд 6-7). В чем дело? Как вернуть назад?

Если проблема началась после идексирования содержимого, логично будет начать с его отключения(отключается в свойствай диска, если требуется отключить индексирование на всех объектах диска, или в в свойтвах конкретного объекта, будь то папка или файл, через кнопку Другие).


вообще отключи индексирование диска полностью, если не пользуешь поиск. сделай дефрагментацию. можешь попробовать формат диска с удалением разделов, потом создание по новой, но другим значением памяти. если после формата остаётся такая же хрень, то хардбит или умирает, в целом проблема с ним.


Reknem
можешь попробовать формат диска с удалением разделов
Не выйдет, на диске слишком много важной инфы.
то хардбит или умирает
Вряд ли, брал хард не так давно (2 месяца назад), и за это время с ним ничего не должно было случиться.
Индексацию отключать я пробовал (только для этой папки), ничего не меняется. Дефраг сейчас запущу.
МБ проблема в том, что у меня диск серии Seagate 7200.11 с их битыми прошивками и т. д. и т. п.? В любом случае, обнослю прошивку и отпишусь.

Defrag я сделал, не помогло. Делал Iobit SmartDefragoм (1.10), deep optimize. Попробую перенести фильмы в другую папку, а старую удалить. Вряд ли это что-то даст, но кто знает.

Выдержка из одного документа.
Когда открывается директория с большим количеством файлов, находящаяся на NTFS-разделе, например, WINNT, то это делается слишком долго. Можно ускорить этот процесс?
Когда открывается директория, то NTFS обновляет метку последнего доступа к файлам. Если файлов много и на всех надо метку обновить, то это занимает довольно много времени. Однако эту функцию можно отключить. Для этого запускаем Regеdit и по адресу HKEY_LOCAL_MACHINE -> SYSTEM -> CurrentControlSet -> Control -> FileSystem cоздаём ключ типа DWORD под названием NtfsDisableLastAccessUpdate, после чего ставим его в 1.

Этот ключ у меня был по умолчанию. Не поможет.


Винда с конца декабря. Стоит на отдельном разделе, все папки и проги (кроме Офиса и моих документов) — на другом.
Я нашел одно странное решение этой проблемы. Если переименовать папку и назвать ее, допустим, «Фильмы1», то она будет нормально быстро открываться. Если переименовать обратно в Фильмы, то снова начнутся тормоза. Я даже сделал вот что: создал папку «Фильмы1», перекинул все фильмы в нее, а в папке «Фильмы» оставил пару файлов на три гига. Основная папка открывалась достаточно быстро, но чем больше в ней файлов, тем сильнее были тормоза. Я оставил все файлы в новой папке «Фильмы1», она открывалась быстро. Потом переименовал в «Фильмы» — глюки вернулись.
Вывод: сделать так, чтобы ФС «забыла» о том, что она должна долго открывать папку с адресом «D:Фильмы». Как это сделать — я не знаю.
edit
Временное решение (чтобы другое название папки не бросалось в глаза) я нашел — назвал папку «Фильмы_пробел_». Пробел можно было поставить только чрез alt+255.
Почему на компьютере долго или вообще не открываются папки (см.)?
Захожу в «Мой компьютер» и вижу вот такую картину. Не могу зайти ни в одну папку! Сбоку в панели ничего не открывается, а сверху зеленая полоска зависает, как будто пытается загрузить что-то. Помогает только перезагрузка.
Что делать, в чем может быть причина?

Варианта всего два:
- Очень большое количество мелких файлов в данной папке. Чтение каждого файла занимает время, а когда их многие тысячи, то времени требуется достаточно много. Теоретически, если есть ошибки в ПО, определенное количество файлов может привести к зависанию программы, но с таким я не сталкивался.
- Сбойный сектор на жестком диске. Операционная система пытается его прочитать, и обычно делает она это очень долго. При этом часто зависает не только сама программа, а вся операционная система целиком.
Какая из этих причин актуальна, легко определить по звуку работы жесткого диска. Если идет чтение большого числа файлов, жесткий диск беспорядочно трещит (движение головки по разным секторам). Если программа зависла, то диск молчит или может слабо потрескивать от работы других программ. При сбойном секторе жесткий диск издает ритмичные повторяющиеся звуки в результате многократных попыток прочитать сбойный сектор.
Что делать с большим количеством файлов, решать вам. Можно удалить ненужные, можно раскидать их по подпапкам по какому-то принципу. Если это сбойный сектор, то надо запустить программу сканирования диска (закладка «Сервис» в свойствах диска), установив при этом чекбокс проверки поверхности диска. Если проблема единичная, то такая проверка должна пометить данный сектор, как сбойный. Возможен так же вариант, что диск уже начал сыпаться. Тогда срочно нужно сохранять важные данные на другие носители и менять диск на исправный.












