Как стало заметно по отзывам на различных форумах, что к магазину Windows Store нет большой любви и это оправдано — это баги, недружелюбный интерфейс. Вся схема UWP на которой основан магазин, кажется жестким способом заставить людей пользоваться им. Каким бы не был магазин Виндовс, в нем есть и доля хорошего — это хорошие бесплатные приложения, мини игры для детей, и что самое главное отсутствие вирусов в приложениях. Эти исправления полезны не только для магазина windows, но и большинство из них могут быть применены к любому приложению UWP. Разберем решения, почему же магазин в windows 10 не работает, как переустановить и восстановить windows store.
Прежде чем приступить к правильным исправлениям, есть небольшой перечень вещей, которые вы должны проверить, прежде чем продолжать:
- Windows обновлена
- UAC (контроль учетных записей пользователей) включен
- Ваши видеокарты / графические драйверы обновлены
Очистка кэша хранилища магазина windows
Самое простое решение заключается в сбросе кэша магазина Windows 10, который со временем может стать загроможденным всякими файлами.
- Нажмите сочетание кнопок Win+R и введите wsreset.
- Откроется командная строка, подождите пока она сама закроется и автоматически запустит магазин windows 10. (Я примерно ждал 2 минуты)
- Откройте свой магазин, чтобы проверить его работоспособность, если магазин windows не работает, то двигаемся дальше.

Переустановить магазин Windows
Радикальный способ с переустановкой самого приложения windows store может помочь исправить различные ошибки с магазином. Вам нужно будет удалить Windows Store через Powershell.
- Запустите PowerShell от имени администратора.

- Далее введите следующую команду в окно get-appxpackage -allusers.
- Найдите теперь в большом списке запись Name:Microsoft.WindowStore и скопируйте информацию в строке «PackageFullName» в буфер обмена, а лучше в текстовый документ.

- В новой строке PowerShell введите remove-appxpackage затем пробел и код, который вы скопировали в буфер обмена. У меня получилось примерно так, но у вас может отличаться в зависимости от версии самого приложения. Нажмите Enter и приложение microsoft store исчезнет, после чего перезагрузите компьютер.
remove-appxpackage Microsoft.WindowsStore_11801.101.4.0_x64__8wekyb3d8bbwe

- После перезагрузке ПК нужно переустановить Магазин Windows. Вам нужно вернуться в Powershell в качестве администратора и ввести следующее:
Add-AppxPackage -register «C:Program FilesWindowsAppsMicrosoft.WindowsStore_11801.101.4.0_x64__8wekyb3d8bbweAppxManifest.xml» -DisableDevelopmentMode
Отключить Прокси-Сервер
Если у вас есть прокси-сервер или VPN, то он может быть виновником не рабочего состояния магазина windows 10, потому что IP-адрес вашего ПК не соответствует данным вашей учетной записи Windows.
- Отключите или удалите VPN и прокси сервер, если имеется установочная программа.
- Проверьте стандартный встроенный прокси. Нажмите кнопку «Пуск» > «Параметры» (значок шестеренки) > «Сеть и интернет» > «Прокси» и отключите.

Сброс магазина windows
Начиная с Anniversary Update, у вас есть возможность сбросить приложение Windows Store, которое очистят кэш и данные, по сути дела сделав их новыми. Это более радикально, чем выше проделанная опция «WS Reset», так как это очистит все ваши предпочтения, данные для входа, настройки и т. д. (Не волнуйтесь, вы все равно сохраните приложение, которое вы установили из магазина).
- Откройте Параметры >Приложения >Приложения и возможности.
- Найдите справа в приложениях «Магазин» и нажмите дополнительные параметры.
- В открывшимся новом окне нажмите Сброс.

Перерегистрировать приложения магазина Windows
Другой способ сброса приложения магазина — это заставить его перерегистрироваться на вашем компьютере, ноутбуке.
- Запустите командную строку от имени администратора. Введите в «поиске«, около пуска cmd и нажмите в соответствиях правой кнопкой мыши и запуск от имени администратора.
- В командной строке введите следующую команду для перерегистрации приложения магазина и нажмите enter:
Устранение проблем с запуском Microsoft Store

У некоторых пользователей не запускается Microsoft Store в Windows 10 или выскакивает ошибка при установке приложения. Решение данной проблемы может быть довольно простым.
Решаем проблему с Магазином приложений в Windows 10
Проблемы с Microsoft Store могут быть из-за обновления антивируса. Выключите его и проверьте работоспособность программы. Возможно, вам поможет перезагрузка компьютера.
При возникновении проблемы, требующей проверить подключение с кодом ошибки 0x80072EFD и параллельно неработающими Edge, Xbox сразу переходите к Способу 8.
Способ 1: Использование Software Repair Tool
Данная утилита была создана Microsoft для поиска и исправления проблем в Виндовс 10. Software Repair Tool может сбрасывать сетевые настройки, проверять целостность важных файлов используя DISM, и многое другое.
- Запустите программу.
- Отметьте, что согласны с пользовательским соглашением, и кликните «Next».

Начнётся процесс сканирования.

После завершения процедуры нажмите «Restart Now». Ваш компьютер перезагрузится.

Способ 2: Использование Troubleshooter
Данная утилита предназначена для поиска проблем с «Магазином приложений».
- Запустите утилиту и нажмите «Далее».


После вам будет предоставлен отчёт. Если Troubleshooter найдёт проблему, то вам будет предоставлена инструкция по исправлению.

Вы также можете открыть «Просмотреть дополнительные сведения» для полного ознакомления с отчётом.

Или эта программа может уже быть на вашем компьютере. В таком случае проделайте такие шаги:
-
Выполните Win + S и поисковом поле напишите слово «панель».

Перейдите к «Панель управления» — «Устранение неполадок».

В левой колонке нажмите на «Просмотр всех категорий».

Найдите «Приложения из Магазина Windows».

Способ 3: Восстановление важных системных файлов
Возможно, были повреждены некоторые системные файлы, которые влияют на работу «Магазина Виндовс».
-
Нажмите правой кнопкой мыши по значку «Пуск» и в контекстном меню выберите «Командная строка (администратор)».

Скопируйте и запустите клавишей Enter такую команду:

DISM.exe /Online /Cleanup-image /Restorehealth

Таким образом вы проверите целостность важных файлов и восстановите повреждённые. Возможно, данный процесс будет выполняться довольно долго, поэтому придётся подождать.
Способ 4: Сброс кэша Windows Store
- Выполните сочетание клавиш Win + R.
- Введите wsreset и запустите кнопкой «ОК».

Способ 5: Сброс центра обновления
- Отключите сетевое соединение и запустите «Командную строку» от имени администратора.
- Выполните:
net stop wuaserv

Теперь скопируйте и запустите такую команду:
move c:WindowsSoftwareDistribution c:WindowsSoftwareDistribution.bak
И в конце введите:
net start wuaserv
Способ 6: Переустановка Windows Store
- Запустите «Командную строку» с правами администратора.
- Cкопируйте и вставьте
PowerShell -ExecutionPolicy Unrestricted -Command «&

Также можно сделать в PowerShell.
- Найдите и запустите PowerShell от имени администратора.
- Выполните
Get-AppxPackage *windowsstore* | Remove-AppxPackage

Теперь программа отключена. В PowerShell введите
Get-Appxpackage –Allusers
Найдите «Microsoft.WindowsStore» и скопируйте значение параметра «PackageFamilyName».

Add-AppxPackage -register «C:Program FilesWindowsAppsЗначение_PackageFamilyName AppxManifest.xml» -DisableDevelopmentMode
Где «Значение_PackageFamilyName» — это содержимое соответствующей строки.
Способ 7: Перерегистрация Windows Store
- Запустите PowerShell с привилегиями администратора.
- Скопируйте:
Get-AppXPackage -AllUsers | Foreach

Способ 8: Включение сетевого протокола
После получения непроработанного обновления Windows 10 October 2018 Update многие пользователи столкнулись с ошибкой, при которой не работают системные приложения Виндовс: Microsoft Store сообщает об отсутствии соединения с кодом ошибки 0x80072EFD и предлагает проверить подключение, Microsoft Edge сообщает о том, что ему «Не удается открыть эту страницу», у пользователей приложения Xbox аналогичные проблемы с доступом.

При этом, если интернет работает и остальные браузеры спокойно открывают любые интернет-страницы, скорее всего, текущая неполадка устраняется включением протокола IPv6 в настройках. Это никак не влияет на текущее подключение к интернету, так как по сути все данные продолжат передаваться через протокол IPv4, однако, по всей видимости, Майкрософт требует наличия включенной поддержки шестого поколения IP.
-
Нажмите сочетание клавиш Win + R, впишите команду ncpa.cpl и кликайте «ОК».

Кликните ПКМ по вашему подключению и выберите пункт «Свойства» контекстного меню.

В списке компонентов найдите IPv6, поставьте рядом с ним галочку и нажмите «ОК».

Можете открывать Microsoft Store, Edge, Xbox и проверять их работу.
Пользователям нескольких сетевых адаптеров потребуется открыть PowerShell с правами администратора и запустить выполнение следующей команды:
Enable-NetAdapterBinding -Name «*» -ComponentID ms_tcpip6
Знак * подстановочный и отвечает за включение всех сетевых адаптеров без нужды вписывать в кавычки имя каждого из них по отдельности.

Если вы меняли реестр, отключая там IPv6, верните прежнее значение на место.
-
Откройте редактор реестра, открыв окно «Выполнить» клавишами Win + R и вписав regedit .

Вставьте в адресную строку следующее и нажмите Enter:

В правой части нажмите по ключу «DisabledComponents» два раза левой кнопкой мыши и задайте ему значение 0x20 (обратите внимание, x — это не буква, скопируйте значение с сайта и вставьте его в поре редактора ключа реестра). Сохраните на «ОК» и перезагрузите компьютер.

Более подробно о значениях ключа читайте в руководстве от Майкрософт.
Если проблема заключалась в отключенном IPv6, работоспособность всех приложений UWP будет восстановлена.
Способ 9: Создание новой учетной записи Windows 10
Возможно, новая учётная запись решит вашу проблему.
-
Перейдите по пути «Пуск» — «Параметры» — «Учетные записи».

В разделе «Семья и другие люди» добавьте нового пользователя. Желательно, чтобы его имя было на латинице.
Способ 10: Восстановление системы
Если у вас есть точка восстановления, то можно воспользоваться ею.
-
В «Панели управления» найдите пункт «Восстановление».

Теперь кликните по «Запуск восстановления системы».


Вам будет предоставлен список доступных точек. Чтобы просмотреть больше, отметьте пункт «Показать другие точки восстановления».

Здесь были описаны основные способы исправления проблемы с Microsoft Store.
Что делать, если не работает Windows Store

Есть люди, которые откровенно недолюбливают магазин Windows. И это впечатление родилось не на пустом месте. Магазин постоянно преследуют какие-то неполадки, косяки или он просто не желает открываться. Конечно, хорошо, когда все в порядке. Но что делать, если доступ нужен прямо сейчас, а Windows Store, как назло, не работает? В таком случае советуем прибегнуть к советам из нашей статьи. Однако вначале нужно разобраться с кое-чем у себя на компьютере.
А именно проверить:
- установлены ли все последние обновления системы;
- активирован ли контроль учетных записей юзеров;
- выполнено ли обновление драйверов видеокарты.
И если все в порядке, то дальше можете прибегнуть к нашим рекомендациям.
Очистка кеша
Самое простенькое, что можно сделать вначале, — очистить кеш приложения. Это легко выполнить, нажав Win + R и набрав wsreset и нажать Enter.

В конце не забудьте нажать Enter. Запустится экран командной строки, где будет сказано о том, что ОС перезагружает кеш. Как только окно закроется, необходимо снова активировать приложение и проверить его работу.
Переустановка Windows Store
Если первый метод потерпел неудачу, можете поступить более радикально — переустановить магазин. К сожалению, иногда без этого не обойтись. Правда, здесь есть одна загвоздка. Приложение нельзя удалить, просто перейдя в раздел «Приложения и функции». Поэтому тут нужно воспользоваться PowerShell. Вот примерный алгоритм, как это сделать:
- Нажмите кнопочку Поиск, наберите powershell, щелкните по результату ПКМ и сделайте запуск от имени Администратора.

- Далее в утилите напишите get-appxpackage -allusers.

- Чтобы вновь установить Windows Store, надо опять зайти в PowerShell как Администратор и набрать:
Отключение прокси-сервера
Нередко магазин не запускается из-за использования VPN или чего-то подобного, так как в таком случае IP ПК не совпадает с данными учетной записи Windows. Чтобы убедиться, что проблема именно в этом, деактивируйте на время наше прокси-соединение. Для этого отправьтесь в «Пуск» «Настройки». Там в подразделе «Прокси-сервер» поставьте слайдер «Использовать прокси-сервер» в режим ОТКЛ и снова проверьте работу приложения.

Перезагрузка магазина
Начиная с обновления Anniversary Update, можно полностью перезагружать приложения Windows. Это позволяет очистить их кеш и данные. Конечно, это также приводит к сбросу всех настроек, включая пароли. Но это стоит попробовать для получения доступа к магазину. К тому же по поводу самого приложения совершенно не стоит волноваться: оно останется на месте.
Для совершения перезагрузки кликните ПКМ на «Пуск» и выберите «Приложения и возможности». Затем перейдите в «Магазин» «Дополнительные параметры» «Сбросить». А потом пропустите появившиеся предупреждение и жмите «Сбросить» еще раз. Сразу после этого ваше приложение будет перезагружено.
Заключение
В заключение отмечу, что эти советы полезны не только когда Windows Store в Windows 10 не работает, но и при устранении неполадок с любым приложением UWP/Windows. Кроме того, всегда обращайте внимание, не активирована ли у вас случайно VPN, так как некоторые приложения ее очень не любят.
Не работает Магазин в Windows 10

Магазин Windows (Microsoft Store), далеко не самый популярный магазин, который также изобилует ошибками, сбоями и тенденцией просто не работать. Хотя что-то полезное в нем есть например, бесплатные приложения, или если вы геймер и вам необходимо скачать игру которая доступна только в магазине Windows Store или обновить прошивку геймпада Xbox One. Есть также приложения улучшающих функционал операционной системы. Конечно всегда можно пойти обходным путем и скачать APPX приложение для Windows 10 с помощью Fiddler, но это возьмет больше времени.
Так что хорошо, чтобы магазин Windows иногда работал. В этой статье я покажу несколько рабочих способов исправить ошибки Windows Store.
- Не работает Магазин в Windows 10
- Изменить свой DNS-адрес
- Изменить время компьютера
- Установить себя в качестве владельца папки WindowsApps
- Очистить кэш Магазина Windows
- Переустановить Магазин Windows
- Отключить прокси-сервер
- Сбросить Windows Store
- Перерегистрировать Windows Store
- Заключение
Не работает Магазин в Windows 10
Перед тем, как приступить к исправлению ошибок, стоит пробежаться по этому чеклисту:
- Обновлена ли Windows.
- Включен ли UAC (контроль учетных записей).
- Обновлены ли драйверы вашей видеокарты.
Если все это в норме и Магазин Windows по-прежнему не работает, выполните следующие исправления.
Изменить свой DNS-адрес
Одной из наиболее распространенных ошибках, является ошибка «0x80131500». Причина этой ошибки в том, что ваш компьютер может подключается к сети через определенные DNS-серверы, которые автоматически назначаются вашим интернет-провайдером и / или настройкой домашней сети и блокируется серверами Microsoft.
Чтобы изменить адрес своего DNS-сервера, перейдите в «Настройки (нажмите Пуск, затем значок шестеренки) —> Сеть и Интернет —> Изменить параметры адаптера».
После чего щелкните правой кнопкой мыши по иконке сетевого подключения, выберите пункт «Свойства», затем в новом окне прокрутите вниз до «Протокол Интернета версии 4 (TCP / IPv4)», щелкните его правой кнопкой мыши и появившемся меню выберите «Свойства».
В поле «Предпочитаемый DNS-сервер» введите адрес 1.1.1.1, который является универсальным распознавателем DNS Cloudfare. Нажмите кнопку ОК.
Эта операция решит проблему с ошибкой «0x80131500».
Изменить время компьютера
Один из наиболее эффективных, но несколько странных методов решения проблем с сбоями в Магазине Windows 10 — это обеспечение точности часов вашего компьютера. Когда Windows Store загружается, он пытается синхронизироваться с вашим временем. Если время установленное на вашем компьютере отличается, может возникнуть ошибка во время запуска магазина Windows Store. Эту проблему решить очень просто исправить:
- Кликните правой кнопкой мыши панель задач на значке отображающем время и выберите «Настройка даты и времени».
- Переведите ползунок «Установить время автоматически» в положение отключено.
- После чего повторно активируйте данную настройку. Также убедитесь, что ваш часовой пояс установлен правильно!
После этого попробуйте снова открыть Магазин Windows.
Установить себя в качестве владельца папки WindowsApps
Иногда проблема заключается в том, что вы не «владеете» файлом WindowsApp на вашем компьютере. Это может показаться немного странным, но иногда файлы изменяются, чтобы не позволить вам получить к ним доступ, несмотря на то, что они находятся на вашем компьютере и связаны с вашей учетной записью. Указание компьютеру предоставить вам полный контроль над папкой WindowsApp иногда позволяет Магазину выполнять свою работу должным образом.
Для этого вам потребуется выполнить множество действий, связанных с безопасностью, в папке WindowsApps. К счастью, в прошлом мы уже публиковали руководство, в котором подробно описывается, как получить доступ к папке WindowsApps, поэтому ознакомьтесь с ней.
Очистить кэш Магазина Windows
Самое простое решение — сбросить кэш Магазина Windows, который со временем мог стать загроможденным и содержать ошибки. Для этого нажмите Ctrl + R, затем в поле «Выполнить» введите wsreseta и нажмите Enter.

Должно появиться окно командной строки, которое указывает, что Windows сбрасывает кэш хранилища. Когда окно закрывается, работа завершена, поэтому вы можете попытаться открыть Магазин еще раз, чтобы увидеть, работает ли он должным образом.
Переустановить Магазин Windows
Это может показаться радикальным, но иногда лучший способ исправить проблемы с Windows Store — это переустановить. К сожалению, это не так просто, как просто перейти к списку «Приложения и функции». (Вы не думали, что Microsoft сделает это так просто?)
Вам нужно удалить Windows Store через Powershell.
1. Нажмите клавишу Windows, введите powershell, щелкните ее правой кнопкой мыши в результатах поиска и выберите «Запуск от имени администратора».

2. В Powershell введите get-appxpackage -allusers
3. Найдите запись для «Microsoft.WindowsStore» и скопируйте информацию в строке «PackageFullName» в буфер обмена.
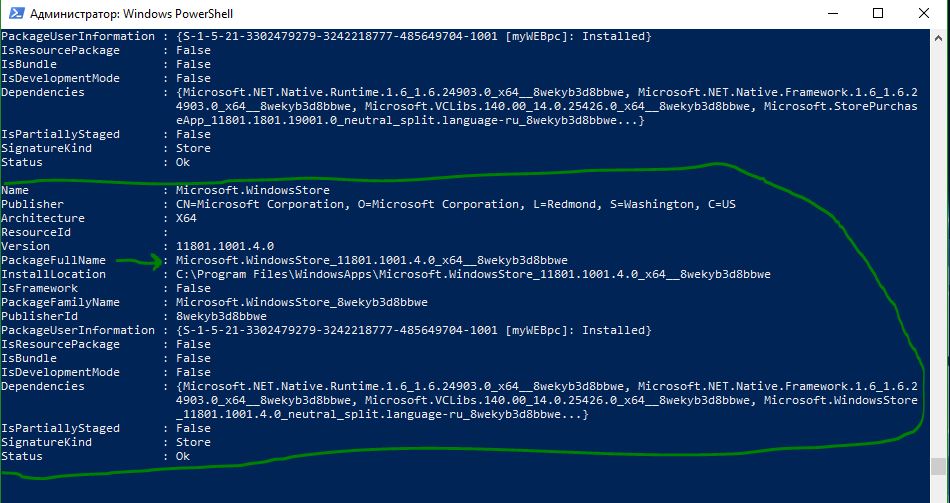
4. В новой строке в Powershell введите remove-appxpackage с пробелом, затем вставьте имя пакета, которое вы скопировали, в буфер обмена. Для меня это выглядело так:

но для вас это может незначительно отличаться в зависимости от номера версии вашего Магазина Windows.
5. Нажмите Enter, и Магазин Windows исчезнет. Перезагрузите компьютер.
6. Чтобы переустановить в Магазине Windows вам нужно вернуться в Powershell с правами администратора и ввести следующее:
Отключить прокси-сервер
Если у вас включен прокси-сервер (или VPN в этом отношении), он может отправлять ваш Магазин Windows из строя, поскольку IP-адрес вашего компьютера не соответствует данным вашей учетной записи Windows. Итак, во-первых, если у вас включен VPN, отключите его. С другой стороны, прокси-соединения немного более хитры, и вы можете даже не знать, включен ли он.
Чтобы отключить прокси-соединение, нажмите кнопку «Пуск», затем значок «Настройки». В окне «Настройки» нажмите «Сеть и интернет-прокси» на панели слева и убедитесь, что ползунок «Использовать прокси-сервер» отключен.
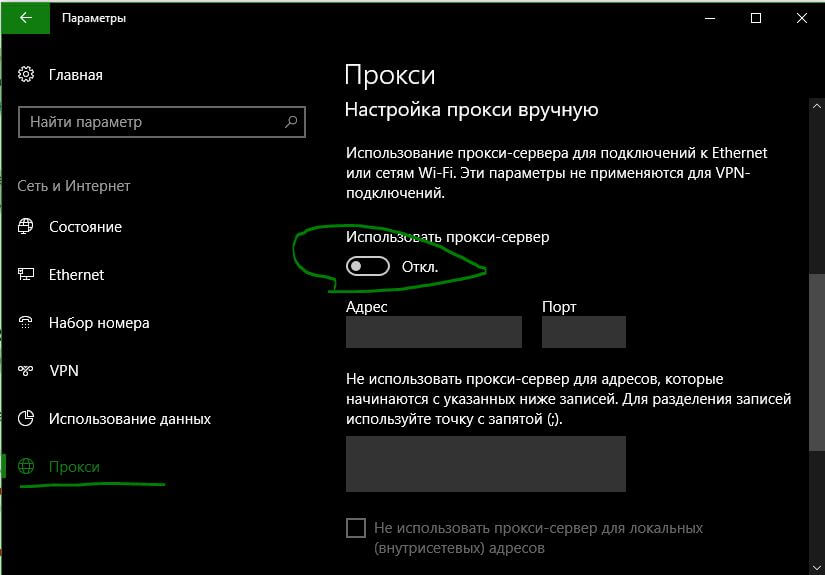
Сбросить Windows Store
Начиная с Anniversary Update, у вас есть возможность сбросить приложения Windows, которые очистят их кеш и данные, по сути делая их новыми. Это немного более радикально, чем опция «WS Reset», так как это очистит все ваши настройки, данные для входа, настройки и так далее. (Не волнуйтесь, вы все равно сохраните установленное приложение в Магазине Windows.)
Для этого щелкните правой кнопкой мыши кнопку «Пуск —> Приложения и функции», затем прокрутите вниз до «Магазин» в списке приложений и функций. Нажмите на нее, затем нажмите «Дополнительные параметры» и в новом окне нажмите «Сброс».
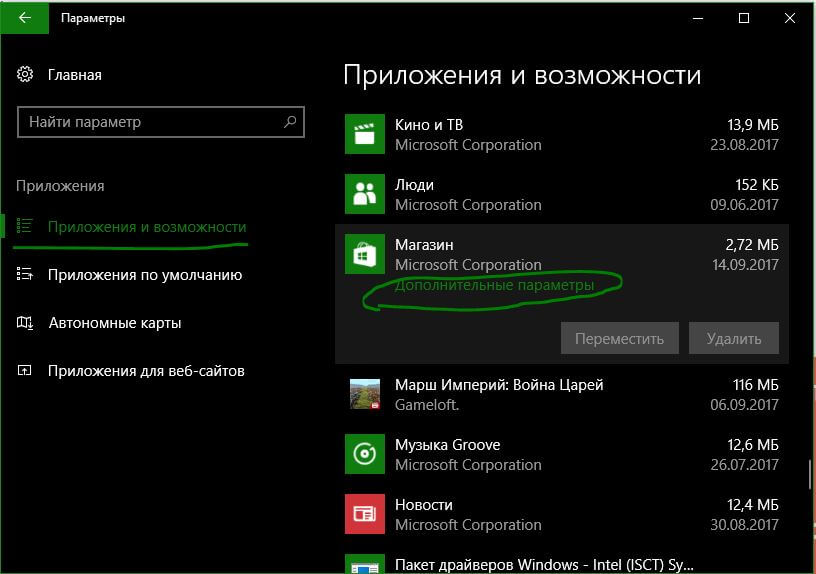
Вы получите предупреждение, что потеряете данные в этом приложении. Нажмите «Сброс» еще раз, и все готово.
Перерегистрировать Windows Store
Еще одна форма сброса приложения Магазина Windows — перерегистрация на вашем компьютере. Нажмите Пуск, введите cmd, затем щелкните правой кнопкой мыши командную строку, когда она появится в результатах, и выберите «Запуск от имени администратора».
В командной строке введите следующую команду, чтобы заново зарегистрировать Магазин Windows на вашем компьютере:
Исправление проблем с запуском Microsoft Store
По умолчанию Microsoft Store или просто Магазин должен быть установлен во всех операционных системах Windows 8 и Windows 10. Однако он не всегда работает корректно, а иногда и вовсе отказывается запускаться. Причин тому может быть много, но, к счастью, они решаются просто.

- Что делать, если не работает Microsoft Store в Windows 10
- Вариант 1: Утилита Software Repair Tool
- Вариант 2: Утилита Troubleshooter
- Вариант 3: Восстановить важные системные файлы
- Вариант 4: Очистка кэша Microsoft Store
- Вариант 5: Сброс данных центра обновлений
- Вариант 6: Переустановить Windows Store
- Вариант 7: Повторная регистрация Windows Store
- Вариант 8: Включить сетевой протокол
- Вариант 9: Создать новую учётную запись в Windows 10
- Вариант 10: Восстановить Windows
Что делать, если не работает Microsoft Store в Windows 10
Проблема вызвана системным сбоем, который можно устранить несколькими способами, в зависимости от того, что послужило причиной этого сбоя. Иногда «вылет» Магазина может сопровождаться каким-нибудь сообщением об ошибке, в которой будет написан код неисправности. Также вместе с MS Store могут не работать другие приложения, встроенные в Windows, например, Edge.
Далее рассмотрим, как справится с обозначенными проблемами.
Вариант 1: Утилита Software Repair Tool
Данную программку можно скачать с официального сайта Microsoft. Она предназначена для поиска и исправления проблем в Windows 10. Сама программа использует для выполнения своих функций стандартный функционал операционной системы.
Давайте рассмотрим, как работает эта утилита:
- Скачайте программу с официального сайта и запустите её. Она не требует установки.
- Перед тем как начать работу, появится окошко с описанием основных возможностей продукта на английском языке. Здесь остаётся поставить галочку напротив пункта, где вы соглашаетесь с лицензией и нажать на «Next».
- Сразу же запустится процесс сканирования компьютера на наличие ошибок. В нижней части окна будет шкала прогресса сканирования. Время сканирования может разным для разных пользователей.

Вариант 2: Утилита Troubleshooter
Во многом эта программа схожа с предыдущим вариантом, правда, она работает именно с Магазином приложений Windows. Скачать Troubleshooter можно с официального сайта компании.
Инструкция по работе с программой выглядит так:
- Если у вас нет на компьютере данной программы, то скачайте её с официального сайта Майкрософт. У некоторых пользователей она уже установлена. Запустить её можно через «Панель управления». Воспользуйтесь строкой поиска по операционной системе, что вызывается сочетанием Win+S. В эту строку пропишите «Панель управления» и перейдите по результату.
- В графе «Просмотр» установите значение «Крупные значки» или «Мелкие значки».
- Среди представленных категорий выберите «Устранение неполадок».
- В левой части окна нужно переключиться на раздел «Просмотр всех категорий».
- Среди предложенных утилит найдите «Приложения из Магазина Windows». Нажмите на неё.
- Запустив утилиту нажмите «Далее».

Вариант 3: Восстановить важные системные файлы
Через «Командную строку» или PowerShell можно восстановить важные системные файлы, повреждение которых могло повлиять на работу Магазина Windows. Инструкция для данного варианта выглядит следующим образом:
-
Вызовите системное контекстное меню, нажав правой кнопкой мыши по иконке «Пуска» или воспользовавшись сочетанием клавиш Win+X. Из этого меню выберите «PowerShell (администратор)». Если этого варианта нет, то выбирайте «Командная строка (администратор)».

Вариант 4: Очистка кэша Microsoft Store
Накопившейся кэш Магазина Windows можно очистить с помощью одной команды в строке «Выполнить». Происходит это следующим образом:
- Для запуска строки «Выполнить» воспользуйтесь сочетанием клавиш Win+R.
- В эту строку пропишите команду wsreset и нажмите Enter или кнопку «Ок» для её выполнения.

Вариант 5: Сброс данных центра обновлений
Данная операция выполняется через «Командную строку». Предварительно потребуется отключить соединение с интернетом:
-
Запустите «Командную строку» от имени администратора. Это можно сделать через системный поиск (Win+S). Введите туда cmd и выберите из предложенных вариантов «Запуск от имени администратора».

Вариант 6: Переустановить Windows Store
Мы уже писали статьи про то, как удалить и установить Windows Store. Можете ознакомиться с ними для лучшего понимания, написанного дальше:
Для переустановки Магазина приложений нужно выполнить следующие действия:
- Запустите PowerShell от имени администратора.
- Туда введите команду: Get-AppxPackage *windowsstore* | Remove-AppxPackage и нажмите Enter для её применения. Она отвечает за отключение Windows Store и завершение всех его процессов в системе.
- Вам нужно будет получить дополнительную информацию, которая потребуется для выполнения переустановки Магазина. Делается это с помощью команды: Get-Appxpackage –Allusers
- Среди появившихся данных найдите раздел «Microsoft.WindowsStore». Разделы делятся между собой с помощью строки «Name». В указанном разделе нужно найти и скопировать значение строки «PackageFamilyName».
- Теперь введите команду следующего вида: Add-AppxPackage -register «C:Program FilesWindowsAppsСкопированное_Значение_PackageFamilyName AppxManifest.xml» -DisableDevelopmentMode Обратите внимание, что посреди команды нужно вставить скопированное ранее значение.
- Примените команду.
Вариант 7: Повторная регистрация Windows Store
Выполняется через тот же интерфейс PowerShell:
- Запустите PowerShell с правами администратора.
- Туда скопируйте и выполните команду: Get-AppXPackage -AllUsers | Foreach

Вариант 8: Включить сетевой протокол
Этот вариант подходит в первую очередь, когда вы получаете сообщение об ошибке с кодом 0x80072EFD от Магазина. Аналогичное сообщение может быть и от других встроенных продуктов, например, Edge.
Такая проблема может быть решена включением шестого поколения протокола IP – IPv6. Это никак не повлияет на работоспособность других приложений и качество открытия веб-страниц, так как они продолжат открываться в IPv4, если вы не отключите этот протокол сами.
Включение протокола IPv6 происходит в Windows 10 следующим образом:
-
Откройте строку «Выполнить» с помощью сочетания клавиш Win+R. Туда пропишите и примените команду ncpa.cpl.

Кликните правой кнопкой мыши по текущему подключению. Из контекстного меню выберите пункт «Свойства».

Среди предложенных протоколов отметьте галочкой IPv6 и нажмите «Ок» для применения.

Если у вас подключено несколько сетевых адаптеров, то мы рекомендуем выполнить дополнительные манипуляции в PowerShell, а именно ввести и применить команду: Enable-NetAdapterBinding -Name «*» -ComponentID ms_tcpip6. Сам PowerShell должен быть запущен от имени администратора.
Дополнительно проверьте реестр, не отключён ли в нём протокол IPv6:
- «Редактор реестра» открывается с помощью команды regedit, которая вводится в строку «Выполнить».
- Перейдите по следующему адресу в редакторе: HKEY_LOCAL_MACHINESYSTEMCurrentControlSetServicesTcpip6Parameters. Его можно скопировать и вставить в адресную строку, что расположена в верхней части реестра. Если этой строки нет, то придётся открывать нужные папки вручную.
- В конечной папке найдите параметр «DisabledComponents» и нажмите по нему два раза левой кнопкой мыши, чтобы открыть редактор. У данного параметра требуется установить значение 0x20. Нажмите «Ок» и выполните перезагрузку компьютера.
Вариант 9: Создать новую учётную запись в Windows 10
Не самый удобный метод, плюс, он не устраняет причину проблемы, но зато может справится с последствиями. Правда, для взаимодействия с Магазином приложений Windows вам придётся постоянно заходить в ранее созданную учётную запись.
Создаётся она так:
- Откройте «Параметры» Windows. Это можно сделать, воспользовавшись комбинацией клавиш Win+I.
- Среди перечня представленных параметров перейдите в «Учётные записи».


Вариант 10: Восстановить Windows
Это самый крайний из рассматриваемых вариантов. В ходе восстановления пользовательские данные не будут повреждены, но некоторые настройки могут быть сбиты. Очень хорошо, если у вас на компьютере есть точка восстановления. Она должна создаваться Windows автоматически, но иногда её создание может быть отключено в настройках.
С помощью точки восстановления процедура происходит так:
- Запустите «Панель управления», например, через поиск по системе.
- Поставьте значение у «Просмотр»: «Крупные значки» или «Мелкие значки», чтобы отобразить все основные элементы панели.
- Среди данных элементов перейдите в «Восстановление».

Здесь откройте «Запуск восстановления системы». Для этого действия потребуются права администратора.

Если же точек восстановления в системе нет, то восстановить её таким образом у вас не получится. Придётся скачивать образ ОС на флешку и пытаться восстановиться через неё.









