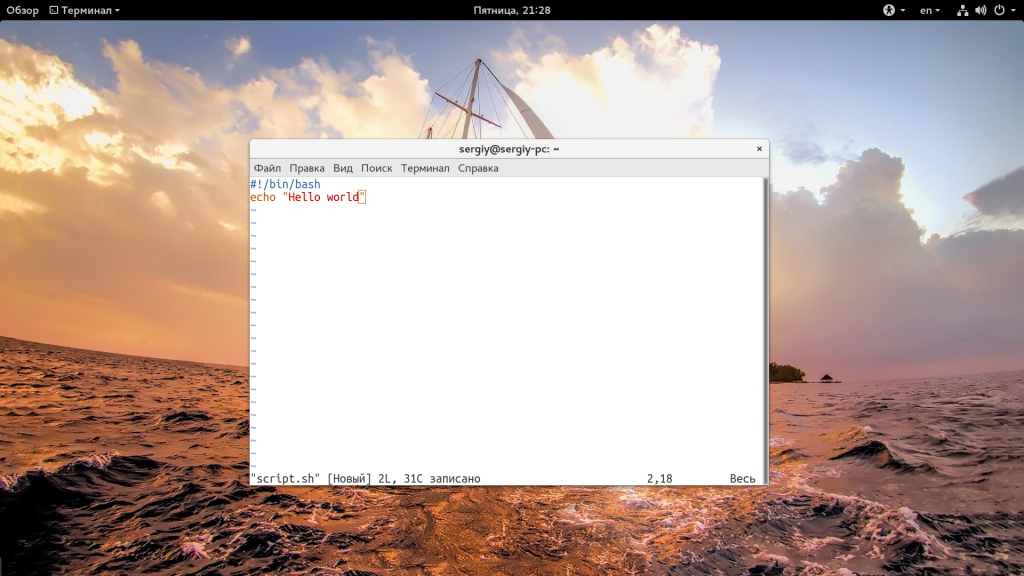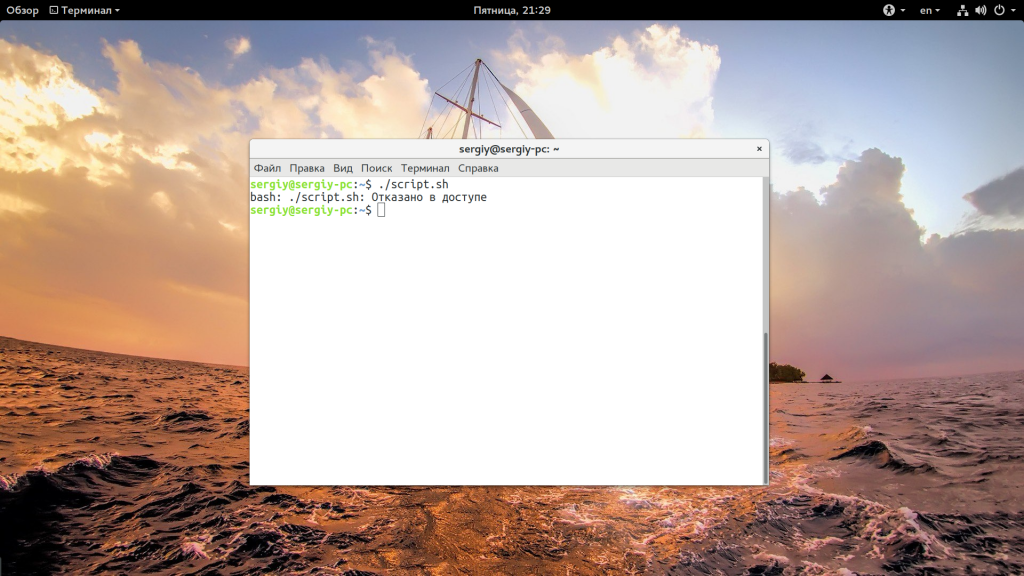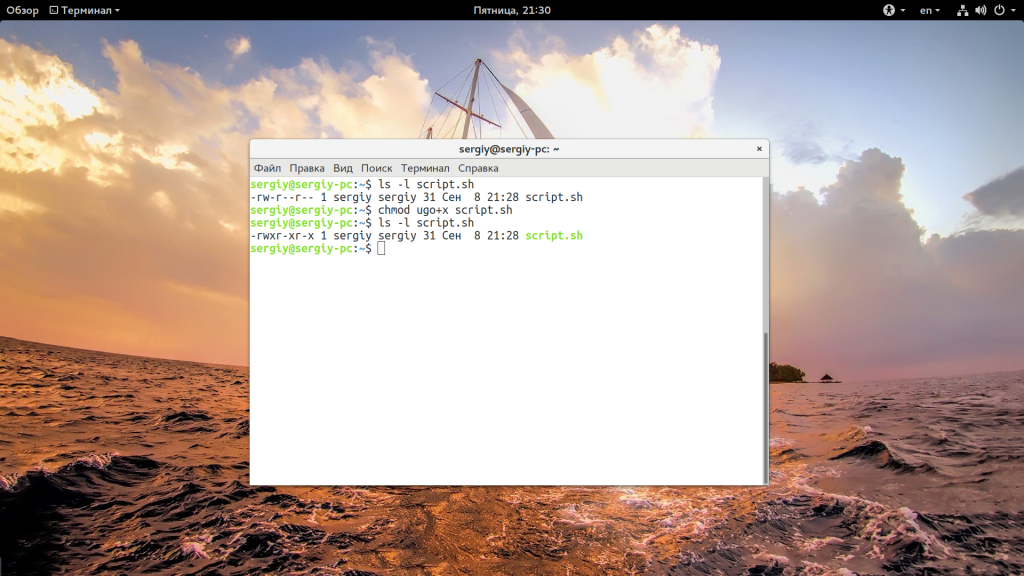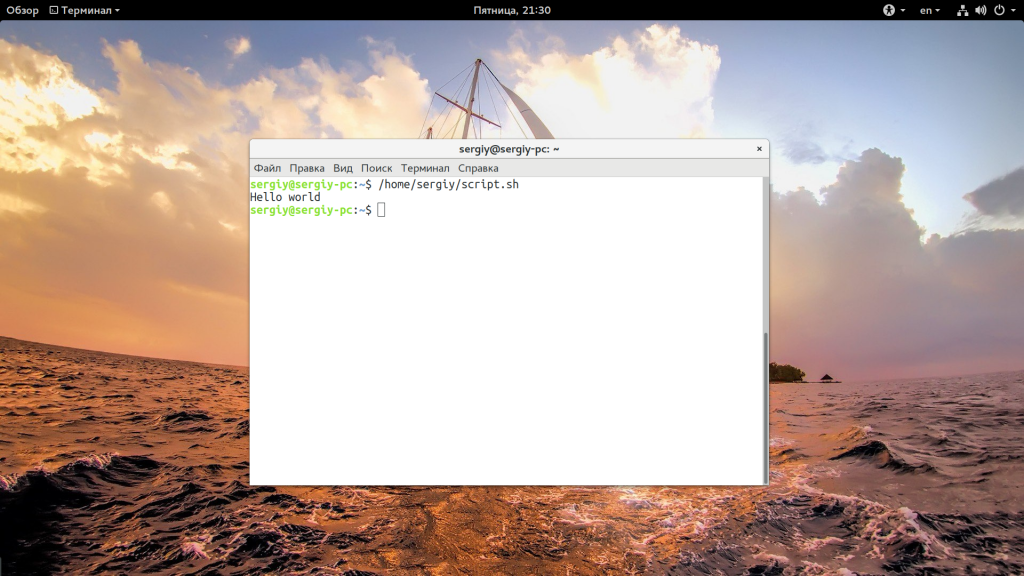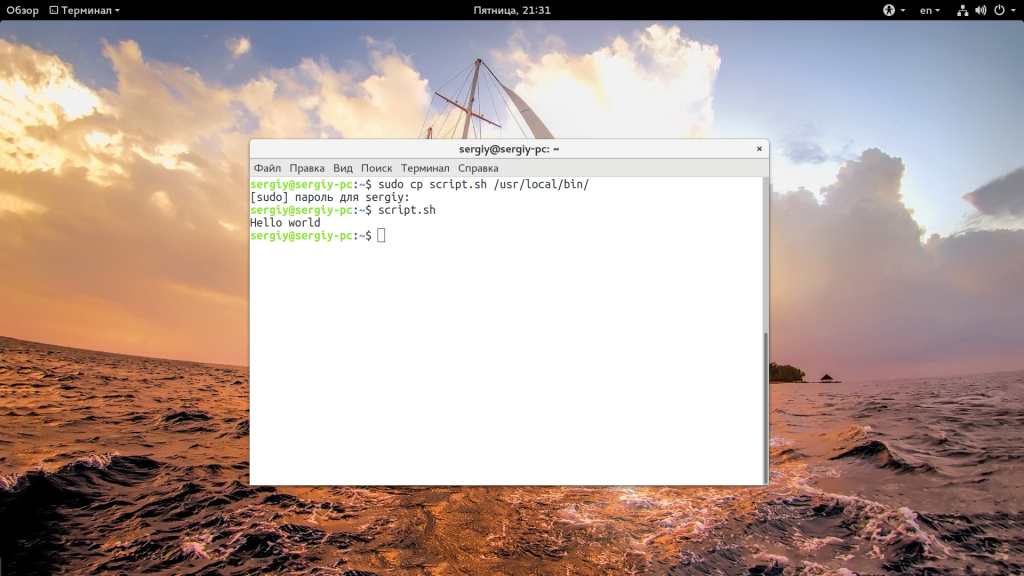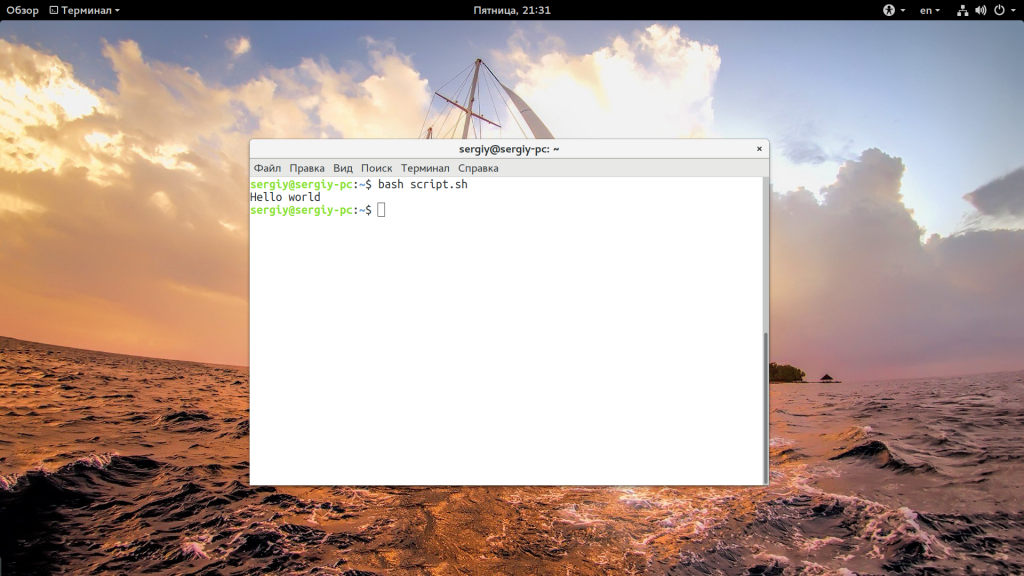Редактировалось 1 раз(а), последний 2013-09-12 20:03:14
 0 0  |
| карма: 43 |
|
| карма: -75 |
|
| карма: 19 |
|
|
Клиент новый скачал? Редактировалось 1 раз(а), последний 2013-09-12 20:32:11 |
|||
| карма: 14 |
|
|
— Добавлено в 2013-09-12 20:33:30 ну скажите пожалуста прошу((( — Добавлено в 2013-09-12 20:34:28 RunOver, помоги пожалуста почему когда я нажимаю запуск у меня голова крипера показывается а потом черный экран и все(( Редактировалось 2 раз(а), последний 2013-09-12 20:34:28 |
|||
| карма: 19 |
|
| карма: 169 |
|
| карма: 19 |
|
| карма: -101 |
|
|
Java Path: java System Arch: amd64 Java HotSpot(TM) 64-Bit Server VM warning: Exception in thread «MCGL main thread» гм, извиняюсь за невзятие под кат Редактировалось 4 раз(а), последний 2013-09-13 00:52:35 |
|||
| карма: 0 |
|
|
1) Нажмите на файл правой кнопкой мыши. Редактировалось 6 раз(а), последний 2013-09-12 20:31:58 Оно не открывается. — Добавлено в 2013-09-12 21:01:54 А можно как то с админами ну или хотя бы с тем кто в линуксе шарит 1 на 1 поговорить?(лучше в скайпе) Редактировалось 2 раз(а), последний 2013-09-12 21:32:27 |
|||
| карма: -15 |
|
| карма: 169 |
|
| карма: -177 |
|
| карма: 1053 |
|
| карма: 53 |
|
| #23: Этот пост был удален |
| #24: Этот пост был удален |
| #25: Этот пост был удален |
| карма: 2 |
|
| карма: -15 |
|
| карма: 107 |
|
|
Matarasu, во-первых, убедитесь, что вы скачали инсталятор в соответствии с разрядностью вашей ос. Запустите его и следуйте дальнейшим инструкциям. После установки запускайте MinecraftLauncher из папки, куда вы его поставили (по умолчанию это /home/‹имя пользователя›/MCGL Редактировалось 1 раз(а), последний 2013-09-13 21:17:24 |
|||
| карма: 1053 |
|
| карма: -15 |
|
| карма: 108 |
|
|
Прочитайте пожалуйста что получилось при запуске через терминал $ apt-get install libqt4-core $ apt-get install libqt4-core Как установить программу в формате — sh,run,deb,bin,install и linuxНе понимаете как установить приложения в форматах sh,run,deb,bin,install и linux, читаем материал где все в деталях описано.
Для установки данных форматов приложений, нам как всегда требуется консоль то есть Терминал, без которого очень трудно представить установку программ подобных форматов. Что нужно сделать для установки программы в формате sh? первым делом перейдите в директорию(папку) куда вы загружаете(скачиваете) приложения, обычно это папка «Загрузки», откройте терминал(Ctrl+Alt+T), далее выполните следующие команды: Лично по своему опыту, я с форматов sh ставил лишь(мини вебмани и еще скрипт был один, сборка сервера уже и забыл название, в общем для wine). Если вам ничего не говорит слово Wine и вы не понимаете, что это такое, ознакомьтесь с материалом — Изучаем Wine, основы для начинающих.
Устанавливается аналогичным методом как и sh:
Но так же еще есть вариант установки через терминал, как я ранее писал, первым делом перейдите в папку где лежит ваш файл, далее откройте терминал(Ctrl+Alt+T), и выполните следующую команду: После начнется установка, в большей части у вас просто запросится разрешение на установку, ввести пароль администратора и нажать клавишу Enter и начнется установка программы.
Установка приложения в формате bin, очень похожа на установку приложений в форматах(sh,run,linux и install), откройте терминал, аналогично не забываем перейти в директорию в которой находится данный файл, как перейти, я уже описывал в выше. Перешли в нужную директорию, далее выполните следующие команды: После запуска установки, от вас будет запрошен лишь пароль администратора и как вариант как это было у меня — «(press any to enter)«, нажать любую клавишу для продолжения установки, ну и возможно на следующем шаге еще ввести Y(yes). На некоторых этапах установки приложений в данном формате это требуется.
Установка аналогично очень проста, переходим в директорию в которой лежит наш скачанный файл и выполняем следующие команды: После начнется установка в которой вам придется просто нажимать на кнопочки — «Я согласен и тому подобные». Запуск EXE-файлов в Linux Шаг 1: Установка WineЗапуск EXE-файлов в Linux — задача несложная, однако небольшие трудности заключаются в поиске инструментов, позволяющих справиться с этим. Популярной программой является Wine, и ее аналогов почти нет, а существующие неизвестны практически никому. Поэтому в сегодняшней статье мы поговорим именно об этом решении. Начать стоит с его добавления в дистрибутив, поскольку по умолчанию Wine отсутствует в любой сборке ОС, основанной на Linux. Способ 1: Менеджер приложений Существует несколько доступных вариантов инсталляции Wine. Первый подразумевает использование менеджера приложений, который встроен в популярные дистрибутивы, основанные на Debian или RedHat. В первую очередь рассмотрим именно этот вариант, а осуществляется поставленная цель так:
Отыщите кнопку поиска, чтобы открыть строку для ввода названия программы.
Напишите Wine и опуститесь вниз по списку, чтобы найти подходящий вариант.
Для начала этой процедуры придется подтвердить подлинность учетной записи, введя пароль.
Ожидайте завершения инсталляции. Данная операция займет несколько минут, поскольку Wine является объемным приложением.
После нажмите на кнопку «Запустить», чтобы выполнить предварительную конфигурацию.
Сейчас давайте приступим к рассмотрению альтернативного варианта инсталляции, если этот вам не подходит, а о предварительной настройке установленного инструмента поговорим в отдельном шаге данного материала. Способ 2: Официальные репозитории Как известно, программы в «Менеджере приложений» находятся в официальных репозиториях, а принцип их установки основан на терминальных командах. Именно их и следует задействовать в тех случаях, когда нет возможности открыть решение с GUI или оно попросту отсутствует в используемом дистрибутиве. Не переживайте, управление консолью не является чем-то сложным, в чем и удостоверимся далее.
В появившейся строке введите sudo apt install wine-stable . Если вы используете дистрибутив, основанный, например, на RedHat, следует заменить пакетный менеджер APT на установленный в текущей сборке. Это может быть, например, YUM или Pacman.
Подтвердите действие, написав пароль суперпользователя. Учитывайте, что символы, вводимые таким образом, никогда не отображаются в консоли, однако существуют и исключения. В некоторых дистрибутивах при указании символов в строке появляются звездочки.
Вы будете уведомлены об увеличении количества занятого пространства. Подтвердите это сообщение, выбрав вариант Д.
Ожидайте окончания инсталляции. Во время этого не закрывайте «Терминал», иначе весь процесс будет сброшен.
На этом инсталляция завершена. Имеются еще и другие альтернативные методы добавления Wine в операционную систему, но их детальный разбор сейчас не имеет смысла, поэтому перемещаемся к следующему этапу. Шаг 2: Первый запуск и настройка WineК счастью, большинство параметров рассматриваемой программы уже настроены автоматически, а недостающие компоненты так же самостоятельно загружаются. Однако юзеру все-таки придется выполнить несколько действий перед переходом к запуску EXE-файлов.
Дождитесь завершения обновления конфигурации. Во время этого на экране будут появляться сообщения о надобности инсталляции дополнительных компонентов, включая .NET Framework и Gecko.
После этого отобразится графическое меню с пользовательской конфигурацией. Здесь присутствуют детальные описания каждого пункта на русском языке, поэтому мы предлагаем разобраться с этим самостоятельно. Связано это и с тем, что все параметры устанавливаются по желанию пользователей.
На этом процедура конфигурации успешно завершена, а значит, можно переходить к непосредственному запуску имеющихся EXE-файлов. Шаг 3: Запуск EXE-файлов через WineПеред началом выполнения поставленной задачи хотим отметить, что не стоит рассматривать Wine как полноценное средство работы с программами для Windows. Конечно, он является эмулятором, но потребление системных ресурсов при запуске софта поднимается в несколько раз, а также могут отсутствовать какие-либо опции, изначально работающие в Windows. Далее мы расскажем о более подходящих решениях для использования ПО в Linux, а сейчас давайте все-таки разберемся с выполнением EXE-объектов.
Щелкните по нему правой кнопкой мыши и в контекстном меню выберите пункт «Открыть в другом приложении».
Появится отдельное окно «Выбрать приложение». Здесь вас интересует пункт «Wine — загрузчик Windows программ».
Если это уже полноценный софт, он откроется в новом окне и им можно управлять. В случае взаимодействия с инсталлятором начните стандартную операцию установки.
Дождитесь окончания этой операции. Она может занять много времени, поскольку процессор в большинстве ситуаций нагружается на максимум.
После этого вы можете запустить программу через значок на рабочем столе, графический интерфейс Wine или меню приложений.
Как уже было сказано ранее, запуск EXE-файлов — не лучший способ взаимодействовать с программами в Linux. Сейчас многие разработчики создают версии, корректно функционирующие в разных дистрибутивах, однако часто их нет в официальных репозиториях, то есть скачать из менеджеров приложений такой софт не получится. Приходится скачивать отдельные DEB или RPM-пакеты либо же вообще вручную распаковывать архивы. Не потрудитесь отыскать сборку требуемого софта для вашего дистрибутива, а затем установите ее, используя инструкции из приведенной далее статьи. Это было все, что мы хотели рассказать о запуске ПО для Windows в Linux. Как видно, лучшее решение всего одно, поэтому его и задействуют абсолютно все пользователи, желающие реализовать данную цель. Остается только следовать инструкциям, чтобы без каких-либо проблем открыть EXE-элемент и начать взаимодействие с ним. Запуск скрипта sh в LinuxВся сила Linux в использовании терминала. Это такая командная оболочка, где вы можете выполнять различные команды, которые будут быстро и эффективно выполнять различные действия. Ну впрочем, вы наверное это уже знаете. Для Linux было создано множество скриптов, которые выполняются в различных командных оболочках. Это очень удобно, вы просто объединяете несколько команд, которые выполняют определенное действие, а затем выполняете их одной командой или даже с помощью ярлыка. Но у новичков может возникнуть вопрос — как запустить скрипт в Linux, что для этого нужно сделать, что будет происходить и какие команды нужно выполнить. Но сначала нужно рассмотреть как работают скрипты и что такое исполняемость. Как работают скриптыВ Linux почти не используется расширение файла для опережения его типа на системном уровне. Это могут делать файловые менеджеры и то не всегда. Вместо этого, используются сигнатуры начала файла и специальные флаги. Система считает исполняемыми только те файлы, которым присвоен атрибут исполняемости. Теперь о том, как работают скрипты. Это обычные файлы, которые содержат текст. Но если для них установлен атрибут исполняемости, то для их открытия используется специальная программа — интерпретатор, например, оболочка bash. А уже интерпретатор читает последовательно строку за строкой и выполняет все команды, которые содержатся в файле. У нас есть несколько способов выполнить запуск скрипта linux. Мы можем запустить его как любую другую программу через терминал или же запустить оболочку и сообщить ей какой файл нужно выполнять. В этом случае не нужно даже флага исполняемости. Запуск скрипта sh в LinuxСначала рассмотрим пример небольшого sh скрипта: #!/bin/bash
Вторая строка — это действие, которое выполняет скрипт, но нас больше всего интересует первая — это оболочка, с помощью которого его нужно выполнить. Это может быть не только /bin/bash, но и /bin/sh, и даже /usr/bin/python или /usr/bin/php. Также часто встречается ситуация, что путь к исполняемому файлу оболочки получают с помощью утилиты env: /usr/bin/env php и так далее. Чтобы выполнить скрипт в указанной оболочке, нужно установить для него флаг исполняемости: chmod ugo+x sript.sh
Мы разрешаем выполнять запуск sh linux всем категориям пользователей — владельцу, группе файла и остальным. Следующий важный момент — это то место где находится скрипт, если вы просто наберете script.sh, то поиск будет выполнен только глобально, в каталогах, которые записаны в переменную PATH и даже если вы находитесь сейчас в той папке где находится скрипт, то он не будет найден. К нему нужно указывать полный путь, например, для той же текущей папки. Запуск скрипта sh в linux:
Или полный путь от корня:
Если вы не хотите писать полный путь к скрипту, это можно сделать, достаточно переместить скрипт в одну из папок, которые указаны в переменной PATH. Одна из них, которая предназначена для ручной установки программ — /usr/local/bin. cp script.sh /usr/local/bin/script.sh Теперь вы можете выполнить:
Это был первый способ вызвать скрипт, но есть еще один — мы можем запустить оболочку и сразу же передать ей скрипт, который нужно выполнить. Вы могли редко видеть такой способ с bash, но он довольно часто используется для скриптов php или python. Запустим так наш скрипт:
А если нам нужно запустить скрипт на php, то выполните: Вот так все просто здесь работает. Так можно запустить скрипт как фоновый процесс, используйте символ &: Даже запустить процесс linux не так сложно. ВыводыКак видите, запуск скрипта sh в linux — это довольно простая задача, даже если вы еще плохо знакомы с терминалом. Существует действительно много скриптов и некоторые из них вам возможно придется выполнять. Если у вас остались вопросы, спрашивайте в комментариях! Как установить файлы .run?На моем ПК установлены Ubuntu и Windows 7. Я установил все мои драйверы в Windows, например, графику Nvidia, материнскую плату и т. Д. Должен ли я установить их в Ubuntu? Я посмотрел в Интернете свои драйверы Nvidia, и я нашел файл .run . Как я могу установить его на Ubuntu? Иногда в некоторых приложениях и играх (например, некоторые из Humble Indie Bundle) есть установщики .run. Прежде чем устанавливать их, проверьте, есть ли:
Вы можете установить .run-файлы из графического интерфейса, но использование терминала с большей вероятностью даст вам полезную обратную связь. Чтобы установить файл .run, вам необходимо:
Это связано с тем, что файлы .run – это просто исполняемые программы, которые используют неизвестную магию для установки программы. Это похоже на то, что установщики .exe делают в Windows и отличаются от обычных методов (в лучшем случае с помощью Software Center, в худшем случае с использованием файлов .deb), в которых приложения устанавливаются стандартным образом и их можно легко удалить. Графический метод
Если этот метод не работает, попробуйте использовать метод терминала. Метод терминала Предположим, что файл называется some-app.run и находится в папке /home/user/Downloads . Вам необходимо будет изменить эти инструкции, чтобы они соответствовали вашей ситуации. Откройте терминал (Приложения-> Аксессуары-> Терминал). введите cd /home/user/Downloads если шаг 4 завершится неудачей с сообщением, включая «разрешение отказано», попробуйте ввести sudo ./some-app.run (для этого вам нужно будет ввести свой пароль). Заметки
Установка файлов .run в ubuntu:
Если у вас есть * .run на вашем рабочем столе, введите следующее в терминал, чтобы войти в Рабочий стол и нажмите Enter. Чтобы запустить файл, откройте терминал и введите: открыть новый терминал затем перейдите к файлу .run -Работа для установки MyEclipse В ОС на базе Linux нет файлов .exe, а Linux полностью разрешен. Независимо от того, что вы хотите сделать, вам сначала нужно дать разрешение. Вы спрашиваете, как установить файл .run? По умолчанию файлы, которые вы копируете в системе, не получают разрешения на выполнение, поскольку по умолчанию в Linux umask установлен на 022. Чтобы сделать исполняемый файл .run исполняемым или работающим: Затем он попросит пароль.
detector |