Подготовка автоматического восстановления Windows 10: 10 способов как это убрать
Некоторые пользователи Windows 10 сталкиваются с тем, что после обновлений, а иногда и без четко определяемых причин, при включении компьютера или ноутбука постоянно появляется надпись «Подготовка автоматического восстановления», сменяющаяся «Диагностика компьютера», переводящая в итоге на экран «Автоматическое восстановление» в Windows 10.
В этой инструкции подробно о возможных методах исправить постоянное автоматическое восстановление Windows 10 и вернуть нормальную загрузку компьютера.
- Постоянное автоматическое восстановление после выключения, а при перезагрузке ошибок нет
- Способы вручную исправить проблемы, приводящие к автоматическому восстановлению
- Как отключить автоматическое восстановление Windows 10
- Видео инструкция
Диагностика вашего ПК / Подготовка цикла автоматического восстановления
Ноутбук завис во время запуска — на экране отображается сообщение Подготовка к автоматическому ремонту или же диагностика вашего ПК!

Настоящий пример с сайта answers.microsoft.com показан ниже:
Ноутбук просто застрял в бесконечном цикле между диагностикой вашего ПК и подготовкой к автоматическому ремонту. Иногда возникает проблема с исправлением ошибок диска, но никогда не остается и просто снова входит в цикл.
Я прочитал множество других тем в Интернете, но пока не нашел что-то, что работает. Начинаю думать, что я ничего не могу сделать лично.
Что делать, если вы один из них?
Видеоурок
Теперь, прежде чем решать проблему, вы должны знать, что такое автоматическое восстановление.
Что такое автоматический ремонт?
Автоматическое восстановление — это функция, представленная в Windows 10/8, которая может исправить некоторые проблемы с ПК, когда компьютер не может правильно загрузиться.
Но иногда по каким-то причинам Автоматическое восстановление Windows может не работать и застряли в диагностике вашего ПК. Он перейдет в синий или черный экран ошибки смерти . Согласно онлайн-отчету, пользователи HP, Lenovo, Asus, Dell и Acer являются наиболее частыми жертвами этой проблемы.
Если ваш ноутбук завис в режиме подготовки автоматического восстановления во время запуска, вы можете попробовать следующие решения.
Заметка: Если ваш компьютер содержит большие объемы важных данных, лучше восстановить их, прежде чем предпринимать какие-либо решения, поскольку любая ошибочная операция может привести к безвозвратной потере данных. Как восстановить данные, когда компьютер не загружается здесь рекомендуется.
Как восстановить потерянные данные после Windows Black Screen Crash
Если вам нужен срочный доступ к сохраненным файлам, вы можете обратиться к FoneLab Data Retriever для помощи. Программное обеспечение для восстановления данных может спасти данные из большинства сбоев или поврежденные жесткие диски в течение короткого времени.
Таким образом, вы можете завершить аварийное восстановление черного экрана Windows после Windows 10 черный экран смерти без особых усилий. Нет необходимости восстанавливать ваш компьютер до прежнего состояния. Потому что вы можете извлечь и восстановить любой файл с разбитого компьютера без потери данных или перезаписать здесь.
1. Основные характеристики программного обеспечения для восстановления данных Windows
-
, аудио, документы, электронные письма, фотографии и многие другие файлы с разбитого или поврежденного компьютера гибко.
- Поддержка восстановления данных с компьютера, ноутбука, жесткого диска, флэш-накопителя, карты памяти, видеокамеры с цифровой камерой и многого другого.
- Широкая поддержка восстанавливаемых типов данных, форматов и брендов.
- Работа для Windows 10 / 8.1 / 8 / 7 / Vista / XP.
FoneLab Data Retriever — восстанавливайте потерянные / удаленные данные с компьютера, жесткого диска, флэш-накопителя, карты памяти, цифровой камеры и многого другого.
- С легкостью восстанавливайте фотографии, видео, контакты, WhatsApp и другие данные.
- Предварительный просмотр данных перед восстановлением.
2. Как безопасно восстановить данные с разбитого компьютера
Шаг 2 Выберите тип файла и жесткий диск, который вы хотите восстановить.

Шаг 3 Нажмите Scan выполнить быстрое сканирование. Вскоре все файлы отображаются в категориях на левой панели.
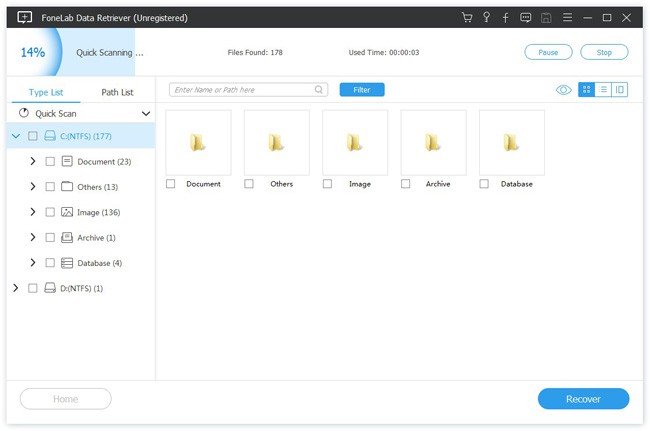
Шаг 4 Фильтруйте, просматривайте и выбирайте любые данные Windows, которые вам нужны.
Шаг 5 Выберите Recover завершить восстановление файла на Windows, автоматическое восстановление, ошибка черного экрана.
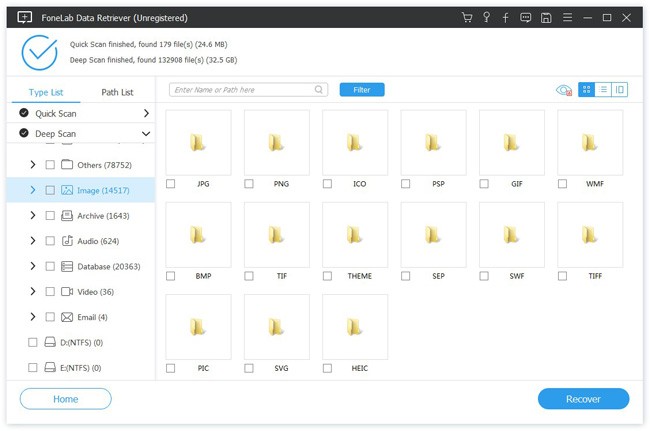
В общем, вы можете исправить подготовку цикла автоматического восстановления в Windows 10 без потери данных. Другими словами, здесь вы можете получить файлы с разбитого компьютера без выборочного резервного копирования.
Кстати, это также помогает вам восстановить данные с жесткого диска легко и безопасно.
Если у вас возникли проблемы с автоматическим восстановлением черного экрана, вы можете связаться с нами.
Запуск встроенных средств восстановления системы
Windows предлагает встроенные средства проверки системных файлов и служебные программы CHKDSK (проверка диска) для проверки и восстановления отсутствующих или поврежденных системных файлов..
Получите доступ к этим полезным инструментам, следуя инструкциям ниже:
- Перезагрузите компьютер и нажмите клавишу «F8» (это вызовет поиск и устранение неисправностей Windows меню)
- Выберите «Просмотреть дополнительные параметры восстановления».
- В меню «Выберите параметр» нажмите «Устранение неполадок».
- В в меню «Устранение неполадок» выберите «Дополнительные параметры».
- Выберите «Командная строка» в «Дополнительные параметры».
- В окне командной строки введите « chkdsk/rc: ”и нажмите Enter. Эта команда проверит ваш диск на наличие ошибок с помощью утилиты CHKDSK и автоматически исправит их, если это возможно.
- Введите «sfc/scannow» и нажмите Enter. Это позволит проверить целостность системных файлов Windows с помощью инструмента проверки системных файлов.
- Введите «Exit», чтобы закрыть командную строку.
Наконец, перезагрузите компьютер.
Решение проблемы с бесконечной подготовкой автоматического восстановления Windows 10

В ситуации с бесконечной подготовкой автоматического восстановления программы и данные становятся недоступными. Все действия будут выполняться в восстановительной среде Виндовс. Понадобится загрузочная флешка или диск, которые легко можно создать на другом компьютере. О том, как это сделать, подробно написано в отдельных статьях.

Сначала сделайте «жесткую перезагрузку» – нажмите соответствующую кнопку на системном блоке стационарного компьютера. Ноутбук отключите от сети и выньте батарею. Затем зажмите кнопку питания на 15-20 секунд, вставьте аккумулятор, подсоедините устройство к электросети и включите его. Если система не загрузилась, переходите к описанным ниже способам.
Способ 1: Загрузка в «Безопасном режиме»
Попробуйте загрузить Windows 10 в «Безопасном режиме». В этом случае задействуется минимальный набор файлов и компонентов, что увеличивает шанс успешного запуска. Если причиной проблемы стали какие-нибудь поврежденные системные файлы, то в БР при помощи утилит от Microsoft, SFC и DISM, можно выявить их и заменить правильными копиями.
-
Загружаемся с помощью загрузочной флешки, настраиваем языковые параметры и жмем «Далее».




bcdedit /set safeboot minimal



dism /Online /Cleanup-Image /RestoreHealth

В БР можно не только восстановить поврежденные системные файлы, но и сохранить важные данные с локальных дисков на внешний носитель. Ведь не исключено, что систему в итоге придется переустанавливать.
При этом высока вероятность, что Windows не загрузится в «Безопасном режиме» и тогда проверку целостности системных файлов придется запустить с помощью «Командной строки» в среде восстановления. Подробно об этом написано в следующей инструкции.

Способ 2: Специальные средства
Запустите функцию «Восстановление при загрузке» — системный инструмент, предназначенный для обнаружения и устранения проблем, блокирующих запуск Виндовс.
-
В разделе «Поиск и устранение неисправностей» жмем «Восстановление при загрузке».


Способ 3: Отключение автоматического восстановления
Если предположить, что проблема в самой функции автоматического восстановления, то есть возможность прервать ее цикл.
-
В среде восстановления Windows снова запускаем «Командную строку» и вводим код:
bcdedit /set recoveryenabled No


Способ 4: Точки восстановления
Если на компьютере настроены точки восстановления, можно попробовать откатить систему к рабочему состоянию. Данные пользователя при этом сохранятся, но будут отменены изменения в системных файлах и реестре операционной системы, а также удалены приложения, установленные с момента создания точки. В любом случае проверьте наличие таких бэкапов, так как вы можете просто не помнить, что когда-то включали эту опцию.
-
Переходим в раздел «Восстановление системы».




Если точки восстановления до этого не создавались, в будущем стоит задуматься об этом, так как откат системы часто помогает устранить разного рода неполадки. Более подробно о создании ТВ мы писали в отдельных статьях.

Способ 5: Проверка оборудования
Если Windows до сих пор не загрузилась, проверьте оборудование. В первую очередь отключите и заново подключите жесткий диск. Если их установлено несколько, отсоедините все и подключите только HDD с Windows 10. Дополнительно отключите все внешние USB-носители. Если есть возможность, подключите жесткий диск к другому компьютеру и проверьте его на наличие ошибок и битых секторов. О том, как сделать это, написано в отдельном материале.

Бывали случаи, когда помогала переустановка оперативной памяти. Выньте все планки из материнской платы, затем вставляйте их поочередно в слоты и после каждой пробуйте загрузить систему.
Способ 6: Переустановка системы
Если проблему не удалось решить предложенным методами, а с оборудованием проблем нет, остается переустановить Windows 10. Об этом детально написано в следующей статье.

Надеемся, что вы смогли запустить Виндовс 10 в штатном режиме. Тем не менее, если возникла такая проблема, не стоит сразу предпринимать описанные выше рекомендации. Возможно, система на самом деле пытается исправить какие-то неполадки, поэтому дайте ей время. На форумах описаны случаи, когда Windows благополучно загружалась и через 45 минут, а затем стабильно работала.

Мы рады, что смогли помочь Вам в решении проблемы.
Помимо этой статьи, на сайте еще 12339 инструкций.
Добавьте сайт Lumpics.ru в закладки (CTRL+D) и мы точно еще пригодимся вам.
Отблагодарите автора, поделитесь статьей в социальных сетях.

Опишите, что у вас не получилось. Наши специалисты постараются ответить максимально быстро.
Способ 2: Специальные средства
Запустите функцию «Восстановление при загрузке» — системный инструмент, предназначенный для обнаружения и устранения проблем, блокирующих запуск Виндовс.
-
В разделе «Поиск и устранение неисправностей» жмем «Восстановление при загрузке».


Когда следует отключить Автоматическое восстановление?
Целью его выключить может быть, на мой взгляд, только одна — проверить вероятную «ошибочность» запуска. Проблемы вполне могут быть уже исправлены, и Windows вроде бы загружается. Но менеджер восстановления запускает его вновь и вновь. И для тех, кому эта настройка только мешает, есть два варианта развития событий. Либо система хоть как-то работоспособна, либо нет. Начнём с простого.
Если вам повезло, и вы всё-таки увидели Рабочий стол, времени много не понадобится. Запускаем командную консоль от имени администратора и вводим команду запрета:

Всё, система не покажет окно восстановления. Хоть до мозолей сотрите палец, нажимающий на кнопку Reset компьютера: система покажет что угодно, но не надоевшее окно. Если вдруг передумаете:

Заключение
Как уже можно заметить, убрать постоянное циклическое появление сообщения о том, что производится подготовка автоматического восстановления Windows 10, иногда можно. Правда, на системные инструменты в некоторых случаях рассчитывать особо не стоит. Но если уж вообще ничего из вышеперечисленного не поможет, систему придется переустанавливать (а в некоторых случаях даже менять «железо»).
А вообще, если исходить из чисто практических соображений, первым делом лучше всего попытаться произвести загрузку с безопасным стартом и выполнить дальнейшие действия в хоть как-то работающей системе. Но загрузка с сетевыми драйверами является обязательной.
В случае когда такой вариант оказывается совершенно неработоспособным, придется загружаться со съемных носителей и пытаться произвести восстановление именно таким способом.
BIOS – набор утилит, которые установленные в материнскую плату, которые дают возможность включать устройство для установки ОС. С его помощью происходит загрузка Windows 10, выбор носителя данных, указывается диапазон тепловых датчиков, настраиваются различные параметры. Если система перестала загружаться, вылетают ошибки и выполнить восстановление стандартным способом не удаётся, можно через BIOS.
Устранение сбоев при автоматическом восстановлении
Работа с бесконечным циклом автоматического ремонта может быть неприятной, не зря это инструмент, предназначенный для решения проблем нашего оборудования. Это может быть трудно диагностировать и понять, но мы попытаемся найти решение с помощью ряда мер, которые вернут наш компьютер в нормальное состояние.
Сканирование системы в безопасном режиме
Безопасный режим — это диагностический инструмент, входящий в состав Windows 10, который поможет нам сканировать поврежденные файлы и системные ошибки. Это достигается за счет загрузки Windows без какой-либо сторонней программы, чтобы нам было легче найти ошибку.
Чтобы запустить Windows в безопасном режиме, первым делом необходимо выключить компьютер. Как только мы включим его, мы должны немедленно нажать клавишу F8, и появится экран меню устранения неполадок при загрузке Windows, где мы должны выбрать опцию «Устранение неполадок». Позже мы нажимаем «Дополнительные параметры» и «Параметры запуска».

Затем нажмите «Перезагрузить», а затем выберите «Включить безопасный режим с сетевыми функциями», выбрав номер 5 или нажав F5.

После загрузки Windows в безопасном режиме нажмите сочетание клавиш Windows + X и выберите в списке Windows PowerShell (администратор). В следующем окне пишем:
DISM / Online / Cleanup-Image / RestoreHealth

Этот процесс позаботится о сканировании Windows на наличие поврежденных файлов. Мы должны дождаться завершения процесса, что может занять некоторое время. По завершении перезагружаем компьютер в безопасном режиме, возвращаемся в Windows PowerShell (администратор) и пишем:

Этот инструмент повторно проанализирует систему в поисках неисправностей и в случае их обнаружения попытается устранить. После завершения мы перезагружаем компьютер в обычном режиме, чтобы увидеть, решена ли проблема.
Запустите команды Fixboot и Chkdsk
Если это не сработает, мы воспользуемся Fixboot и CHKDSK команды, чтобы попытаться восстановить цикл автоматического восстановления. Эти команды, как и предыдущие, отвечают за обнаружение и восстановление поврежденных файлов. Для этого снова включаем компьютер и нажимаем клавишу F8. На этот раз в меню мы выберем опцию «Командная строка». После выполнения мы пишем следующую команду и нажимаем Enter.

Эта команда позаботится о выполнении низкоуровневой проверки наших файлов Windows. В случае, если это не сработает, мы можем попробовать использовать команду Fixboot. В том же окне командной строки мы вводим следующую команду и нажимаем «Enter».

Кроме того, мы можем запускать эти команды построчно, чтобы попытаться восстановить все данные загрузки, которые могут содержать ошибки.
bootrec.exe / rebuildbcd bootrec.exe / fixmbr bootrec.exe / fixboot
Восстановить реестр Windows
Если ничего из вышеперечисленного не помогло, мы можем попробовать восстановить реестр Windows. Для этого включаем компьютер и нажимаем F8. В разделе «Дополнительные параметры восстановления» мы снова выбираем «Командную строку» и вводим следующую команду:
В случае, если он просит нас перезаписать нужные файлы, мы пишем «Все» и нажимаем Enter. Наконец, мы вводим команду exist, чтобы выйти из командной строки и попытаться запустить Windows в обычном режиме.
Отключить автоматический ремонт
Если мы действительно думаем, что Windows работает правильно, проблема может быть вызвана самим автоматическим восстановлением. В этом случае мы можем попытаться временно отключить его, что позволит нам запустить Windows без выполнения цикла восстановления.
Для этого мы собираемся включить компьютер и нажать F8, чтобы открыть меню устранения неполадок при запуске Windows. Здесь мы должны выбрать «Просмотреть дополнительные параметры ремонта». Позже мы нажимаем «Устранение неполадок», «Дополнительные параметры» и «Командная строка». Здесь мы пишем следующую команду и нажимаем Enter:
bcdedit /set recoveryenabled no

Теперь мы набираем exit, чтобы выйти из командной строки и запустить Windows 10 обычным способом, чтобы проверить, решена ли проблема.
Reset Windows 10
Если ничего из вышеперечисленного не помогло, последнее средство — восстановить Windows 10. В этом случае нам не следует беспокоиться о потере файлов, поскольку мы можем выбирать между чистым сбросом, удалением всех файлов или сбросом, сохраняя все файлы.

Для этого мы должны включить компьютер и нажать клавишу F8. Откроется меню устранения неполадок при загрузке Windows. Здесь мы должны выбрать опцию «Устранение неполадок» и «Сбросить этот компьютер», выбирая, хотим ли мы сохранить наши данные.












